Köprü
Telefonunuzun uyumlu olduğunu doğrulayın
Android O (8.1, API düzeyi 27) ve sonraki sürümlerin yüklü olduğu tüm cihazlar Matter ile uyumludur. Telefonunuzda gerekli modüllerin olup olmadığını kontrol etmek için aşağıdaki adımları uygulayın.
Android Debug Bridge'i kurma
Sorun giderme işleminden önce Android Debug Bridge (adb) kurulmalıdır.
Hangout planlamak için:
- Bilgisayarınıza "adb"yi yükleyin.
- Android telefonunuzda Geliştirici Seçenekleri ve USB üzerinden hata ayıklama'yı etkinleştirin.
Google Play Hizmetleri (GPS) Matter modüllerinizi doğrulama
Google Play services Matter modüllerine sahip olup olmadığınızı kontrol etmek için aşağıdakileri yapın:
- Android Debug Bridge'i kurun.
- Android telefonunuzu bilgisayarınıza bağlamak için USB kablosu kullanın.
- Gerekli Matter modüllerin yüklendiğini doğrulamak için bir terminalde şu komutu çalıştırın:
adb shell dumpsys activity provider com.google.android.gms.chimera.container.GmsModuleProvider | grep "com.google.android.gms.home"com.google.android.gms.home [v222110900]
- Gerekli Thread modüllerin yüklendiğini doğrulamak için bir terminalde şu komutu çalıştırın:
adb shell dumpsys activity provider com.google.android.gms.chimera.container.GmsModuleProvider | grep "com.google.android.gms.threadnetwork"com.google.android.gms.threadnetwork [v222106301]
Modüller listelenmiyorsa:
- Eski bir Android sürümünü kullanıyorsunuz. Android O (8.1) veya sonraki bir sürümün yüklü olduğundan emin olun.
- Matter modülleri henüz indirilmedi. İndirilmeleri için en az 24 saat bekleyin. İndirme işleminin gecikmemesi için bu süre zarfında cihazınızın açık ve şarj oluyor olduğundan emin olun. Modülleri 24 saat içinde almazsanız modüllerin indirilmesini zorlamak için cihazı fabrika verilerine sıfırlamayı deneyebilirsiniz.
Cihazınızın VID/PID'sini doğrulama
Google ile entegrasyonunuzu geliştirmeye başlamak istiyorsanız Google Home Console'da bir proje ve entegrasyon oluşturmanız gerekir.
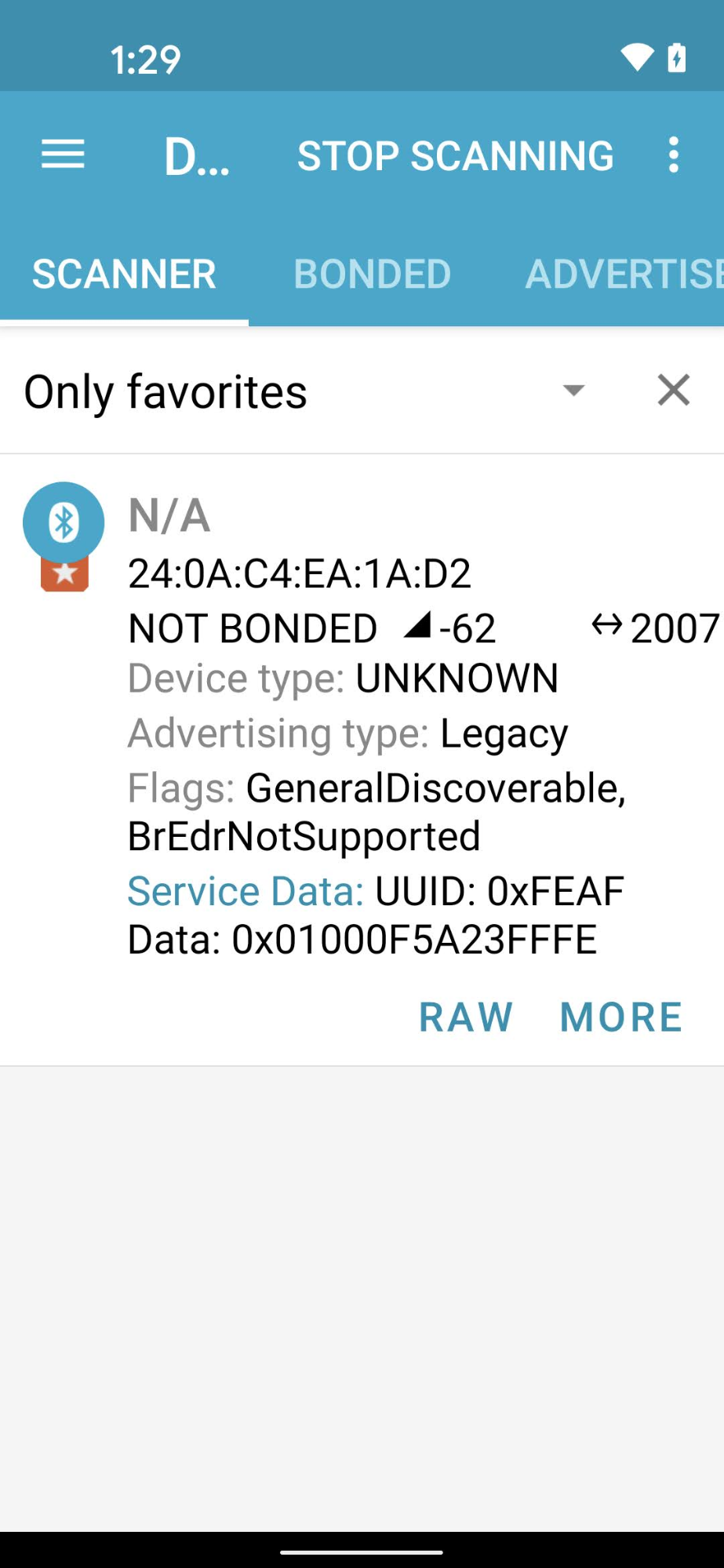
Cihazınızın sinyal gönderdiği VID/PID değeri, Google Home Developer Console projenize girilen VID/PID ile eşleşmelidir.
- VID'ler
0xFFF1—0xFFF4test için ayrılmıştır. Temel devreye alma ve kontrol testleri için kullanılabilir ancak geliştirmenin aşağıdaki aşamalarında kullanılamaz:
nRF Connect for Mobile gibi bir Bluetooth mühendislik uygulaması kullanarak sinyal veren cihazın VID/PID'sini Hizmet Verileri alanında görebilirsiniz.
nRF Connect'in Android sürümünden alınan bu ekran görüntüsünde, VID/PID'nin Hizmet Verileri alanının dördüncü baytından itibaren 5A23FFFE olarak listelendiğini göreceksiniz. Bu, 5A23 VID'si ve FFFE PID'si olduğunu gösterir. Her ikisi de little endian biçimindedir.
BLE uygulaması değerleri little endian olarak gösterir ancak Developer Console projenize girdiğiniz VID/PID değerleri big endian olarak gösterilir.
Bluetooth sniffer'ın gösterdiklerine göre, İşlemler Konsolu projenize doğru değerlerin ve biçimin girildiğini doğrulayın.
Örnek ekran görüntüsündeki değerler için Developer Console içindeki VID ve PID sırasıyla 235A ve FEFF olur.
Cihazınızın uyumlu bir Matter SDK dalı kullanılarak oluşturulduğunu doğrulayın.
Google Matter hub'ları Matter 1.0 ile uyumludur ve kararlı daldaki v1.0-branch commit'lerinin kullanıldığı derlemelerle test edilmiştir. Her yeni hub sürümüyle kullanılması önerilen belirli commit'ler için Herkese açık sürüm notlarına bakın.
Eşleniyor
Cihazınızın kimlik bilgilerini doğrulama
Kendi Alliance tarafından atanmış VID'nizi kullanırken cihazda doğru kimlik bilgilerinin bulunduğundan emin olun:
- Sertifika Beyanı (CD)
- Cihaz Onay Sertifikası (DAC) ve sertifika zinciri.
Daha fazla bilgi için Matter cihaz testi sertifikaları oluşturma başlıklı makaleyi inceleyin.
Matter uyumlu hub'ınızı doğrulama
Matter merkeziniz, Google tarafından desteklenen merkezlerden biri olmalıdır. Ayrıca, Matter ile uyumlu bir derleme üzerinde olmalıdır.
Bazı hub'lar Thread sınır yönlendiricileri olduğu için Thread cihazları geliştirmenize ve test etmenize olanak tanır. Diğer hub'lar, ağınızda Thread bağlantısını etkinleştirmek için başka bir sınır yönlendirici yoksa yalnızca kablosuz ve Ethernet Matter cihazlarını destekler.
Hub'ınızın derlemesi şu şekilde doğrulanabilir: Parmakla ekranın üst kenarından aşağı kaydırma > Yapılandırma Çarkı > Cihaz Bilgileri > Teknik bilgiler > Chromecast donanım yazılımı sürümü
"Google ile iletişim kurulamadı" hata mesajıyla devreye alma işlemi başarısız oluyor
Developer Console bölümünde doğru VID/PID kombinasyonuyla bir entegrasyon oluşturduğunuzdan emin olun. Daha fazla bilgi için Matter entegrasyonu oluşturma başlıklı makaleyi inceleyin.
"Cihaza ulaşılamıyor" hata mesajıyla devreye alma işlemi başarısız oluyor
Bir Thread cihazını devreye alırken sürekli olarak "Cihaza ulaşılamıyor" hata mesajını alıyorsanız ve mevcut tüm hata ayıklama seçeneklerini denediyseniz Ayarlar > Uygulamalar > Tüm uygulamalar > Google Play Hizmetleri > Depolama alanı ve önbellek > Alanı yönet > TÜM VERİLERİ TEMİZLE seçeneğini kullanarak Android telefonunuzda depolanan tercih edilen Thread kimlik bilgilerini temizleyebilirsiniz.
Test
Devreye alınan cihaz, Test Paketi'nde görünmüyor
Bir cihazı test tedarikçi kimliği (VID) ve ürün kimliği (PID) ile eşleştirdiyseniz ancak Developer Console'da cihazı Test Paketi ile test etmeye çalıştığınızda cihaz görünmüyorsa bunun nedeni muhtemelen aynı test VID ve PID kombinasyonunun birden fazla entegrasyonda kullanılmasıdır.
Sorunu gidermek için tüm test cihazlarını Developer Console'dan kaldırın ve test etmek istediğiniz cihazı tekrar eşleyin.
Doğru cihazı eşleştirdiğinizi doğrulamak için cihazın Üretici ve Model bilgilerini (CHIP_DEVICE_CONFIG_DEVICE_* değerleri) test yazılımınızdaki benzersiz değerlere ayarlayabilirsiniz.
Daha fazla bilgi için Cihaz bilgileri bölümüne bakın.
Sorun yaşamaya devam ederseniz
Buradaki tüm sorun giderme adımlarını uygulamanıza rağmen sorununuz çözülmediyse endişelenmeyin.
Sorun giderme adımlarında cihazınız, Console projeniz ve ortamınızla ilgili önemli veriler topladınız. Bu verilerle birlikte, sorununuzu topluluk ve Google Home Destek Ekibi ile en iyi şekilde nasıl paylaşacağınız hakkında bilgi edinmek için Destek sayfasını inceleyin.

