1. शुरू करने से पहले
जैसा कि हमने स्मार्ट होम को डीबग करना कोडलैब में बताया है, हम आपके स्मार्ट होम प्रोजेक्ट में मेट्रिक और लॉग पब्लिश कर रहे हैं. मेट्रिक की मदद से, यह पता लगाया जा सकता है कि स्मार्ट होम ऐक्शन में कहां समस्या आ रही है. साथ ही, इन समस्याओं को हल करने के लिए ज़्यादा जानकारी पाने के लिए लॉग काम के होते हैं.
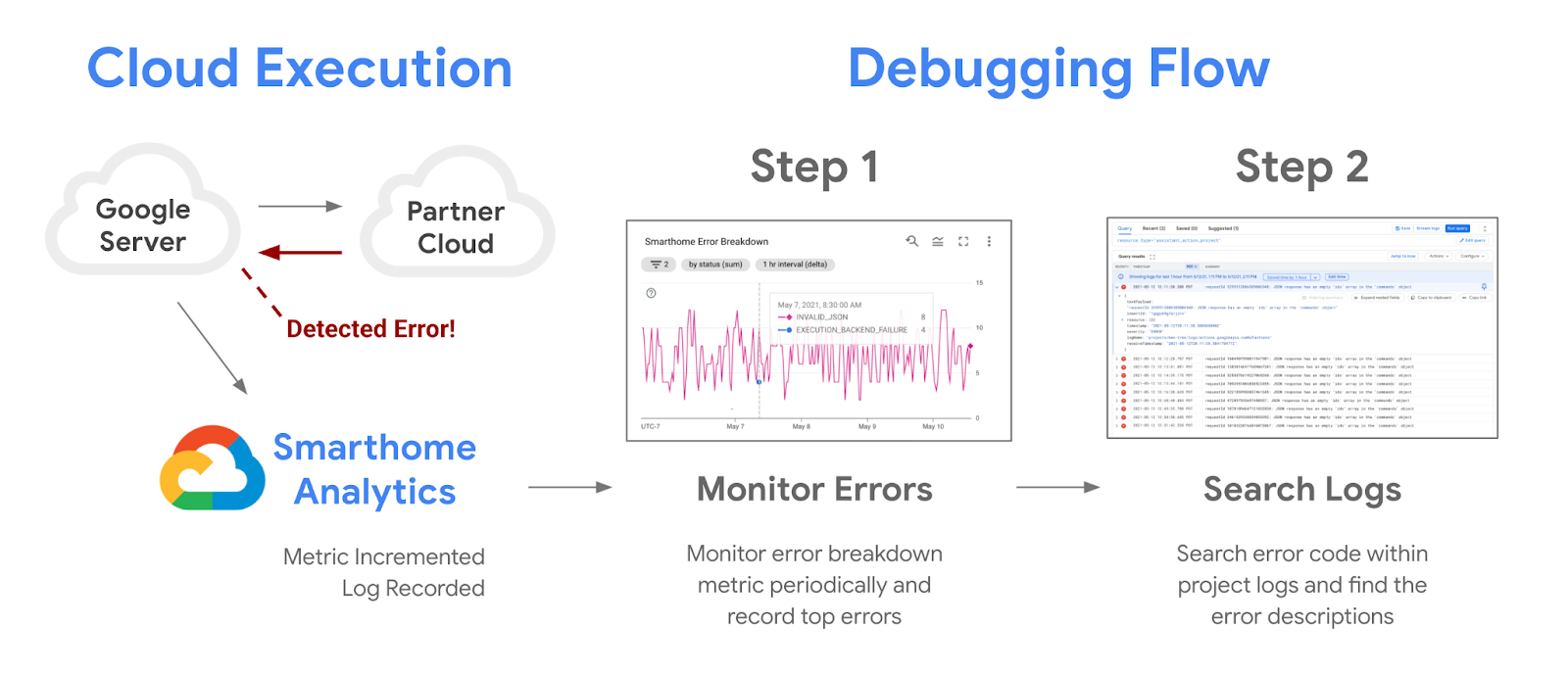
अपने प्रोजेक्ट में दी गई मेट्रिक का इस्तेमाल करके, सूचनाएं सेट अप की जा सकती हैं. इससे, सेवा के बंद होने पर अपने-आप निगरानी की जा सकती है और सेवा के बंद होने पर सूचनाएं मिल सकती हैं. हम आपके प्रोजेक्ट में होने वाली रुकावटों को हाइलाइट करने के लिए, भरोसे की मेट्रिक पब्लिश कर रहे हैं. इस बारे में हम इस कोडलैब में बताएंगे. साथ ही, Google Cloud पर आपके लिए उपलब्ध सूचना देने वाले अन्य सभी टूल के बारे में भी बताएंगे.
ज़रूरी शर्तें
- स्मार्ट होम के साथ काम करने वाला इंटिग्रेशन हो.
- स्मार्ट होम को डीबग करना कोडलैब पूरा करें.
आपको क्या सीखने को मिलेगा
- अपने प्रोजेक्ट की परफ़ॉर्मेंस से जुड़ी समस्याओं और सेवा में आने वाली रुकावटों पर नज़र रखने का तरीका.
- थ्रेशोल्ड के आधार पर सूचना बनाने और रुकावटों के दौरान सूचनाएं पाने का तरीका.
- रुकावटों का पता लगाने के लिए, अपने प्रोजेक्ट के लिए दी गई कॉन्फ़िडेंस मेट्रिक का इस्तेमाल करने का तरीका.
2. कार्यप्रदर्शन की निगरानी
Google Home नेटवर्क के साथ इंटिग्रेशन को सफल बनाने के लिए, परफ़ॉर्मेंस को मॉनिटर करना ज़रूरी है. हम Google Cloud पर, स्मार्ट होम डेवलपर को निगरानी करने वाले टूल का एक सेट उपलब्ध करा रहे हैं. अपने प्रोजेक्ट की परफ़ॉर्मेंस के बारे में जानने के लिए, इन टूल का इस्तेमाल किया जा सकता है.
डैशबोर्ड ऐक्सेस करना
अपना डेटा ऐक्सेस करने के लिए, सबसे पहले Google Home के डैशबोर्ड देखें. इसके लिए, Google Cloud Console में लॉग इन करें और ऑपरेशंस > मॉनिटरिंग > डैशबोर्ड पर जाएं. आपको कई डैशबोर्ड दिखेंगे. स्मार्ट होम के लिए डैशबोर्ड, Google Home Analytics के प्रीफ़िक्स के साथ आते हैं.
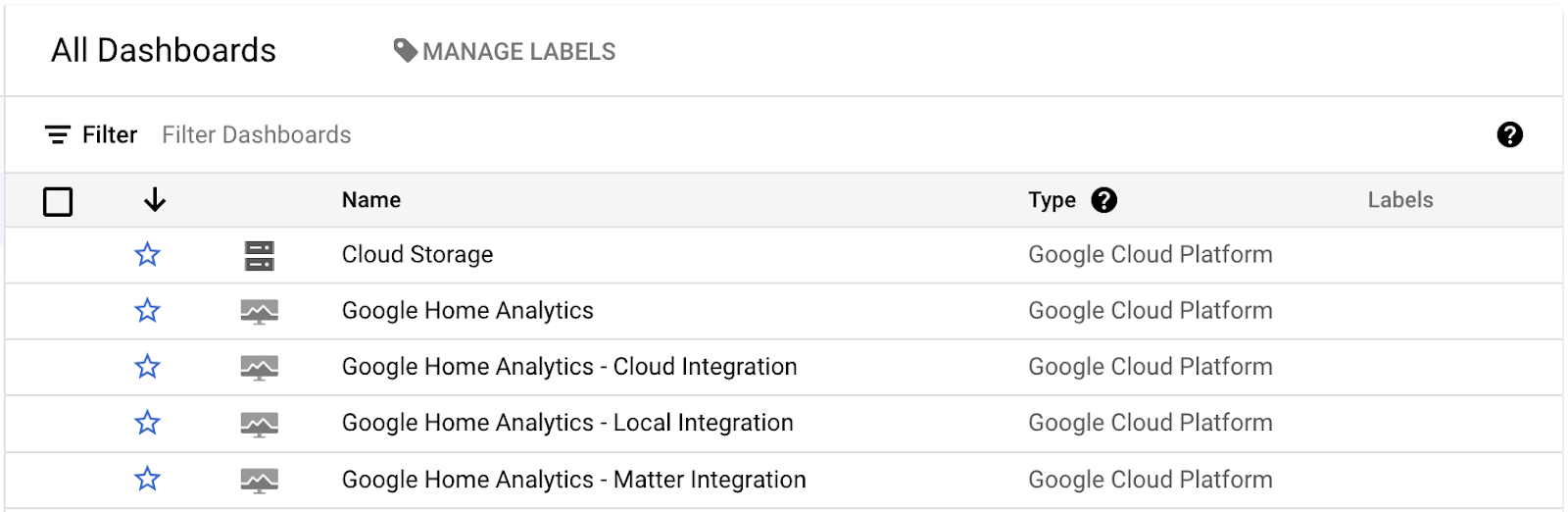
हमने हर तरह के इंटिग्रेशन को दिखाने के लिए, अलग-अलग डैशबोर्ड बनाए हैं. क्लाउड, लोकल, और Matter इंटिग्रेशन का अपना डैशबोर्ड होता है. साथ ही, कैमरा स्ट्रीमिंग प्रोटोकॉल का डेटा, कैमरा क्वालिटी डैशबोर्ड में दिया जाता है. इन डैशबोर्ड में सिर्फ़ तब डेटा दिखेगा, जब आपके पास उस टाइप का इंटिग्रेशन हो और अनुरोधों को पूरा करने वाला प्रोजेक्ट काम कर रहा हो.
इनमें से किसी एक डैशबोर्ड को खोलने पर, आपको यह व्यू दिखेगा:
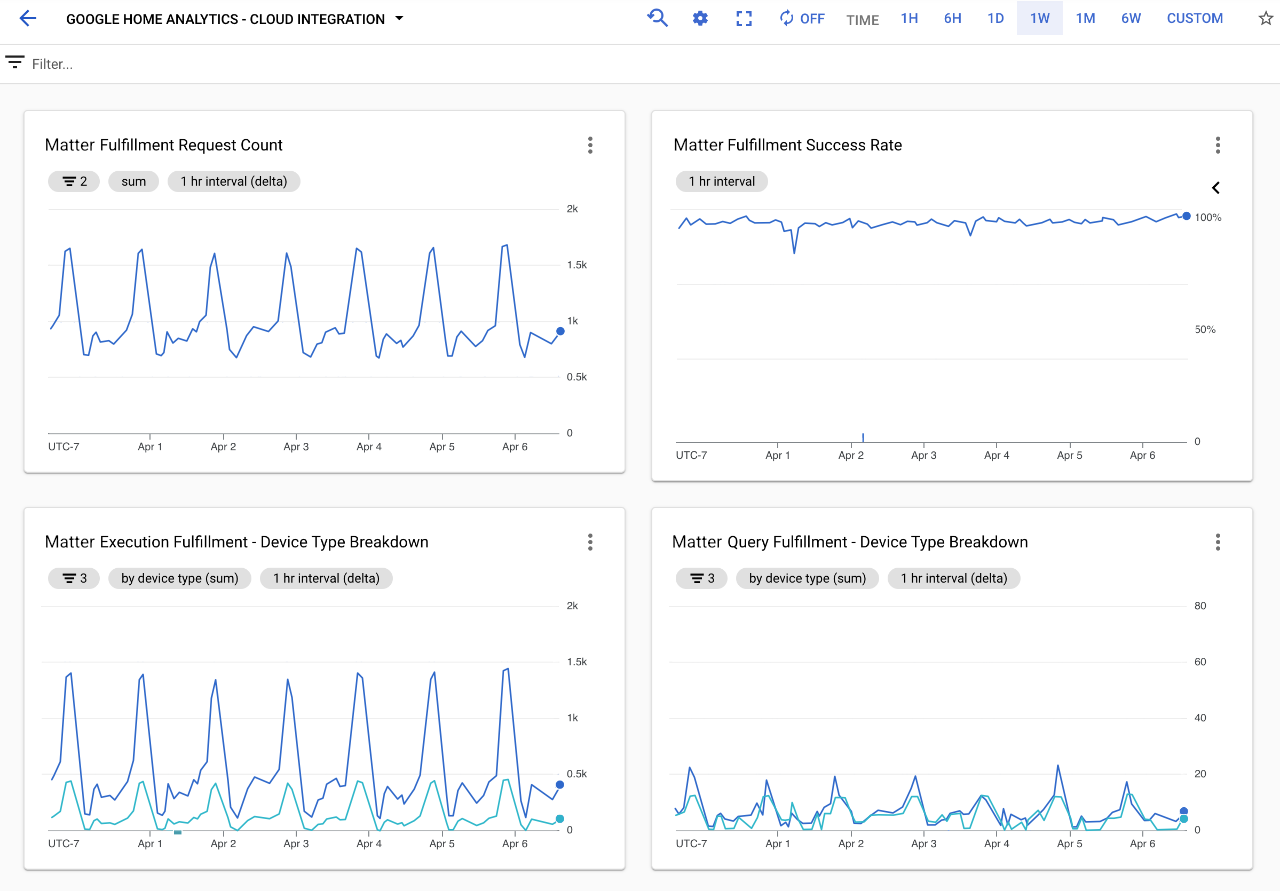
डैशबोर्ड में कई चार्ट होते हैं. इनमें आपके प्रोजेक्ट से मैनेज किए गए अनुरोधों की जानकारी दिखती है. हर इंटिग्रेशन डैशबोर्ड में, आपको एक चार्ट दिखेगा. इसमें आपके प्रोजेक्ट से मैनेज किए गए अनुरोधों की कुल संख्या दिखेगी. साथ ही, उस इंटिग्रेशन टाइप के लिए सफलता दर दिखाने वाला एक चार्ट और शामिल डिवाइस टाइप और खास बातों को दिखाने वाले कई चार्ट दिखेंगे.
स्मार्ट होम ऐक्शन की परफ़ॉर्मेंस का आकलन करने के लिए, ये तीन चार्ट अहम हैं:

रुकावटों के दौरान, आपको आम तौर पर सफलता के प्रतिशत में गिरावट और गड़बड़ी के ब्रेकडाउन चार्ट में बढ़ोतरी दिखेगी. एक्सीक्यूशन के सफल होने के प्रतिशत को मॉनिटर करने से, रुकावट का पता चलता है. वहीं, गड़बड़ी के ब्रेकडाउन में सबसे ज़्यादा गड़बड़ियों को देखने से, डीबग करने में मदद मिल सकती है. रुकावटों के दौरान, आपको अनुरोध के इंतज़ार का समय भी बढ़ सकता है. इसे अनुरोध के इंतज़ार के समय के चार्ट में देखा जा सकता है.
ध्यान दें कि Google Home के Analytics डैशबोर्ड में दिखने वाले चार्ट वाला डिफ़ॉल्ट व्यू, सिर्फ़ एक व्यू है. हमने इसे आपके प्रोजेक्ट के लिए, स्मार्ट होम मेट्रिक के डेटा का इस्तेमाल करके बनाया है. मेट्रिक एक्सप्लोरर का इस्तेमाल करके, मौजूदा मेट्रिक से अपने चार्ट बनाए जा सकते हैं और उन्हें अपने कस्टम डैशबोर्ड में सेव किया जा सकता है.
मैट्रिक्स एक्सप्लोरर
मेट्रिक एक्सप्लोरर एक ऐसा टूल है जिसकी मदद से, अपने प्रोजेक्ट के डेटासेट के अलग-अलग सेक्शन को विज़ुअलाइज़ किया जा सकता है. इस टूल को Google Cloud Console में ऐक्सेस किया जा सकता है. इसके लिए, ऑपरेशंस > मॉनिटरिंग > मेट्रिक एक्सप्लोरर पर जाएं.
Google Cloud, पहले से ही कई अलग-अलग मेट्रिक उपलब्ध कराता है. इनमें से कुछ मेट्रिक, स्मार्ट होम से जुड़ी नहीं होती हैं. स्मार्ट होम के लिए उपलब्ध मेट्रिक, "actions.googleapis.com/smarthome_action/..." संसाधन में दी गई हैं. इन्हें मेट्रिक चुनने वाले बॉक्स में "स्मार्ट होम" टाइप करके आसानी से खोजा जा सकता है.
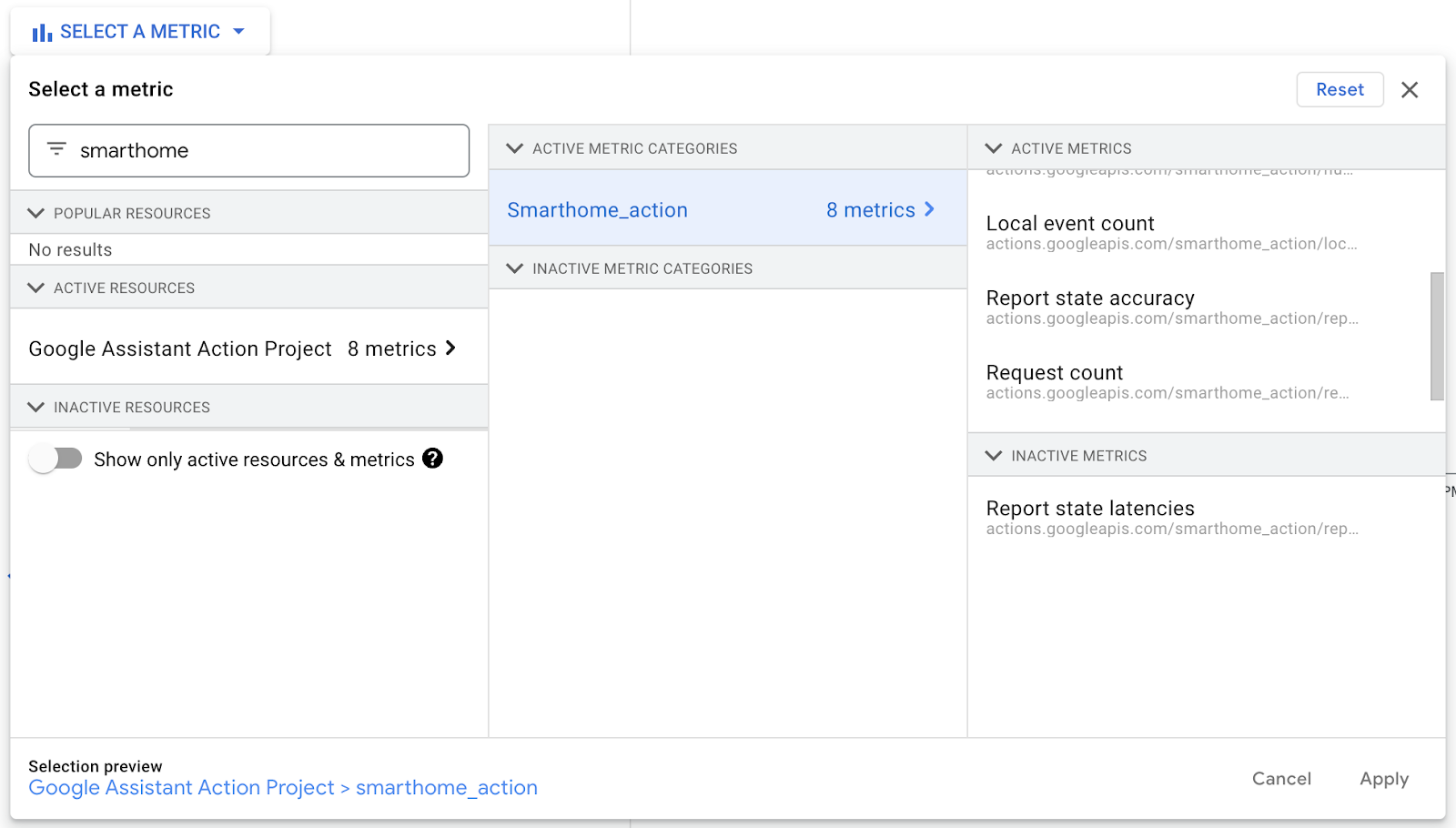
"स्मार्ट होम" खोजने पर, आपको अपने प्रोजेक्ट के लिए उपलब्ध सभी स्मार्ट होम मेट्रिक दिखेंगी. हमारे दस्तावेज़ के निगरानी और लॉगिंग पेजों पर, हमारी हर मेट्रिक के बारे में पूरी जानकारी मिल सकती है.
अपने प्रोजेक्ट को मॉनिटर करने के लिए, अनुरोध की संख्या मेट्रिक (जो एक डेल्टा मेट्रिक है) सबसे आसान मेट्रिक होगी. यह मेट्रिक, आपके उपयोगकर्ताओं की ओर से शुरू किए गए हर स्मार्ट होम एक्सीक्यूशन के लिए एक एंट्री रिकॉर्ड करती है. साथ ही, डिवाइस टाइप, ट्रैट, और एक्सीक्यूशन से जुड़े एक्सीक्यूशन टाइप जैसे फ़ील्ड और नतीजा दिखाने वाले स्टेटस फ़ील्ड को रिकॉर्ड करती है.
इस मेट्रिक को चुनने पर, आपको एक स्क्रीन दिखेगी. इसमें हर डेटा बकेट, इस तरह दिखेगी:
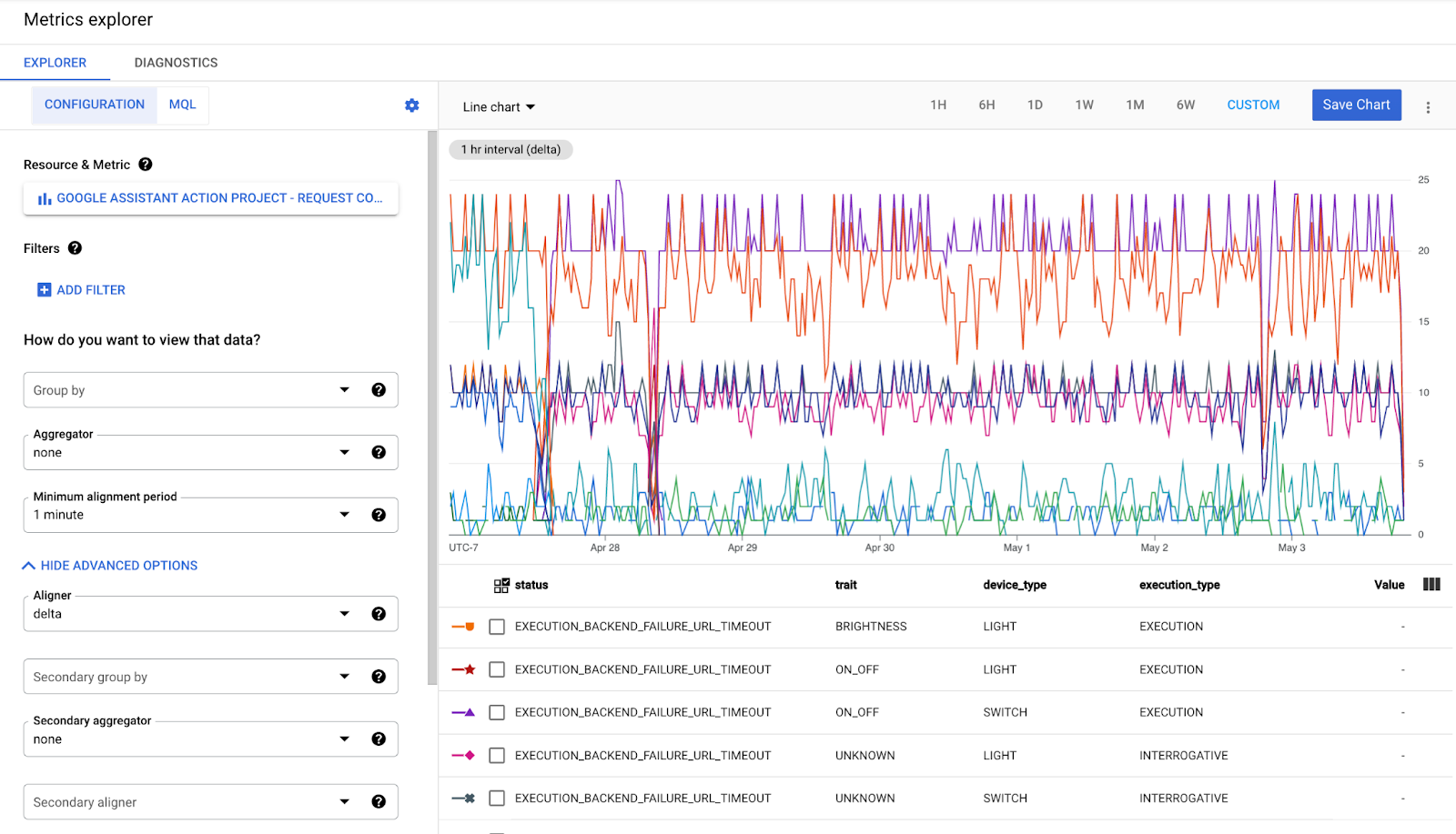
असल में, इस मेट्रिक में मौजूद डेटा लेबल के हर कॉम्बिनेशन के लिए एक बकेट मौजूद होती है, जो पिछले और मौजूदा समयावधि के बीच हुए बदलाव (डेल्टा) को रिकॉर्ड करती है. अपनी पसंद के व्यू डेटा स्लाइस को पाने के लिए, इन बकेट को ग्रुप में बांटा जा सकता है या फ़िल्टर किया जा सकता है. इसके अलावा, डेटा को अलाइनमेंट फ़ंक्शन (DELTA, MEAN, MEDIAN, SUM) की मदद से, चुने गए समय के अंतराल में अलाइन किया जाता है. आम तौर पर, डेल्टा मेट्रिक के साथ डेल्टा अलाइनमेंट का इस्तेमाल किया जाता है. हालांकि, ऐसा तब तक नहीं किया जाता, जब तक ज़रूरत न पड़े.
मेट्रिक एक्सप्लोरर का इस्तेमाल करके, Google Home के Analytics डैशबोर्ड में उपलब्ध ज़्यादातर चार्ट बनाए जा सकते हैं. साथ ही, अपने चार्ट को कस्टम डैशबोर्ड में सेव करके, बाद में ऐक्सेस किया जा सकता है. रेशियो चार्ट जैसे ज़्यादा जटिल व्यू पाने के लिए, आपको एमक्यूएल - मॉनिटरिंग क्वेरी लैंग्वेज का इस्तेमाल करना होगा.
3. सफलता मेट्रिक्स
इंटिग्रेशन की सफलता को ट्रैक करने के लिए, आपके पास दो विकल्प होते हैं. पहला, अनुरोध की संख्या वाली मेट्रिक से कैलकुलेट किए गए सक्सेस रेट का इस्तेमाल करना. इसे बेसलाइन इंडिकेटर के तौर पर इस्तेमाल किया जा सकता है. दूसरा, ज़्यादा खास तरीके से सक्सेस रेट का आकलन करना.
सफलता दर
आपके सभी इंटिग्रेशन के लिए, सफल अनुरोधों की संख्या को सभी अनुरोधों से भाग देकर, सफलता दर का हिसाब लगाया जाता है. इसे Google Home के Analytics डैशबोर्ड में, ऑर्डर पूरा करने की सफलता दर वाले चार्ट से ऐक्सेस किया जा सकता है.
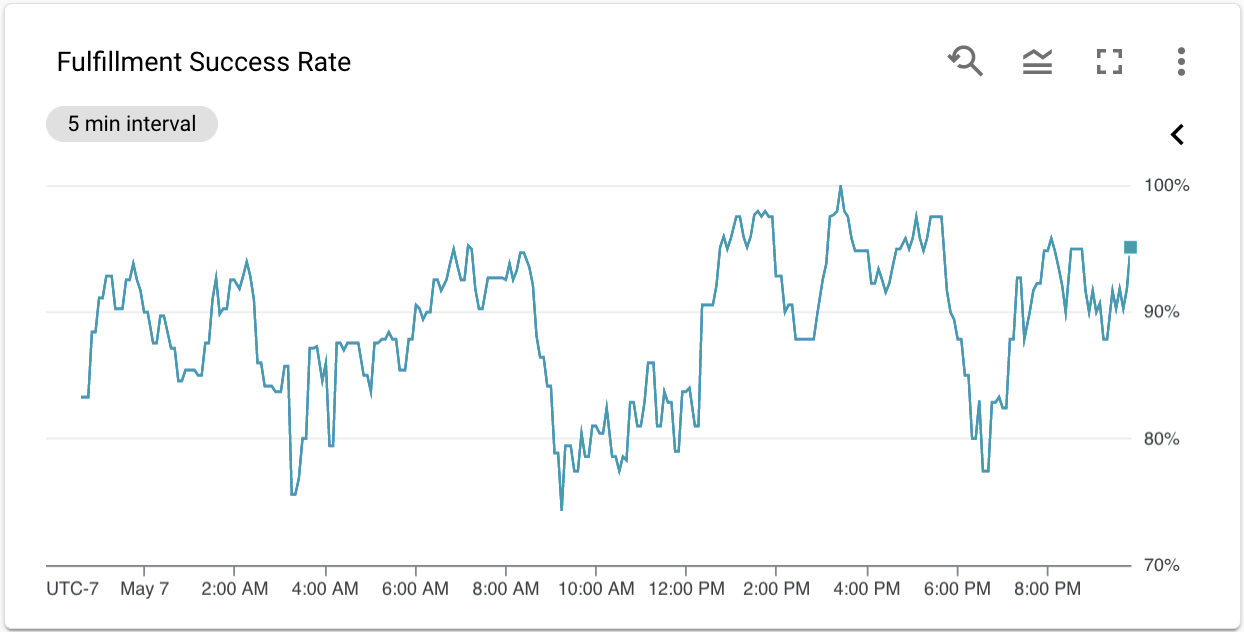
ऑर्डर पूरा करने की सफलता दर का चार्ट, आपके प्रोजेक्ट की परफ़ॉर्मेंस को मॉनिटर करने के लिए बहुत मददगार है. हालांकि, कस्टम डैशबोर्ड बनाने या सूचनाएं सेट अप करने के लिए, यह उतना काम का नहीं है. सक्सेस रेट, अनुरोध की संख्या वाली मेट्रिक से मिलता है, न कि यह एक मेट्रिक होती है. इसलिए, इनमें से किसी भी सुविधा के साथ इसका इस्तेमाल करने के लिए, आपको मेट्रिक एक्सप्लोरर में एमक्यूएल (निगरानी क्वेरी भाषा) का इस्तेमाल करके इसे फिर से बनाना होगा.
साथ ही, हमें लगता है कि आपके प्रोजेक्ट की परफ़ॉर्मेंस में होने वाले रुकावटों को ट्रैक करने के लिए, ज़्यादा खास तरीके की ज़रूरत है. इसलिए, हमने कॉन्फ़िडेंस मेट्रिक बनाई है. यह मेट्रिक, इस आधार पर बदलती है कि आपके प्रॉडक्ट की डिलीवरी के लिए, मौजूदा समय में मिलने वाले अनुरोधों के मुकाबले, पुराने समय में मिलने वाले अनुरोधों की संख्या कितनी थी.
कॉन्फ़िडेंस मेट्रिक
प्रोजेक्ट के लिए, रुकावटें अलग-अलग आकार और साइज़ में हो सकती हैं. ये कुछ मिनट से लेकर कई घंटों तक चल सकते हैं. इसलिए, इनकी पहचान करना मुश्किल हो सकता है. इसके लिए, हमने आपके प्रोजेक्ट में कॉन्फ़िडेंस मेट्रिक बनाई है. यह मेट्रिक, पिछली परफ़ॉर्मेंस के आधार पर, भरोसेमंदता का अनुमान लगाने के लिए सामान्य वैल्यू देती है. कॉन्फ़िडेंस मेट्रिक को ऐक्सेस करने के लिए, मेट्रिक एक्सप्लोरर में स्मार्टहोम खोजें. इसके बाद, कार्रवाई पूरी होने की संभावना चुनें.
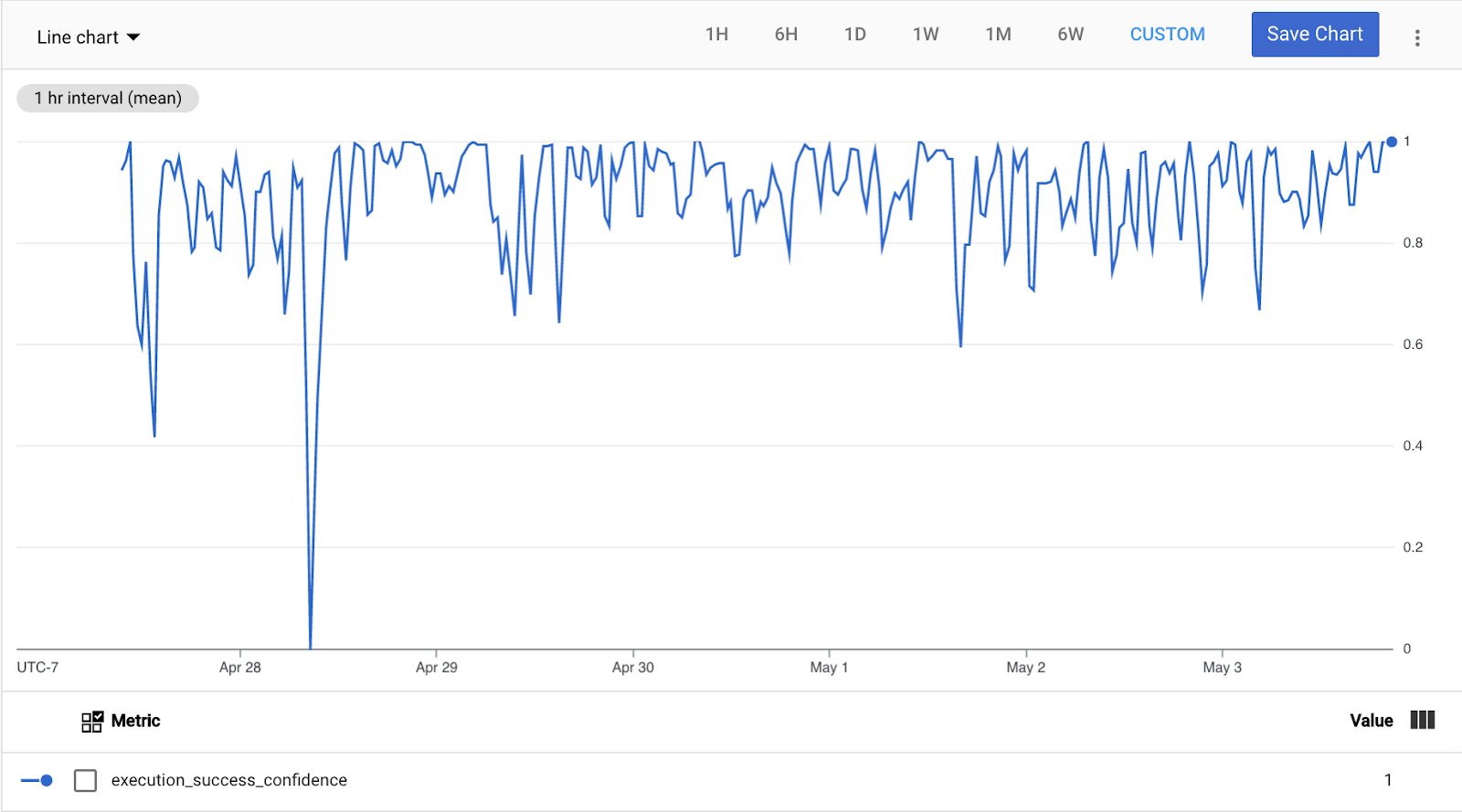
जब आपका स्मार्ट होम इंटिग्रेशन, पुरानी परफ़ॉर्मेंस (सात दिन का औसत) के बराबर या उससे बेहतर परफ़ॉर्म करेगा, तो यह मेट्रिक ज़्यादा से ज़्यादा वैल्यू (1.0) दिखाएगी. जब आपके कैंपेन के लिए, सक्सेस रेट चार स्टैंडर्ड डिविएशन (जिसे सात दिनों के हिसाब से भी कैलकुलेट किया जाता है) से ज़्यादा होता है, तो यह मेट्रिक सबसे कम वैल्यू (0.0) दिखाती है. जिन मामलों में स्टैंडर्ड डेविएशन बहुत कम (2.5% से कम) होते हैं उनके लिए, यह मेट्रिक 0.0 वैल्यू को सक्सेस प्रतिशत में 10% की गिरावट के आधार पर तय करती है.
इन दोनों स्थितियों के बीच के सभी मामलों के लिए, यह मेट्रिक 1.0 (पूरी तरह से भरोसा है कि कोई रुकावट नहीं है) और 0.0 (पूरी तरह से भरोसा है कि कोई रुकावट है) के बीच वैल्यू दिखाती है.
इसलिए, हमारा सुझाव है कि सूचना सेट करते समय (अगले सेक्शन में बताया गया है), थ्रेशोल्ड के तौर पर 0.5 वैल्यू का इस्तेमाल करें. यह दो स्टैंडर्ड डिविएशन या 5% की गिरावट के हिसाब से होगा. हालांकि, दोनों में से जो ज़्यादा होगा वही लागू होगा.
4. सूचनाएं सेट अप करना
अगले चरण में, अपने प्रोजेक्ट पर सूचनाएं सेट अप करने के लिए, पिछले सेक्शन में बताई गई सभी चीज़ों का इस्तेमाल करें.
सूचना देने की नीति बनाना
Google Cloud पर अपने-आप सूचना भेजने की सुविधा, सूचना भेजने की नीतियों की मदद से सेट की जाती है. सूचना देने की नीतियों को साइड मेन्यू, ऑपरेशंस > मॉनिटरिंग > सूचना देना टैब से ऐक्सेस किया जा सकता है. सूचना देने वाली नई नीति बनाने के लिए, +पॉलिसी बनाएं विकल्प चुनें. इसके बाद, आपको सूचना देने वाली नीति बनाने की स्क्रीन पर ले जाया जाएगा:
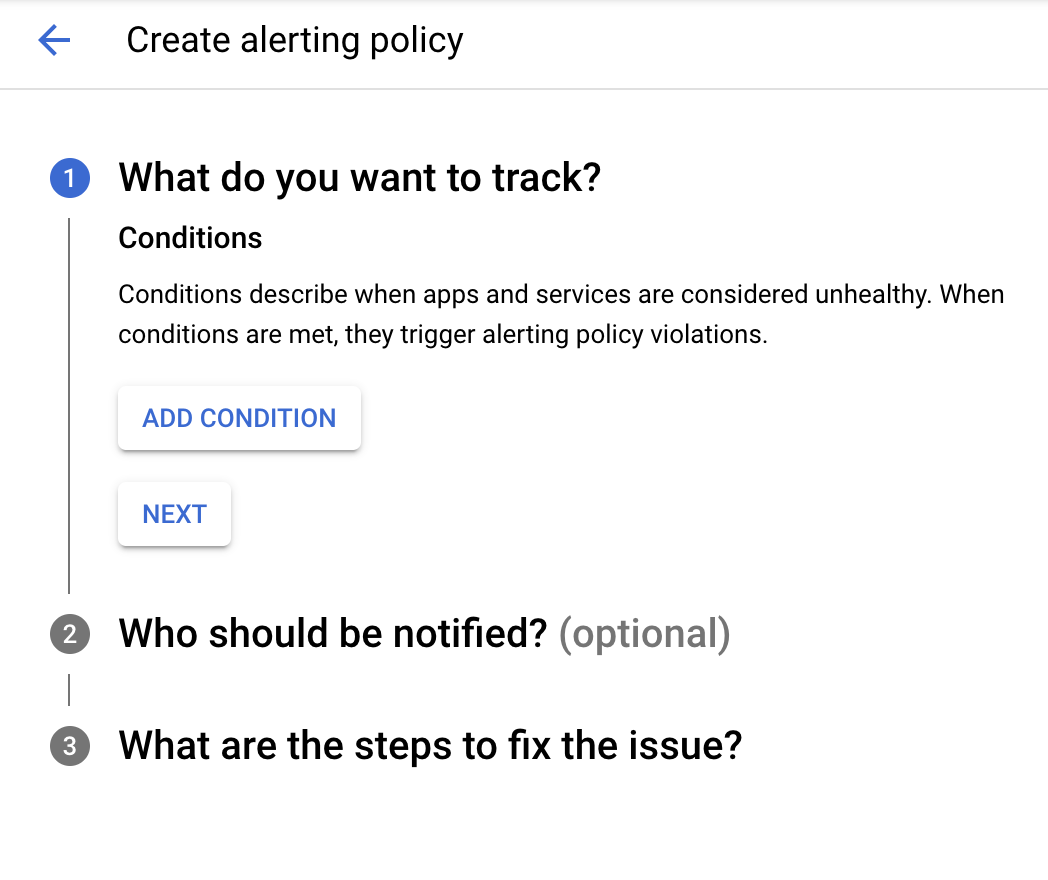
सूचना देने की नीति बनाने के तीन चरण होते हैं. सबसे पहले, आपको यह तय करना होगा कि आपको क्या ट्रैक करना है. इसके लिए, कोई शर्त जोड़ें. शर्त जोड़ें बटन दबाने पर, मेट्रिक एक्सप्लोरर जैसी एक विंडो खुलेगी. इसमें शर्त को कॉन्फ़िगर करने के लिए कुछ अतिरिक्त कंट्रोल होंगे:
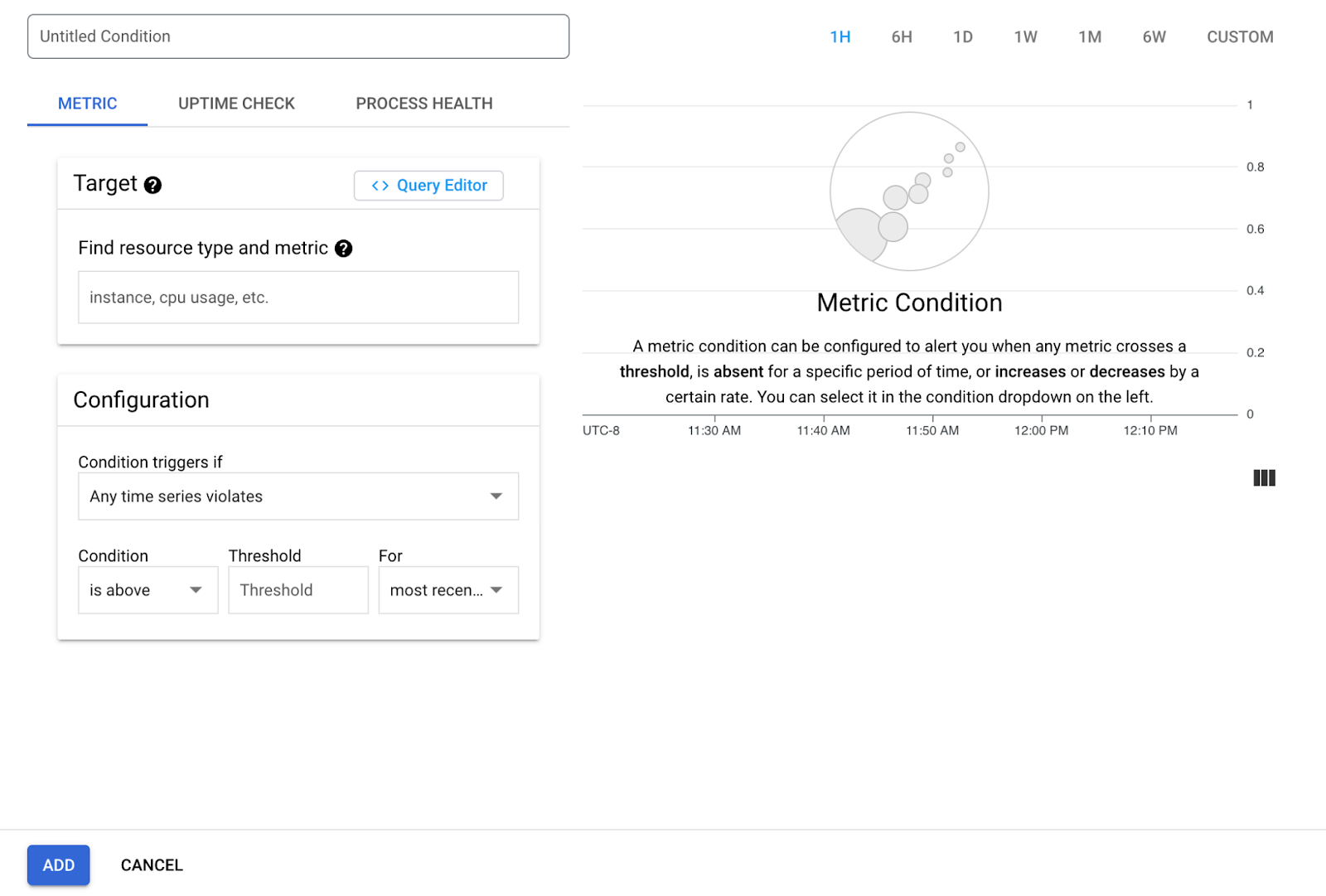
टारगेट के लिए, वह कॉन्फ़िडेंस मेट्रिक चुनें जिसे हमने पिछले सेक्शन में कवर किया था. पक्का करें कि इस मेट्रिक (बेहतर विकल्प दिखाएं > अलाइनर) का इस्तेमाल करके, अलाइनर को डेल्टा पर सेट किया गया हो. अगला चरण, सूचना देने की शर्त कॉन्फ़िगर करना और इन सेटिंग का इस्तेमाल करना है:
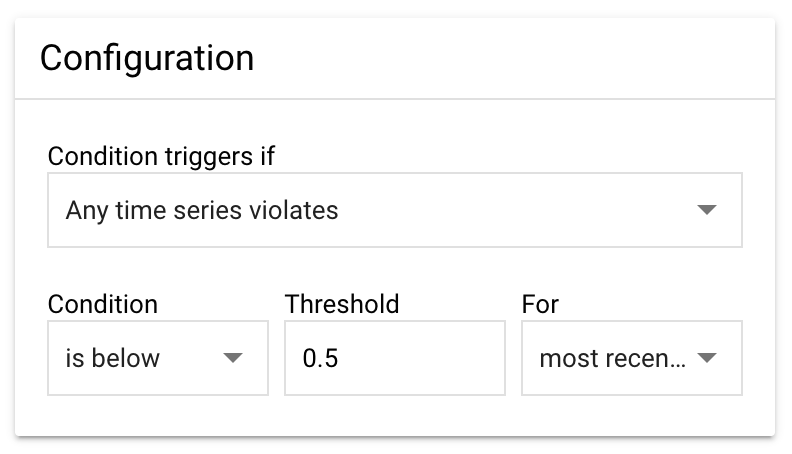
शर्त तब ट्रिगर होती है, जब - यह मुख्य कॉन्फ़िगरेशन है, जिससे यह तय होता है कि सूचनाएं कब ट्रिगर होंगी. कोई भी टाइम सीरीज़ उल्लंघन करती है चुनने पर, यह काम करेगा, क्योंकि हम अपनी मेट्रिक पर थ्रेशोल्ड सेट करने जा रहे हैं और यह मॉनिटर करेंगे कि वैल्यू पार हुई है या नहीं.
शर्त - हमें यह सूचना तब ट्रिगर करनी है, जब वैल्यू थ्रेशोल्ड से नीचे हो. इसलिए, हम इसे इससे कम है पर सेट करेंगे. हमारी मेट्रिक में, 1.0 का मतलब है कि इंटिग्रेशन ठीक से काम कर रहा है और 0.0 का मतलब है कि इंटिग्रेशन पूरी तरह से बंद है.
थ्रेशोल्ड - हमने कॉन्फ़िडेंस मेट्रिक बनाई है, ताकि इस वैल्यू को 0.5 पर सेट करने पर, आपको बेहतर नतीजे मिल सकें. अगर आपको ज़्यादा बार सूचनाएं चाहिए और कम घटनाओं के लिए सूचनाएं चाहिए, तो इस वैल्यू को बढ़ाकर देखें. हालांकि, यह वैल्यू 1.0 से ज़्यादा नहीं होनी चाहिए. अगर आपको सिर्फ़ गंभीर समस्याओं के लिए सूचनाएं कम से कम चाहिए, तो इस वैल्यू को कम करें. हालांकि, यह वैल्यू 0.0 से कम नहीं होनी चाहिए.
कितने समय के लिए - इस सेटिंग से यह तय होता है कि आपको सूचना कब मिलेगी. हमारा सुझाव है कि इस सेटिंग को सबसे हाल की वैल्यू पर सेट रखें, ताकि थ्रेशोल्ड पार करने पर आपको सूचना मिल सके. हमारी कॉन्फ़िडेंस मेट्रिक हर 15 मिनट में पब्लिश की जाती है. इसमें उस अवधि में, लेन-देन पूरे होने की औसत दर को ध्यान में रखा जाता है.
शर्त जोड़ने के बाद, सूचना चैनल चुनना अगला चरण है. सूचना पाने का सबसे आसान तरीका, ईमेल सूचनाएं हैं. सूचना चैनल ड्रॉपडाउन में मौजूद किसी ईमेल को चुना जा सकता है:
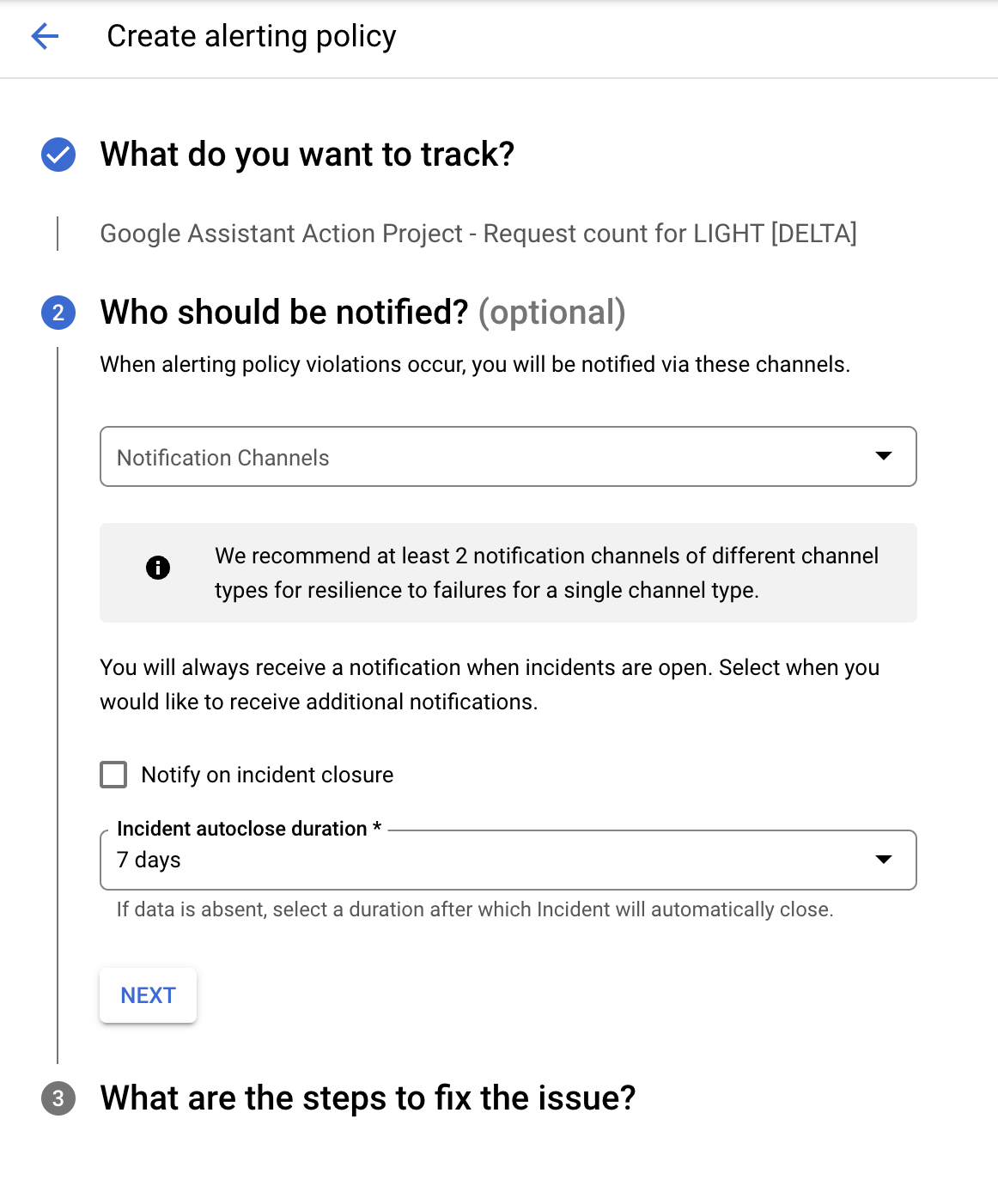
इंसिडेंट के बंद होने पर सूचना पाएं विकल्प चुनने पर, इंसिडेंट के बंद होने के बाद आपको एक और सूचना भेजी जाएगी. ऐसे में, आपको इंसिडेंट के अपने-आप बंद होने की अवधि भी चुननी होगी. यह अवधि डिफ़ॉल्ट रूप से सात दिन की होती है.
आखिरी चरण में, सूचना को कोई नाम दें और कोई भी दस्तावेज़ जोड़ें जिसे आपको सूचनाओं में शामिल करना है.
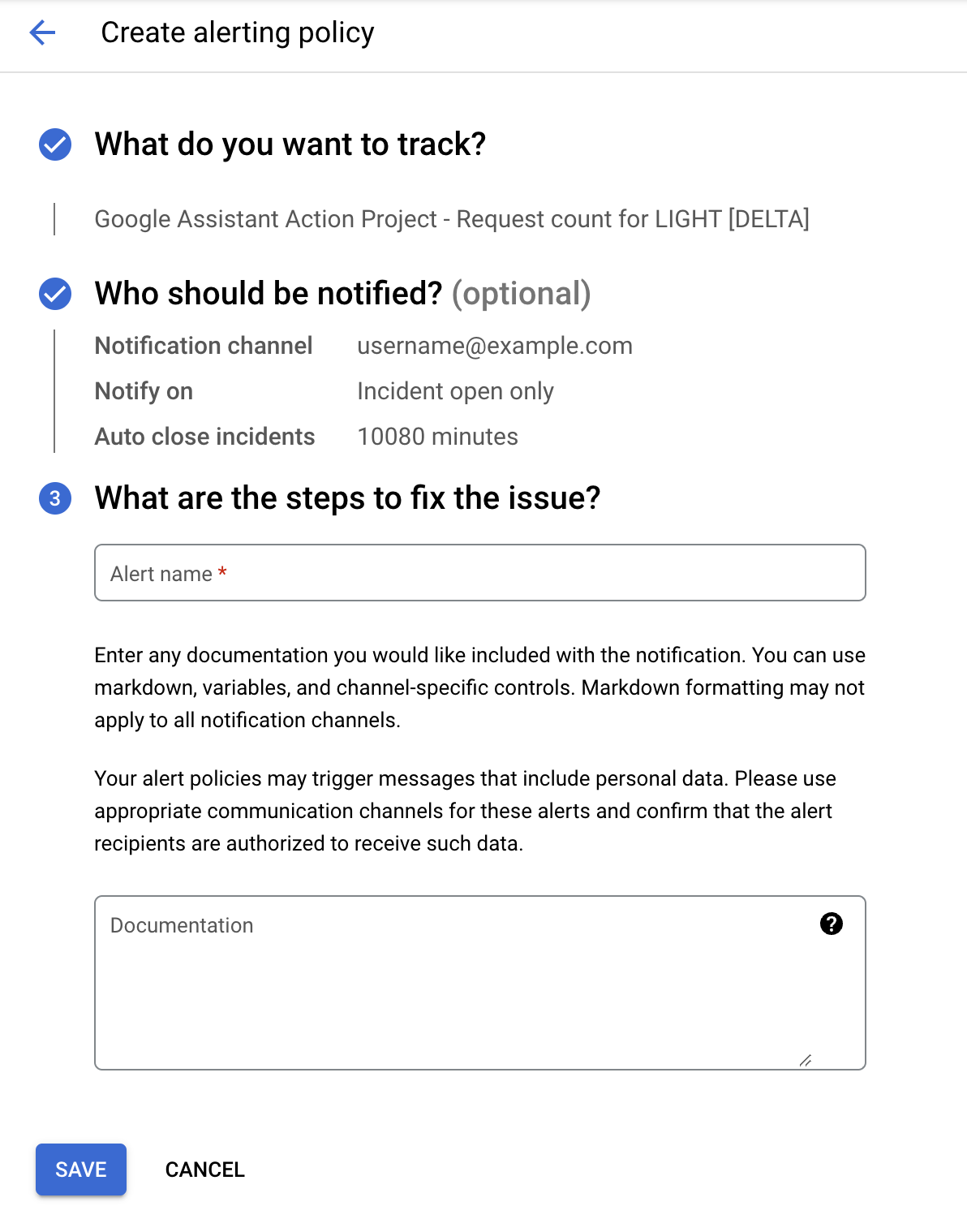
हमारा सुझाव है कि आप दस्तावेज़ सबमिट करें. ऐसा तब ज़रूरी है, जब सूचना आपको नहीं मिल रही हो. किसी समस्या के दौरान कहां देखना है, उसे कैसे प्राथमिकता देनी है, और डीबग कैसे करना है जैसे चरणों को जोड़ने से, रुकावट के दौरान मदद मिल सकती है. ज़रूरत पड़ने पर, समस्या हल करने से जुड़ी हमारी गाइड देखें.
सेव होने के बाद, सूचना देने की नीति, सूचना देने वाले पेज पर नीतियां सेक्शन में दिखेगी.

5. रुकावटों को कम करना
सूचनाएं सेट अप करने के बाद, आपको सूचना देने वाले उन चैनलों से सूचनाएं मिलेंगी जिन्हें आपने उपलब्ध कराया है. साथ ही, सूचना देने वाले पेज पर एक इवेंट एंट्री बन जाएगी.
सूचनाएं पाना
इस कोडलैब में, हमने सूचना देने के लिए ईमेल का इस्तेमाल किया है. उम्मीद है कि सेट अप करने के बाद, आपको कोई सूचना नहीं मिलेगी. अगर आपको कोई सूचना मिलती है, तो वह इस तरह दिखेगी:
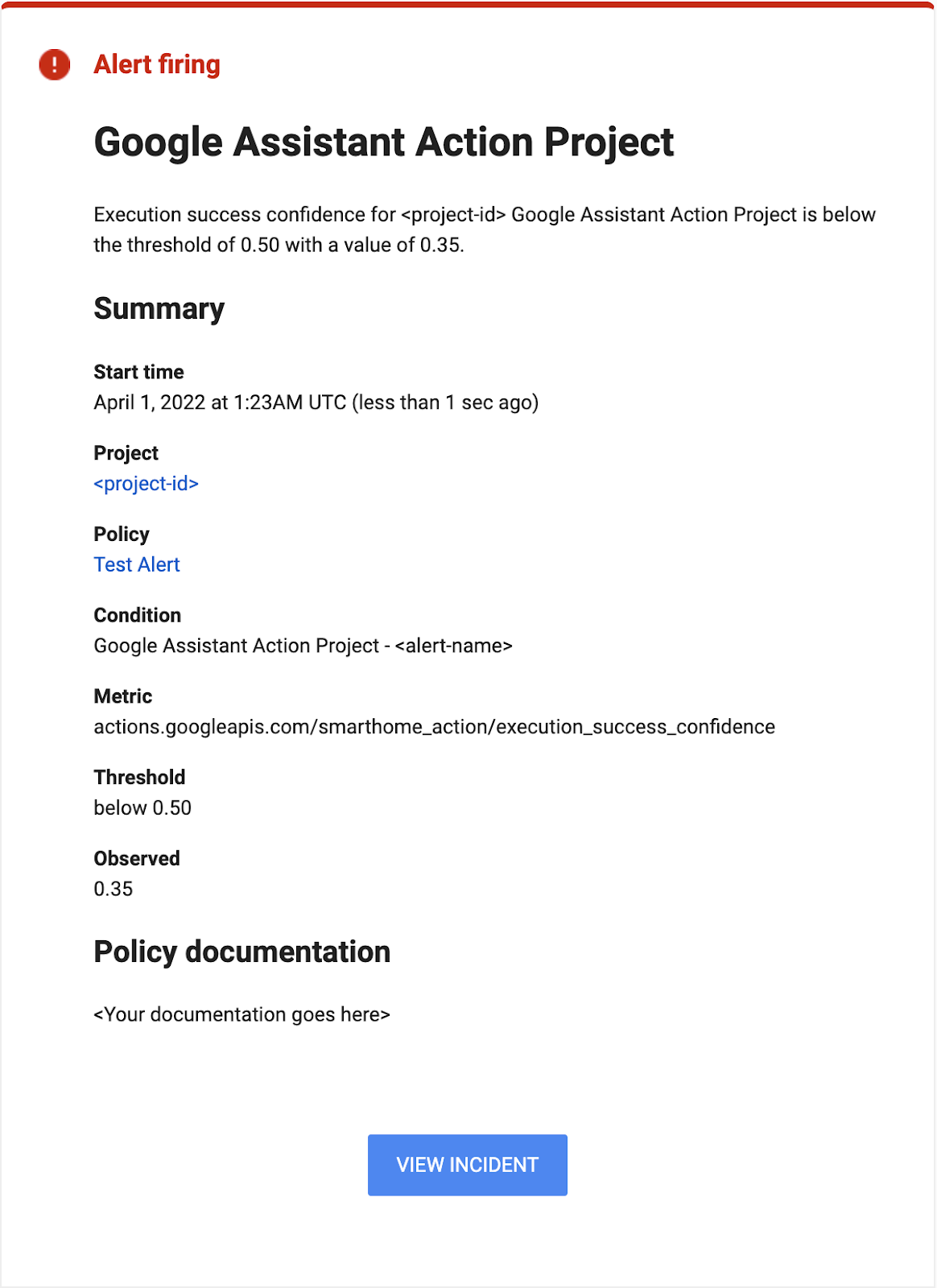
ध्यान दें कि सूचना देने वाली सूचना में, आपके तय किए गए थ्रेशोल्ड को पार करने वाली निगरानी की गई वैल्यू के साथ-साथ, समस्या की शुरुआत कब हुई थी, इसकी जानकारी देने वाला टाइमस्टैंप भी दिया जाता है.
समस्याओं पर नज़र रखना
समस्याएं होने पर, उन्हें सूचना वाले पेज पर मौजूद 'समस्याएं' सेक्शन में भी गिना जाएगा.

रुकावट की जानकारी देखने के लिए, उस पर क्लिक करें. इससे आपको पता चलेगा कि रुकावट कितनी देर तक रही या वह कितनी गंभीर थी.
याद रखें, सूचनाएं मिलने के बाद सबसे पहले अपनी मेट्रिक देखें. इसके बाद, अपने लॉग में उन गड़बड़ियों को खोजें जिनकी वजह से आपका खाता बंद है. स्मार्ट होम को डीबग करना कोडलैब में, इन कामों को करने का तरीका फिर से याद किया जा सकता है.
6. बधाई हो
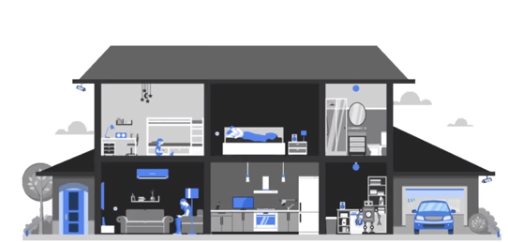
बधाई हो! आपने अपने प्रोजेक्ट में दी गई मेट्रिक का इस्तेमाल करके, सूचनाएं सेट अप करने का तरीका जाना है. इससे, सेवा के रुकने की निगरानी अपने-आप की जा सकती है और सेवा के रुकने पर सूचनाएं मिल सकती हैं.
अगले चरण
इस कोडलैब के बाद, नीचे दिए गए एक्सरसाइज़ आज़माएं और अन्य संसाधनों को एक्सप्लोर करें:
- इस कोडलैब में जो सीखा है उसे अपने प्रोजेक्ट में दी गई अन्य मेट्रिक के साथ जोड़ा जा सकता है. निगरानी पेज के इस्तेमाल की जा सकने वाली मेट्रिक सेक्शन में, उपलब्ध मेट्रिक की पूरी सूची देखी जा सकती है.
- सूचनाओं के लिए, सूचना पाने के अन्य चैनलों को एक्सप्लोर करें. इनके बारे में Google Cloud के दस्तावेज़ के सूचना के विकल्प पेज पर बताया गया है.

