1. Başlamadan önce
Akıllı Ev'de hata ayıklama kod laboratuvarımızda da belirttiğimiz gibi, Akıllı Ev projelerinizin metriklerini ve günlüklerini yayınlıyoruz. Metrikler, Akıllı Ev İşleminizin nerede sorun yaşadığını belirlemenize yardımcı olur. Günlükler ise bu sorunları çözmek için ayrıntılı bir inceleme yaparken faydalıdır.
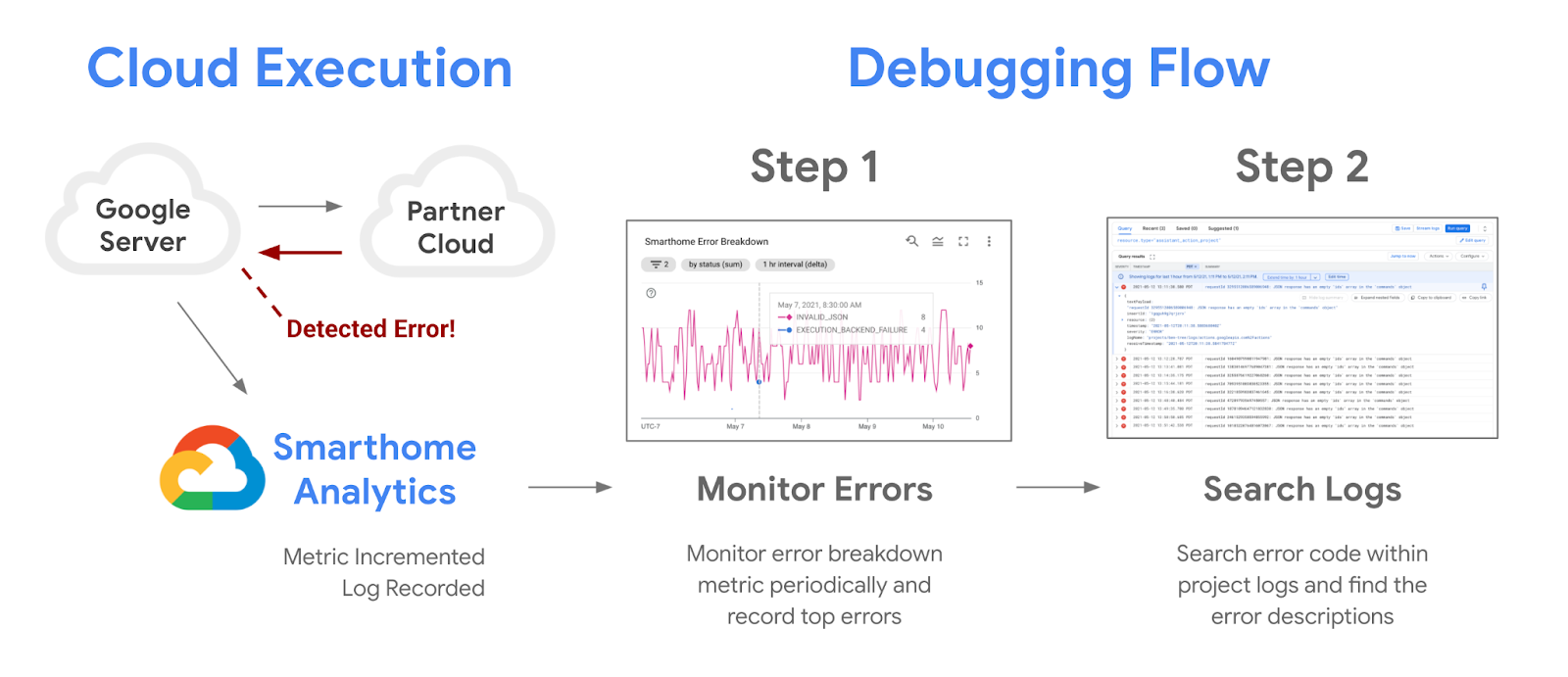
Kesintileri otomatik olarak izlemek ve hizmet kesintileri sırasında bildirim almak için projenize sağlanan metrikleri kullanarak uyarılar ayarlayabilirsiniz. Projenizdeki kesintileri vurgulamak için bir güven metriği yayınlıyoruz. Bu metriği, Google Cloud'da kullanabileceğiniz diğer tüm uyarı araçlarıyla birlikte bu kod laboratuvarının konusu olarak ele alacağız.
Ön koşullar
- Akıllı Ev ile çalışır entegrasyonuna sahip olmalıdır.
- Akıllı Ev'de hata ayıklama codelab'ini tamamlayın.
Neler öğreneceksiniz?
- Projenizdeki performans sorunlarını ve hizmet kesintilerini izleme
- Eşiğe dayalı uyarı oluşturma ve kesintiler sırasında bildirim alma.
- Kesintileri tespit etmek için projenize sağlanan güven metriğini kullanma
2. Performans İzleme
Performansı izlemek, Google Home ekosistemiyle başarılı bir entegrasyon için çok önemlidir. Google Cloud'da akıllı ev geliştiricilerine bir dizi izleme aracı sunuyoruz. Projenizin performansını anlamak için bu araçları kullanabilirsiniz.
Kontrol panellerine erişme
Verilerinize erişmek için ilk adım, Google Cloud Console'a giriş yapıp İşlemler > İzleme > Kontrol panelleri'ne giderek Google Home kontrol panellerini kontrol etmektir. Kullanabileceğiniz çeşitli kontrol panelleri olduğunu ve akıllı ev kontrol panellerinin Google Home Analytics ön ekiyle geldiğini görürsünüz.
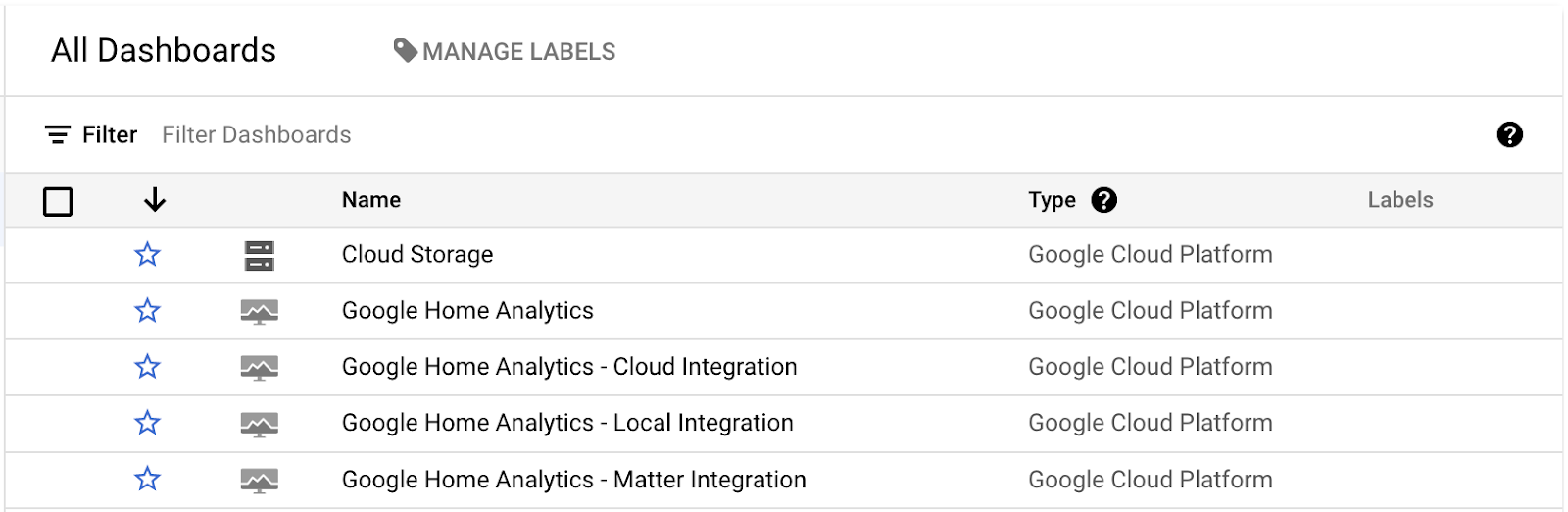
Her entegrasyon türünü temsil eden ayrı gösterge tabloları oluşturduk. Cloud, Local ve Matter entegrasyonlarının kendi kontrol panelleri vardır. Kamera akış protokolleriyle ilgili veriler, Kamera Kalitesi kontrol panelinde sağlanır. Bu kontrol panelleri yalnızca ilgili türde bir entegrasyonunuz ve istekleri karşılayan çalışan bir projeniz varsa veri içerir.
Bu kontrol panellerinden birini açtığınızda gördüğünüz görünüm aşağıdaki gibidir:
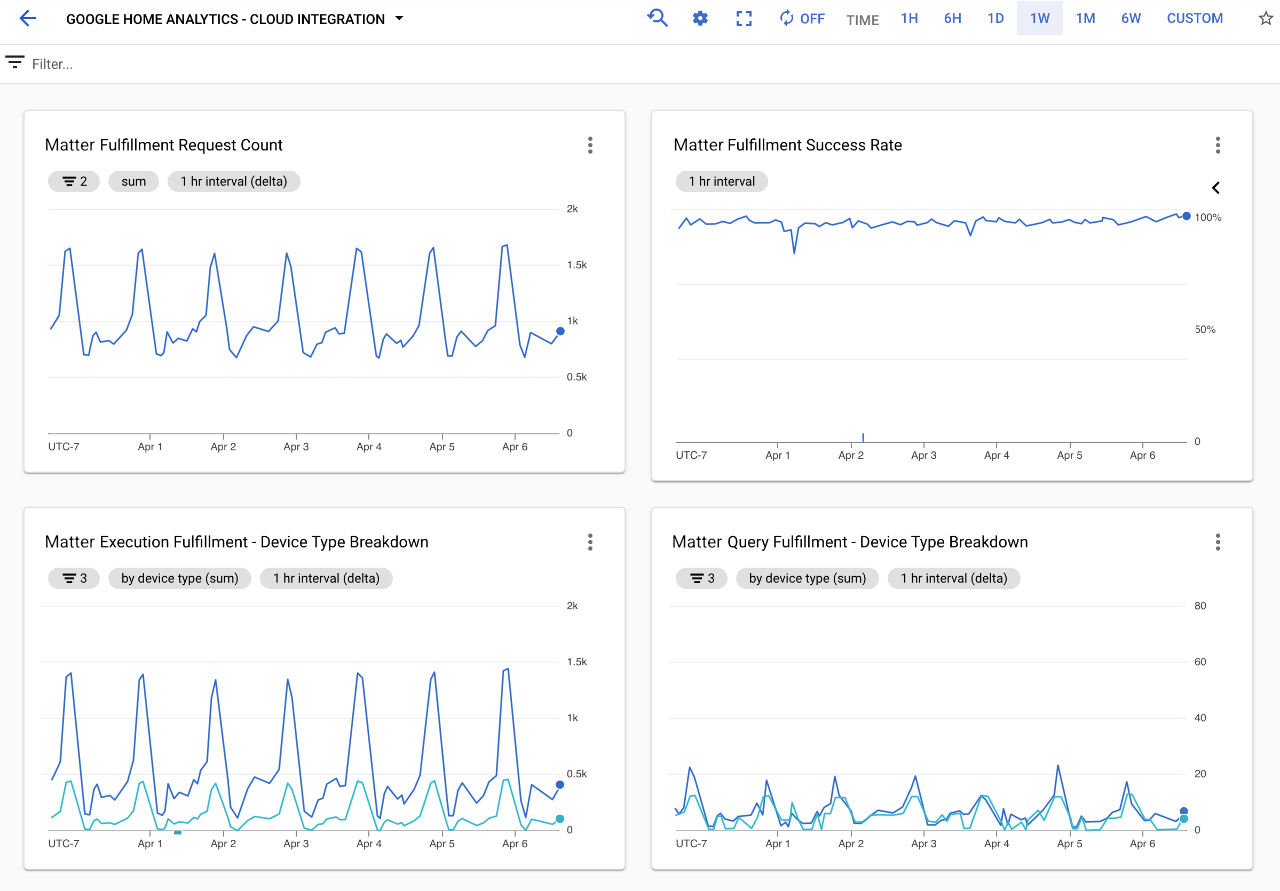
Kontrol panelleri, projeniz tarafından işlenen isteklerin ayrıntılarını gösteren çeşitli grafikler içerir. Her entegrasyon kontrol panelinde, projeniz tarafından işlenen toplam istek sayısını gösteren bir grafik, söz konusu entegrasyon türünün başarı oranını gösteren bir grafik ve ilgili cihaz türlerini ve özelliklerini gösteren çeşitli grafikler görürsünüz.
Akıllı Ev işlemlerinizin performansını değerlendirmek için önemli olan üç grafik vardır:
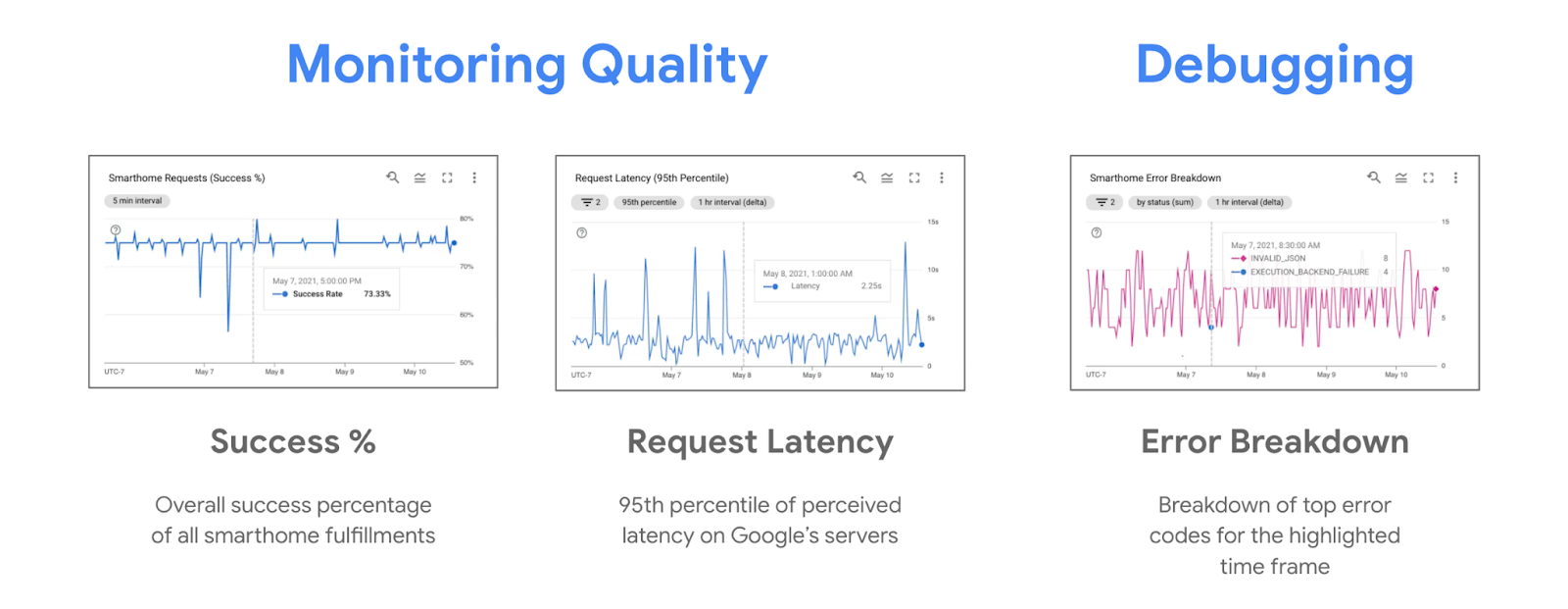
Kesintiler sırasında genellikle başarı yüzdesinde düşüş ve hata döküm grafiğinde artış eğilimi görürsünüz. Yürütme başarı yüzdesini izlemek kesintiyi fark etmenize yardımcı olur. Hata dökümünde en çok karşılaşılan hataları incelemek ise hata ayıklamanıza yardımcı olabilir. Ayrıca, kesintiler sırasında gecikmede artış gözlemleyebilirsiniz. Bu durumu istek gecikmesi grafiklerinde görebilirsiniz.
Google Home Analytics kontrol panellerinde gördüğünüz grafiklerin yer aldığı varsayılan görünümün, akıllı ev metrikleri verilerini kullanarak projeniz için oluşturduğumuz bir görünüm olduğunu unutmayın. Aynı temel metrikleri kullanarak kendi grafiklerinizi oluşturmak ve bunları özel kontrol panellerinize kaydetmek için Metrik Gezgini'ni de kullanabilirsiniz.
Metrik Gezgini
Metrik Gezgini, projenizin veri kümesinin kesitlerini görselleştirmenizi sağlayan bir araçtır. Araca Google Cloud Console'da İşlemler > İzleme > Metrik Gezgini'ne giderek erişebilirsiniz.
Google Cloud, akıllı ev ile ilgili olmayanlar da dahil olmak üzere birçok farklı metriği kullanıma hazır olarak sunar. Akıllı ev için sağladığımız metrikler "actions.googleapis.com/smarthome_action/..." kaynağı altında listelenir ve metrik seçim kutusuna "smarthome" yazarak kolayca aranabilir.

"Akıllı ev" araması yaptığınızda projenize sağladığımız tüm akıllı ev metrikleri gösterilir. Dokümanlarımızın İzleme ve Günlük sayfalarında metriklerimizin her biri hakkında ayrıntılı bilgi edinebilirsiniz.
Projenizi izleme konusunda referans olarak kullanabileceğiniz en basit metrik İstek sayısı metriğidir (değişiklik metriği). Bu metrik, kullanıcılarınız tarafından başlatılan her akıllı ev yürütme işlemi için bir giriş kaydeder ve cihaz türü, özellik, yürütmeyle ilgili yürütme türü ve sonucu gösteren durum alanı gibi alanları kaydeder.
Bu metriği seçtiğinizde, her veri grubunu aşağıdakine benzer şekilde gösteren bir ekran gösterilir:
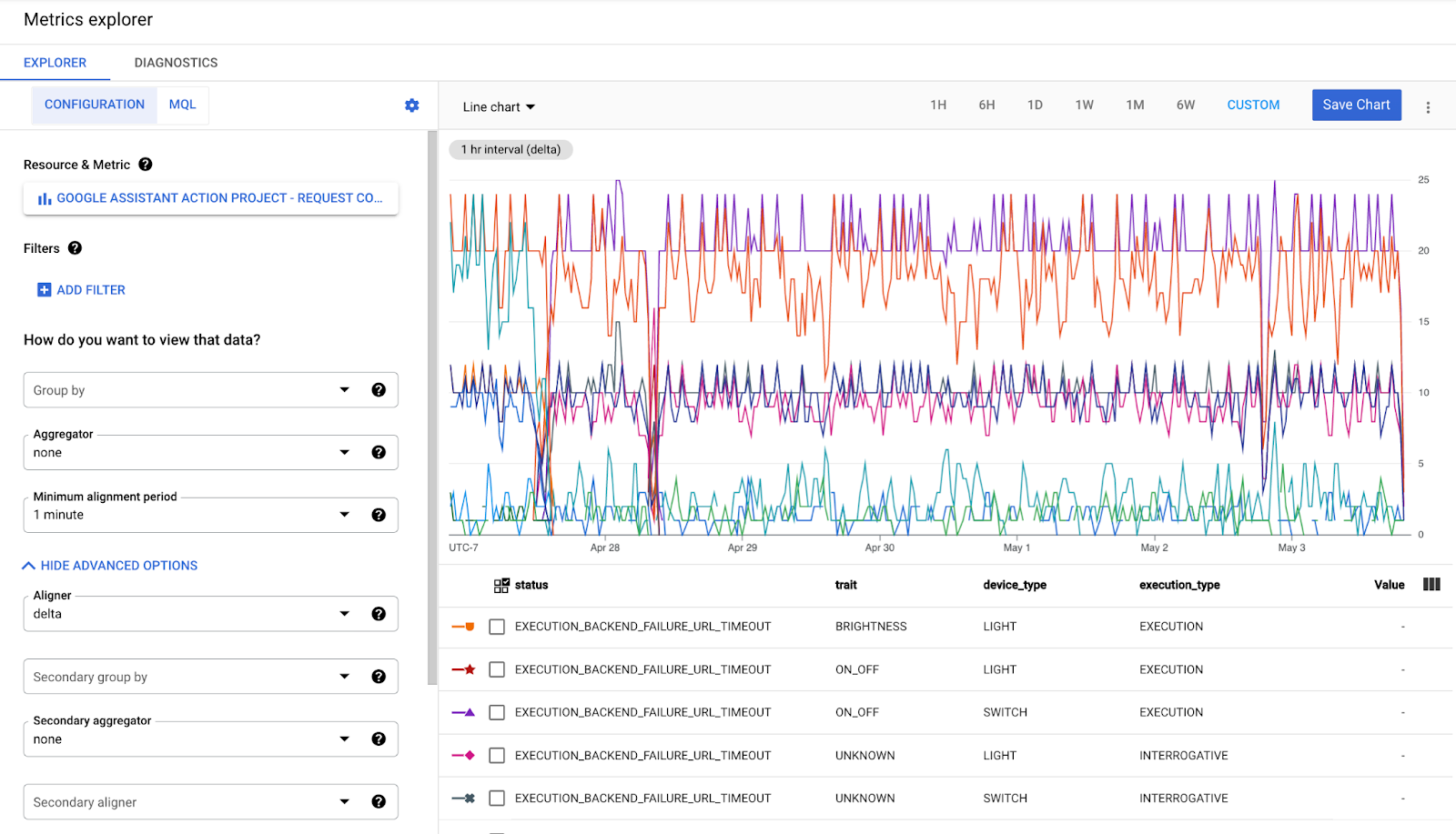
Temel olarak, bu metrikteki her veri etiketi kombinasyonu için önceki ve mevcut zaman aralıkları arasındaki değişikliği (delta) kaydeden bir paket vardır. İstediğiniz görünüm verilerini almak için bu paketleri gruplandırmak veya filtrelemek mümkündür. Ayrıca veriler, bir uyumlulaştırma işlevi (DELTA, MEAN, MEDIAN, SUM) ile seçilen zaman aralıklarına göre hizalanır. Aksi belirtilmedikçe, delta hizalamasını genellikle bir delta metriğiyle kullanırsınız.
Metrik Gezgini'ni kullanarak Google Home Analytics kontrol panellerinde bulunan grafiklerin çoğunu oluşturabilir ve grafiklerinizi daha sonra özel bir kontrol panelinde erişmek üzere kaydedebilirsiniz. Oran grafiği gibi daha karmaşık görünümler elde etmek için MQL'yi (Monitoring Query Language) kullanmanız gerekir.
3. Başarı Ölçüleri
Entegrasyon başarınızı izlemek söz konusu olduğunda, referans gösterge olarak istek sayısı metriğinizden hesapladığımız başarı oranını veya daha uzmanlaşmış bir yaklaşım için başarı güvenini kullanabilirsiniz.
Başarı Oranı
Başarı oranı, tüm entegrasyonlarınız için başarılı istek sayısının tüm istek sayısına bölünmesiyle hesaplanır. Bu rapora Google Home Analytics kontrol panelinizdeki "Teslimat Başarı Oranı" grafiğinden erişebilirsiniz.

Siparişin Tamamlanma Başarı Oranı grafiği, projenizdeki performansı izlemek için çok yararlı olsa da özel kontrol panellerinizi oluştururken veya uyarılar ayarlarken pek kullanışlı değildir. Başarı oranı, bağımsız bir metrik değil, istek sayısı metriğinizden türetildiği için bu metriği iki özellikle birlikte kullanmak istiyorsanız Metrik Gezgini'nde MQL'yi (İzleme Sorgusu Dili) kullanarak yeniden oluşturmanız gerekir.
Ayrıca, projenizdeki performans kesintilerini izlemek için çok daha uzmanlaşmış bir yaklaşım gerektiğini düşünüyoruz. Bu nedenle, mevcut sipariş tamamlama başarı oranınızın geçmiş normlardan ne kadar saptığına göre değişen güven metriğini oluşturduk.
Güven Metriği
Projelerde kesintiler farklı şekil ve boyutlarda olabilir. Bu tür saldırılar birkaç dakika ile birkaç saat arasında sürebilir. Bu da saldırıları tespit etmeyi zorlaştırabilir. Bu nedenle, projenizde geçmiş performansa dayalı güvenilirliği tahmin etmek için normalleştirilmiş bir değer sağlayan bir Güven Metriği oluşturduk. Metrik gezgininde akıllı ev'i arayıp Yürütme başarısı güveni'ni seçerek güven metriğine erişebilirsiniz.
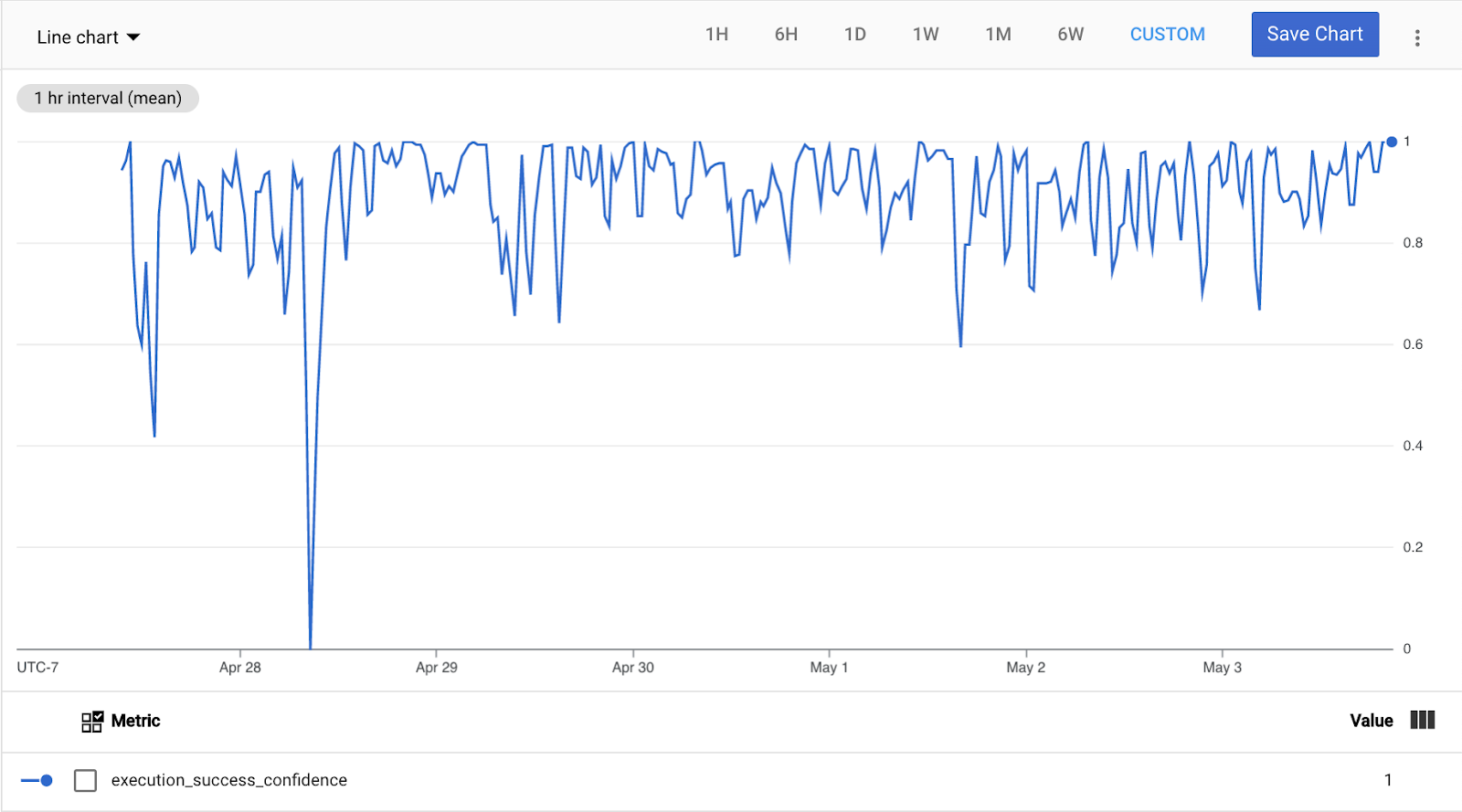
Akıllı ev entegrasyonunuz geçmiş performansa (7 günlük ortalama) eşit veya bu performansın üzerinde performans gösterdiğinde bu metrik maksimum değeri (1,0) döndürür. Başarı yüzdeniz 4 standart sapma faktöründen (ayrıca 7 gün boyunca hesaplanır) daha fazla sapma gösterdiğinde bu metrik minimum değeri (0,0) döndürür. Standart sapmaların çok küçük olduğu durumlarda (%2,5'ten az) bu metrik, 0,0 değerini başarı yüzdesinde% 10 düşüş olarak temel alır.
Bu metrik, bu iki durum arasında kalan tüm durumlar için 1,0 (kesinti olmadığından emin) ile 0,0 (kesinti olduğundan emin) arasında değerler sağlar.
Bu nedenle, uyarı ayarlarken (sonraki bölümde açıklanacaktır) eşik olarak 0,5 değerini kullanmanızı öneririz. Bu, 2 standart sapmaya veya% 5'lik bir düşüşe (hangisi daha yüksekse) karşılık gelir.
4. Uyarıları ayarlama
Bir sonraki adımda, projenizde uyarı oluşturmak için önceki bölümde öğrendiğiniz her şeyi kullanın.
Uyarı Politikası Oluşturma
Google Cloud'da otomatik uyarılar, Uyarı Politikaları aracılığıyla ayarlanır. Uyarı Politikaları'na yan menüden, İşlemler > İzleme > Uyarılar sekmesinden erişebilirsiniz. +POLİTİKA OLUŞTUR seçeneğini belirleyerek yeni bir uyarı politikası oluşturabilirsiniz. Bu seçenek sizi uyarı politikası oluşturma ekranına yönlendirir:
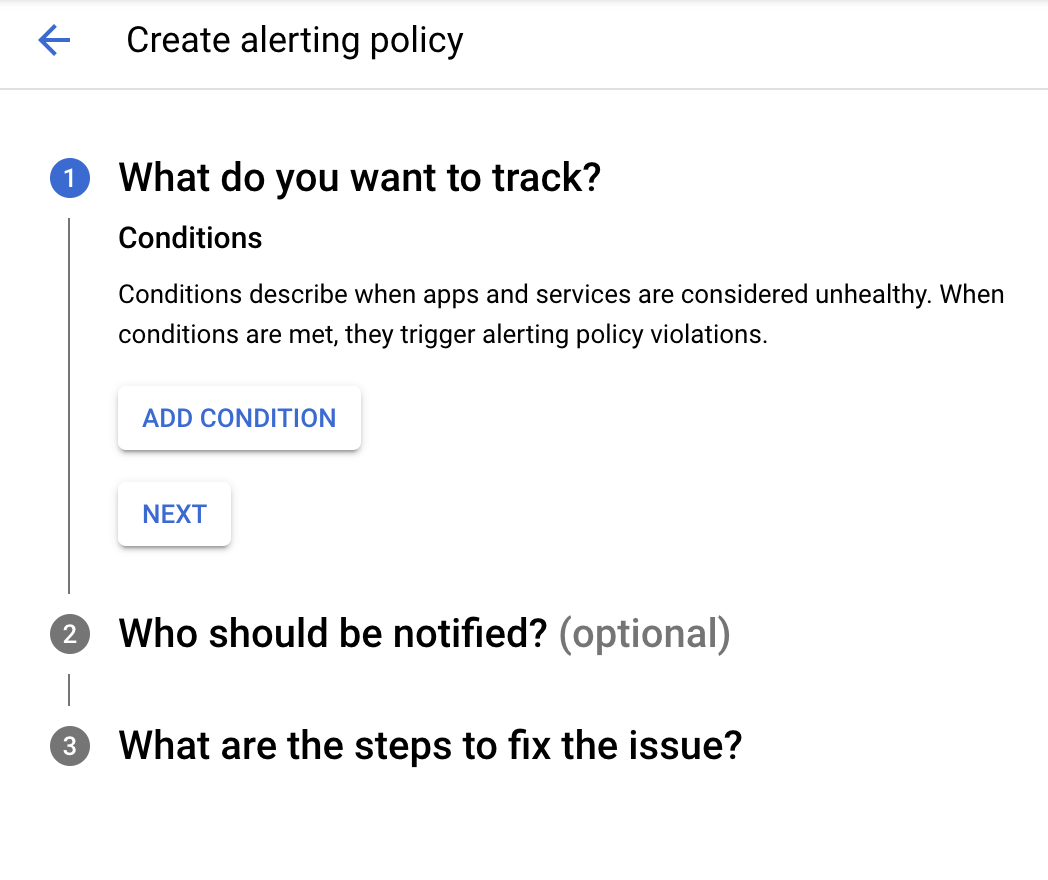
Uyarı politikası oluşturmanın üç bölümü vardır. Öncelikle bir koşul ekleyerek neyi izlemek istediğinizi belirlemeniz gerekir. KOŞUL EKLE düğmesine bastığınızda, metrikleri yapılandırmak için bazı ek kontroller içeren Metrik Gezgini'ne benzer bir pencere açılır:

Hedef için önceki bölümde ele aldığımız güven metriğini seçin. Bu metriği kullanarak hizalayıcının delta olarak ayarlandığından emin olun (Gelişmiş Seçenekleri Göster > Hizalayıcı). Bir sonraki adım, uyarı koşulunu yapılandırmak ve aşağıdaki ayarları kullanmaktır:
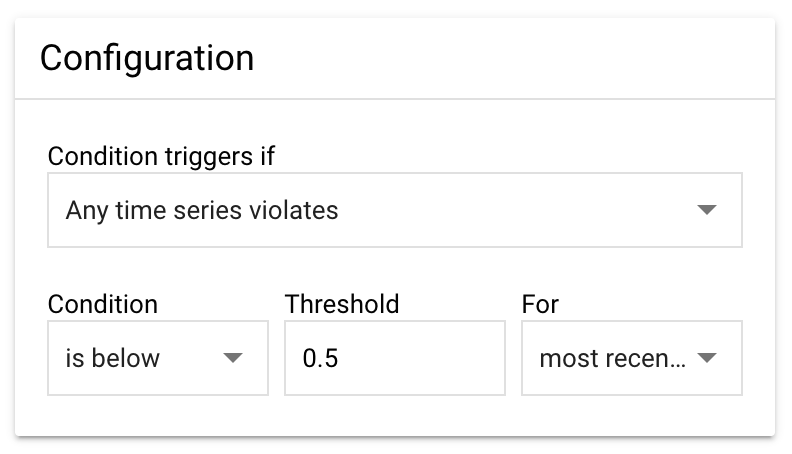
Koşul şu durumlarda tetiklenir: Bu, uyarıların ne zaman tetikleneceğini belirleyen ana yapılandırmadır. Metrikimizde bir eşik belirleyip değerin aşılıp aşılmadığını izleyeceğimiz için Herhangi bir zaman serisi ihlal eder'i seçmek işe yarayacaktır.
Koşul: Değer eşiğin altına düştüğünde uyarının tetiklenmesini istediğimizden bu koşulu aşağıdadır olarak ayarlıyoruz. Metrikimizde 1,0 değeri, entegrasyonun düzgün çalıştığı anlamına gelir ve 0,0 değeri kesin bir kesinti olduğunu gösterir.
Eşik: Güven metriğini, bu değer 0,5 olarak ayarlandığında en iyi sonuçları sağlayacak şekilde oluşturduk. Daha sık uyarı almak ve daha az olay için bildirim almak istiyorsanız bu değeri artırmayı deneyebilirsiniz (maks.1, 0). Daha sonra, yalnızca daha ciddi sorunlar için uyarı almak isterseniz bu değeri düşürmeyi deneyebilirsiniz (min.0, 0).
Ne kadar süre boyunca: Bu ayar, kesintinin ne kadar sürmesi gerektiğini belirlemek için kullanılır. Eşiği aşan noktalar için uyarı almak üzere bu ayarı son değerde tutmanızı öneririz. Güven metriğimiz, ilgili dönemdeki ortalama başarıya bakılarak 15 dakikada bir yayınlanır.
Koşul ekleme işlemini tamamladıktan sonra bildirim kanalını seçmeniz gerekir. Bildirim alma yöntemlerinden en basiti e-posta uyarılarıdır. Bildirim Kanalları açılır menüsünde listelenen bir e-postayı seçebilirsiniz:
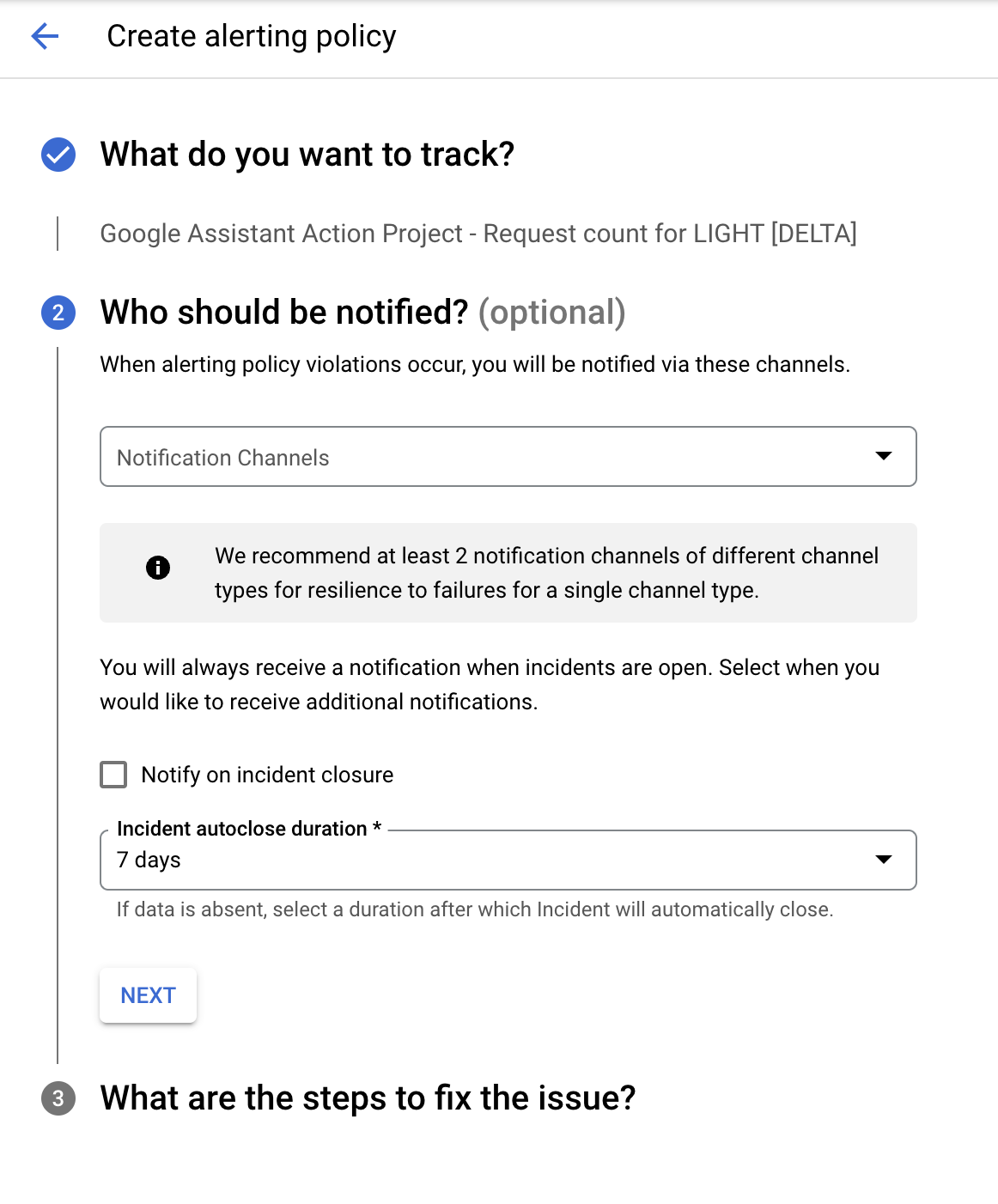
Olay kapatıldığında bildirim al seçeneğini işaretlerseniz olay kapatıldığında başka bir bildirim gönderilir. Bu durumda, varsayılan olarak 7 gün olarak belirtilen bir olay otomatik kapatma süresi de seçmeniz gerekir.
Son adımda, uyarınıza bir ad verin ve bildirimlere dahil edilmesini istediğiniz tüm dokümanları ekleyin.
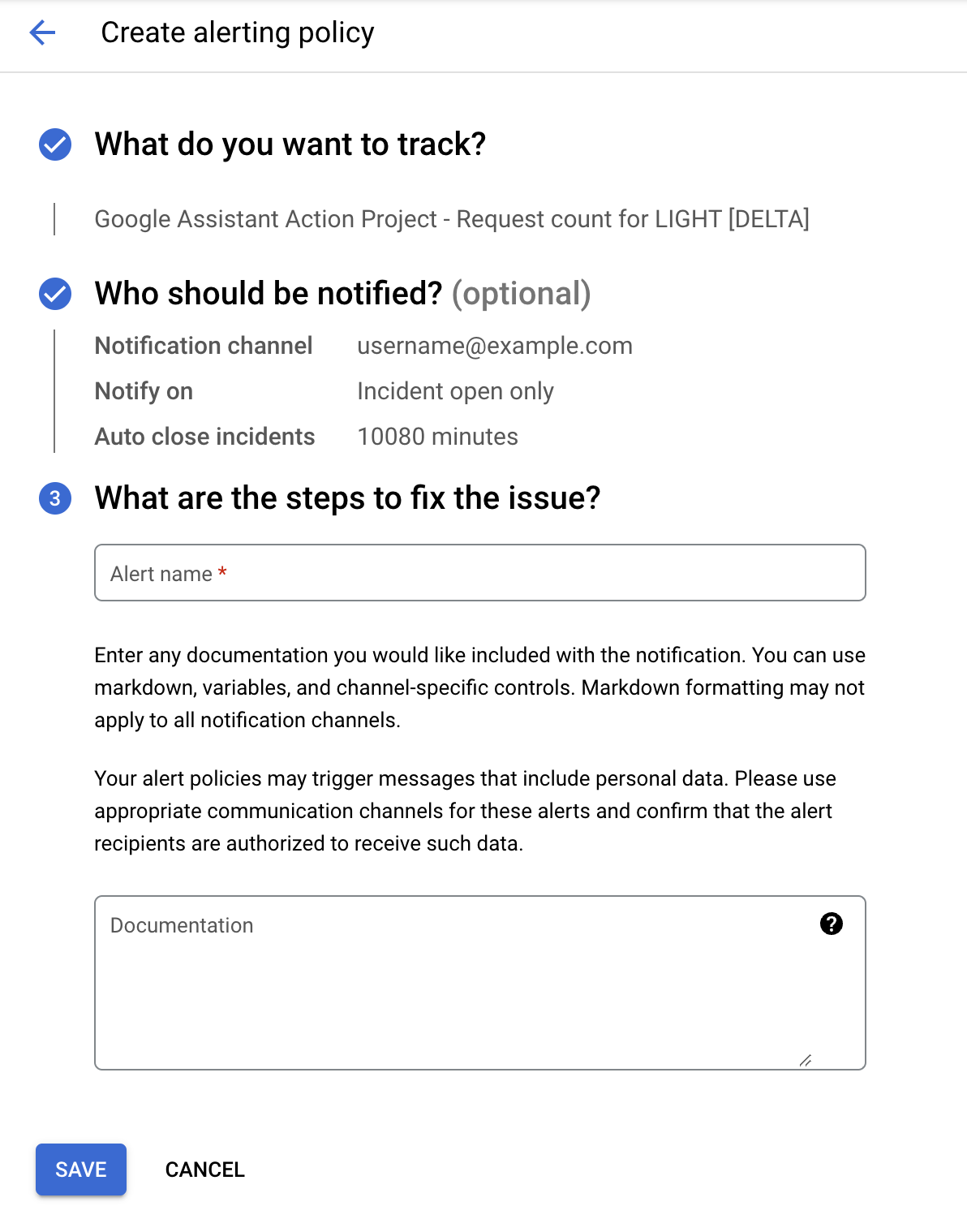
Özellikle uyarıyı alacak kişi siz değilseniz doküman sağlamanız önerilir. Bir olay sırasında nereleri kontrol edeceğinizi, nasıl önceliklendireceğinizi ve hata ayıklayacağınızı belirten adımlar eklemek, kesinti sırasında işinize yarayabilir. Gerekirse Sorun Giderme Kılavuzumuza göz atabilirsiniz.
Kaydedilen uyarı politikanız, Uyarılar sayfasındaki Politikalar bölümünde listelenir.

5. Kesintileri azaltma
Uyarıları ayarladıktan sonra, belirttiğiniz bildirim kanallarından kesintiler sırasında bilgilendirilirsiniz ve Uyarılar sayfasında bir olay girişi oluşturulur.
Uyarı alma
Bu kod laboratuvarındaki uyarı kanalımız e-posta idi. Ayarlamanızı yaptıktan sonra herhangi bir uyarı (kesinti) almamanız dileğiyle. Ancak uyarı alırsanız bildirim aşağıdaki gibi görünür:
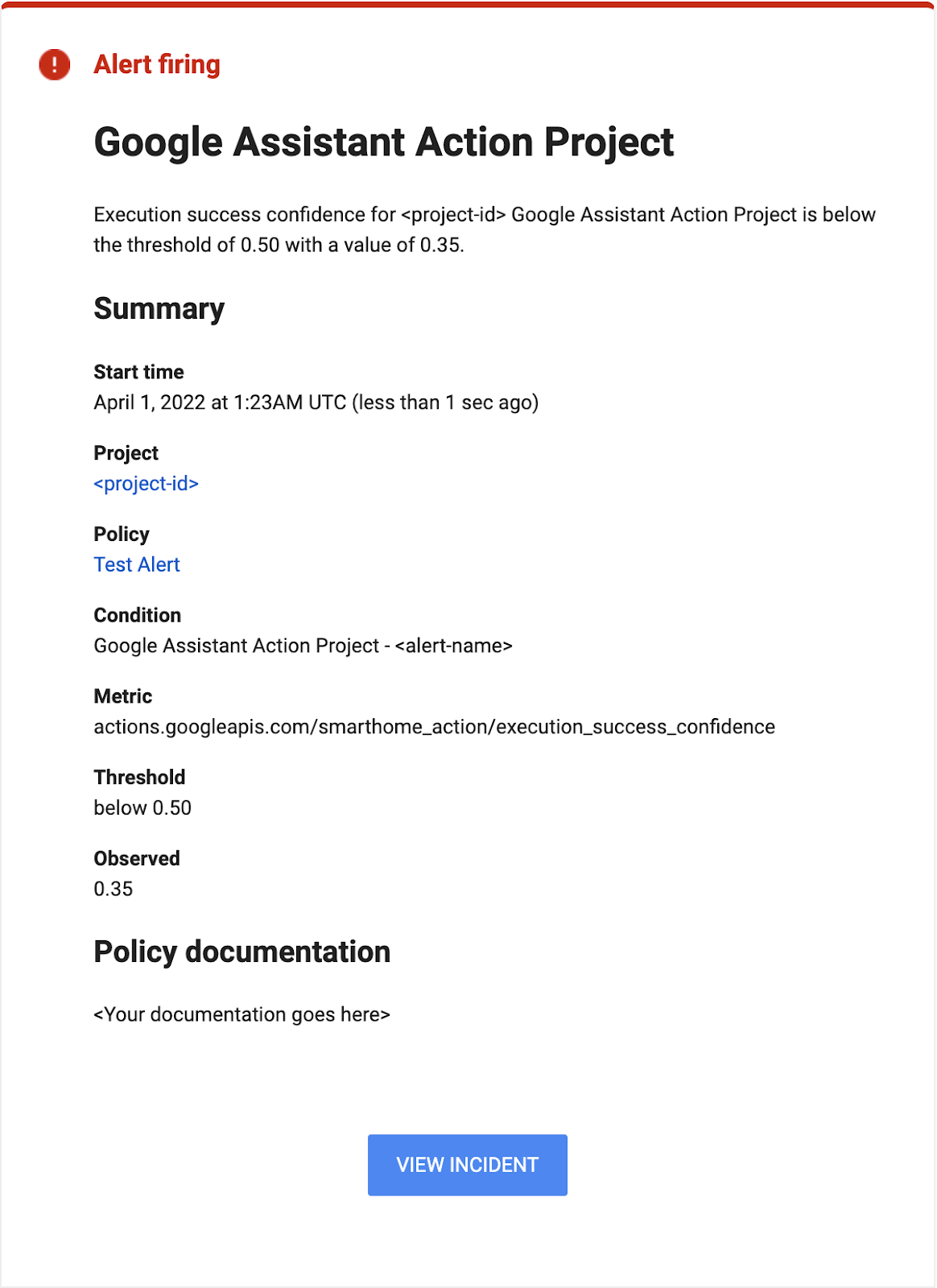
Uyarı bildiriminin, belirttiğiniz eşiği aşan gözlemlenen değeri ve olayın ilk ne zaman başladığını gösteren bir zaman damgasını sağladığını unutmayın.
Monitoring Olayları
Olaylar gerçekleştikçe Uyarılar sayfasındaki olaylar bölümünde de sayılır.

Kesintiyle ilgili ayrıntıları (ör. ne kadar sürdüğü veya ne kadar ciddi olduğu) görmek için ilgili olayı tıklayabilirsiniz.
Uyarı aldığınızda ilk adım olarak metriklerinize göz atıp ardından günlüklerinizde kesintinize neden olan hataları aramanız gerektiğini unutmayın. Bu işlemleri nasıl yapacağınız hakkında bilgi edinmek için Akıllı Ev'de hata ayıklama codelab'imizi inceleyebilirsiniz.
6. Tebrikler
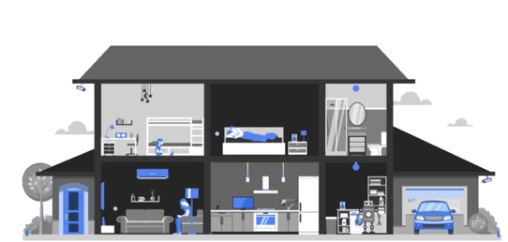
Tebrikler! Kesintileri otomatik olarak izlemek ve hizmet kesintileri sırasında bildirim almak için projenize sağlanan metrikleri kullanarak nasıl uyarı oluşturacağınızı başarıyla öğrendiniz.
Sonraki adımlar
Bu Codelab'i temel alarak aşağıdaki alıştırmaları deneyin ve ek kaynakları keşfedin:
- Bu kod laboratuvarındaki öğrendiklerinizi projenize sağlanan diğer metriklerle birleştirebilirsiniz. Mevcut metriklerin tam listesini İzleme sayfasının Desteklenen Metrikler bölümünde bulabilirsiniz.
- Google Cloud dokümanlarının Bildirim Seçenekleri sayfasında açıklanan uyarılar için diğer bildirim kanalı türlerini keşfedin.

