1. Hinweis
Wie im Codelab Debugging für Smart Home erläutert, veröffentlichen wir Messwerte und Protokolle in Ihren Smart-Home-Projekten. Anhand von Messwerten können Sie feststellen, wo Probleme mit Ihrer Smart-Home-Aktion auftreten. Protokolle sind hilfreich, wenn Sie diese Probleme genauer untersuchen möchten.

Sie können Benachrichtigungen mithilfe der für Ihr Projekt bereitgestellten Messwerte einrichten, um Ausfälle automatisch zu überwachen und bei Dienstunterbrechungen benachrichtigt zu werden. Wir veröffentlichen einen Zuverlässigkeitsmesswert, um Unterbrechungen bei Ihrem Projekt hervorzuheben. Dieser Messwert wird in diesem Codelab zusammen mit allen anderen Benachrichtigungstools behandelt, die Ihnen in Google Cloud zur Verfügung stehen.
Vorbereitung
- Sie müssen die Kennzeichnung Funktioniert mit Smart Home haben.
- Schließen Sie das Codelab Smart Home debuggen ab.
Lerninhalte
- So überwachen Sie Leistungsprobleme und Dienstunterbrechungen in Ihrem Projekt.
- So erstellen Sie eine grenzwertbasierte Benachrichtigung und erhalten Benachrichtigungen bei Unterbrechungen.
- So verwenden Sie den für Ihr Projekt bereitgestellten Konfidenzmesswert, um Ausfälle zu erkennen.
2. Leistungsbewertung
Die Leistungsüberwachung ist entscheidend für eine erfolgreiche Integration in das Google Home-System. Wir stellen Smart-Home-Entwicklern eine Reihe von Monitoring-Tools in Google Cloud zur Verfügung. Mit diesen Tools können Sie sich ein Bild von der Leistung Ihres Projekts machen.
Auf Dashboards zugreifen
Rufen Sie zuerst die Google Home-Dashboards auf, um auf Ihre Daten zuzugreifen. Melden Sie sich dazu in der Google Cloud Console an und gehen Sie zu Verwaltung > Monitoring > Dashboards. Es gibt eine Reihe von Dashboards. Die Dashboards für Smart Home beginnen mit „Google Home Analytics“.
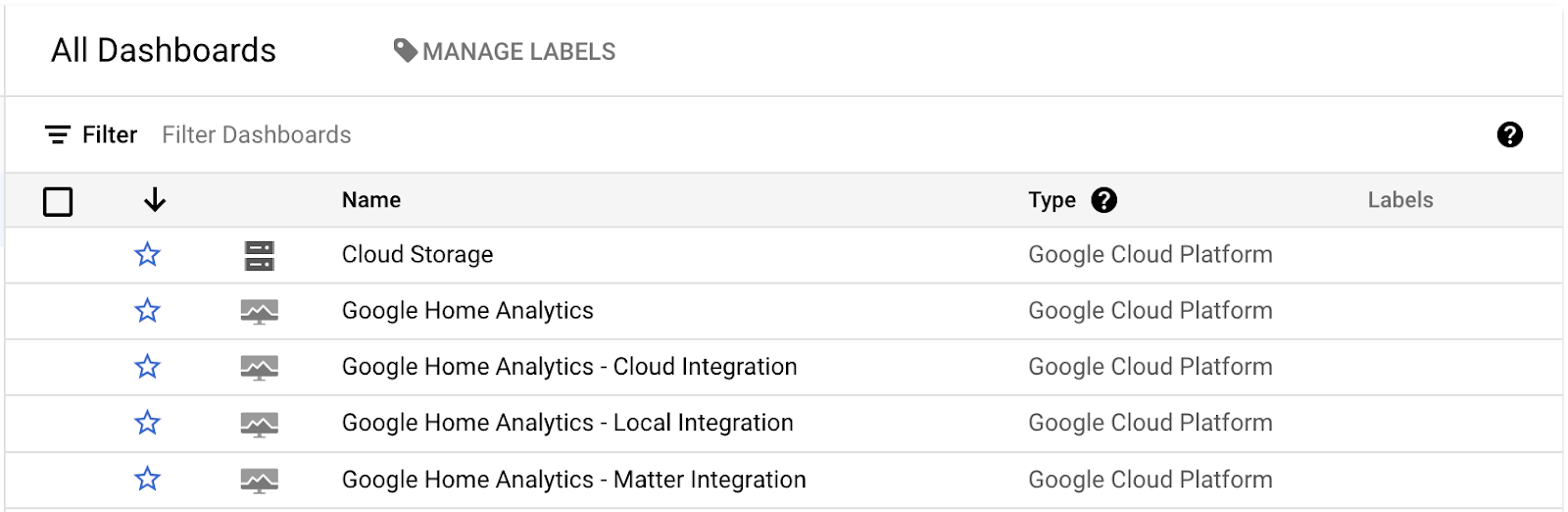
Wir haben für jeden Integrationstyp ein eigenes Dashboard erstellt. Cloud-, lokale und Matter-Integrationen haben ein eigenes Dashboard. Die Daten für Kamera-Streamingprotokolle finden Sie im Dashboard „Kameraqualität“. Diese Dashboards enthalten nur Daten, wenn Sie eine Integration des entsprechenden Typs und ein funktionierendes Projekt haben, das Anfragen erfüllt.
Wenn Sie eines dieser Dashboards öffnen, sehen Sie Folgendes:
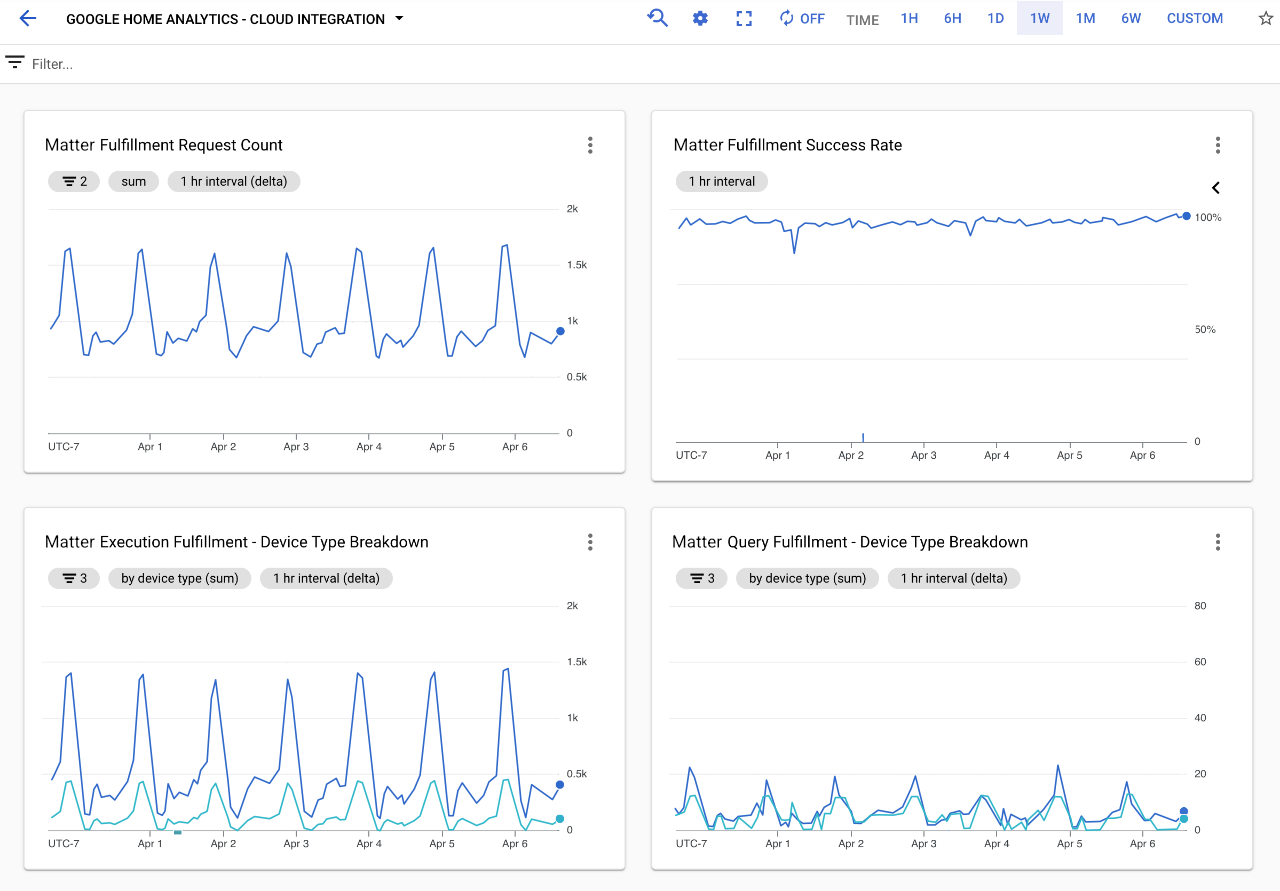
Dashboards enthalten verschiedene Diagramme mit Details zu den Anfragen, die von Ihrem Projekt verarbeitet werden. Auf jedem Integrationsdashboard sehen Sie ein Diagramm mit der Gesamtzahl der Anfragen, die von Ihrem Projekt verarbeitet wurden, ein Diagramm mit der Erfolgsquote für diesen Integrationstyp und mehrere Diagramme mit den beteiligten Gerätetypen und -merkmalen.
Es gibt drei Diagramme, die für die Beurteilung der Leistung Ihrer Smart-Home-Aktionen entscheidend sind:
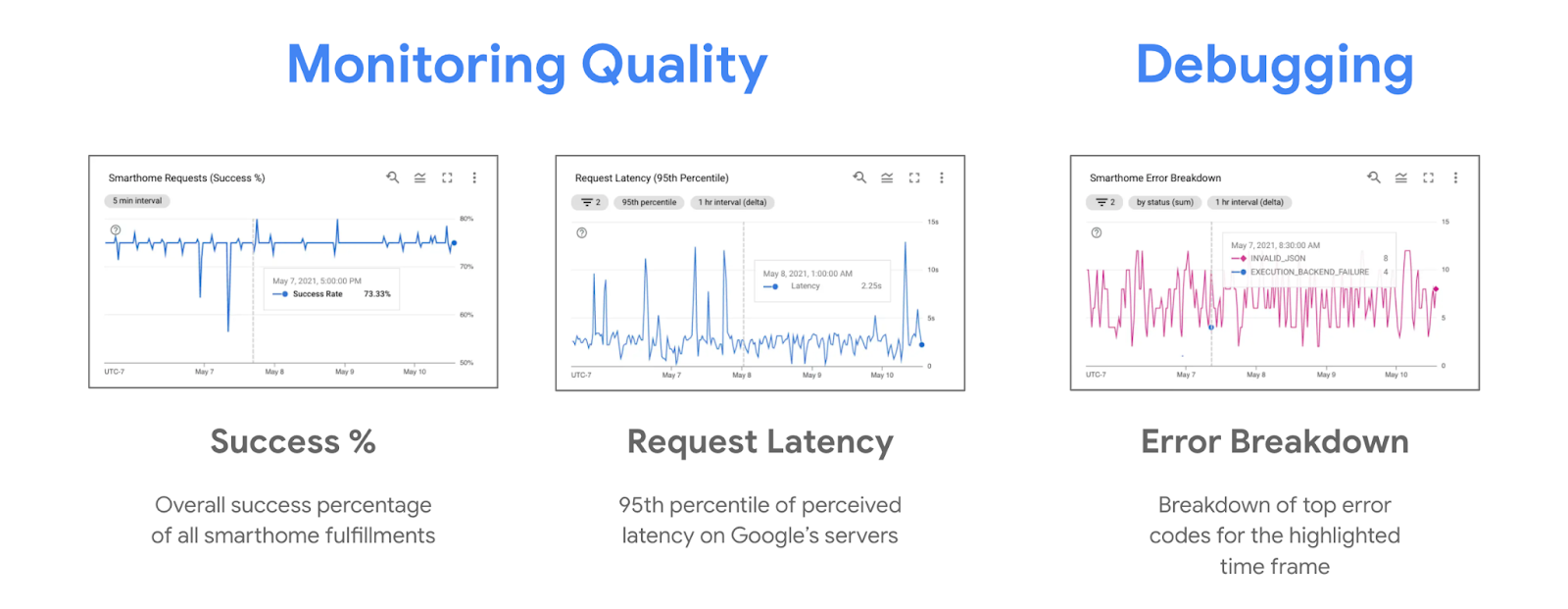
Bei Ausfällen ist der Prozentsatz der erfolgreichen Zugriffe in der Regel rückläufig und der im Fehleraufschlüsselungsdiagramm zu sehende Aufwärtstrend wird stärker. Wenn Sie den Prozentsatz der erfolgreichen Ausführungen im Blick behalten, können Sie Ausfälle leichter erkennen. Die häufigsten Fehler in der Fehleraufschlüsselung können Ihnen bei der Fehlerbehebung helfen. Möglicherweise ist auch ein Anstieg der Latenz während Ausfällen zu beobachten, was in den Diagrammen zur Anfragelatenz zu sehen ist.
Die Standardansicht mit Diagrammen, die Sie in Google Home Analytics-Dashboards sehen, ist nur eine Ansicht, die wir für Ihr Projekt mit Smart-Home-Messwertdaten erstellt haben. Sie können mit dem Metrics Explorer auch eigene Diagramme aus denselben zugrunde liegenden Messwerten erstellen und in Ihren benutzerdefinierten Dashboards speichern.
Metrics Explorer
Der Metrics Explorer ist ein Tool, mit dem Sie Querschnitte des Datasets Ihres Projekts visualisieren können. Sie können das Tool in der Google Cloud Console unter Verwaltung > Monitoring > Metrics Explorer aufrufen.
Google Cloud bietet viele verschiedene Messwerte, darunter auch einige, die nicht mit Smart Home zusammenhängen. Die von uns für Smart Home bereitgestellten Messwerte sind unter „actions.googleapis.com/smarthome_action/…“ aufgeführt. Sie können ganz einfach gefunden werden, indem Sie im Auswahlfeld für Messwerte „smarthome“ eingeben.
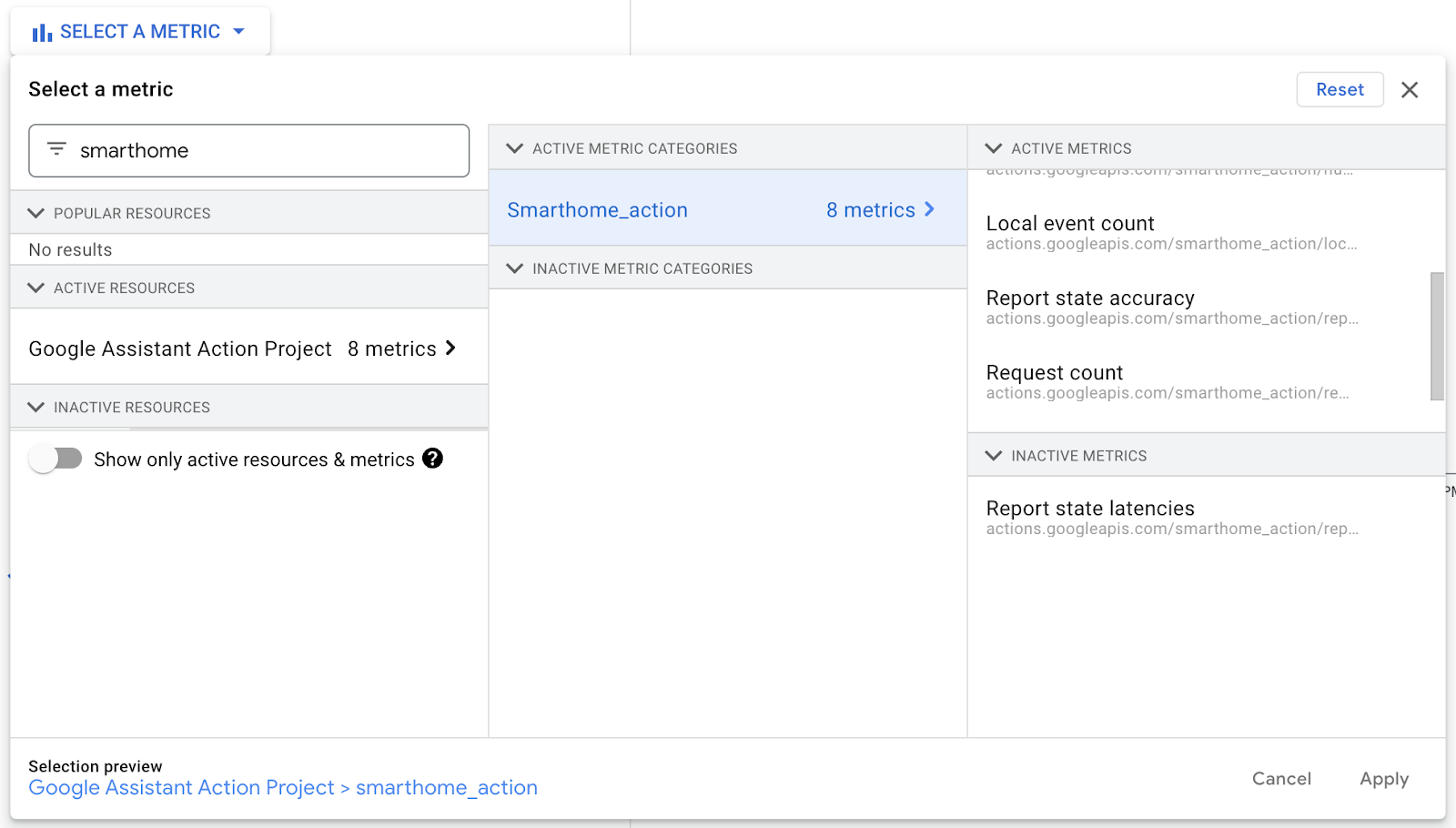
Wenn Sie nach „Smart Home“ suchen, werden alle Smart-Home-Messwerte angezeigt, die wir für Ihr Projekt bereitstellen. Ausführliche Informationen zu den einzelnen Messwerten finden Sie in der Dokumentation auf den Seiten Monitoring und Logging.
Wenn es um die Überwachung Ihres Projekts geht, ist der Messwert Anzahl der Anfragen (ein Deltamesswert) am einfachsten zu verwenden. Mit diesem Messwert wird für jede Smart-Home-Ausführung, die von Ihren Nutzern initiiert wurde, ein Eintrag erfasst. Dabei werden Felder wie Gerätetyp, Merkmal, Ausführungstyp und das Statusfeld mit dem Ergebnis erfasst.
Wenn Sie diesen Messwert auswählen, wird ein Bildschirm mit den einzelnen Daten-Buckets angezeigt, der in etwa so aussieht:
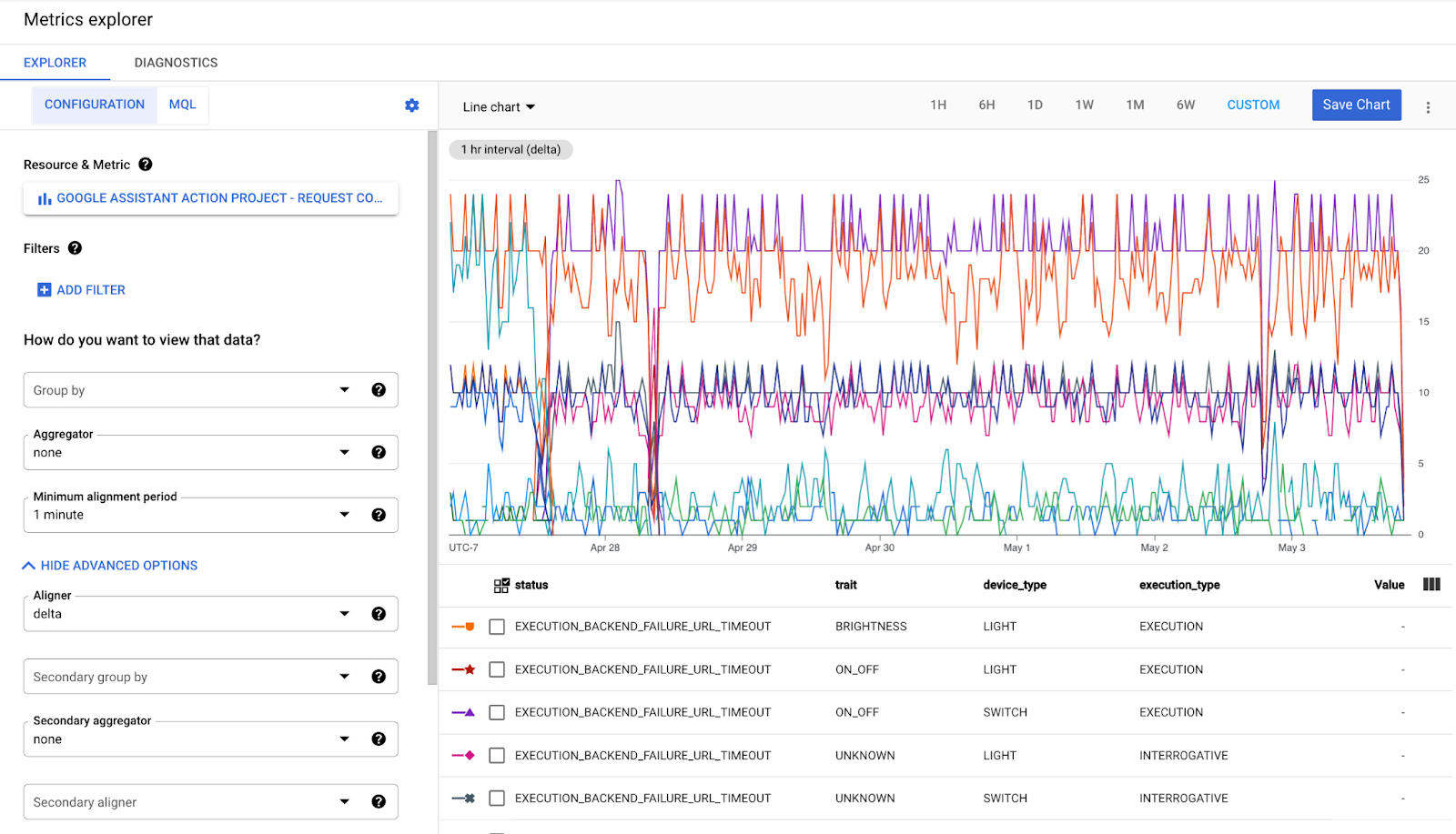
Im Grunde gibt es für jede Kombination von Datenlabels in diesem Messwert einen Bucket, in dem die Änderung (Delta) zwischen dem vorherigen und dem aktuellen Zeitintervall erfasst wird. Sie können diese Bucket gruppieren oder herausfiltern, um den gewünschten Datensatz zu erhalten. Außerdem werden die Daten mit einer Ausrichtungsfunktion (DELTA, MEAN, MEDIAN, SUM) in ausgewählte Zeitintervallen ausgerichtet. Sofern nicht anders erforderlich, verwenden Sie in der Regel die Delta-Ausrichtung mit einem Deltamesswert.
Sie können die meisten Diagramme, die in Google Home Analytics-Dashboards verfügbar sind, mit Metrics Explorer erstellen und in einem benutzerdefinierten Dashboard für den späteren Zugriff speichern. Für komplexere Ansichten wie ein Verhältnisdiagramm müssen Sie die Monitoring Query Language (MQL) verwenden.
3. Erfolgsmesswerte
Wenn Sie den Erfolg Ihrer Integration im Blick behalten möchten, können Sie als Referenzwert entweder die Erfolgsquote verwenden, die wir anhand des Messwerts „Anfrageanzahl“ berechnen, oder die Erfolgswahrscheinlichkeit für einen spezialisierteren Ansatz.
Erfolgsquote
Die Erfolgsquote wird für alle Ihre Integrationen berechnet, indem die Anzahl der erfolgreichen Anfragen durch die Gesamtzahl der Anfragen geteilt wird. Sie finden sie im Google Home Analytics-Dashboard im Diagramm „Erfolgsrate der Auftragsausführung“.
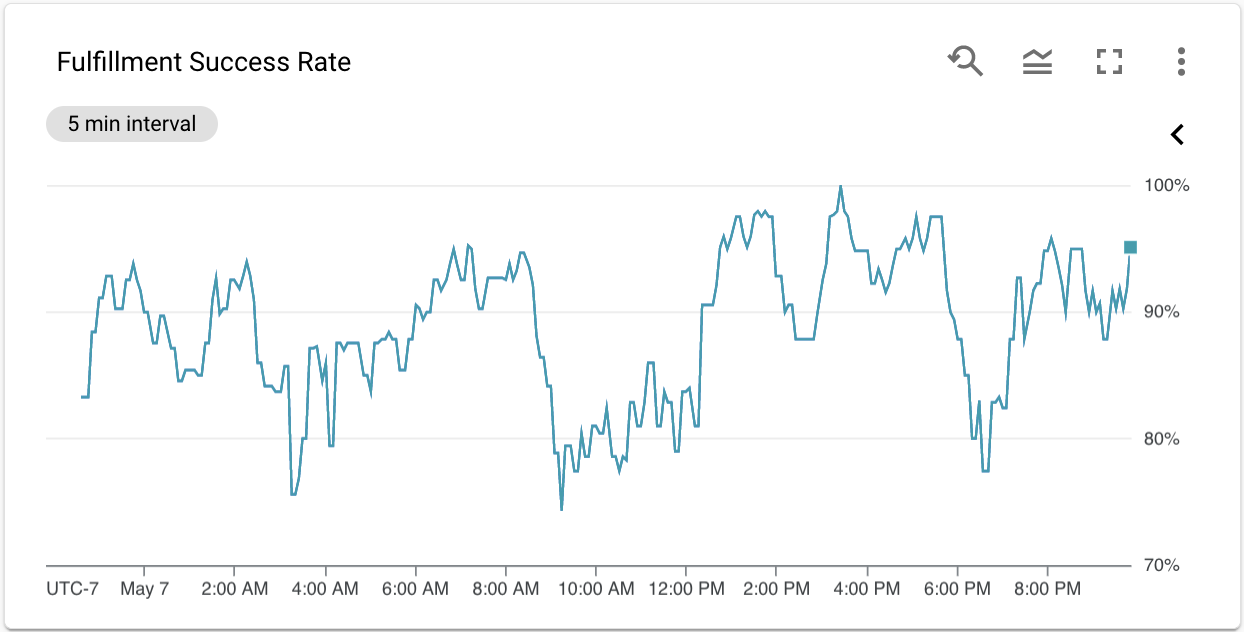
Das Diagramm „Erfolgsrate der Auftragsausführung“ ist sehr nützlich, um die Leistung Ihres Projekts zu beobachten, aber weniger geeignet, wenn Sie benutzerdefinierte Dashboards erstellen oder Benachrichtigungen einrichten. Da die Erfolgsquote aus dem Messwert „Anzahl der Anfragen“ abgeleitet wird und kein eigenständiger Messwert ist, müssen Sie sie im Metrics Explorer mit MQL (Monitoring Query Language) neu erstellen, um sie mit einer der beiden Funktionen verwenden zu können.
Außerdem ist für die Analyse der Leistungsunterbrechungen in Ihrem Projekt ein viel speziellerer Ansatz erforderlich. Deshalb haben wir den Konfidenzmesswert entwickelt, der sich danach richtet, wie stark Ihre aktuelle Erfüllungsquote von den bisherigen Normen abweicht.
Konfidenzmesswert
Ausfallzeiten können bei Projekten unterschiedlicher Art und Größe auftreten. Sie können mehrere Stunden bis nur wenige Minuten dauern, was die Identifizierung erschweren kann. Dazu haben wir in Ihrem Projekt einen Zuverlässigkeitsmesswert erstellt, der einen normalisierten Wert für die Vorhersage der Zuverlässigkeit auf der Grundlage der bisherigen Leistung liefert. Sie können auf den Konfidenzmesswert zugreifen, indem Sie im Metrics Explorer nach „smarthome“ suchen und dann Execution success confidence (Konfidenz des Ausführungserfolgs) auswählen.

Wenn die Leistung Ihrer Smart-Home-Integration der bisherigen Leistung (7-Tage-Durchschnitt) entspricht oder diese übertrifft, wird für diesen Messwert der Maximalwert „1,0“ ausgegeben. Wenn der Prozentsatz der erfolgreichen Zugriffe um mehr als das Vierfache der Standardabweichung abweicht (auch über einen Zeitraum von sieben Tagen berechnet), wird für diesen Messwert der Mindestwert „0,0“ ausgegeben. Wenn die Standardabweichungen zu klein sind (unter 2,5%), wird für diesen Messwert der Wert „0,0“ auf einen Rückgang des Erfolgsprozentsatzes um 10% festgelegt.
In allen anderen Fällen liefert dieser Messwert Werte zwischen 1,0 (vollkommen sicher, dass es keinen Ausfall gibt) und 0,0 (maximale Sicherheit, dass es einen Ausfall gibt).
Daher empfehlen wir, beim Festlegen einer Benachrichtigung (siehe nächster Abschnitt) den Wert 0,5 als Grenzwert zu verwenden. Dies entspricht 2 Standardabweichungen oder einem Rückgang von 5 %, je nachdem, was höher ist.
4. Benachrichtigungen einrichten
Im nächsten Schritt richten Sie anhand des Gelernten im vorherigen Abschnitt Benachrichtigungen für Ihr Projekt ein.
Benachrichtigungsrichtlinie erstellen
Automatische Benachrichtigungen in Google Cloud werden über Benachrichtigungsrichtlinien festgelegt. Sie können über das Seitenmenü auf dem Tab Verwaltung > Monitoring > Benachrichtigungen auf die Benachrichtigungsrichtlinien zugreifen. Sie können eine neue Benachrichtigungsrichtlinie erstellen, indem Sie die Option + RICHTLINIE ERSTELLEN auswählen. Daraufhin wird der Bildschirm zum Erstellen der Benachrichtigungsrichtlinie geöffnet:

Das Erstellen einer Benachrichtigungsrichtlinie besteht aus drei Teilen. Legen Sie zuerst fest, was Sie erfassen möchten, indem Sie eine Bedingung hinzufügen. Wenn Sie auf die Schaltfläche BEDINGUNG HINZUFÜGEN klicken, wird ein Fenster ähnlich dem Metrics Explorer mit einigen zusätzlichen Steuerelementen zum Konfigurieren der Bedingung geöffnet:

Wählen Sie als Ziel den im vorherigen Abschnitt beschriebenen Konfidenzmesswert aus. Achten Sie darauf, dass der Aligner mit diesem Messwert auf „Delta“ gesetzt ist (Erweiterte Optionen anzeigen > Aligner). Im nächsten Schritt konfigurieren Sie die Benachrichtigungsbedingung und verwenden die folgenden Einstellungen:
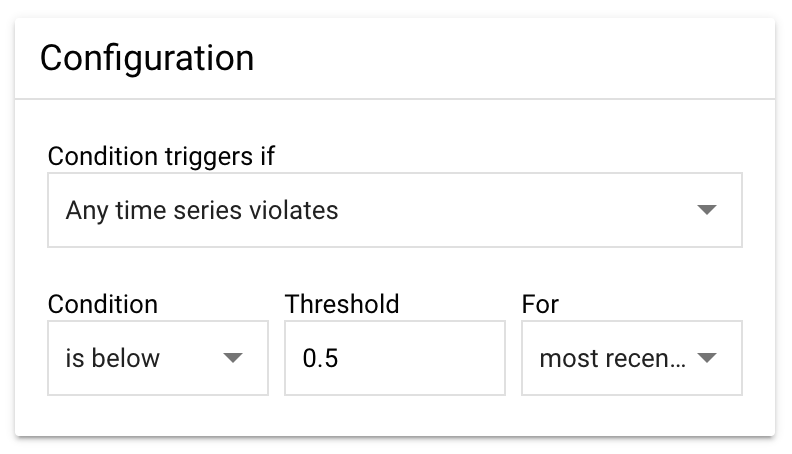
Bedingung löst aus, wenn: Dies ist die Hauptkonfiguration, mit der festgelegt wird, wann die Benachrichtigungen ausgelöst werden. Die Auswahl von Bei jedem Verstoß ist in Ordnung, da wir einen Grenzwert für unseren Messwert festlegen und prüfen, ob der Wert überschritten wird.
Bedingung: Wir möchten, dass die Benachrichtigung ausgelöst wird, wenn der Wert unter den Grenzwert sinkt. Daher wählen wir ist niedriger als aus. Bei unserem Messwert bedeutet 1,0, dass die Integration ordnungsgemäß funktioniert, und 0,0, dass es einen Ausfall gibt.
Grenzwert: Der Konfidenzmesswert liefert die besten Ergebnisse, wenn dieser Wert auf 0,5 festgelegt ist. Wenn Sie häufiger benachrichtigt werden und auch bei weniger kritischen Vorfällen informiert werden möchten, können Sie diesen Wert erhöhen (max.1,0). Wenn Sie weniger Benachrichtigungen erhalten möchten, nur bei schwerwiegenderen Problemen, können Sie diesen Wert verringern (min.0,0).
Für: Mit dieser Einstellung legen Sie fest, wie lange der Ausfall andauern soll, bevor Sie benachrichtigt werden. Wir empfehlen, diese Einstellung auf aktueller Wert zu belassen, um bei jedem Überschreiten des Grenzwerts benachrichtigt zu werden. Der Konfidenzmesswert wird alle 15 Minuten veröffentlicht und basiert auf dem durchschnittlichen Erfolg in diesem Zeitraum.
Nachdem Sie eine Bedingung hinzugefügt haben, wählen Sie als Nächstes den Benachrichtigungskanal aus. Die einfachste Benachrichtigungsmethode sind E-Mail-Benachrichtigungen. Sie können eine E-Mail-Adresse aus dem Drop-down-Menü Benachrichtigungskanäle auswählen:
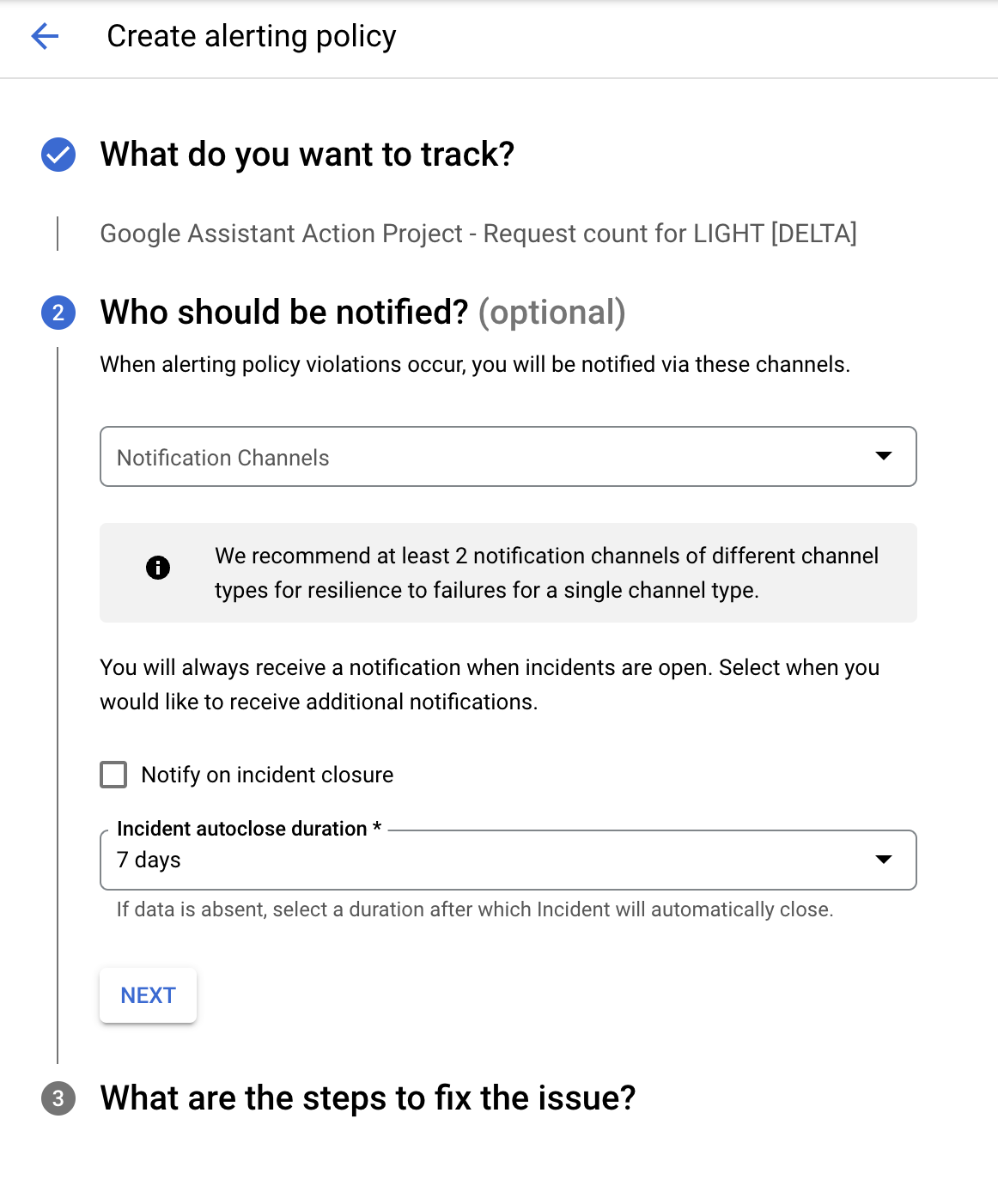
Wenn Sie die Option Bei Schließen von Vorfall benachrichtigen aktivieren, erhalten Sie eine weitere Benachrichtigung, sobald der Vorfall als geschlossen gekennzeichnet wurde. In diesem Fall sollten Sie auch eine Dauer bis zur automatischen Schließung von Vorfällen auswählen. Standardmäßig ist dies 7 Tage.
Geben Sie als letzten Schritt einen Namen für die Benachrichtigung ein und fügen Sie alle Dokumente hinzu, die in den Benachrichtigungen enthalten sein sollen.
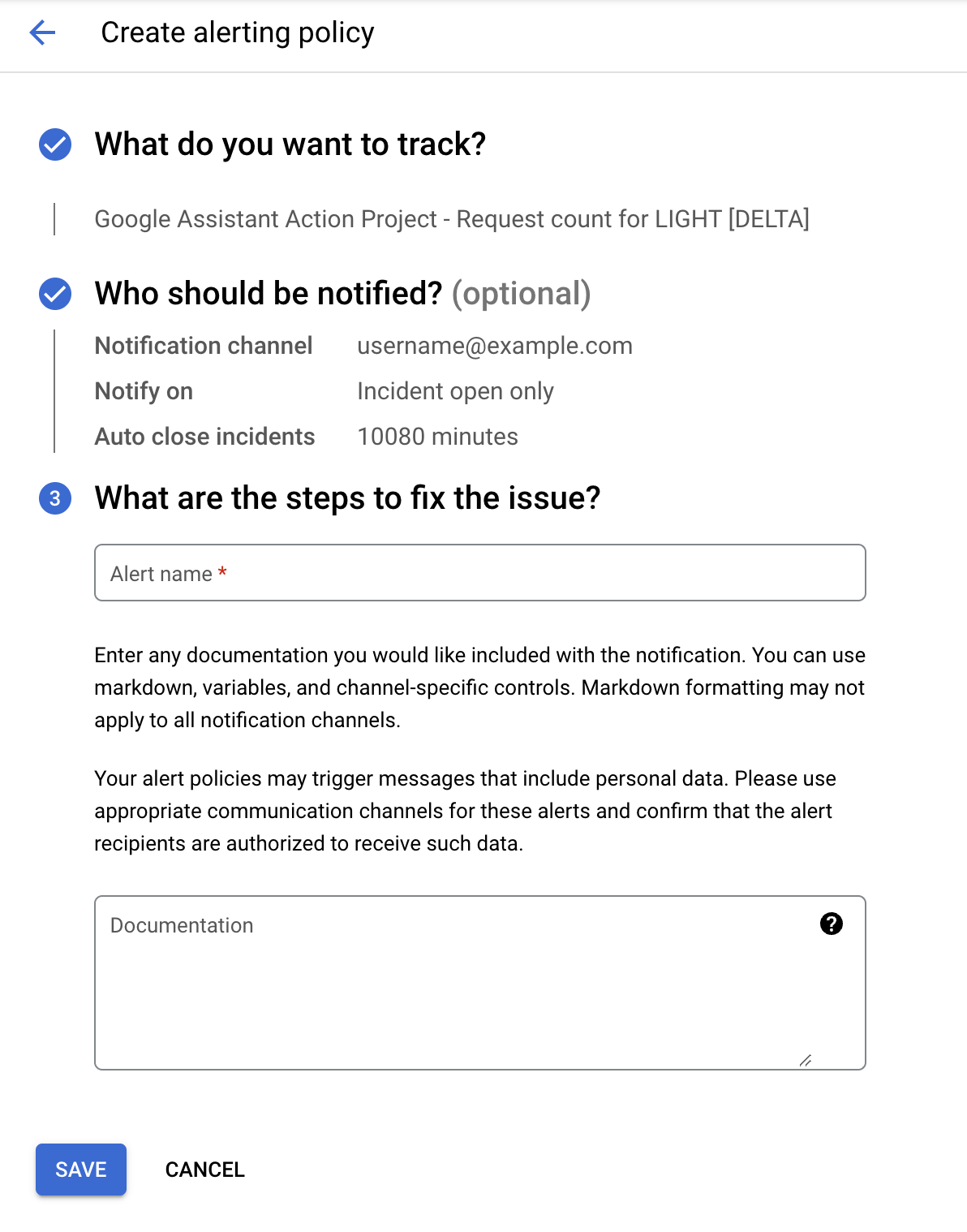
Wir empfehlen Ihnen, Dokumente einzureichen, insbesondere wenn Sie nicht die Person sind, die die Benachrichtigung erhält. Wenn Sie Schritte hinzufügen, wie Sie bei einem Vorfall prüfen, wo das Problem liegt, und wie Sie es priorisieren und beheben, kann das bei einem Ausfall hilfreich sein. Weitere Informationen findest du in unserem Leitfaden zur Fehlerbehebung.
Nach dem Speichern wird die Benachrichtigungsrichtlinie auf der Seite „Benachrichtigungen“ im Abschnitt „Richtlinien“ aufgeführt.

5. Ausfälle beheben
Nachdem Sie Benachrichtigungen eingerichtet haben, werden Sie bei Ausfällen über die von Ihnen angegebenen Benachrichtigungskanäle benachrichtigt. Außerdem wird auf der Seite „Benachrichtigungen“ ein Vorfalleintrag erstellt.
Benachrichtigungen erhalten
In diesem Codelab haben wir eine E-Mail-Adresse als Benachrichtigungskanal angegeben. Nach der Einrichtung erhalten Sie hoffentlich keine Benachrichtigungen, da es keine Ausfälle gibt. Sollte dies doch der Fall sein, sieht die Benachrichtigung so aus:
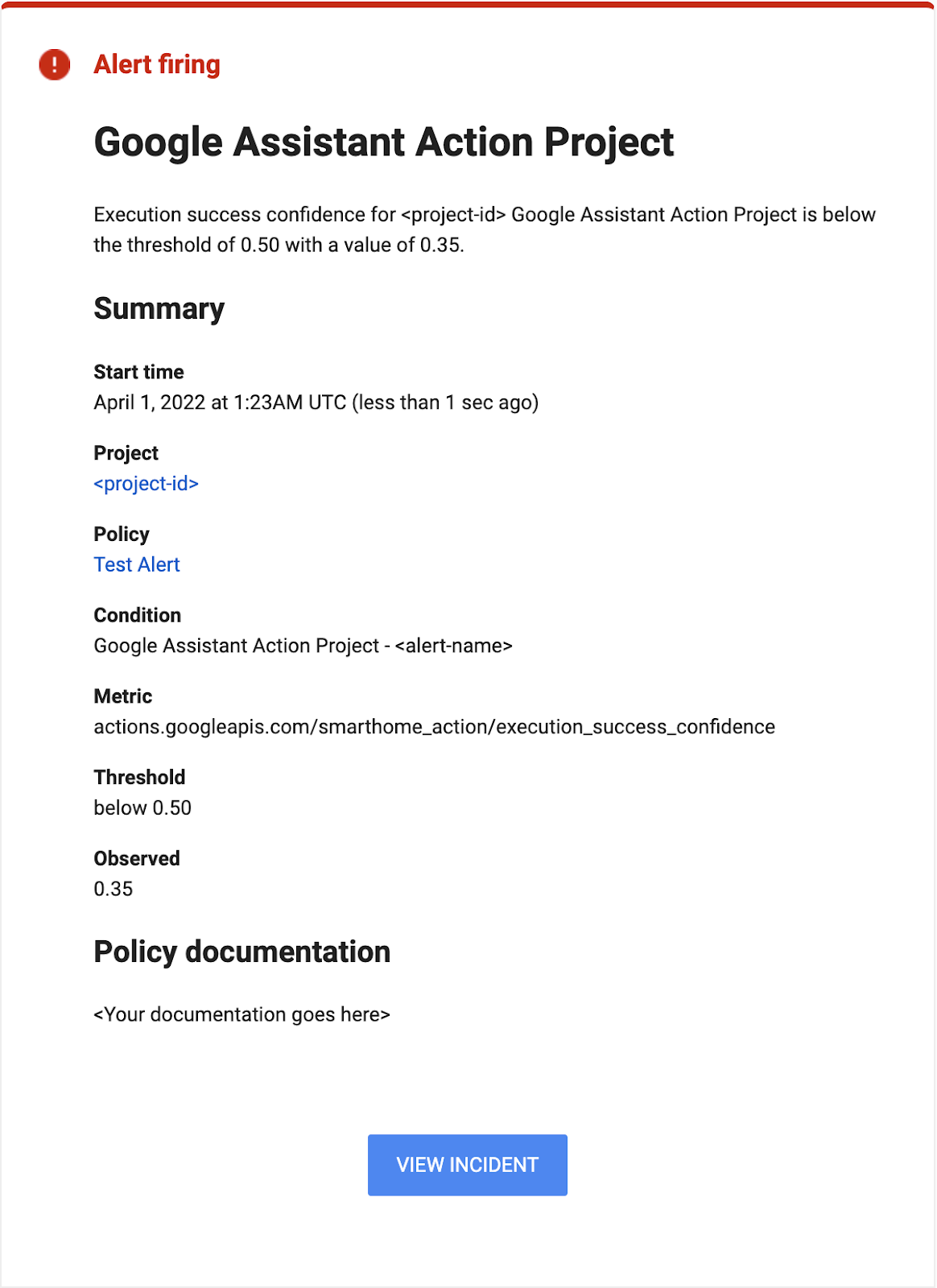
Beachten Sie, dass die Benachrichtigung den beobachteten Wert enthält, der den von Ihnen angegebenen Grenzwert überschreitet, sowie einen Zeitstempel, der angibt, wann der Vorfall erstmals aufgetreten ist.
Monitoringvorfälle
Vorfälle werden auch im Abschnitt „Vorfälle“ auf der Seite „Benachrichtigungen“ gezählt.

Sie können auf den jeweiligen Vorfall klicken, um Details zur Störung aufzurufen, z. B. wie lange sie gedauert hat oder wie schwerwiegend sie war.
Denken Sie daran: Wenn Sie Benachrichtigungen erhalten, sollten Sie sich zuerst Ihre Messwerte ansehen und dann in Ihren Protokollen nach den Fehlern suchen, die zum Ausfall geführt haben. In unserem Codelab Debugging the Smart Home (Fehlerbehebung im Smart Home) können Sie sich noch einmal daran erinnern.
6. Glückwunsch
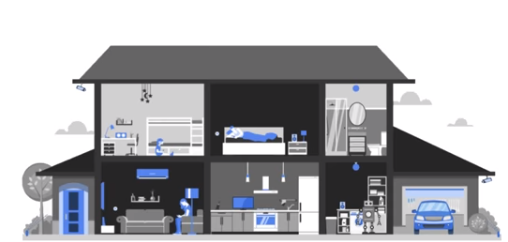
Glückwunsch! Sie haben gelernt, wie Sie mithilfe der für Ihr Projekt bereitgestellten Messwerte Benachrichtigungen einrichten, um Ausfälle automatisch zu überwachen und bei Dienstunterbrechungen benachrichtigt zu werden.
Nächste Schritte
Als Nächstes können Sie die folgenden Übungen ausprobieren und sich zusätzliche Ressourcen ansehen:
- Sie können das, was Sie in diesem Codelab gelernt haben, mit anderen Messwerten kombinieren, die für Ihr Projekt zur Verfügung gestellt werden. Eine vollständige Liste der verfügbaren Messwerte finden Sie auf der Seite Monitoring im Abschnitt Unterstützte Messwerte.
- Weitere Arten von Benachrichtigungskanälen für Benachrichtigungen finden Sie auf der Seite Benachrichtigungsoptionen in der Google Cloud-Dokumentation.

