1. Antes de comenzar
Como se explicó en el codelab Cómo depurar una casa inteligente, publicamos métricas y registros en tus proyectos de casa inteligente. Las métricas te ayudan a determinar dónde tienes problemas con tus acciones de casa inteligente, y los registros resultan útiles cuando realizas análisis detallados para resolverlos.
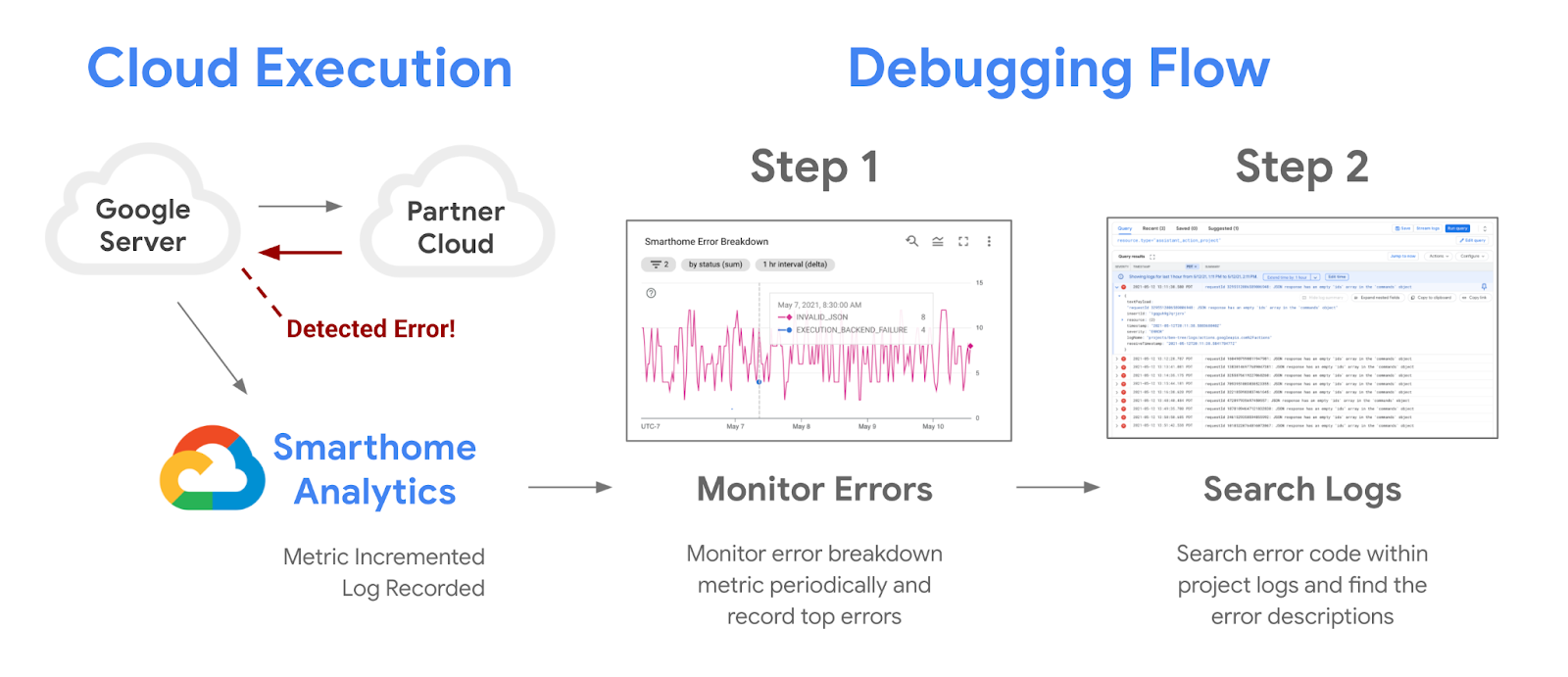
Puedes configurar alertas con las métricas proporcionadas a tu proyecto para supervisar las interrupciones de forma automatizada y recibir notificaciones durante las interrupciones del servicio. Publicaremos una métrica de confianza para destacar las interrupciones de tu proyecto, que abordaremos en este codelab junto con todas las demás herramientas de alertas disponibles en Google Cloud.
Requisitos previos
- Tener una integración de Funciona con casa inteligente
- Completa el codelab Cómo depurar una casa inteligente.
Qué aprenderás
- Cómo supervisar los problemas de rendimiento y las interrupciones del servicio en tu proyecto
- Cómo crear una alerta basada en un límite y recibir notificaciones durante interrupciones
- Cómo usar la métrica de confianza proporcionada a tu proyecto para detectar interrupciones
2. Supervisión del rendimiento
Supervisar el rendimiento es fundamental para que la integración con el ecosistema de Google Home se realice correctamente. Proporcionamos un conjunto de herramientas de supervisión a los desarrolladores de casas inteligentes en Google Cloud. Puedes usar estas herramientas para obtener una idea del rendimiento de tu proyecto.
Cómo acceder a los paneles
El primer paso para acceder a tus datos es consultar los paneles de Google Home. Para ello, accede a la consola de Google Cloud y navega a Operaciones > Monitoring > Paneles. Verás que hay varios paneles disponibles, y los paneles de la casa inteligente tienen el prefijo Google Home Analytics.
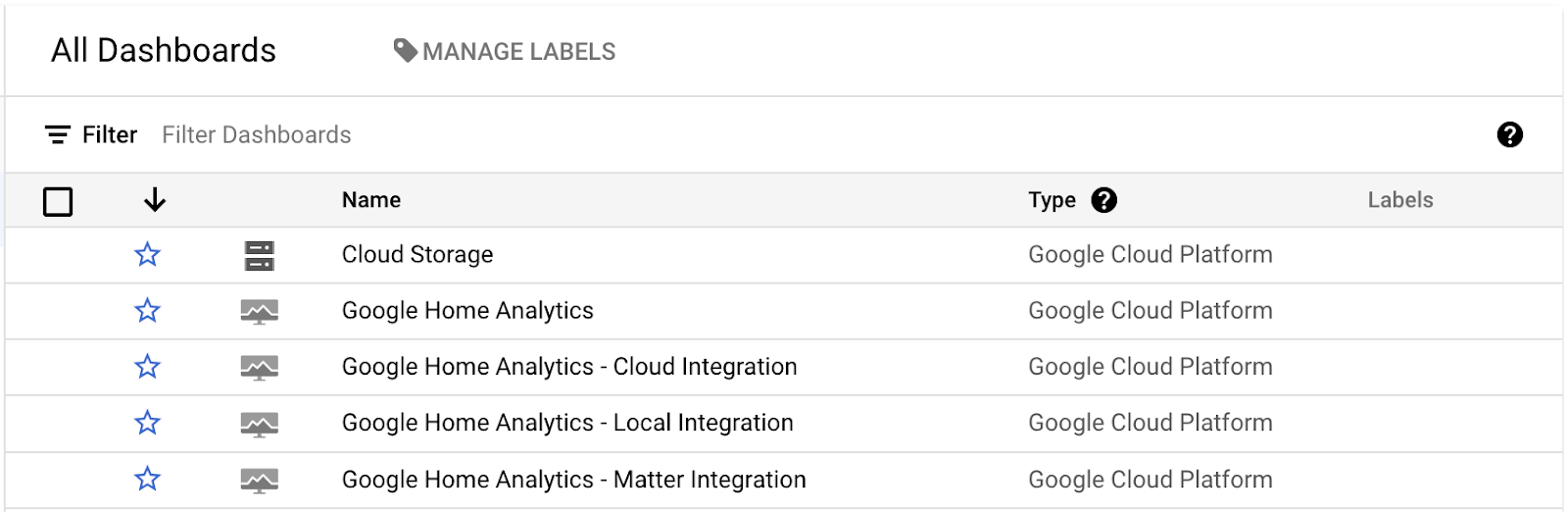
Creamos paneles individuales para representar cada tipo de integración. Las integraciones de Cloud, Local y Matter tienen su propio panel, y los datos de los protocolos de transmisión de la cámara se proporcionan en el panel Calidad de la cámara. Estos paneles solo contendrán datos si tienes una integración del tipo correspondiente, junto con un proyecto en funcionamiento que cumpla con las solicitudes.
Cuando abras uno de estos paneles, la vista que obtendrás se verá de la siguiente manera:
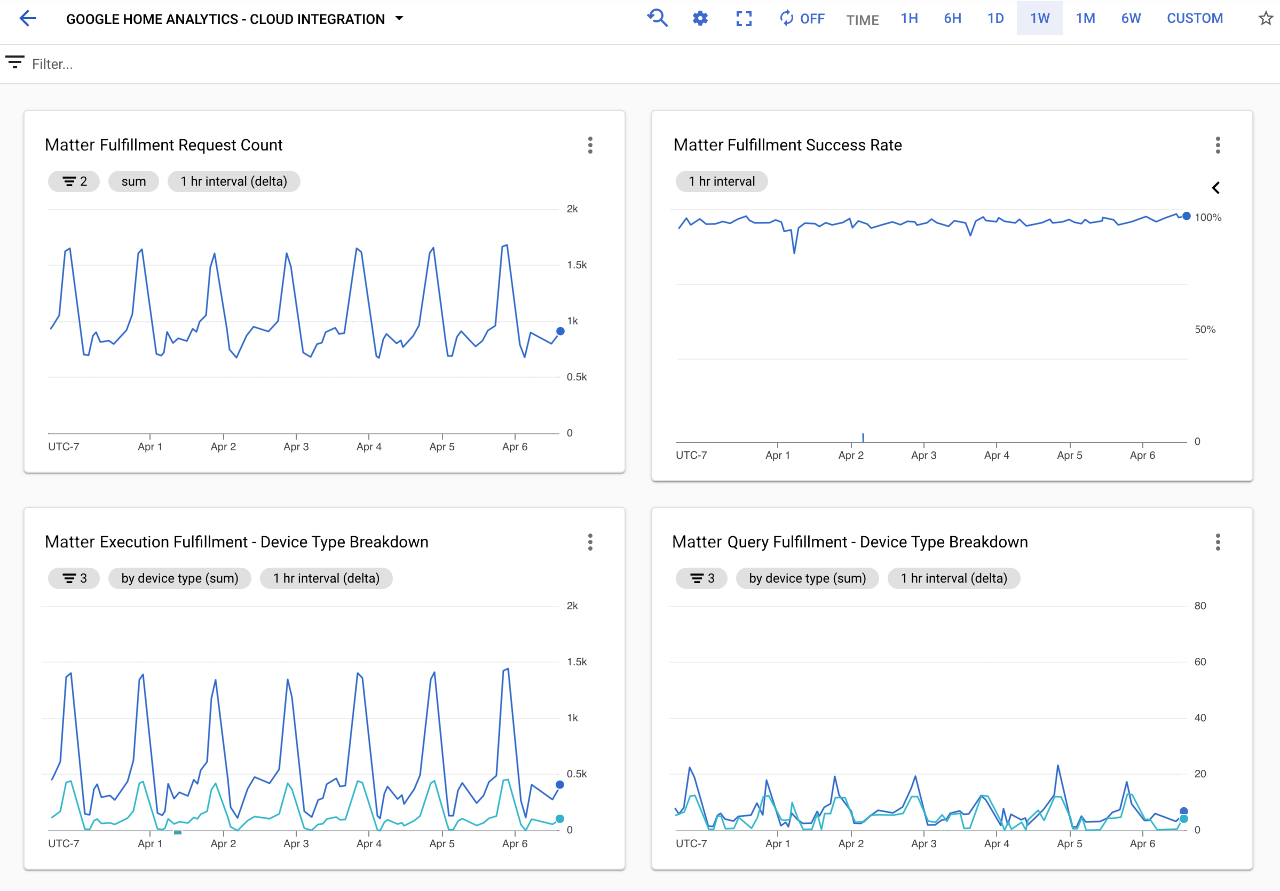
Los paneles contienen varios gráficos que muestran los detalles de las solicitudes que controla tu proyecto. En cada panel de integración, verás un gráfico que muestra la cantidad total de solicitudes que maneja tu proyecto, un gráfico que muestra el porcentaje de éxito de ese tipo de integración y varios gráficos que muestran los tipos de dispositivos y las características involucradas.
Hay tres gráficos que son fundamentales para evaluar el rendimiento de tus acciones de la casa inteligente:
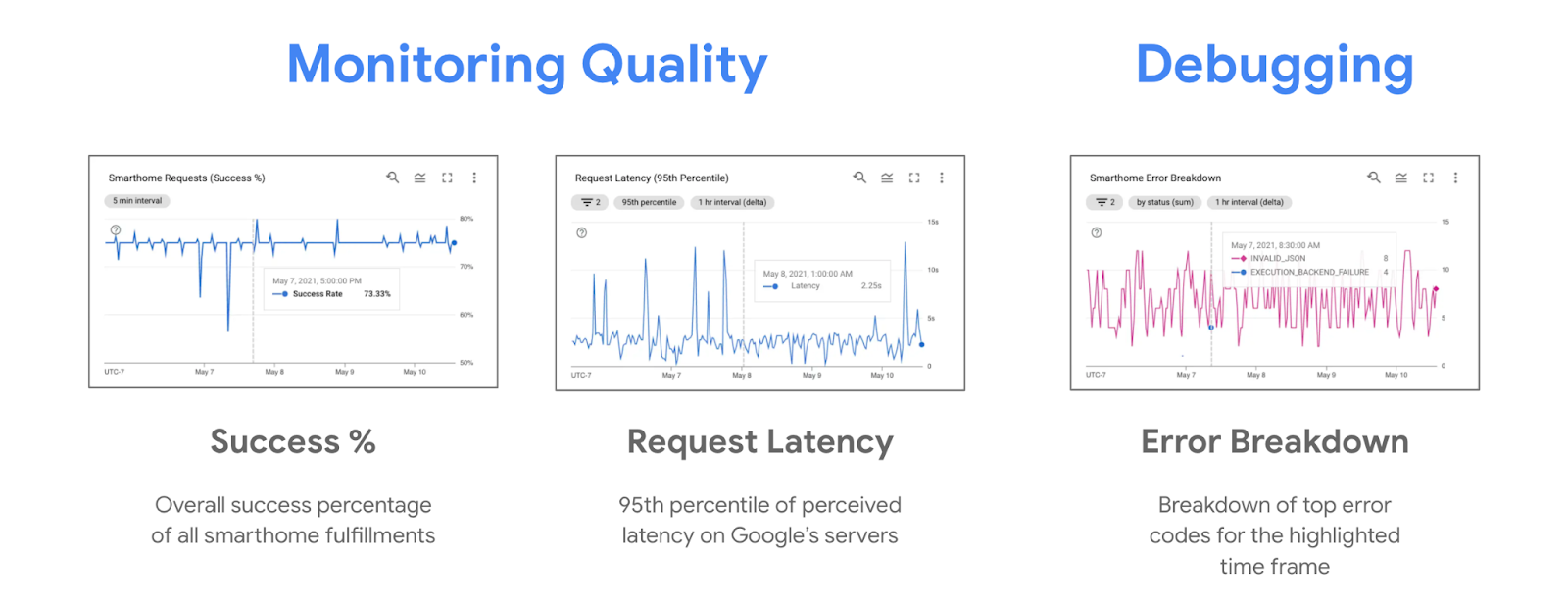
Durante las interrupciones, es común que veas tendencias a la baja en el porcentaje de éxito y una tendencia al alza en el gráfico de desglose de errores. Supervisar el porcentaje de éxito de la ejecución ayuda a detectar la interrupción, mientras que observar los errores principales en el desglose de errores puede ayudar con la depuración. También es posible que observes una tendencia al alza en la latencia durante las interrupciones, que puedes ver en los gráficos de latencia de solicitudes.
Ten en cuenta que la vista predeterminada con gráficos que ves en los paneles de Google Home Analytics es solo una vista que creamos para tu proyecto con datos de métricas de la casa inteligente. También puedes usar el Explorador de métricas para crear tus propios gráficos a partir de las mismas métricas subyacentes y guardarlos en tus paneles personalizados.
Explorador de métricas
El Explorador de métricas es una herramienta para visualizar secciones transversales del conjunto de datos de tu proyecto. Para acceder a la herramienta en la consola de Google Cloud, navega a Operaciones > Supervisión > Explorador de métricas.
Google Cloud proporciona muchas métricas diferentes listas para usar, incluidas algunas que no están relacionadas con la casa inteligente. Las métricas que proporcionamos para la casa inteligente se enumeran en el recurso "actions.googleapis.com/smarthome_action/…" y se pueden buscar fácilmente escribiendo "smarthome" en el cuadro de selección de métricas.
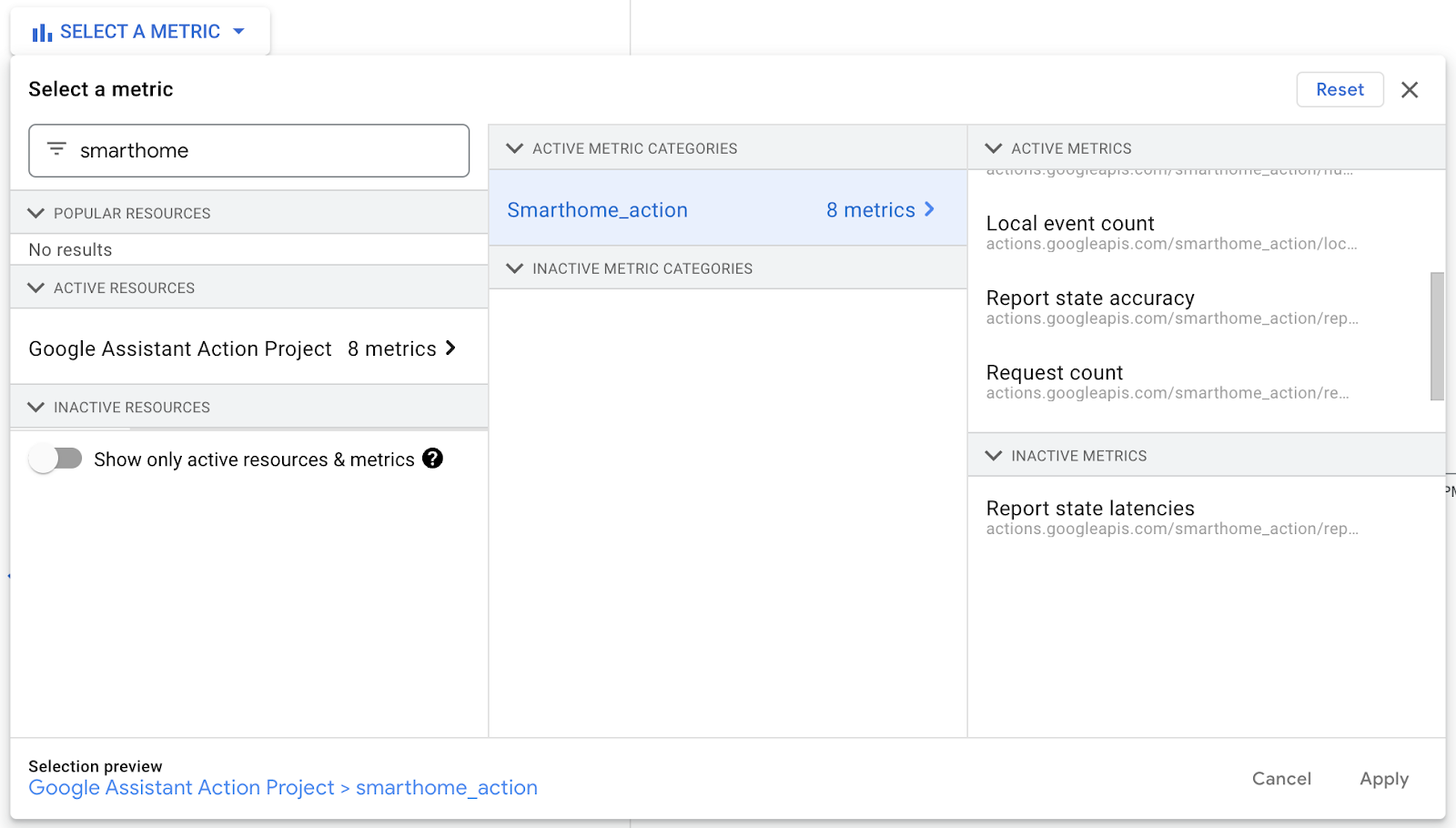
Si buscas "smarthome", aparecerán todas las métricas de casa inteligente que proporcionamos a tu proyecto. Puedes obtener información detallada sobre cada una de nuestras métricas en las páginas Monitoring y Logging de nuestra documentación.
Cuando se trata de supervisar tu proyecto, la métrica más sencilla a la que puedes consultar es la métrica Request count (que es una métrica delta). Esta métrica registra una entrada para cada ejecución de la casa inteligente que inician tus usuarios y registra campos como el tipo de dispositivo, el atributo, el tipo de ejecución involucrado en la ejecución y el campo de estado que muestra el resultado.
Si seleccionas esta métrica, se mostrará una pantalla en la que se mostrará cada bucket de datos de forma similar a la siguiente:
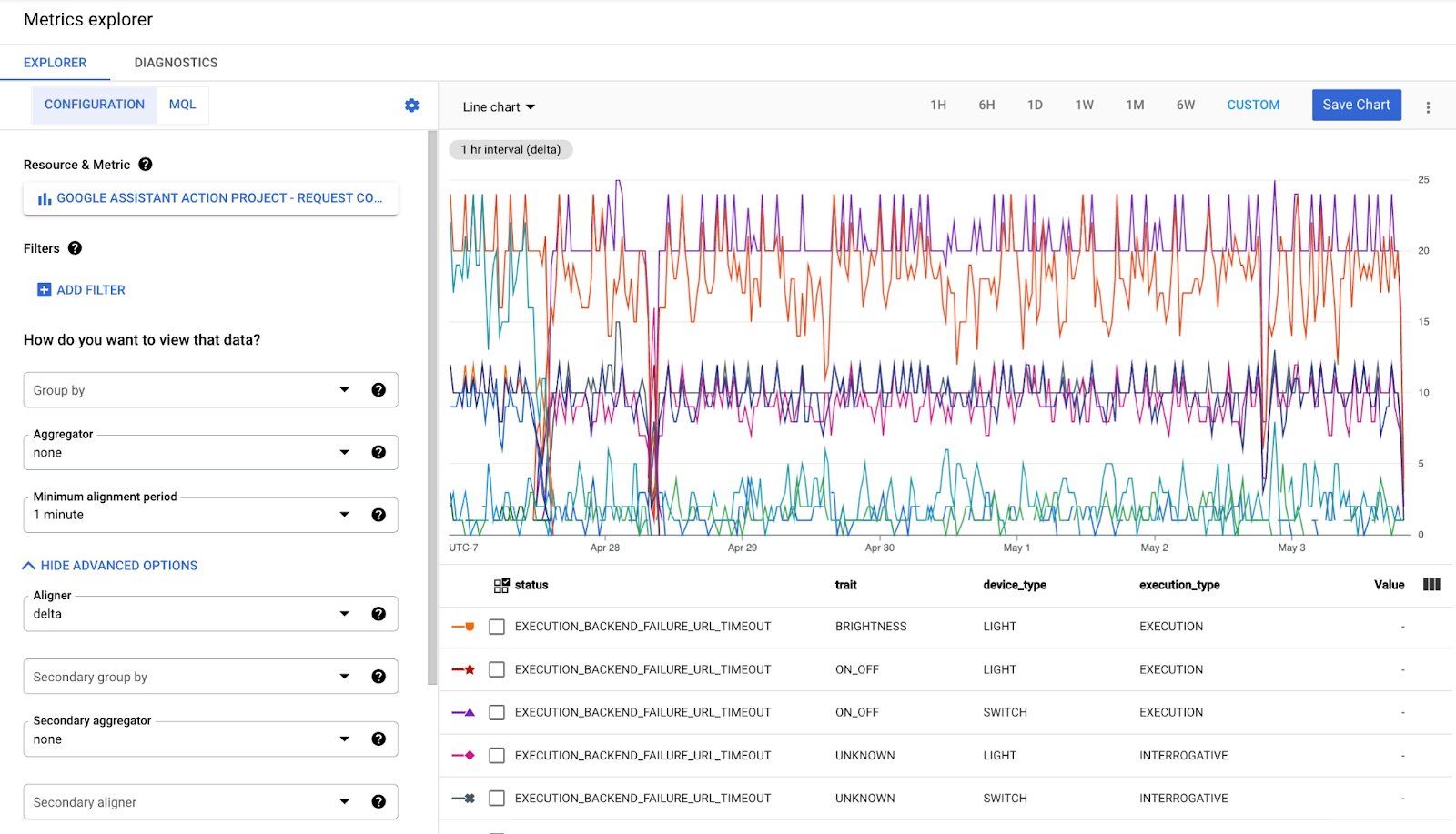
En esencia, para cada combinación de etiquetas de datos presentes en esta métrica, existe un bucket que registra el cambio (delta) entre los intervalos de tiempo anteriores y actuales. Es posible agrupar o filtrar estos segmentos para obtener el corte de datos de vistas que deseas. Además, los datos se alinean en intervalos de tiempo seleccionados con una función de alineación (DELTA, MEAN, MEDIAN, SUM). Por lo general, a menos que se necesite lo contrario, usarás la alineación delta con una métrica delta.
Puedes crear la mayoría de los gráficos disponibles en los paneles de Google Home Analytics con el Explorador de métricas y guardarlos para acceder a ellos más tarde en un panel personalizado. Para obtener vistas más complejas, como un gráfico de proporción, deberás usar MQL, el lenguaje de consulta de Monitoring.
3. Índices de éxito
Cuando se trata de hacer un seguimiento del éxito de tu integración, puedes usar la tasa de éxito que calculamos a partir de la métrica de recuento de solicitudes como indicador de referencia o la confianza en el éxito para un enfoque más especializado.
Índice de éxito
Para calcular la tasa de éxito de todas tus integraciones, divide la cantidad de solicitudes correctas entre la cantidad total de solicitudes. Puedes acceder a ella desde el gráfico Tasa de éxito de entrega en tu panel de Analytics de Google Home.
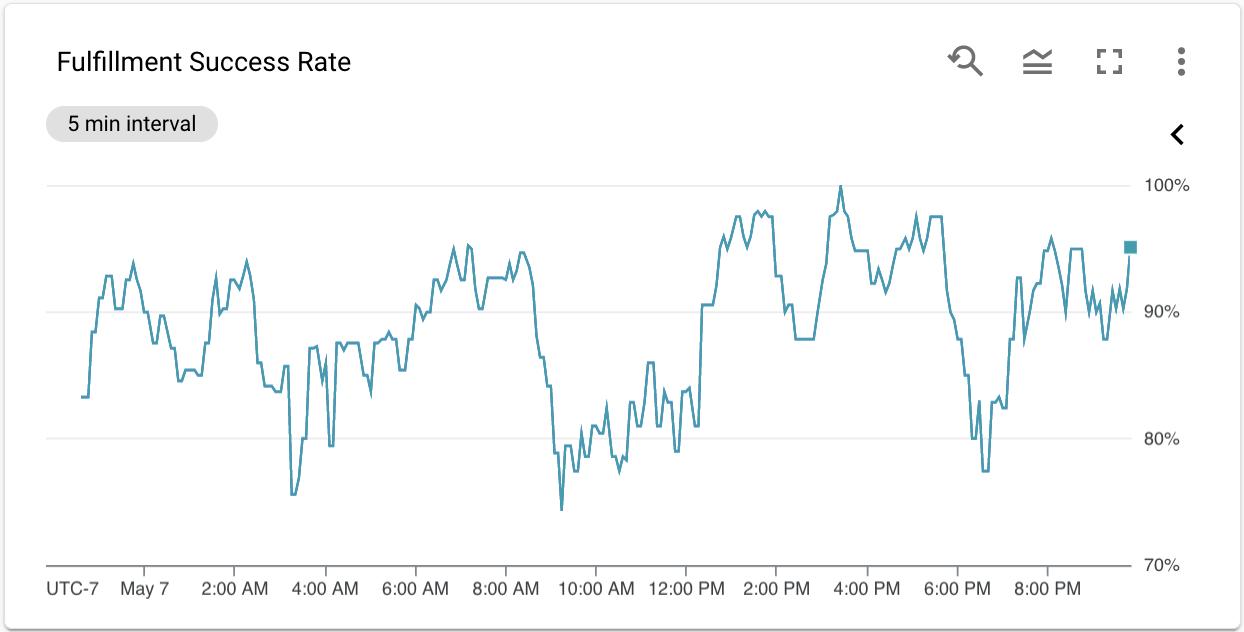
El gráfico Tasa de éxito de entrega es muy útil para supervisar el rendimiento de tu proyecto, pero no tanto cuando creas paneles personalizados o configuras alertas. Dado que el porcentaje de éxito se deriva de la métrica de recuento de solicitudes y no es una métrica en sí, deberás volver a crearla con MQL (lenguaje de consulta de Monitoring) en el Explorador de métricas para usarla con cualquiera de las funciones.
Además, para hacer un seguimiento de las interrupciones del rendimiento de tu proyecto, creemos que se necesita un enfoque mucho más especializado. Por eso, creamos la métrica de confianza, que cambia en función de cuánto se desvía tu porcentaje de éxito de entrega actual de las normas históricas.
Métrica de confianza
Las interrupciones pueden existir en diferentes formas y tamaños para los proyectos. Pueden durar desde varias horas hasta solo unos minutos, lo que puede dificultar su identificación. Para ello, creamos una métrica de confianza en tu proyecto, que proporciona un valor normalizado para predecir la confiabilidad en función del rendimiento anterior. Para acceder a la métrica de confianza, busca smarthome en el explorador de métricas y, luego, selecciona Confianza en el éxito de la ejecución.
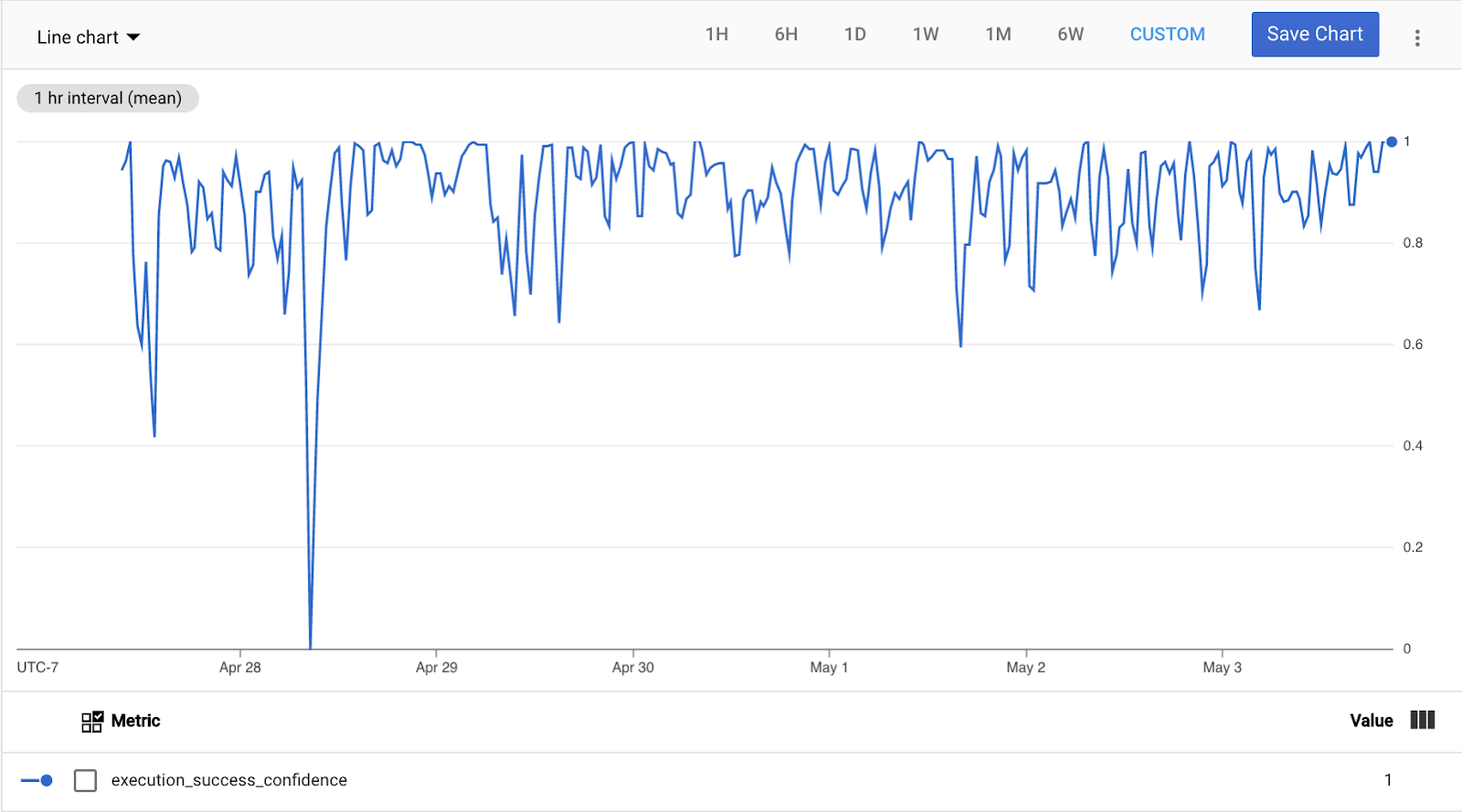
Cuando la integración de la casa inteligente tenga un rendimiento igual o superior al histórico (promedio de 7 días), esta métrica mostrará el valor máximo (1.0). Cuando tu porcentaje de éxito se desvía en más de un factor de 4 desviaciones estándar (también calculadas en 7 días), esta métrica muestra el valor mínimo (0.0). En los casos en que las desviaciones estándar son demasiado pequeñas (menos del 2.5%), esta métrica basa el valor de 0.0 en una disminución del 10% en el porcentaje de éxito.
Para todos los casos intermedios, esta métrica proporciona valores entre 1.0 (confianza perfecta de que no hay una interrupción) y 0.0 (confianza máxima de que hay una interrupción).
Por lo tanto, cuando configures una alerta (que se explicará en la siguiente sección), te recomendamos que bases el valor de 0.5 como un umbral. Esto corresponderá a 2 desviaciones estándar o a una disminución del 5%, lo que sea mayor.
4. Cómo configurar alertas
El siguiente paso es usar todo lo que aprendiste en la sección anterior para configurar alertas en tu proyecto.
Cómo crear una política de alertas
Las alertas automatizadas en Google Cloud se configuran a través de las políticas de alertas. Puedes acceder a las políticas de alertas a través del menú lateral, en la pestaña Operaciones > Supervisión > Alertas. Para crear una política de alertas nueva, selecciona la opción +CREAR POLÍTICA, que te llevará a la pantalla de creación de políticas de alertas:
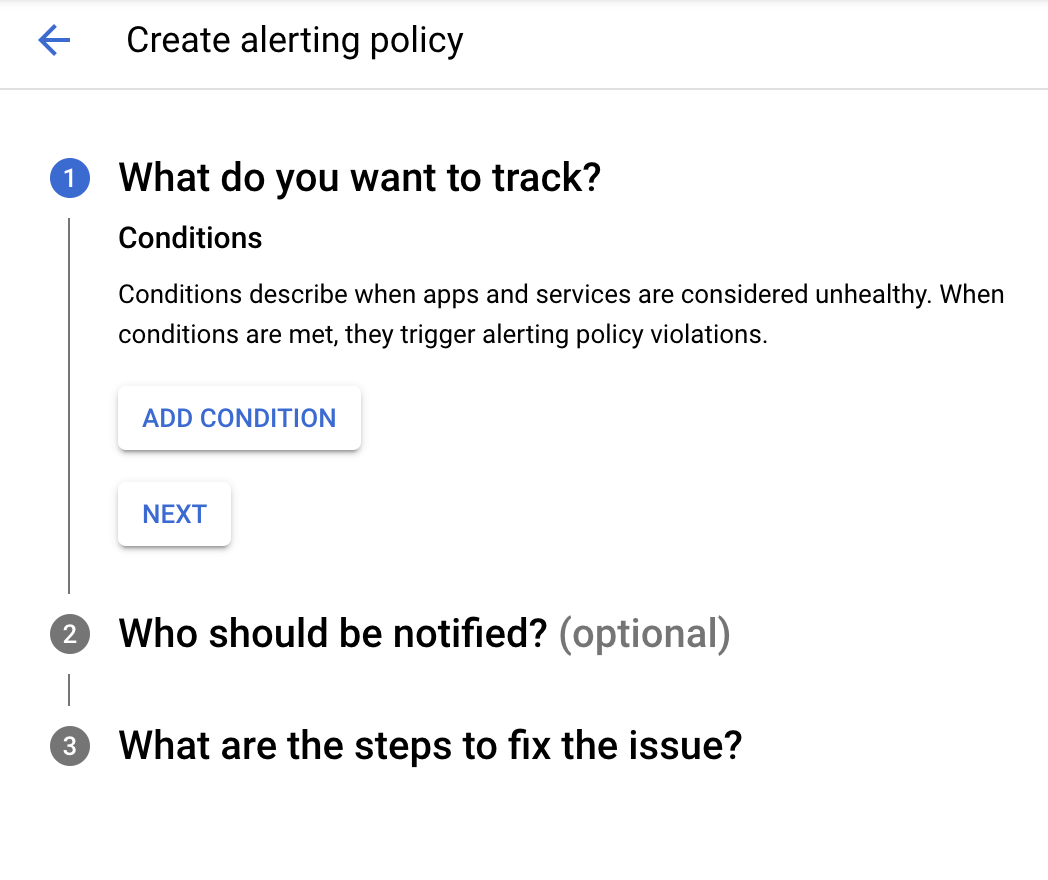
Existen tres partes para crear una política de alertas. Primero, debes agregar una condición para determinar de qué quieres hacer un seguimiento. Si presionas el botón AGREGAR CONDICIÓN, aparecerá una ventana similar al Explorador de métricas, con algunos controles adicionales para configurar la condición:

Para el objetivo, selecciona la métrica de confianza que analizamos en la sección anterior. Asegúrate de que el alineador esté configurado en delta con esta métrica (Mostrar opciones avanzadas > Alineador). El siguiente paso es configurar la condición de alerta y usar la siguiente configuración:
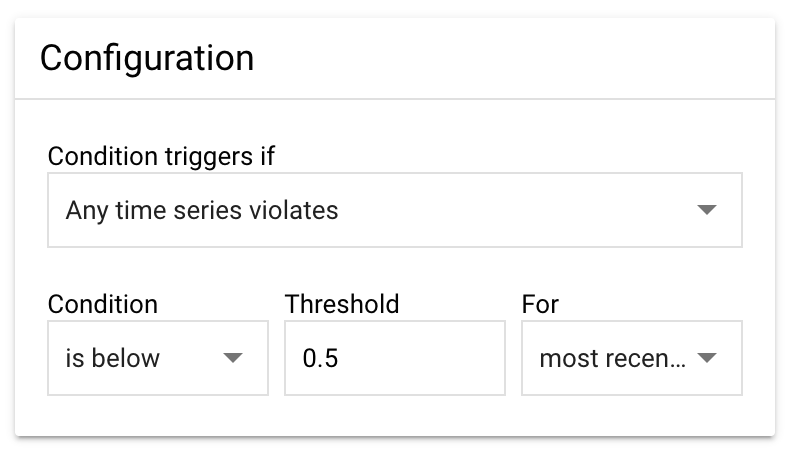
La condición se activa si: Esta es la configuración principal para determinar cuándo activar las alertas. Si seleccionas Cualquier serie temporal infringe, se establecerá un umbral en nuestra métrica y se supervisará si se supera el valor.
Condición: Queremos que la alerta se active cuando el valor baje por debajo del umbral, por lo que lo configuraremos como es inferior. Con nuestra métrica, 1.0 significa que la integración funciona bien y 0.0 indica una interrupción definitiva.
Umbral: Creamos la métrica de confianza para proporcionar los mejores resultados cuando este valor se establece en 0.5. Si deseas recibir alertas más frecuentes y notificaciones sobre incidentes menores, puedes aumentar este valor (máx. 1.0). Posteriormente, si quieres recibir menos alertas, solo para problemas más graves, puedes intentar disminuir este valor (mín.: 0.0).
Por: Es el parámetro de configuración para identificar durante cuánto tiempo debe durar la interrupción antes de que recibas una alerta. Te recomendamos que mantengas este parámetro de configuración en el valor más reciente para recibir alertas sobre cualquier punto que supere el límite. Nuestra métrica de confianza se publica cada 15 minutos y se basa en el éxito promedio durante ese período.
Una vez que hayas agregado una condición, el siguiente paso es seleccionar el canal de notificaciones. El método de notificación más sencillo son las alertas por correo electrónico. Puedes elegir un correo electrónico de la lista del menú desplegable Canales de notificaciones:
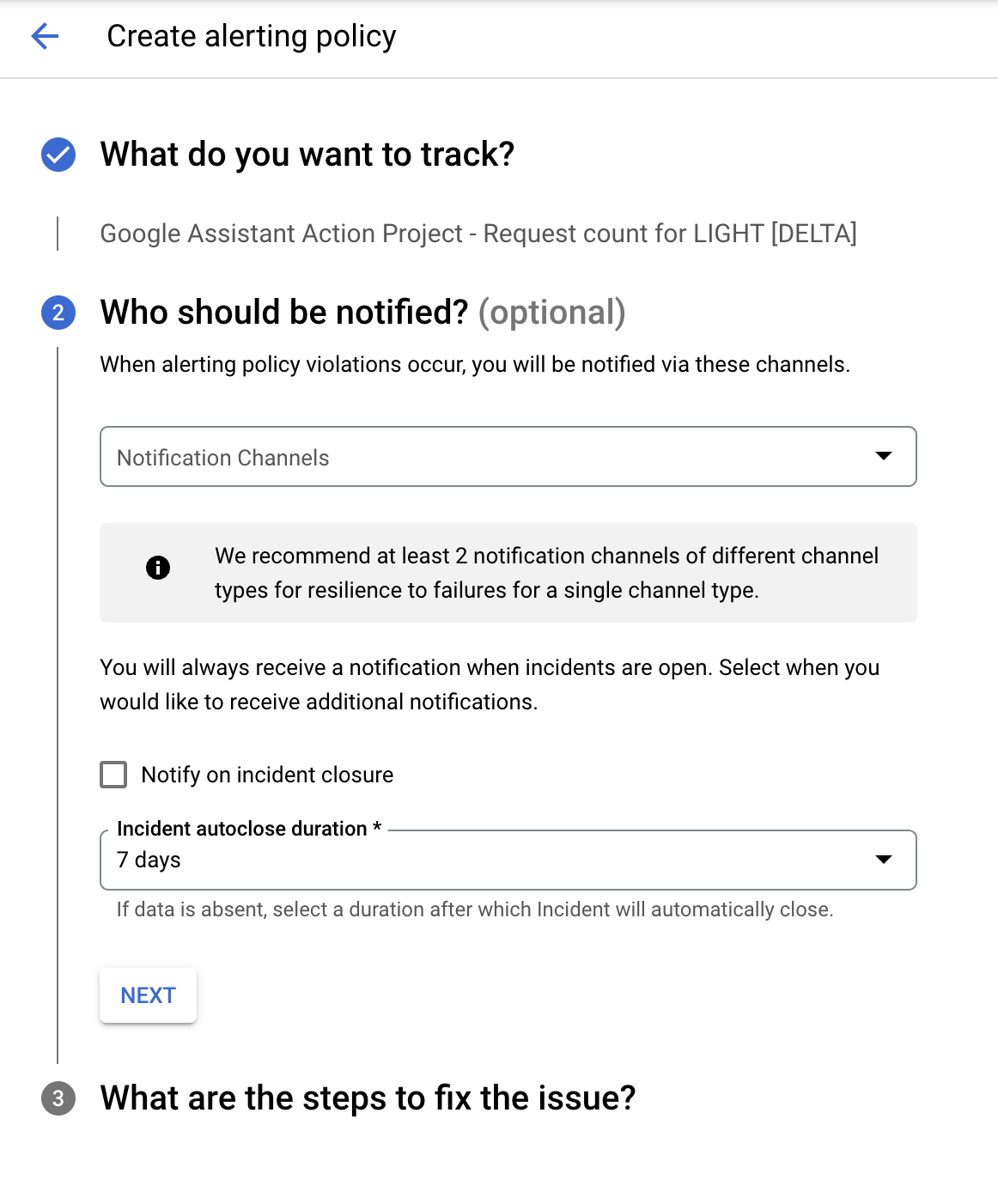
Si marcas la opción Notificar el cierre de incidentes, se enviará otra notificación una vez que se marque el incidente como cerrado. En ese caso, también debes seleccionar una Duración del cierre automático de incidentes, que se especifica como 7 días de forma predeterminada.
El último paso es asignarle un nombre a la alerta y agregar la documentación que quieras incluir en las notificaciones.
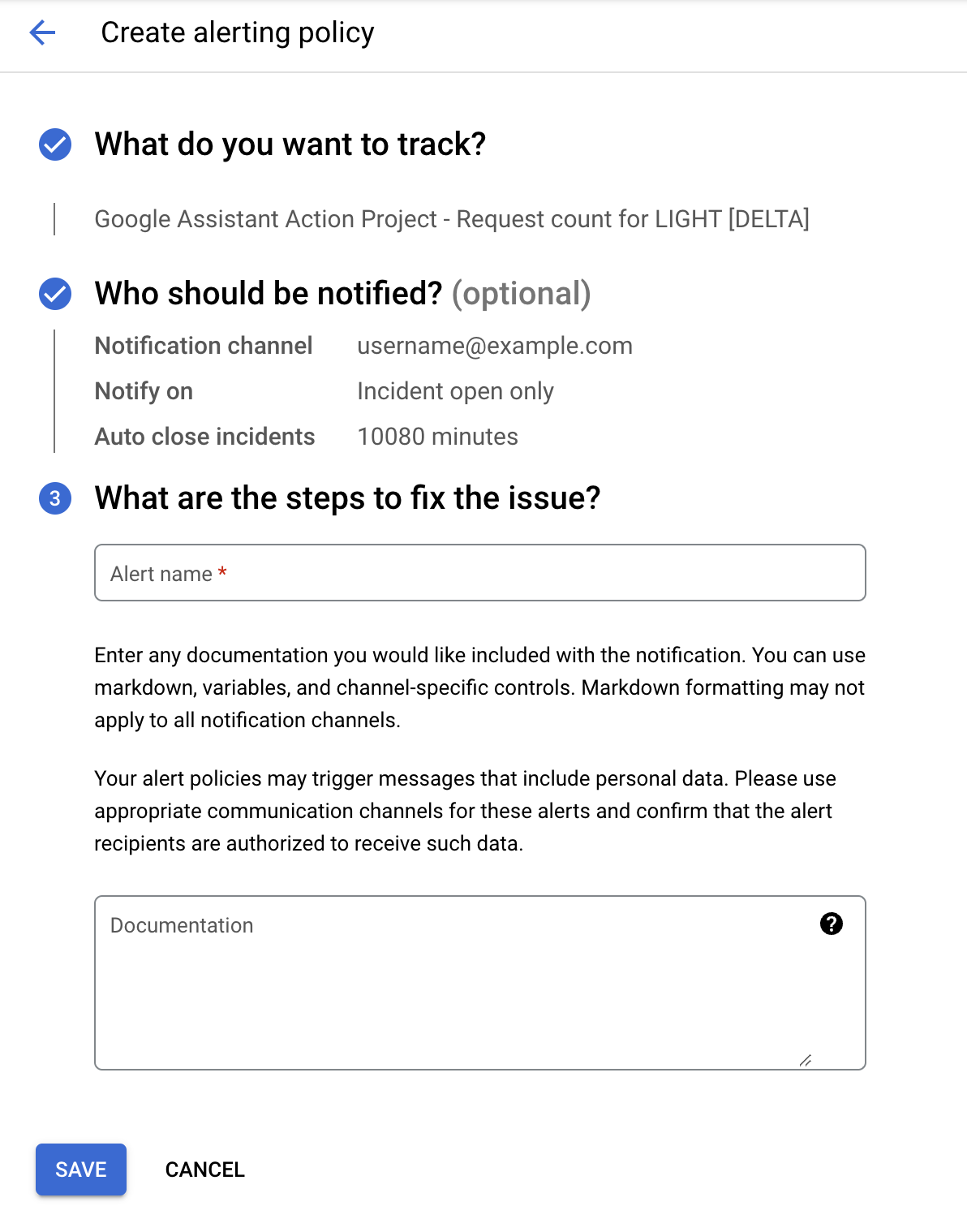
Se recomienda proporcionar documentación, especialmente si no eres tú quien recibirá la alerta. Agregar pasos como dónde verificar durante un incidente y cómo realizar la priorización y la depuración puede ser útil durante una interrupción. Consulta nuestra guía de solución de problemas según sea necesario.
Una vez guardada, tu política de alertas aparecerá en la sección Políticas de la página Alertas.

5. Mitiga las interrupciones
Una vez que configures las alertas, recibirás notificaciones durante las interrupciones desde los canales de notificación que proporcionaste, y se creará una entrada de incidente en la página Alertas.
Cómo recibir alertas
El canal de alertas que proporcionamos en este codelab fue un correo electrónico. Una vez que lo configures, esperamos que no recibas ninguna alerta (ni interrupciones). De lo contrario, la notificación se verá de la siguiente manera:
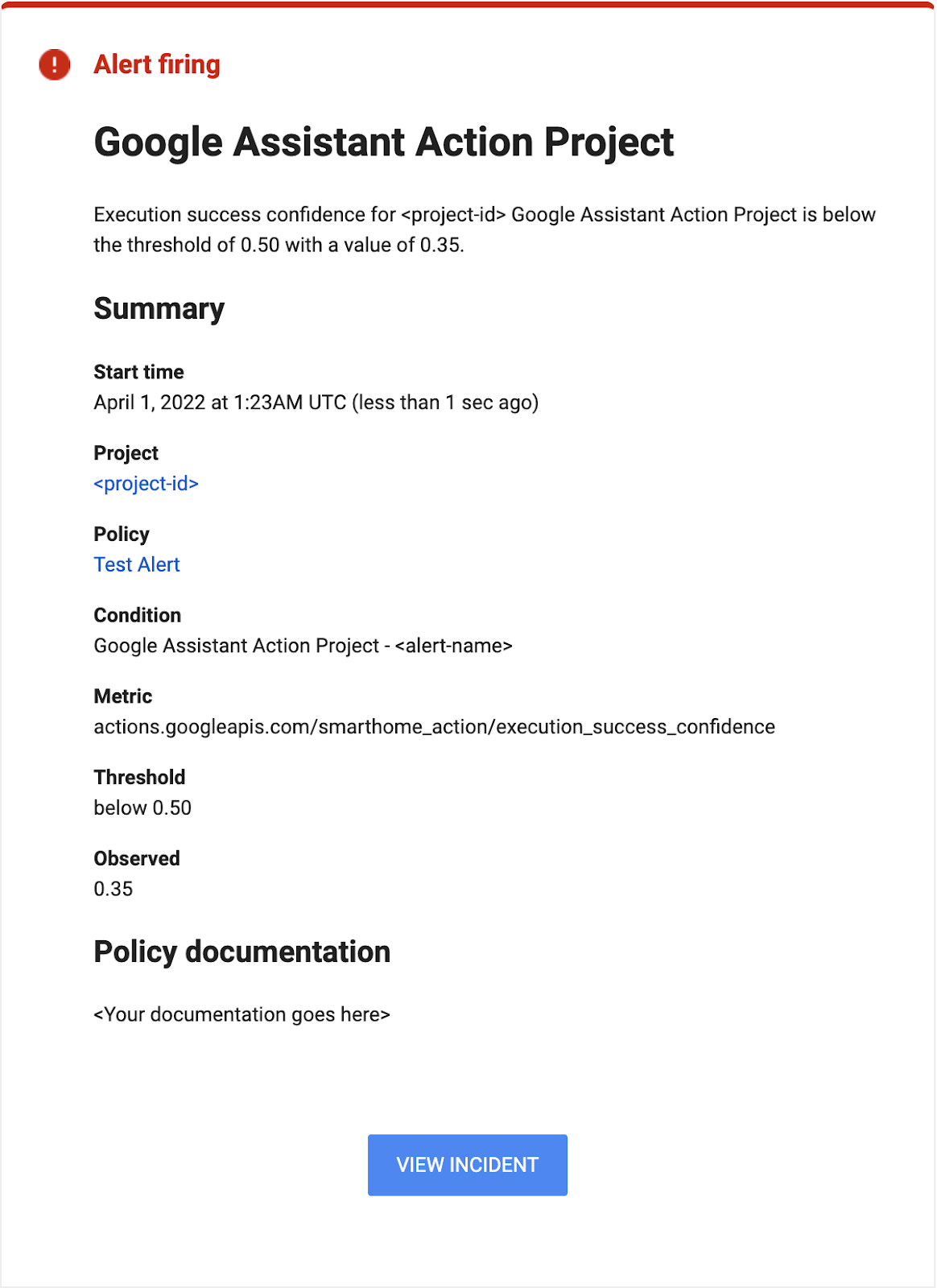
Ten en cuenta que la notificación de alerta proporciona el valor observado que supera el umbral que especificaste, así como una marca de tiempo que indica cuándo comenzó el incidente.
Incidentes de supervisión
A medida que ocurran los incidentes, también se registrarán en la sección Incidentes de la página Alertas.

Puedes hacer clic en el incidente específico para ver los detalles de la interrupción, como cuánto tiempo duró o qué tan grave fue.
Recuerda que, cuando recibas alertas, el primer paso es revisar tus métricas y, luego, buscar los errores que contribuyen a la interrupción en tus registros. Puedes hacer un repaso sobre cómo hacerlo en nuestro codelab Cómo depurar una casa inteligente.
6. Felicitaciones
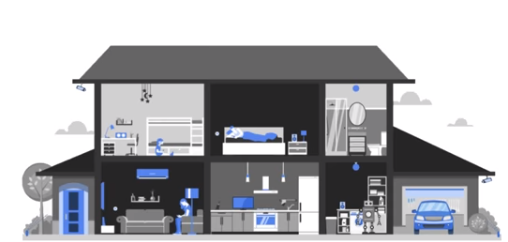
¡Felicitaciones! Aprendiste a configurar alertas con las métricas proporcionadas a tu proyecto para supervisar las interrupciones de forma automatizada y recibir notificaciones durante las interrupciones del servicio.
Próximos pasos
A partir de este Codelab, prueba los siguientes ejercicios y explora recursos adicionales:
- Puedes combinar lo que aprendiste en este codelab con otras métricas que se proporcionan a tu proyecto. Puedes ver la lista completa de las métricas disponibles en la sección Métricas compatibles de la página Monitoring.
- Explora otros tipos de canales de notificación para las alertas que se explican en la página Opciones de notificación de la documentación de Google Cloud.

