1. 소개
Matter는 스마트 기기 개발에 흥미로운 기회를 제공하는 연결 프로토콜입니다. 이 Codelab에서는 Matter SDK의 리소스를 사용하여 첫 번째 Matter 기기를 빌드합니다.
Matter에 관해 자세히 알아보려면 Google Home 개발자 센터 또는 Connectivity Standards Alliance 웹사이트를 참고하세요.
학습할 내용
- Matter 빌드 환경을 설정하는 방법
- 컴퓨터에서 실행되는 가상 Matter 기기를 빌드하는 방법
- Google Home으로 가상 Matter 기기를 시운전하고 제어하는 방법
필요한 항목
- 허브: Nest Hub (2세대)와 같이 Matter를 지원하는 Google Nest 기기를 의미합니다.
- X11 윈도잉 시스템을 실행하는 Linux 머신
- Docker를 다운로드합니다
- Git
- Linux 관련 기본 지식
- 이 Codelab의 모든 명령어에 사용되는 셸은 BASH입니다.
2. 환경 설정
하드웨어 확인
Windows 및 macOS 컴퓨터는 이 Docker 설치에서 지원되지 않습니다. macOS에서 Matter를 수동으로 설치하고 빌드할 수 있습니다.
또한 이 안내에서는 Linux 시스템에서 X11 윈도잉 시스템을 실행 중이라고 가정합니다. Linux 시스템에서 Wayland를 실행하는 경우 X.Org도 설치되어 있는지 확인합니다.
개발 환경 설정
- Docker Engine을 설치합니다 (Docker Desktop을 사용하지 말 것).
- Matter SDK를 클론하고 다음에서 사용 중인 커밋을 확인합니다.
git clone https://github.com/project-chip/connectedhomeip.git cd connectedhomeip git show commit f2f3d0eb03ba5bea32b22f19982c402a8c1c9063
- SDK의 공개 CI 이미지를 사용하여 빌드 컨테이너를 실행하고, 이 컨테이너 내에서 새로 빌드된 가상 기기를 실행합니다. 다음과 같이 SDK 버전과 일치하는 이미지를 찾습니다.
buildimage=$(grep chip-build .github/workflows/chef.yaml | head -n 1 | awk '{print $2}') echo $buildimageghcr.io/project-chip/chip-build:66먼저 xhost 포트를 전달합니다.xhost local:1000
docker run -it --ipc=host --net=host -e DISPLAY --name matter-container --mount source=$(pwd),target=/workspace,type=bind --workdir="/workspace" $buildimage /bin/bash
Docker 명령어와 여기에 전달한 옵션을 살펴보겠습니다.
xhost local:1000를 사용하면 X Window System이 포트 1000에서 로컬 호스트의 연결을 수신할 수 있으므로 그래픽 사용자 인터페이스를 사용할 수 있습니다.docker run … image는 주어진 이미지를 실행하고 필요한 경우 Docker 레지스트리에서 가져옵니다.--ipc=host를 사용하면 Docker가 프로세스 간 통신 네임스페이스를 호스트 머신과 공유할 수 있습니다.--net=host를 사용하면 Docker가 컨테이너 내부에서 호스트의 네트워크 스택을 사용할 수 있습니다. 이는 호스트에서 컨테이너로 mDNS 트래픽을 전달하고 호스트 X11 디스플레이를 공유하는 데 필요합니다.-e DISPLAY는$DISPLAY를 호스트로 내보내 시스템 그래픽 인터페이스에 대한 액세스를 제공합니다. 이는 Matter 클러스터를 수정할 때 ZAP 도구를 실행하는 데 필요합니다.-it는 백그라운드 프로세스 대신 대화형 터미널 (tty)으로 Docker를 실행합니다.--mount는 이전에 확인한 SDK를 컨테이너에 마운트합니다.--workdir는 실행 시 작업 디렉터리를 마운트된 SDK 디렉터리로 설정합니다.
선택적으로 두 번째 터미널 세션 인스턴스를 실행할 수 있습니다.
user@host> docker exec -it matter-container /bin/bash $
Matter Docker 컨테이너 중지 및 시작
docker run 명령어를 실행할 때마다 지정된 이미지로 새 컨테이너가 생성됩니다. 이렇게 하면 이전 컨테이너 인스턴스에 저장된 이전 데이터가 손실됩니다. 처음부터 다시 시작해야 하는 경우도 있습니다. 하지만 세션 간에 작업 및 환경 구성을 저장하고 싶은 경우도 있습니다.
이러한 이유로 컨테이너를 생성한 후 작업 손실을 방지하기 위해 컨테이너를 중지할 수 있습니다.
user@host> docker stop matter-container
다시 실행할 준비가 되면 컨테이너를 시작하고 터미널 창을 엽니다.
user@host> docker start matter-container user@host> docker exec -it matter-container /bin/bash
다음을 사용하여 컨테이너에 대한 추가 터미널 세션을 열 수 있습니다.
user@host> docker exec -it matter-container /bin/bash
또는 다음을 사용하여 루트 세션을 시작합니다.
user@host> docker exec -u 0 -it matter-container /bin/bash
초기 Matter 설정
SDK 초기화
Matter SDK를 초기화합니다. 이 작업을 완료하는 데 몇 분 정도 걸립니다.
source scripts/bootstrap.sh python3 scripts/checkout_submodules.py --shallow --platform linux
이제 Matter SDK가 초기화되었습니다. 나중에 환경을 빠르게 다시 초기화하려면 다음을 실행합니다.
sudo docker exec -it matter-container /bin/bash source ./scripts/activate.sh
호스트와 컨테이너 간 파일 공유
앞서 바인드 마운트를 사용하여 컨테이너 내에서 호스트 머신의 파일에 액세스했습니다. 호스트에서 액세스할 수 있도록 컨테이너 내에서 마운트된 디렉터리에 파일을 쓸 수도 있습니다.
일반적으로 추가 인수 --mount source=$(pwd),target=/workspace,type=bind로 컨테이너를 실행하여 바인드 마운트를 사용하여 현재 작업 디렉터리를 /workspace의 컨테이너에 마운트합니다.
user@host> docker run -it --ipc=host --net=host -e DISPLAY --name matter-container --mount source=$(pwd),target=/workspace,type=bind us-docker.pkg.dev/nest-matter/docker-repo/virtual-device-image:latest
마운트된 디렉터리에 대한 컨테이너 사용자의 권한은 호스트에서 관리되어야 합니다.
컨테이너 내에서 컨테이너 사용자의 그룹 ID를 가져옵니다.
$ id uid=1000(matter) gid=1000(matter) groups=1000(matter)
컨테이너 호스트에서 다른 터미널 세션을 열고 작업 디렉터리를 컨테이너가 마운트한 디렉터리로 설정합니다.
마운트된 디렉터리에 있는 파일의 그룹을 컨테이너 사용자의 그룹으로 재귀적으로 설정합니다.
user@host> sudo chgrp -R 1000 .
디렉터리에서 원하는 권한을 그룹에 부여합니다. 이 예에서는 컨테이너 사용자 그룹에 마운트된 디렉터리의 모든 파일에 대한 읽기, 쓰기, 실행 권한을 부여합니다.
user@host> sudo chmod -R g+rwx .
이러한 명령어는 호스트 사용자가 만든 새 파일의 권한에 영향을 주지 않습니다. 필요에 따라 호스트에 생성된 새 파일의 권한을 업데이트해야 합니다.
호스트 사용자를 컨테이너 사용자의 그룹에 추가하면 컨테이너 사용자가 만든 파일에 대한 권한을 상속받을 수 있습니다.
user@host> currentuser=$(whoami) user@host> sudo usermod -a -G 1000 $currentuser
3. Google Home 개발자 콘솔
Google Home Developer Console은 Matter와 Google Home의 통합을 관리하는 웹 애플리케이션입니다.
Connectivity Standards Alliance (Alliance) Matter 인증을 통과한 모든 Matter 기기는 Google Home 생태계에서 작동합니다. 인증되지 않은 개발 중인 기기는 특정 조건에서 Google Home 생태계에 커미셔닝될 수 있습니다. 자세한 내용은 페어링 제한을 참고하세요.
개발자 프로젝트 만들기
먼저 Google Home 개발자 콘솔로 이동합니다.
- 프로젝트 만들기를 클릭합니다.
- 고유한 프로젝트 이름을 입력한 후 프로젝트 만들기를 클릭합니다.
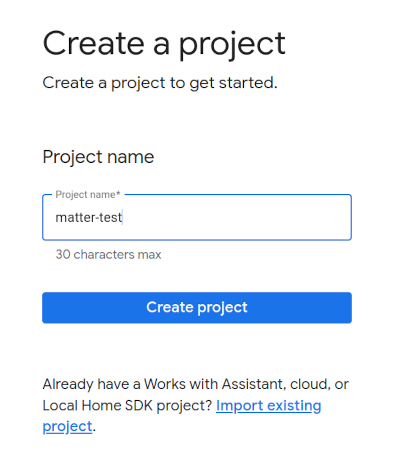
- + 통합 추가를 클릭하면 Matter 리소스 화면으로 이동합니다. 여기서 Matter 개발 문서를 확인하고 일부 도구에 관해 알아볼 수 있습니다.
- 계속 진행할 준비가 되면 다음: 개발을 클릭하면 Matter 체크리스트 페이지가 표시됩니다.
- 다음: 설정을 클릭합니다.
- 설정 페이지에서 제품 이름을 입력합니다.
- Select device type을 클릭하고 드롭다운 메뉴에서 기기 유형을 선택합니다 (이 경우
Light). - 공급업체 ID (VID)에서 테스트 VID를 선택하고 VID 테스트 드롭다운 메뉴에서 0xFFF1을 선택합니다. 제품 ID (PID)에 0x8000을 입력하고 저장 및 계속하고 다음 페이지에서 저장을 클릭합니다. 이러한 정확한 VID/PID 값을 사용하세요. 이후 Codelab 단계에서는 이 값에 따라 다릅니다.

- 이제 Matter 통합에 통합이 표시됩니다.
- 최신 Matter 통합 프로젝트 구성을 수신할 수 있도록 허브를 재부팅하세요. 나중에 VID 또는 PID를 변경해야 하는 경우 프로젝트를 저장한 후 재부팅해야 변경사항이 적용됩니다. 단계별 재부팅 안내는 Google Nest 또는 Google Wifi 기기 다시 시작하기를 참고하세요.
4. 기기 빌드
Matter의 모든 예는 GitHub 저장소의 examples 폴더에서 확인할 수 있습니다. 여러 샘플이 있지만 이 Codelab에서는 Chef에 중점을 둡니다.
Chef는 다음 두 가지 모두:
- 터미널 인터페이스를 제공하는 샘플 앱으로,
examples/shell앱에도 있는 래핑 기능을 제공합니다. - Matter 지원 기기 개발에 필요한 몇 가지 일반적인 작업을 캡슐화하기 위해 '규칙 초과 구성' 원칙을 수용하는 스크립트입니다.
Chef 예시 폴더로 이동하여 첫 번째 Matter 빌드를 만듭니다.
$ cd examples/chef $ ./chef.py -zbr -d rootnode_dimmablelight_bCwGYSDpoe -t linux
Chef에는 chef.py -h를 실행하여 확인할 수 있는 몇 가지 옵션이 있습니다. 여기서 사용하는 옵션은 다음과 같습니다.
-d: 사용할 기기 유형을 정의합니다. 여기서는 켜짐/꺼짐 및 레벨 컨트롤이 있는 조명 앱을 만듭니다.-z: ZAP 도구를 호출하여 기기 유형을 구현하는 소스 파일을 생성합니다. 즉, 선택한 광원에 따라 ZAP는 광원 (데이터 모델)과 광원이 다른 기기와 상호작용하는 방식 (상호작용 모델)을 정의하는 빌드에 통합할 코드를 자동으로 생성합니다.-b: 빌드.-r: [선택사항] 은 다른 구성요소 (예: GUI)가 기기와 통신하여 데이터 모델 속성을 설정하고 가져올 수 있도록 가상 Matter 기기에서 RPC 서버를 사용 설정합니다.-t linux: 타겟 플랫폼입니다. 지원 플랫폼은linux,nrfconnect,esp32입니다../chef.py -h를 실행하면 사용 가능한 모든 명령어와 지원되는 타겟 플랫폼을 확인할 수 있습니다.linux는 가상 Matter 기기에 사용됩니다.
기기 실행
Matter는 TCP/UDP 포트 5540을 사용하므로 컴퓨터에서 실행 중인 방화벽이 있는 경우 시스템을 종료하거나 포트 5540에서 수신 TCP/UDP 연결을 허용합니다.
다음을 사용하여 컨테이너에서 가상 기기를 실행합니다.
$ ./linux/out/rootnode_dimmablelight_bCwGYSDpoe [1648589956496] [14264:16538181] CHIP: [DL] _Init] ... [1648562026.946882][433632:433632] CHIP:SVR: SetupQRCode: [MT:Y3.13Y2N00KA0648G00] [1648562026.946893][433632:433632] CHIP:SVR: Copy/paste the below URL in a browser to see the QR Code: [1648562026.946901][433632:433632] CHIP:SVR: https://project-chip.github.io/connectedhomeip/qrcode.html?data=MT%3AY3.13Y2N00KA0648G00 [1648562026.946915][433632:433632] CHIP:SVR: Manual pairing code: [34970112332]
기기를 실행 상태로 둡니다. 이제 기기를 Google Home에 연결할 수 있도록 Google Home 앱을 살펴보겠습니다.
기기 중지
기기를 중지해야 하는 경우 Ctrl+C를 사용하여 프로그램을 종료할 수 있습니다. 앱이 종료되지 않으면 Ctrl+\도 사용해야 할 수 있습니다.
가상 기기의 사용자 인증 정보는 /tmp/ 디렉터리에 chip 접두어로 시작하는 파일에 저장됩니다.
커미셔닝 프로세스 전체를 처음부터 반복하려면 다음 명령어를 실행하여 파일을 삭제해야 합니다.
$ rm /tmp/chip*
5. 기기 커미셔닝
참고: 이 단계는 Google Home 개발자 콘솔에서 이미 프로젝트를 설정한 경우에만 성공합니다.
Nest Hub
Matter 패브릭에 기기를 커미셔닝하려면 허브가 필요합니다. 이는 Nest Hub (2세대)와 같은 Google Nest 기기로, Matter를 지원하며 스레드 지원 기기의 보더 라우터이자 스마트 홈 인텐트 라우팅을 위한 로컬 처리 경로 역할을 합니다.
Matter를 지원하는 허브는 이 목록을 참고하세요.
커미셔닝 프로세스를 시작하기 전에 다음 사항을 확인하세요.
- 허브가 Google Home Console에 로그인할 때 사용한 Google 계정과 페어링되어 있습니다.
- 허브가 Virtual Matter 기기를 실행하는 데 사용 중인 컴퓨터와 동일한 Wi-Fi 네트워크에 연결되어 있습니다.
- 허브가 Google Home 앱에서 사용 중인 구조에 있습니다. Google Home 그래프의 '집'은 사용자의 구조를 나타냅니다.
QR 코드 받기
커미셔닝 프로세스에는 QR 코드를 통해 제공된 Matter 온보딩 정보가 필요합니다. 커미셔닝과 관련된 QR 코드 링크가 포함된 Matter 애플리케이션의 콘솔 출력을 살펴봅니다.
수수료 연산 실행
- Google Home 앱을 엽니다.
- 왼쪽 상단의 +를 탭합니다.
- 기기 설정을 탭합니다.
- 새 기기를 탭합니다.
- 홈을 선택하고 다음을 탭합니다.
- Google Home 앱에서 기기를 스캔합니다. 'Matter 기기 찾음...'이라는 메시지가 표시되면 '예'를 탭합니다. 또는 다른 기기 설정을 탭한 다음 기기 목록에서 Matter 기기를 선택합니다.
- 카메라로 기기의 QR 코드 또는 웹사이트에서 생성한 QR 코드를 가리킵니다.
- Google Home 앱 절차에 따라 페어링 절차를 계속 진행합니다.
이 단계를 완료하면 Matter 가상 기기가 성공적으로 시작되고 Google Home 앱에 새 아이콘으로 표시됩니다.
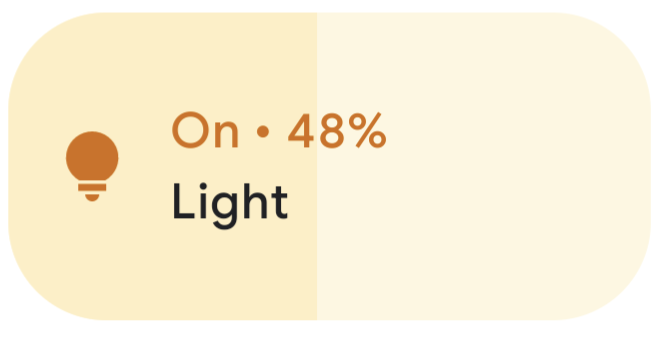
문제 해결
'연결 문제'로 인해 커미셔닝 실패 또는 'Google에 문의할 수 없습니다' 오류 메시지
- Google Home 콘솔에서 올바른 VID/PID 조합 으로 프로젝트를 만들었는지, 동일한 VID/PID 조합을 사용하는 다른 프로젝트가 없는지 확인합니다.
'기기 검색' 후 커미셔닝에 실패함 장기간 동안
- 컴퓨터의 방화벽이 꺼져 있는지 확인하고 가상 기기를 실행하고 있는지 확인합니다.
- 물리적 네트워크 인터페이스 (이더넷)의 연결을 해제하여 컴퓨터에서 Wi-Fi만 사용하도록 합니다.
6. 기기 제어
Matter 지원 기기가 성공적으로 제공되고 Google Home 앱에 전구로 표시되면 다음과 같은 다양한 방법으로 기기 제어를 테스트할 수 있습니다.
- Google 어시스턴트를 사용하는 경우
- Google Home 앱 사용
Google 어시스턴트
휴대전화 또는 허브에서 Google 어시스턴트를 사용하여 "Hey Google, 조명 전환해 줘"와 같은 음성 명령에서 기기 상태를 전환하세요.
명령의 예를 더 보려면 Google Home 앱에 추가된 스마트 홈 기기 제어하기의 음성 명령으로 스마트 홈 기기 제어하기 섹션을 참고하세요.
Google Home 앱
Google Home 앱에 표시된 전구 아이콘 옆의 켜짐 및 꺼짐 라벨을 탭할 수 있습니다.
자세한 내용은 Google Home 앱에 추가된 스마트 홈 기기 제어하기의 Google Home 앱으로 기기 제어하기 섹션을 참고하세요.
7. 축하합니다.
첫 번째 Matter 기기를 만들었습니다. 좋습니다.
이 Codelab을 통해 학습한 내용은 다음과 같습니다.
- Matter 개발 환경을 설치합니다.
- Matter 가상 기기를 빌드하고 실행합니다.
- Google Home으로 가상 기기를 설정하고 제어하세요.
Matter에 관해 자세히 알아보려면 다음 참고 자료를 살펴보세요.
- Google Home 개발자 센터의 Matter Primer: Matter 개념의 기본사항을 알아봅니다.
- Matter 사양, Matter 기기 라이브러리, Connectivity Standards Alliance에서 게시한 Matter 애플리케이션 클러스터 라이브러리
- Matter GitHub 저장소

