يتيح لك تسجيل حِزم Wi-Fi الاطّلاع على التفاصيل والتفاعلات التي يتم إخفاؤها قبل وصولها إلى البرامج التي تعمل على الجهاز، ما يجعل عمليات التسجيل هذه أداة مهمة لبعض أنواع الأخطاء.
في ما يلي الخطوات الرئيسية المتّبعة:
- العثور على القناة المناسبة للتنصّت
- تسجيل حركة المرور
- مشاركة عملية الالتقاط وتجزئة مشفّرة لكلمة مرور شبكة WLAN
1. تحديد القناة والعرض المناسبَين
تعمل شبكات WLAN على:
- قناة، ويُشار إليها عادةً برقم تُستخدم الأرقام من 1 إلى 13 لقنوات 2.4 غيغاهرتز، بينما تُستخدم الأرقام من 36 إلى 200 لقنوات 5 غيغاهرتز.
- بعرض محدّد (إما 20 ميغاهرتز أو 40 ميغاهرتز أو 80 ميغاهرتز أو 160 ميغاهرتز)
عادةً ما تحتوي كل نقطة وصول (مثل جهاز التوجيه أو عقدة الشبكة المتداخلة) في شبكتك على قناة فريدة بتردد 2.4 غيغاهرتز وقناة بتردد 5 غيغاهرتز، وعليك معرفة القناة التي يتصل بها الجهاز. هناك العديد من الخيارات:
استخدام لوحة التحكّم في جهاز التوجيه
إذا كنت تستخدم Nest WiFi، يمكنك تخطّي هذا الخيار لأنّ المعلومات لن يتم عرضها.
تتضمّن معظم أجهزة التوجيه قائمة بالأجهزة المتصلة والقناة وعرض النطاق اللذين تستخدمهما.
- يمكنك العثور على عنوان IP لجهاز التوجيه باستخدام هذا الدليل.
- انتقِل إلى عنوان جهاز التوجيه في متصفّح الويب، مثلاً http://192.168.1.1.
- سجِّل الدخول. إذا كنت لا تعرف كلمة المرور، اتّبِع الخطوات التالية: ابحث عن ملصق على جهاز التوجيه أو استخدِم كلمات مرور جهاز التوجيه.
ابحث عن صفحة تحمل اسمًا مثل "العملاء" أو "الأجهزة المتصلة". على سبيل المثال، قد تبدو صفحة جهاز توجيه Netgear على النحو التالي، أو أجهزة Eero.
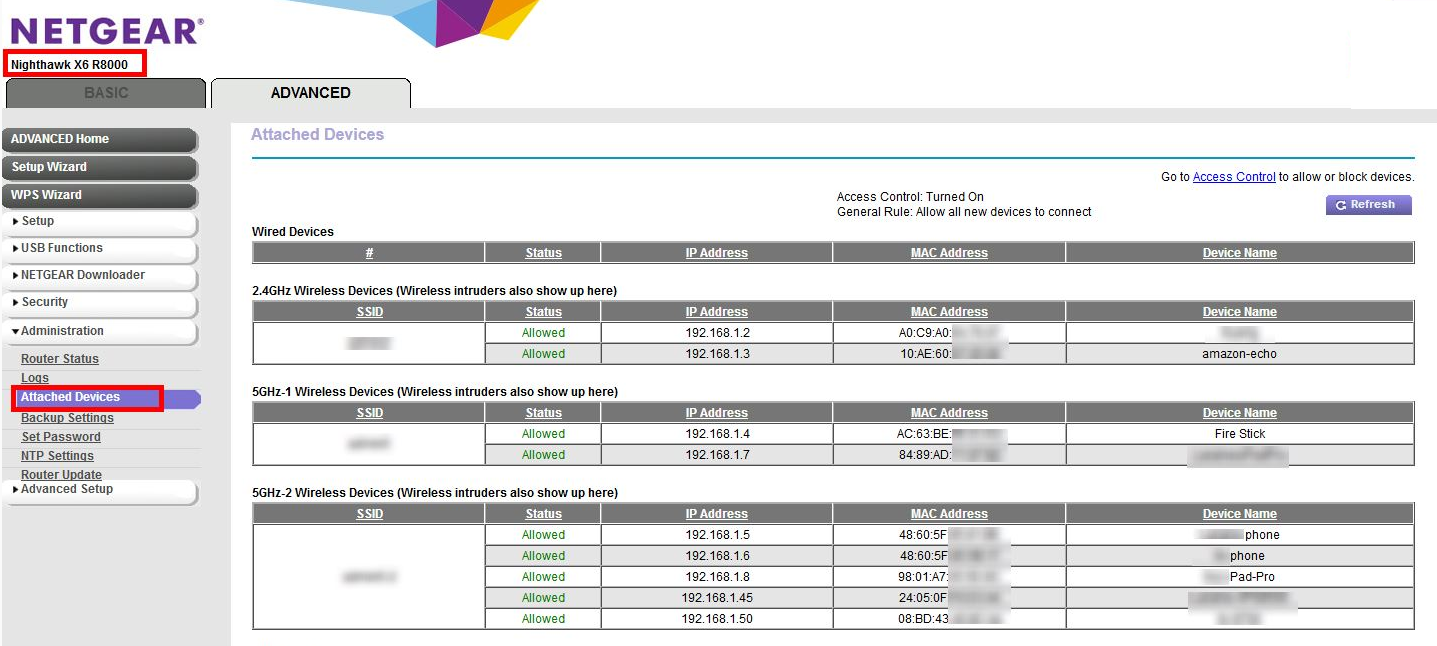
قد تحتاج إلى البحث في مكان آخر ضمن الإعدادات لربط المعلومات من الخطوة 4 بقناة ونطاق ترددي معيّنَين. على سبيل المثال، جهاز توجيه Netgear:
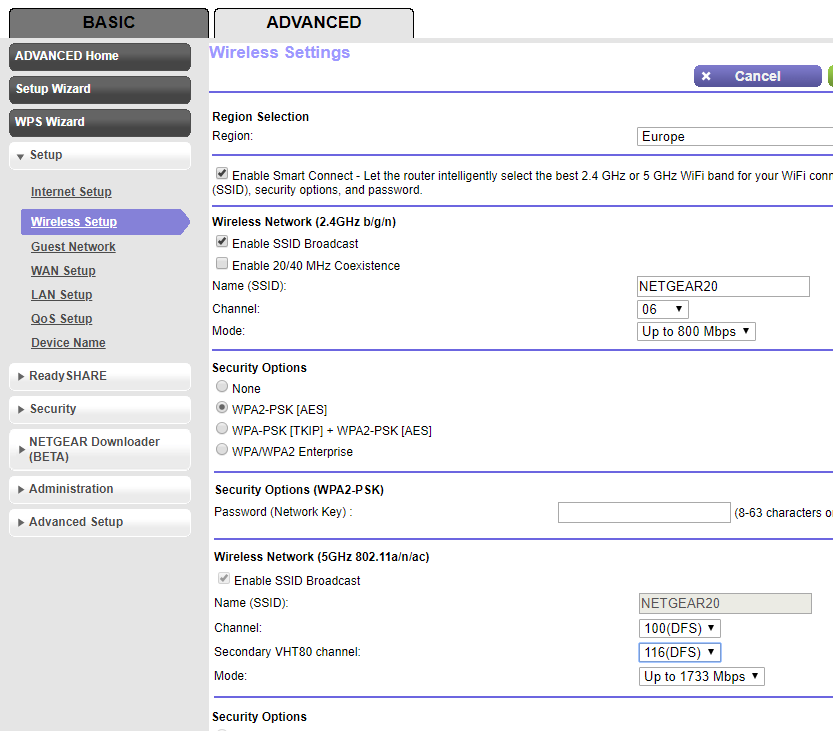
استخدام جهاز Mac إذا كان مرتبطًا بالقناة نفسها
اضغط باستمرار على Option على لوحة المفاتيح، ثم انقر على رمز شبكة WLAN في أعلى يسار الصفحة في شريط الحالة على جهاز Mac. من المفترض أن تظهر لك قائمة شبكة WLAN العادية مع بعض الخيارات والمعلومات الإضافية. اطّلِع على عناصر القائمة غير المتوفّرة وابحث عن العنصر الذي يشير إلى "القناة":
`Channel 60 (DFS, 5GHz, 40MHz)`

يتعذّر العثور على القناة والعرض
إذا لم تنجح الطرق الأخرى، يمكنك تجربة ما يلي:
أدرِج جميع القنوات التي تستخدمها نقاط الوصول (عادةً قناتان لكل نقطة وصول أو نقطة شبكة).
أ. يُنصح باستخدام هاتف Android وتطبيق مثل Wifiman أو Aruba Utilities.
أ. على جهاز Mac، يمكنك استخدام
/System/Library/PrivateFrameworks/Apple80211.framework/Resources/airport-sلعرض قائمة بالخيارات.صوِّر مقطعًا قصيرًا (حتى 15 ثانية تكفي) على كل قناة من هذه القنوات، وذلك باتّباع التعليمات أدناه
ثبِّت Wireshark (للحصول على المساعدة، راجِع مقالة تثبيت Wireshark).
افتح كل لقطة باستخدام Wireshark، وطبِّق فلتر عرض
wlan.addr == YOUR_DEVICE'S_MAC، وتحقّق مما إذا كانت أي حِزم تظهر.
2. بدء عملية الالتقاط
ملاحظة مهمة: تسجيل عملية المصافحة الرباعية
إذا كانت ميزة الأمان مفعَّلة لشبكة Wi-Fi، عليك معرفة مفاتيح التشفير لفك تشفير الحِزم التي تم التقاطها. يتم استخلاص مفاتيح التشفير من مصافحة رباعية الاتجاه تحدث عندما يتصل الجهاز بالشبكة، وتكون فريدة لكل اتصال بين الجهاز ونقطة الوصول.
لهذا السبب، يجب تسجيل عملية المصافحة الرباعية لتشفير حمولات Wi-Fi. إذا كان الجهاز متصلاً بالشبكة عند بدء عملية الالتقاط، افصل الجهاز وأعِد توصيله (أو أعِد تشغيله) بعد بدء عملية التتبُّع.
تسجيل الشاشة على جهاز Mac
أثناء الضغط على مفتاح Option في لوحة المفاتيح، انقر على رمز شبكة WLAN ثم اختَر "فتح أداة فحص الاتصال اللاسلكي (Open Wireless Diagnostics)":
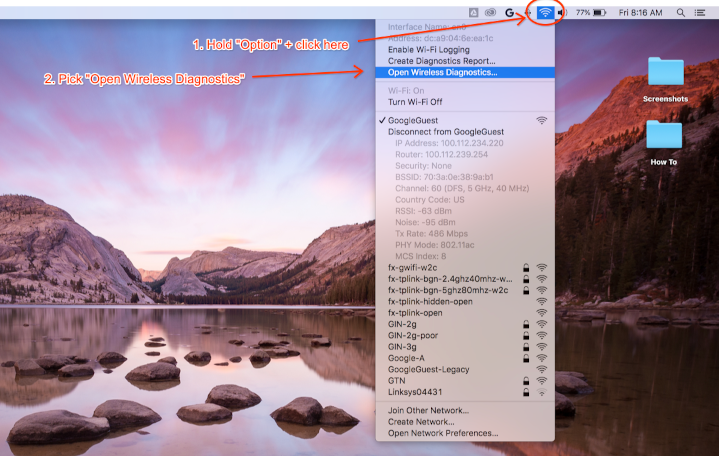
من شريط قوائم "أدوات تشخيص الشبكة اللاسلكية"، اختَر نافذة > أداة تحليل الحزم:
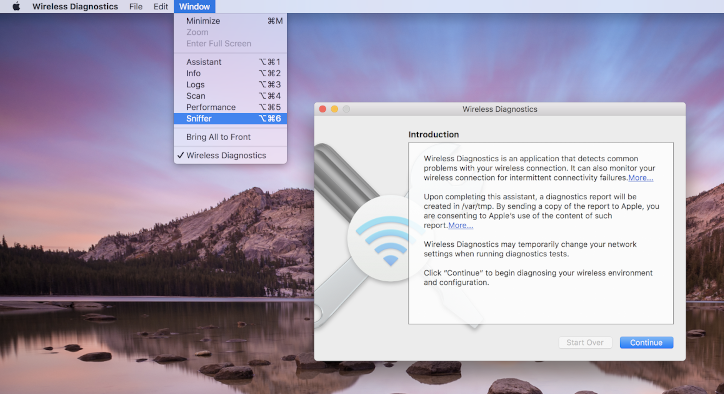
اضبط القناة والعرض على القيم التي استرجعتها سابقًا (مثال على لقطة الشاشة للقناة 60 والعرض 40 ميغاهرتز):

اضغط على Start وأدخِل كلمة المرور. الآن، حاوِل إعادة إنتاج المشكلة.
تأكَّد من تسجيل تأكيد الاتصال بأربع طرق من أحد الاتصالات كما هو موضّح في
تسجيل تأكيد الاتصال بأربع طرق.
عند الانتهاء، اضغط على Stop. يمكن العثور على ملف *.pcap جديد في /var/tmp يحتوي على جميع الزيارات. في ما يلي مثال على اسم ملف:
(null)_ch100_2018-11-06_10.52.01.pcap.
التقاط الشاشة على نظام التشغيل Linux
أوقِف شبكة Wi-Fi. يمكن إجراء ذلك من خلال:
- استخدام واجهة المستخدم الرسومية (يُنصح به)
- استخدام واجهة سطر الأوامر في Network Manager لإيقاف إدارة واجهة شبكة WLAN:
sudo nmcli dev set <wlan-ifname> managed on - في حال استخدام مدير شبكة بديل، عدِّل الإعدادات وفقًا لذلك.
احفظ هذا النص البرمجي. استبدِل
<wlan-ifname>باسم واجهة Wi-Fi. يفترض هذا المستند أنّ اسم النص البرمجي هوsetup-wifi-capture.#!/usr/bin/env bash sudo ifconfig <wlan-ifname> down sudo rfkill unblock wifi sudo iwconfig <wlan-ifname> mode monitor sudo ifconfig <wlan-ifname> up sudo iw dev <wlan-ifname> set channel $@نفِّذ النص البرمجي السابق وأدخِل القناة وأعلى نطاق ترددي ليتم رصدهما، مثلاً القناة 153 بنطاق ترددي 80 ميغاهرتز:
./setup-wifi-capture chan 153 80 MHzافتح Wireshark، وسيصبح بإمكانك الآن التقاط الحِزم على واجهة wlan.
3- مشاركة عملية الالتقاط
استخدِم WPA PSK (Raw Key) Generator لإنشاء قيمة تجزئة لكلمة المرور. يتيح لك ذلك فك تشفير عملية الالتقاط بدون معرفة كلمة المرور بالنص العادي.
عليك أيضًا مشاركة مفتاح PSK الذي تم إنشاؤه ليتمكّن الآخرون من فك تشفير عملية الالتقاط.
الملحق
تثبيت Wireshark
يمكنك تثبيت Wireshark باستخدام apt install wireshark على نظام التشغيل Linux أو تنزيله على الإنترنت من الموقع الإلكتروني لـ Wireshark.
إعداد Wireshark لفك تشفير البيانات
لا يلزم إجراء ذلك لمشاركة ملفات الالتقاط، بل عليك إجراء ذلك فقط إذا أردت فحص الزيارات التي تم فك تشفيرها بنفسك في Wireshark.
عند استخدام أمان WPA2 على شبكة Wi-Fi، لا يتم استخدام WPA2-PSK مباشرةً لتشفير وفك تشفير البيانات. ويتم استخدامها في مصافحة رباعية، يجب تسجيلها لفك تشفير الحِزم. ومع ذلك، إذا كنت تحاول فقط رصد مشاكل الاتصال بشبكة Wi-Fi أو انقطاع الاتصال، والتي يمكن استخلاصها من إطارات إدارة شبكة Wi-Fi، لن تحتاج إلى تسجيل عملية المصافحة الرباعية. في كلتا الحالتين، لا بأس من تسجيلها على أي حال.
افتح Wireshark وافتح صفحة "الإعدادات المفضّلة" (قائمة Wireshark > الإعدادات المفضّلة أو **Cmd + , **).
ابحث عن قسم "IEEE 802.11" في فئة "البروتوكولات" وتأكَّد من وضع علامة في المربّع بجانب "تفعيل فك التشفير":
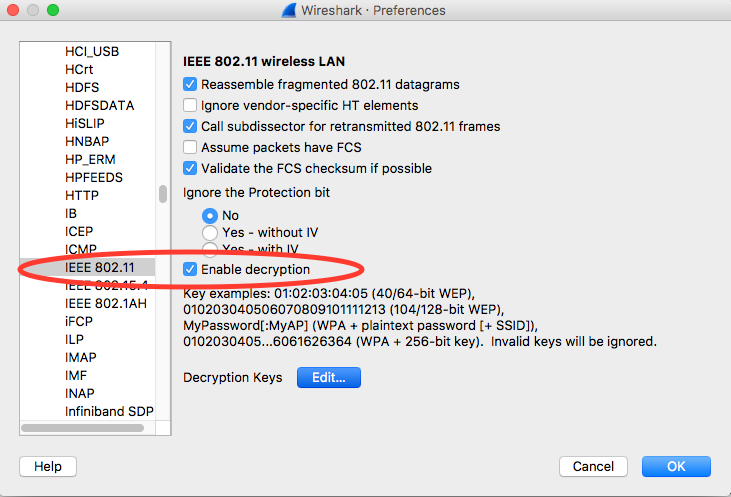
انقر على الزر تعديل بجانب التصنيف مفاتيح فك التشفير.
انقر على الزر "+" في أسفل يمين الشاشة واختَر الخيار "wpa-pwd".
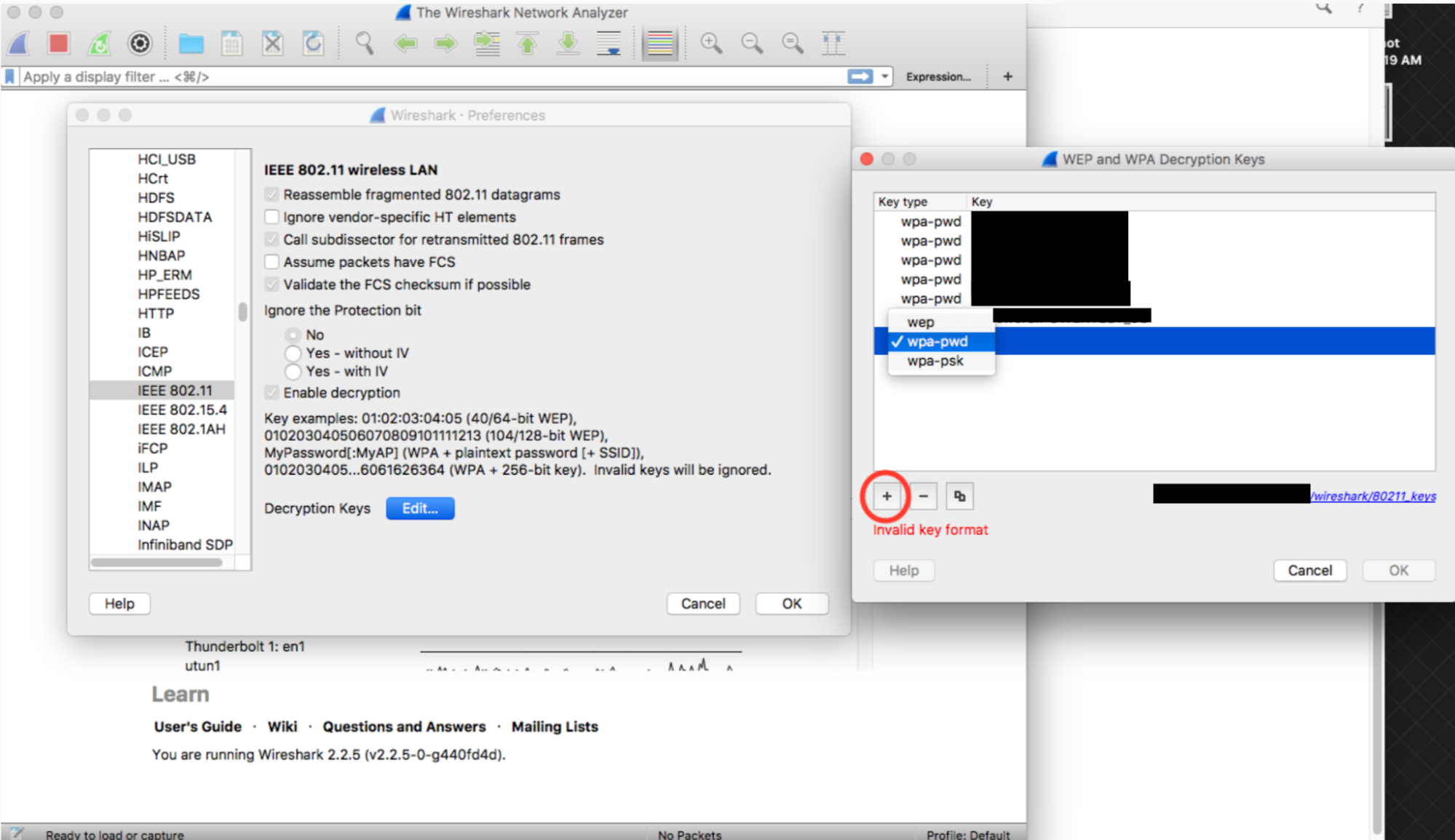
انقر على عمود المفتاح في الصف الذي تم إنشاؤه حديثًا (بجانب سلسلة wpa-pwd مباشرةً)، واكتب عبارة المرور المشتركة (PSK) لبروتوكول WPA2 ومعرّف SSID بالتنسيق
<password>:<ssid>. على سبيل المثال، إذا كان اسم شبكتك هوMyHomeNetworkوعبارة المرور WPA2 PSK هيmyp4ssword، اكتبmyp4ssword:MyHomeNetwork.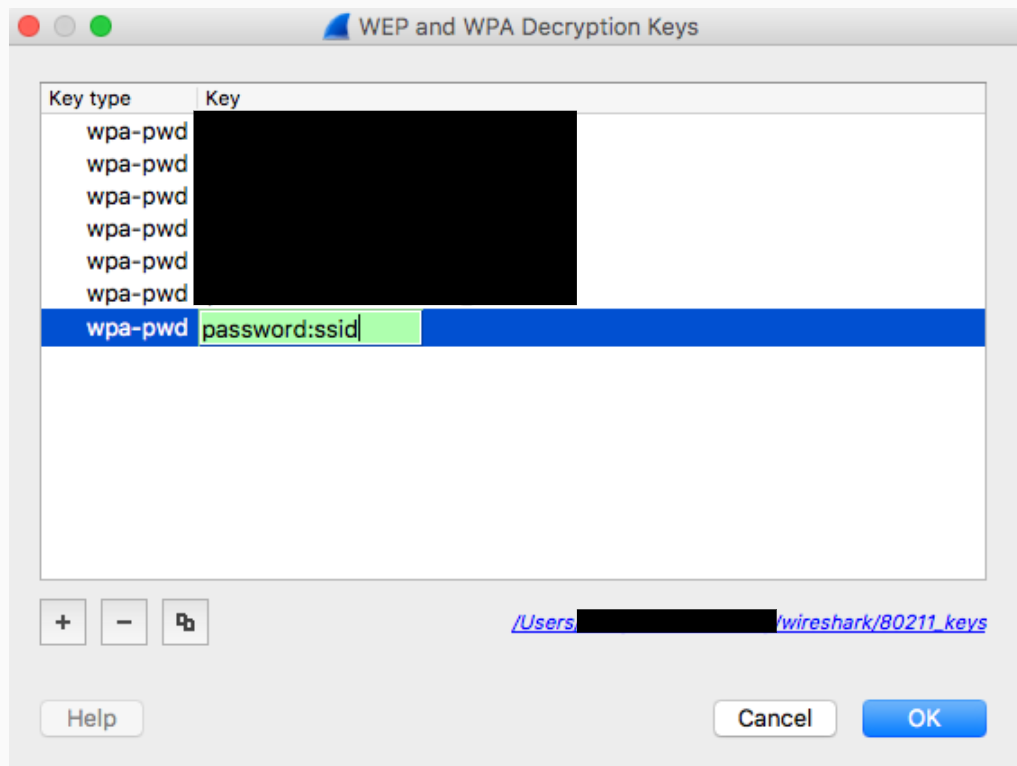
انقر على "حسنًا" للتأكيد
لمزيد من المعلومات، يُرجى الاطّلاع على دليل Wireshark الرسمي (مع لقطات شاشة) على الرابط كيفية فك تشفير 802.11.
في حال استخدام tshark، مرِّر الوسيطات التالية:
tshark -o wlan.enable_decryption:TRUE -o 'uat:80211_keys:"wpa-pwd","<psk>:<ssid>"'
تلوين بيانات 802.11 في Wireshark
يتوفّر ملف تعريف ألوان 802.11 مفيد على metageek.com: ملف إعداد Wireshark.

