Kablosuz paketleri yakalama, cihazda çalışan yazılıma ulaşmadan önce başka şekilde maskelenen ayrıntıları ve etkileşimleri görmenizi sağlar. Bu nedenle, bu yakalamalar bazı hata türleri için önemli bir araçtır.
Bu işlemdeki temel adımlar şunlardır:
- Dinlemek için doğru kanalı bulun.
- Trafiği yakalayın.
- Yakalamayı ve kablosuz ağ şifrenizin karma değerini paylaşın.
1. Doğru kanalı ve genişliği belirleme
WLAN ağları şu cihazlarda çalışır:
- Genellikle bir sayıyla ifade edilen kanal. 1-13 2,4 GHz kanalları, 36-200 ise 5 GHz kanalları içindir.
- belirli bir genişlikte (20 MHz, 40 MHz, 80 MHz veya 160 MHz)
Ağınızdaki her erişim noktasının (ör. yönlendirici, mesh düğümü) genellikle benzersiz bir 2,4 GHz kanalı ve bir 5 GHz kanalı vardır. Cihazın hangisine bağlı olduğunu bulmanız gerekir. Birkaç seçenek vardır:
Yönlendiricinizin kontrol panelini kullanma
Nest WiFi kullanıyorsanız bu seçeneği atlayın. Bilgiler gösterilmez.
Çoğu yönlendiricinin bağlı cihazların listesi ve hangi kanal ile genişliği kullandıkları bulunur.
- Bu kılavuzu kullanarak yönlendiricinizin IP adresini öğrenin.
- Web tarayıcınızda yönlendiricinizin adresine gidin (örneğin, http://192.168.1.1).
- Oturum açın. Şifrenizi bilmiyor musunuz? Yönlendiricinizde bir etiket arayın veya Router Passwords'ü kullanın.
"İstemciler" veya "bağlı cihazlar" gibi bir sayfa bulun. Örneğin, bir Netgear yönlendirici sayfası aşağıdaki gibi görünebilir veya Eero cihazları için de benzer bir görünüm söz konusu olabilir.
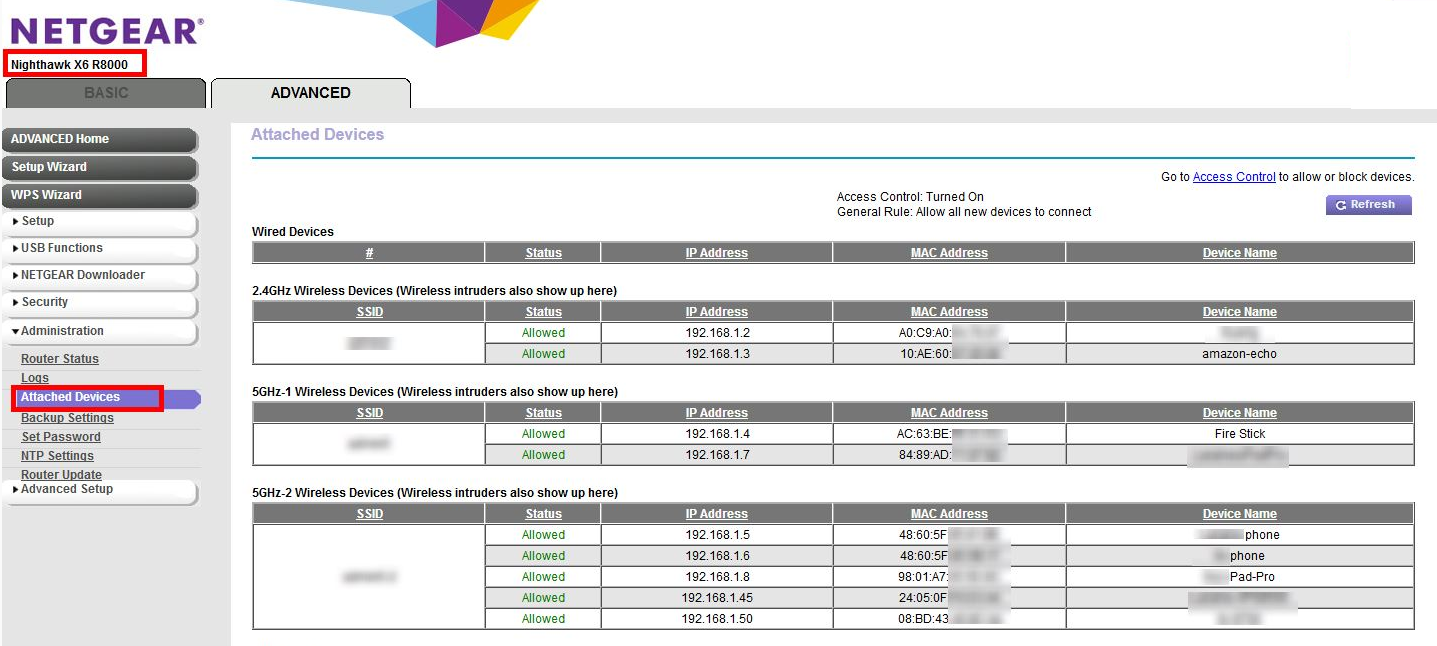
4. adımdaki bilgileri belirli bir kanal ve bant genişliğiyle eşlemek için ayarlarda başka bir yere bakmanız gerekebilir. Örneğin, bir Netgear yönlendirici:
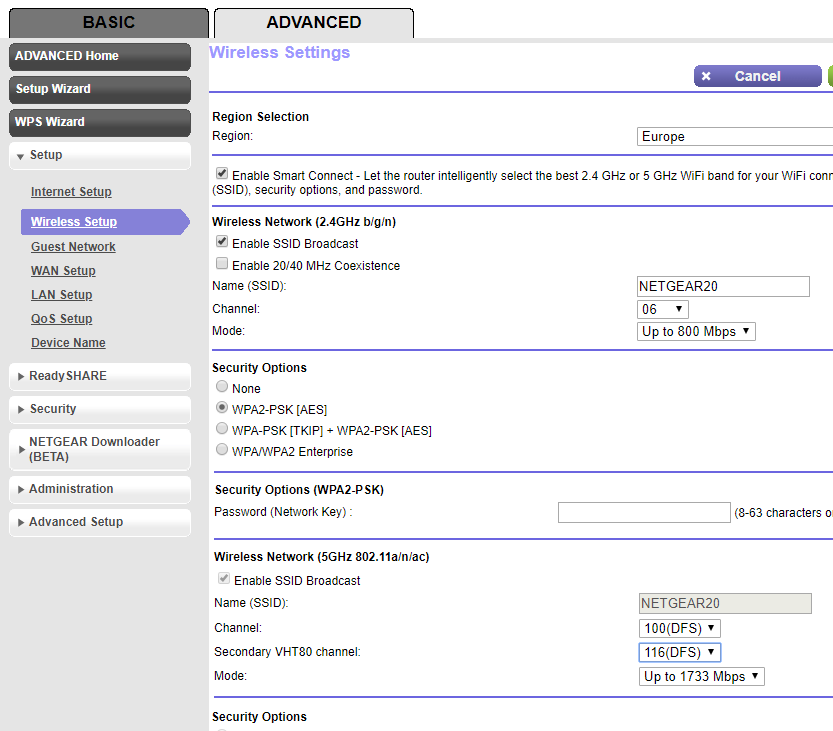
Aynı kanala bağlıysa Mac'inizi kullanın.
Klavyenizde Option tuşunu basılı tutun, ardından Mac'inizin durum çubuğunda sağ üst köşedeki WLAN simgesini tıklayın. Birkaç ek seçenek ve bilgi içeren normal WLAN menüsünü görürsünüz. Kullanılamayan menü öğelerine göz atın ve Kanal: ifadesini içeren öğeyi bulun:
`Channel 60 (DFS, 5GHz, 40MHz)`
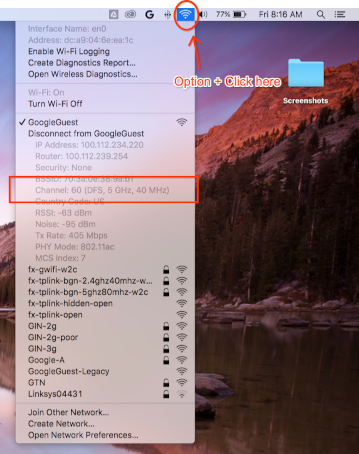
Kanal ve genişlik bulunamıyor
Diğer yöntemler işe yaramazsa şunları deneyebilirsiniz:
AP'lerinizin kullandığı tüm kanalları listeleyin (genellikle her AP veya mesh noktası için 2 kanal).
a. Önerilen Android telefonda Wifiman veya Aruba Utilities gibi bir uygulama kullanabilirsiniz.
a. Mac'te seçenekleri listelemek için
/System/Library/PrivateFrameworks/Apple80211.framework/Resources/airport-skullanabilirsiniz.Aşağıdaki talimatları kullanarak bu kanalların her birinde kısa (15 saniye bile yeterlidir) bir yakalama işlemi gerçekleştirin.
Wireshark'ı yükleyin (yardım için Wireshark'ı yükleme başlıklı makaleyi inceleyin).
Wireshark'ı kullanarak her yakalamayı açın,
wlan.addr == YOUR_DEVICE'S_MACgörüntüleme filtresini uygulayın ve herhangi bir paketin görünüp görünmediğine bakın.
2. Çekimi başlatma
Önemli: 4 yönlü el sıkışma işlemini yakalama
Kablosuz için güvenlik etkinse yakalanan paketlerin şifresini çözmek için şifreleme anahtarlarını bilmeniz gerekir. Şifreleme anahtarları, cihaz ağa bağlandığında gerçekleşen 4 yönlü el sıkışma işleminden elde edilir ve cihaz ile AP arasındaki her bağlantıya özgüdür.
Bu nedenle, kablosuz ağ yüklerini şifrelerini çözmek için 4 yönlü el sıkışmayı YAKALAMANIZ GEREKİR. Cihaz, yakalamayı başlattığınızda zaten ağa bağlıysa koklama işlemi başladıktan sonra cihazın bağlantısını kesip yeniden bağlayın (veya cihazı yeniden başlatın).
Mac'te Capture
Klavyenizdeki Option tuşunu basılı tutarken WLAN simgesini tıklayın ve "Open Wireless Diagnostics…" (Kablosuz Teşhis'i Aç…) seçeneğini belirleyin:
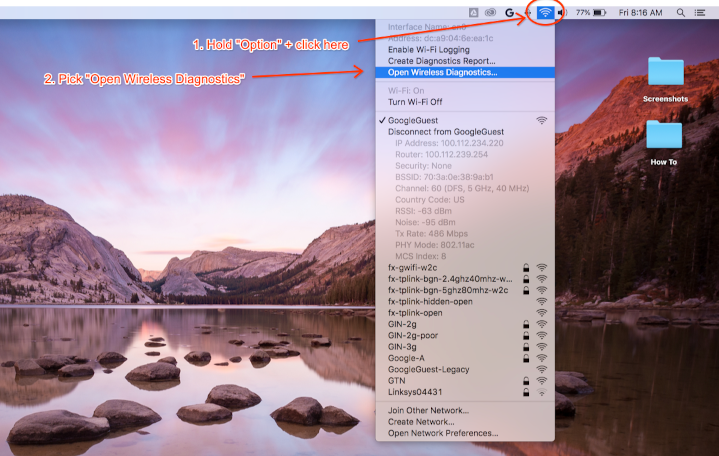
Kablosuz Teşhis menü çubuğundan Pencere > Sniffer'ı seçin:

Kanalı ve genişliği daha önce aldığınız değerlere ayarlayın (Ekran görüntüsü örneği, 60. kanal ve 40 MHz genişlik içindir):
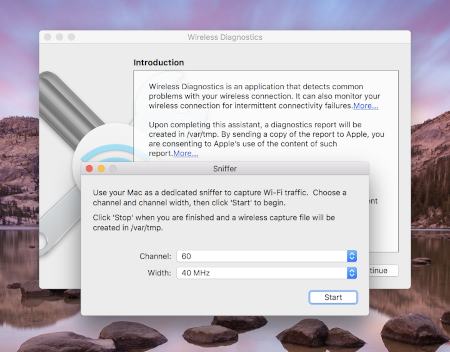
Start tuşuna basın ve şifrenizi girin. Şimdi sorunu yeniden oluşturmayı deneyin.
4 yönlü anlaşma işlemini yakalama bölümünde belirtildiği gibi, bağlantıdan 4 yönlü anlaşma işlemini yakaladığınızdan emin olun.
İşiniz bittiğinde Stop tuşuna basın. Tüm trafiği içeren /var/tmp içinde yeni bir *.pcap dosyası bulunur. Örnek dosya adı:
(null)_ch100_2018-11-06_10.52.01.pcap.
Linux'ta yakalama
Kablosuz ağ özelliğini kapatın. Bu işlem şu yöntemlerden biriyle yapılabilir:
- GUI'yi kullanma (önerilir)
- Network Manager CLI'ı kullanarak WLAN arayüzünü yönetmeyi bırakmasını söyleme:
sudo nmcli dev set <wlan-ifname> managed on - Alternatif bir ağ yöneticisi kullanıyorsanız buna göre ayarlama yapın.
Bu komut dosyasını kaydedin.
<wlan-ifname>yerine kablosuz arayüzünüzün adını yazın. Bu belgede, komut dosyasının adınınsetup-wifi-captureolduğu varsayılmaktadır.#!/usr/bin/env bash sudo ifconfig <wlan-ifname> down sudo rfkill unblock wifi sudo iwconfig <wlan-ifname> mode monitor sudo ifconfig <wlan-ifname> up sudo iw dev <wlan-ifname> set channel $@Önceki komut dosyasını çalıştırın ve kanal ile en yüksek bant genişliğini iletin. Örneğin, 80 MHz bant genişliğine sahip 153. kanal:
./setup-wifi-capture chan 153 80 MHzWireshark'ı açtığınızda artık wlan arayüzünde paketleri yakalayabilirsiniz.
3. Yakalamayı paylaşma
Şifrenizin karma değerini oluşturmak için WPA PSK (Raw Key) Generator'ı kullanın. Bu sayede, düz metin şifrenizi bilmeden yakalamanın şifresini çözebilirsiniz.
Diğer kullanıcıların yakalamanın şifresini çözebilmesi için oluşturulan PSK'yı da paylaşmanız gerekir.
Ek
Wireshark'ı yükleme
Wireshark'ı Linux'ta apt install wireshark komutunu kullanarak yükleyebilir veya Wireshark web sitesinden online olarak indirebilirsiniz.
Trafiğin şifresini çözmek için Wireshark'ı ayarlama
Bu işlem, yakalama dosyalarınızı paylaşmak için gerekli değildir. Yalnızca şifresi çözülmüş trafiği Wireshark'ta kendiniz incelemek istiyorsanız bu işlemi yapın.
Kablosuz ağda WPA2 güvenliği kullanılırken WPA2-PSK, trafiğin şifrelenmesi ve şifresinin çözülmesi için doğrudan kullanılmaz. Paketlerin şifresini çözmek için yakalamanız gereken bir 4 yönlü el sıkışmasında kullanılır. Ancak yakalamaya çalıştığınız tek şey kablosuz bağlantıya bağlanmayla ilgili sorunlar veya bağlantı düşmeleri ise (bunlar kablosuz yönetim çerçevelerinden elde edilebilir) 4 yönlü el sıkışmayı yakalamanız gerekmez. Her iki durumda da yine de yakalamak zarar vermez.
Wireshark'ı açın ve Tercihler sayfasını (Wireshark menüsü > Tercihler veya **Cmd + , ** tuşlarına basın) açın.
"Protokoller" kategorisinde "IEEE 802.11" bölümünü bulun ve "Şifre çözmeyi etkinleştir" seçeneğinin işaretli olduğundan emin olun:
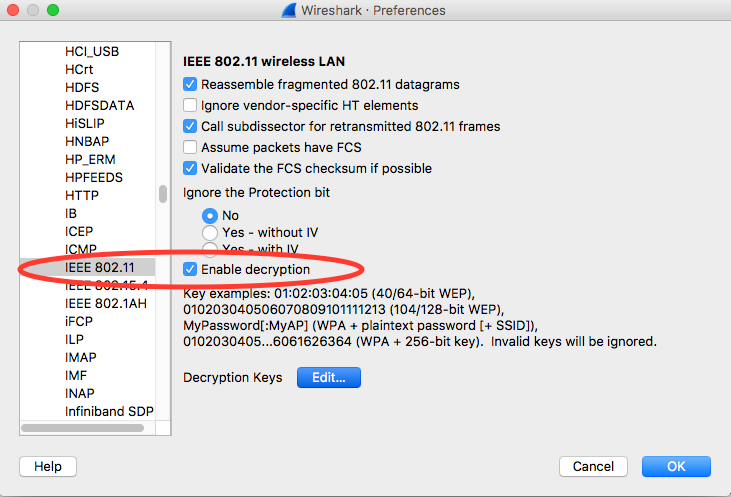
Şifre Çözme Anahtarları etiketinin yanındaki Düzenle düğmesini tıklayın.
Sol alt köşedeki "+" düğmesini tıklayın ve "wpa-pwd" seçeneğini belirleyin.
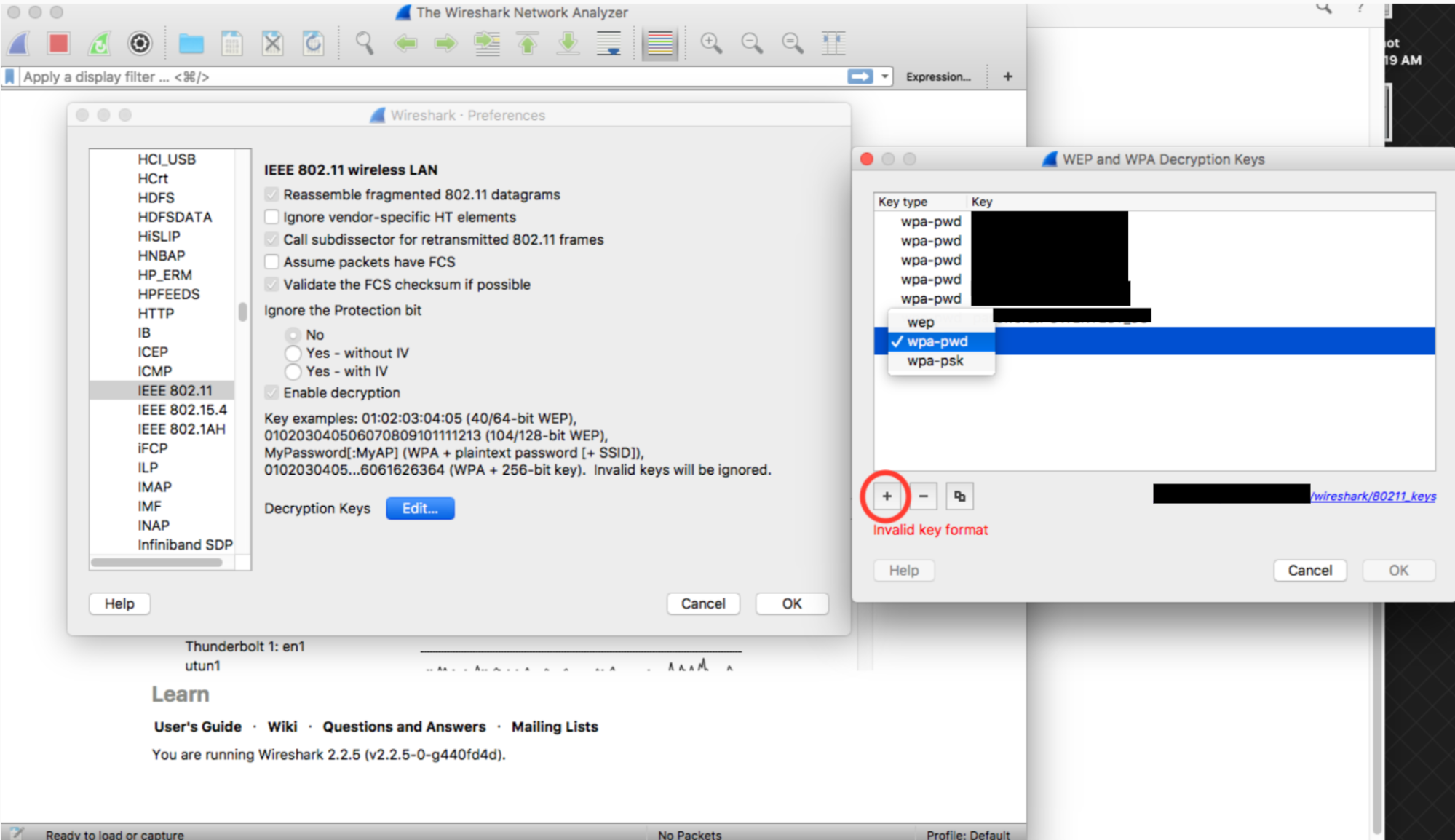
Yeni oluşturulan satırın anahtar sütununu (wpa-pwd dizesinin hemen yanında) tıklayın, WPA2 PSK ve SSID'nizi
<password>:<ssid>biçiminde girin. Örneğin, ağ adınızMyHomeNetworkve WPA2 PSK'nızmyp4sswordisemyp4ssword:MyHomeNetworkyazın.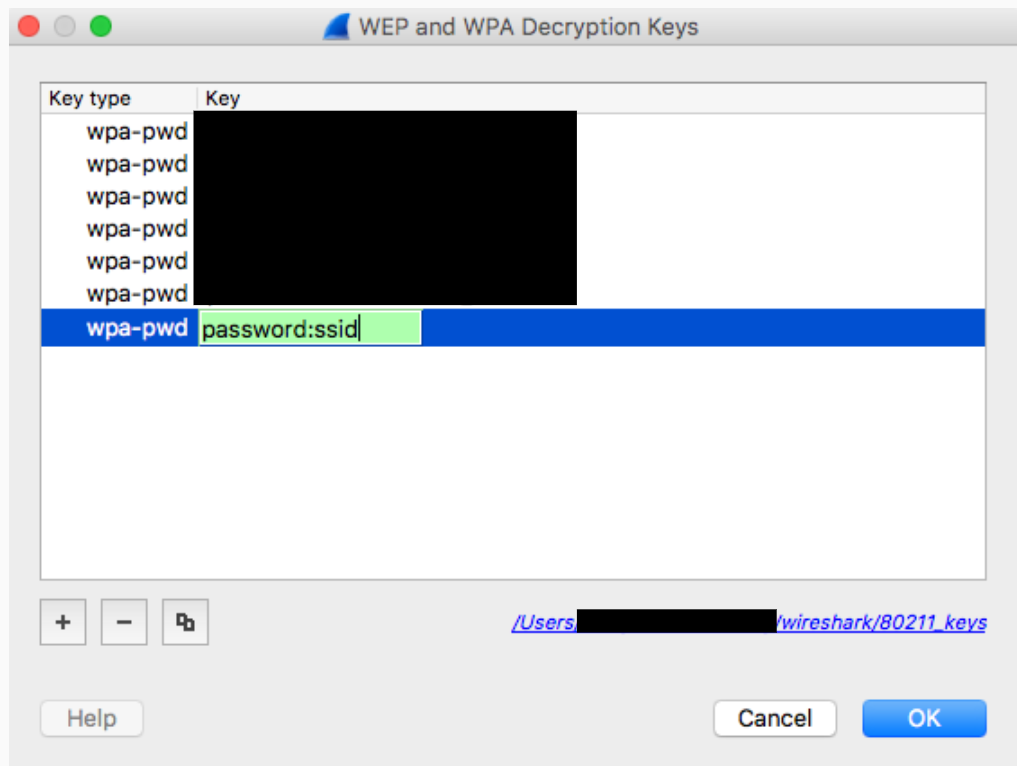
Onaylamak için Tamam'ı tıklayın.
Daha fazla bilgi için Wireshark'ın resmi kılavuzuna (ekran görüntüleriyle birlikte) How to Decrypt 802.11 (802.11 Şifresini Çözme) adresinden ulaşabilirsiniz.
tshark kullanıyorsanız aşağıdaki bağımsız değişkenleri iletin:
tshark -o wlan.enable_decryption:TRUE -o 'uat:80211_keys:"wpa-pwd","<psk>:<ssid>"'
Wireshark 802.11 Verilerini Renklendirme
metageek.com'da kullanışlı bir 802.11 renk profili bulunur: Wireshark Yapılandırma Profili.

