Здание
Убедитесь, что ваш телефон совместим
Все устройства Android O (8.1, API уровня 27) и более поздние версии совместимы с Matter . Выполните следующие шаги, чтобы проверить наличие необходимых модулей на вашем телефоне.
Настройка Android Debug Bridge
Перед устранением неполадок необходимо настроить Android Debug Bridge ( adb ). Для этого выполните следующие действия:
- Установите «adb» на свой компьютер .
- Включите параметры разработчика и отладку по USB на вашем Android телефоне.
Проверьте свои модули Google Play Services (GPS) Matter
Чтобы проверить наличие у вас модулей Matter Google Play services , выполните следующие действия:
- Настройте Android Debug Bridge .
- Подключите телефон Android к компьютеру с помощью USB-кабеля.
- Выполните эту команду в терминале, чтобы проверить, установлены ли необходимые модули Matter :
adb shell dumpsys activity provider com.google.android.gms.chimera.container.GmsModuleProvider | grep "com.google.android.gms.home"com.google.android.gms.home [v222110900]
- Выполните эту команду в терминале, чтобы проверить, установлены ли необходимые модули Thread :
adb shell dumpsys activity provider com.google.android.gms.chimera.container.GmsModuleProvider | grep "com.google.android.gms.threadnetwork"com.google.android.gms.threadnetwork [v222106301]
Если модули не перечислены, это означает, что:
- У вас устаревшая версия Android . Убедитесь, что это Android O (8.1) или выше.
- Модули Matter ещё не загружены. Подождите не менее 24 часов, пока они загрузятся. Убедитесь, что ваше устройство в это время включено и заряжается, чтобы загрузка не задержалась. Если вы не получили модули в течение 24 часов, попробуйте сбросить настройки устройства до заводских, чтобы принудительно загрузить модули.
Проверьте VID/PID вашего устройства.
Если вы хотите начать разработку интеграции с Google, вам необходимо создать проект и интеграцию на консоли Google Home.
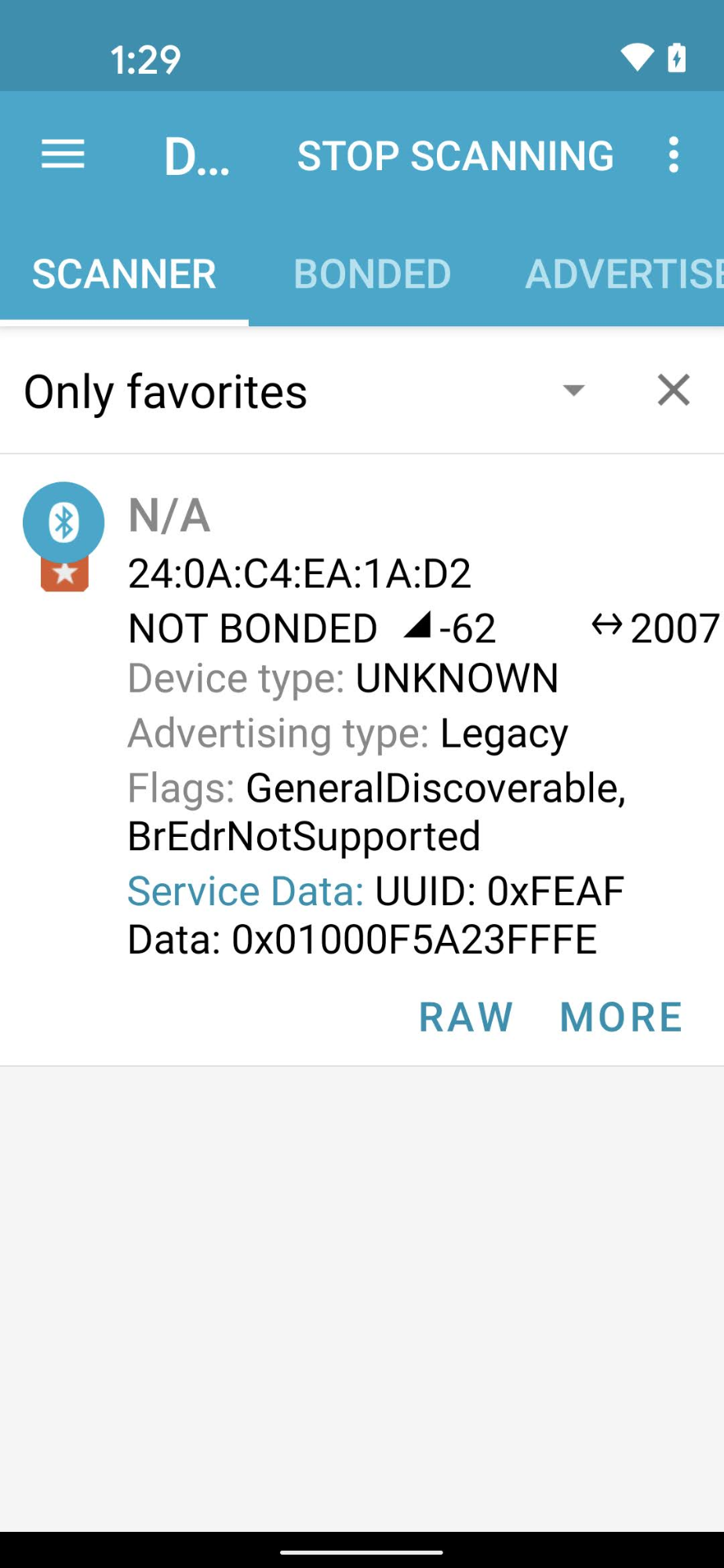
Значение VID/PID, передаваемое вашим устройством, должно совпадать со значением VID/PID, указанным в вашем проекте Google Home Developer Console .
- Идентификаторы VID
0xFFF1—0xFFF4зарезервированы для тестирования. Их можно использовать для базовых пусконаладочных и контрольных тестов, но их нельзя использовать на следующих этапах разработки:
Используя приложение для разработки Bluetooth, такое как nRF Connect for Mobile , вы можете увидеть VID/PID маякового устройства в поле «Сервисные данные» .
На этом снимке экрана из Android версии nRF Connect вы видите, что VID/PID указан как 5A23FFFE начиная с четвёртого байта поля « Служебные данные» . Это означает, что VID — 5A23 , а PID — FFFE — оба в формате little endian .
Приложение BLE отображает значения в прямом порядке байтов, но значения VID/PID, которые вы вводите в проект Developer Console отображаются в обратном порядке байтов.
Убедитесь, что в ваш проект Actions Console введены правильные значения и формат, основываясь на данных, отображаемых сниффером Bluetooth.
Для значений в примере снимка экрана VID и PID в Developer Console будут 235A и FEFF соответственно.
Убедитесь, что ваше устройство создано с использованием совместимой ветки Matter SDK.
Хабы Google Matter совместимы с Matter 1.0 и протестированы со сборками, использующими коммиты из стабильной ветки v1.0-branch . Ознакомьтесь с примечаниями к публичному выпуску, чтобы узнать о конкретных коммитах, рекомендуемых для использования с каждым новым выпуском хаба.
Сопряжение
Проверьте учетные данные вашего устройства.
При использовании собственного VID, назначенного Alliance , убедитесь, что на устройстве указаны правильные учетные данные :
- Декларация о сертификации (CD).
- Сертификат аттестации устройства (DAC) и его цепочка сертификатов.
Более подробную информацию можно найти в разделе Сертификаты испытаний устройств Create Matter .
Проверьте свой Matter-совместимый концентратор
Ваш хаб Matter должен быть одним из поддерживаемых Google . Его сборка также должна быть совместима с Matter .
Некоторые концентраторы также являются пограничными маршрутизаторами Thread , что позволяет разрабатывать и тестировать устройства Thread . Другие концентраторы поддерживают только устройства Wi-Fi и Ethernet Matter , если в вашей сети нет другого пограничного маршрутизатора для обеспечения подключения Thread.
Сборку вашего концентратора можно проверить следующим образом: проведите пальцем вниз от верхнего края > колесо настройки > информация об устройстве > техническая информация > версия прошивки Chromecast
Ввод в эксплуатацию завершается ошибкой «Не удалось связаться с Google».
Убедитесь, что вы создали интеграцию с правильной комбинацией VID/PID в Developer Console . Подробнее см. в разделе «Интеграция Create a Matter».
Ввод в эксплуатацию завершается неудачей с сообщением об ошибке «Невозможно подключиться к устройству».
Если при настройке устройства Thread вы постоянно получаете сообщение об ошибке «Не удается подключиться к устройству» и исчерпали все доступные варианты отладки, возможно, вам стоит очистить сохраненные предпочтительные учетные данные Thread на вашем телефоне Android для чистой настройки через Настройки > Приложения > Приложения > Сервисы Google Play > Хранилище и кэш > Управление пространством > ОЧИСТИТЬ ВСЕ ДАННЫЕ .
Тестирование
Введенное в эксплуатацию устройство не отображается в тестовом наборе
Если вы связали устройство с тестовым идентификатором поставщика (VID) и идентификатором продукта (PID), но оно не отображается при попытке протестировать устройство с помощью тестового набора в Developer Console , это, скорее всего, вызвано использованием одной и той же комбинации тестовых VID и PID в нескольких интеграциях.
Для устранения неполадок удалите все тестовые устройства из Developer Console и снова подключите устройство, которое вы хотите протестировать.
Чтобы убедиться, что вы подключили правильное устройство, вы можете задать уникальные значения для информации о производителе и модели (значения CHIP_DEVICE_CONFIG_DEVICE_* ) устройства в вашей тестовой прошивке.
Более подробную информацию см. в разделе «Информация об устройстве» .
Если дела по-прежнему идут не так
Если после выполнения всех действий по устранению неполадок, описанных здесь, проблема все еще не решена, не беда!
На этапе устранения неполадок вы собрали важные данные о вашем устройстве, проекте консоли и среде. С этими данными посетите страницу поддержки , чтобы узнать, как лучше всего сообщить о своей проблеме сообществу и команде поддержки Google Home.

