Gebäude
Kompatibilität des Smartphones prüfen
Alle Geräte mit Android O (8.1, API-Level 27) und höher sind mit Matter kompatibel. Folgen Sie der Anleitung unten, um zu prüfen, ob Ihr Smartphone die erforderlichen Module hat.
Android Debug Bridge einrichten
Android Debug Bridge (adb) sollte vor der Fehlerbehebung eingerichtet werden.
So geht ihr dabei vor:
- Installieren Sie „adb“ auf Ihrem Computer.
- Aktivieren Sie die Entwickleroptionen und das USB‑Debugging auf Ihrem Android-Smartphone.
Matter-Module der Google Play-Dienste (GPS) überprüfen
So prüfen Sie, ob Sie die Google Play services-Matter-Module haben:
- Android Debug Bridge einrichten
- Verbinden Sie Ihr Android-Smartphone über ein USB-Kabel mit Ihrem Computer.
- Führen Sie diesen Befehl in einem Terminal aus, um zu prüfen, ob die erforderlichen Matter-Module installiert sind:
adb shell dumpsys activity provider com.google.android.gms.chimera.container.GmsModuleProvider | grep "com.google.android.gms.home"com.google.android.gms.home [v222110900]
- Führen Sie diesen Befehl in einem Terminal aus, um zu prüfen, ob die erforderlichen Thread-Module installiert sind:
adb shell dumpsys activity provider com.google.android.gms.chimera.container.GmsModuleProvider | grep "com.google.android.gms.threadnetwork"com.google.android.gms.threadnetwork [v222106301]
Wenn die Module nicht aufgeführt sind, bedeutet das, dass entweder:
- Sie haben eine veraltete Version von Android. Auf dem Gerät muss Android O (8.1) oder höher installiert sein.
- Die Matter-Module wurden noch nicht heruntergeladen. Warten Sie mindestens 24 Stunden, bis sie heruntergeladen werden. Achte darauf, dass dein Gerät eingeschaltet ist und geladen wird, damit der Download nicht verzögert wird. Wenn Sie die Module nicht innerhalb von 24 Stunden erhalten haben, können Sie versuchen, das Gerät auf die Werkseinstellungen zurückzusetzen, um den Download der Module zu erzwingen.
VID/PID Ihres Geräts prüfen
Wenn Sie mit der Entwicklung Ihrer Integration mit Google beginnen möchten, müssen Sie ein Projekt und eine Integration in der Google Home Console erstellen.
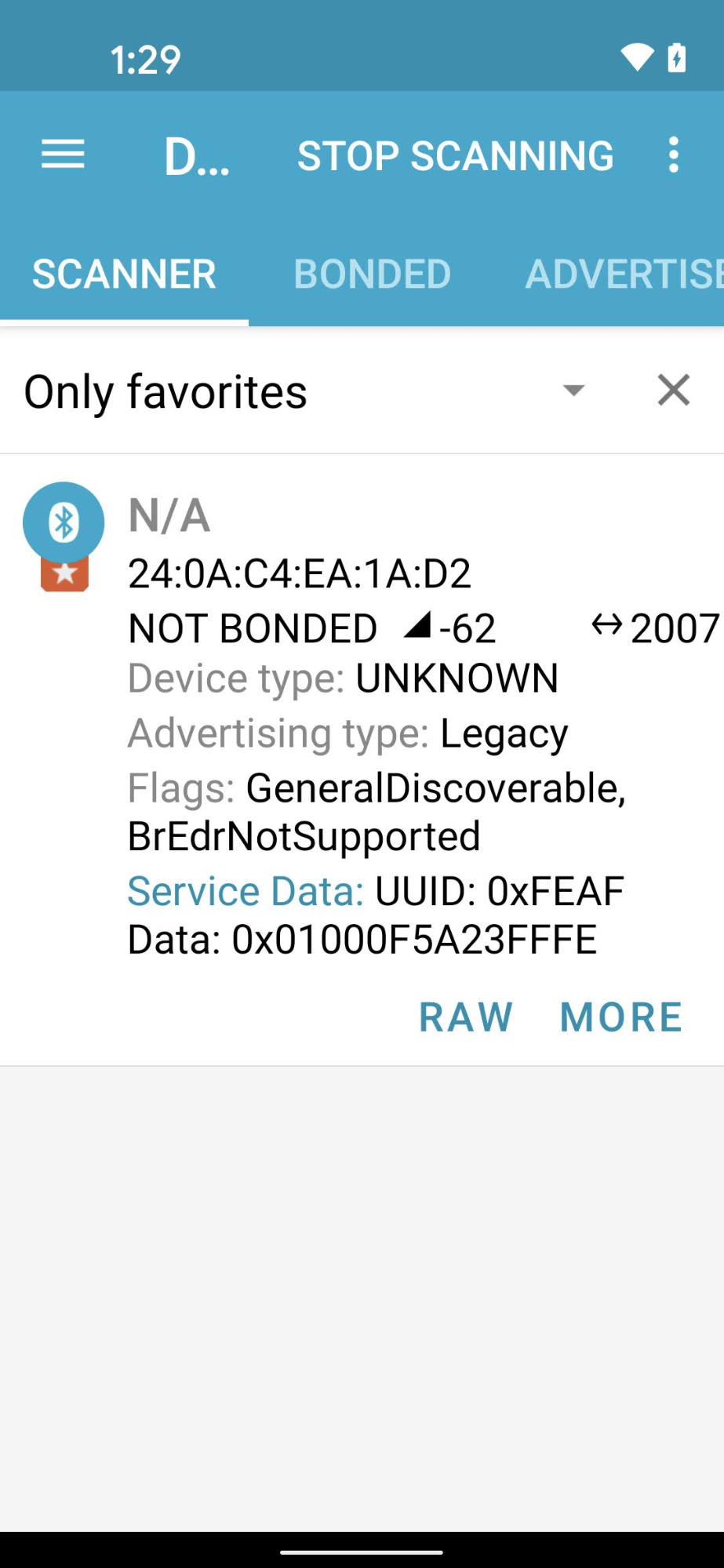
Der VID/PID-Wert, den Ihr Gerät sendet, muss mit dem VID/PID-Wert übereinstimmen, der in Ihrem Google Home Developer Console-Projekt eingegeben wurde.
- VIDs
0xFFF1–0xFFF4sind für Tests reserviert. Sie können für grundlegende Inbetriebnahmen und Steuerungstests verwendet werden, aber nicht in den folgenden Entwicklungsphasen:
Mit einer Bluetooth-Engineering-App wie nRF Connect for Mobile können Sie die VID/PID des Beaconing-Geräts im Feld Service Data (Dienstdaten) sehen.
Auf diesem Screenshot aus der Android-Version von nRF Connect ist die VID/PID ab dem vierten Byte des Felds Service Data als 5A23FFFE aufgeführt. Dies weist auf eine VID von 5A23 und eine PID von FFFE hin – beide im Little-Endian-Format.
Die BLE-App zeigt die Werte im Little-Endian-Format an, die VID/PID-Werte, die Sie in Ihr Developer Console-Projekt eingeben, sind jedoch im Big-Endian-Format.
Prüfe, ob die richtigen Werte und das richtige Format in dein Actions Console-Projekt eingegeben wurden, basierend auf den Informationen des Bluetooth-Sniffers.
Für die Werte im Beispiel-Screenshot wären die VID und PID in Developer Console 235A bzw. FEFF.
Prüfen, ob dein Gerät mit einem kompatiblen Matter SDK-Branch erstellt wurde
Google Matter-Hubs sind mit Matter 1.0 kompatibel und wurden mit Builds getestet, die Commits aus dem stabilen Branch v1.0-branch verwendet haben. In den Hinweisen zur öffentlichen Version findest du die spezifischen Commits, die für die Verwendung mit jeder neuen Hub-Version empfohlen werden.
Kopplung
Anmeldedaten für Ihr Gerät bestätigen
Wenn Sie Ihre eigene Alliance-zugewiesene VID verwenden, müssen Sie dafür sorgen, dass die richtigen Anmeldedaten auf dem Gerät vorhanden sind:
- Zertifizierungserklärung (Certification Declaration, CD).
- Geräteattestierungszertifikat (Device Attestation Certificate, DAC) und die zugehörige Zertifikatskette.
Weitere Informationen finden Sie unter Matter-Geräte-Testzertifikate erstellen.
Matter-kompatiblen Hub bestätigen
Dein Matter-Hub muss einer der von Google unterstützten Hubs sein. Außerdem muss es sich um einen Build handeln, der mit Matter kompatibel ist.
Einige Hubs sind auch Thread-Border-Router und ermöglichen es dir so, Thread-Geräte zu entwickeln und zu testen. Andere Hubs unterstützen nur WLAN- und Ethernet-Geräte Matter, sofern Sie nicht einen anderen Border-Router in Ihrem Netzwerk haben, um die Thread-Verbindung zu aktivieren.
Die Build-Version deines Hubs kannst du so prüfen: Wische mit dem Finger vom oberen Rand nach unten > Konfigurationsrad > Geräteinformationen > Technische Informationen > Chromecast-Firmwareversion
Die Inbetriebnahme schlägt mit der Fehlermeldung „Google konnte nicht kontaktiert werden“ fehl
Prüfen Sie, ob Sie in der Developer Console eine Integration mit der richtigen Kombination aus VID und PID erstellt haben. Weitere Informationen finden Sie unter Matter-Integration erstellen.
Die Inbetriebnahme schlägt mit der Fehlermeldung „Gerät kann nicht erreicht werden“ fehl
Wenn beim Einrichten eines Thread-Geräts immer wieder die Fehlermeldung „Gerät nicht erreichbar“ angezeigt wird und du alle verfügbaren Optionen zur Fehlerbehebung ausprobiert hast, kannst du die gespeicherten bevorzugten Thread-Anmeldedaten auf deinem Android-Smartphone löschen, um das Gerät neu einzurichten. Wähle dazu Einstellungen > Apps > Alle Apps > Google Play-Dienste > Speicher und Cache > Speicherplatz verwalten > ALLE DATEN LÖSCHEN aus.
Test
Inbetriebgenommenes Gerät wird nicht in der Test Suite angezeigt
Wenn Sie ein Gerät mit einer Test-Anbieter-ID (VID) und einer Test-Produkt-ID (PID) gekoppelt haben, es aber nicht angezeigt wird, wenn Sie versuchen, das Gerät mit der Test Suite in Developer Console zu testen, liegt das wahrscheinlich daran, dass Sie dieselbe Kombination aus Test-VID und ‑PID für mehrere Integrationen verwenden.
Entfernen Sie zur Fehlerbehebung alle Testgeräte aus Developer Console und koppeln Sie das Gerät, das Sie testen möchten, noch einmal.
Um zu prüfen, ob du das richtige Gerät gekoppelt hast, kannst du in deiner Test-Firmware für das Gerät eindeutige Werte für Hersteller und Modell (CHIP_DEVICE_CONFIG_DEVICE_*-Werte) festlegen.
Weitere Informationen finden Sie unter Geräteinformationen.
Wenn weiterhin Probleme auftreten
Wenn das Problem nach Ausführung aller Schritte zur Fehlerbehebung weiterhin besteht, ist das kein Problem.
Bei den Schritten zur Fehlerbehebung haben Sie wichtige Daten zu Ihrem Gerät, Ihrem Konsolenprojekt und Ihrer Umgebung erfasst. Mit diesen Daten kannst du auf der Supportseite nachlesen, wie du dein Problem am besten mit der Community und dem Google Home-Supportteam teilen kannst.

