Gedung
Memastikan ponsel Anda kompatibel
Semua perangkat Android O (8.1, level API 27) dan yang lebih baru kompatibel dengan Matter. Ikuti langkah-langkah di bawah untuk memeriksa apakah ponsel Anda memiliki modul yang diperlukan.
Menyiapkan Android Debug Bridge
Android Debug Bridge (adb) harus disiapkan sebelum memecahkan masalah.
Untuk menyiapkannya:
- Instal "adb" di komputer Anda.
- Aktifkan Opsi Developer dan Proses Debug USB di ponsel Android Anda.
Memverifikasi modul Matter Layanan Google Play (GPS) Anda
Untuk memeriksa apakah Anda memiliki modul Google Play services Matter, lakukan hal berikut:
- Siapkan Android Debug Bridge.
- Gunakan kabel USB untuk menghubungkan ponsel Android ke komputer Anda.
- Jalankan perintah ini di terminal untuk memverifikasi bahwa modul Matter yang diperlukan telah diinstal:
adb shell dumpsys activity provider com.google.android.gms.chimera.container.GmsModuleProvider | grep "com.google.android.gms.home"com.google.android.gms.home [v222110900]
- Jalankan perintah ini di terminal untuk memverifikasi bahwa modul Thread yang diperlukan telah diinstal:
adb shell dumpsys activity provider com.google.android.gms.chimera.container.GmsModuleProvider | grep "com.google.android.gms.threadnetwork"com.google.android.gms.threadnetwork [v222106301]
Jika modul tidak tercantum, berarti:
- Anda memiliki versi Android yang sudah usang. Pastikan perangkat Anda menjalankan Android O (8.1) atau yang lebih tinggi.
- Modul Matter belum didownload. Tunggu setidaknya 24 jam hingga didownload. Pastikan perangkat Anda dinyalakan dan diisi daya selama waktu ini, sehingga download tidak tertunda. Jika Anda belum menerima modul dalam waktu 24 jam, Anda dapat mencoba mereset perangkat ke setelan pabrik untuk memaksa modul didownload.
Memverifikasi VID/PID perangkat Anda
Jika ingin mulai mengembangkan integrasi dengan Google, Anda harus membuat project dan integrasi di Konsol Google Home.
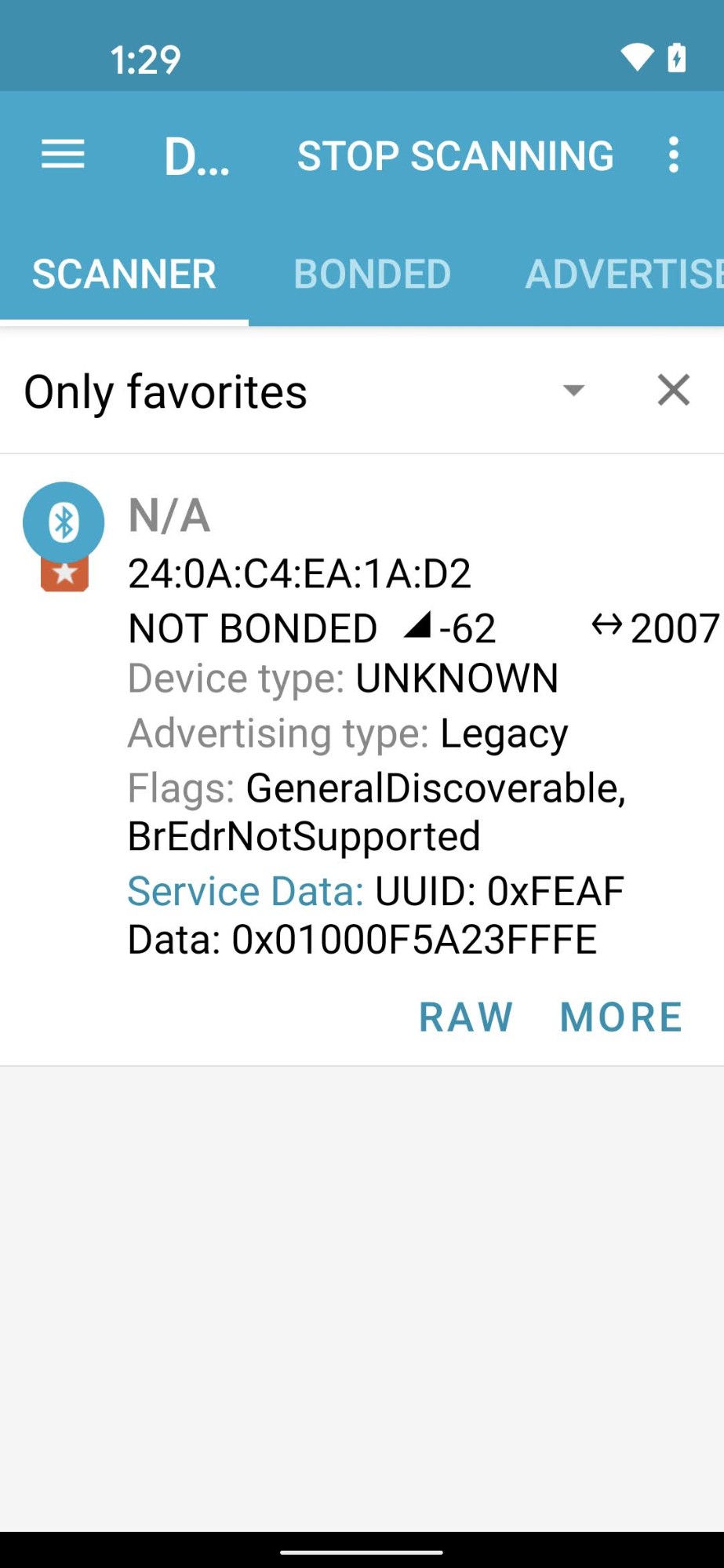
Nilai VID/PID yang di-beacon perangkat Anda harus cocok dengan VID/PID yang dimasukkan ke dalam project Google Home Developer Console Anda.
- VIDs
0xFFF1—0xFFF4dicadangkan untuk pengujian. Perangkat ini dapat digunakan untuk pengujian kontrol dan penyiapan dasar, tetapi tidak dapat digunakan selama tahapan pengembangan berikut:
Dengan menggunakan aplikasi engineering Bluetooth seperti nRF Connect for Mobile, Anda dapat melihat VID/PID perangkat beacon di kolom Data Layanan.
Dalam screenshot ini dari nRF Connect versi Android, Anda akan melihat VID/PID tercantum sebagai 5A23FFFE yang dimulai dari byte keempat kolom Data Layanan. Hal ini menunjukkan VID 5A23 dan PID FFFE —
keduanya dalam format little endian.
Aplikasi BLE menampilkan nilai dalam little endian, tetapi nilai VID/PID yang Anda masukkan ke dalam project Developer Console adalah dalam big endian.
Validasi bahwa nilai dan format yang benar telah dimasukkan ke dalam project Konsol Tindakan berdasarkan apa yang ditampilkan oleh Bluetooth sniffer.
Untuk nilai dalam screenshot contoh, VID dan PID di
Developer Console adalah 235A dan FEFF.
Pastikan perangkat Anda dibuat menggunakan cabang Matter SDK yang kompatibel
Hub Matter Google kompatibel dengan
Matter 1.0 dan telah diuji dengan build yang menggunakan
commit dari cabang stabil v1.0-branch. Periksa Catatan rilis publik untuk mengetahui commit tertentu yang direkomendasikan untuk digunakan dengan setiap rilis hub baru.
Menyambungkan
Verifikasi kredensial untuk perangkat Anda
Saat Anda menggunakan VID yang ditetapkan Alliance sendiri, pastikan Anda memiliki kredensial yang benar di perangkat:
- Pernyataan Sertifikasi (CD).
- Sertifikat Pengesahan Perangkat (DAC) dan rantai sertifikatnya.
Untuk mengetahui informasi selengkapnya, lihat Membuat sertifikat pengujian perangkat Matter.
Memverifikasi Hub yang kompatibel dengan Matter
Hub Matter Anda harus berupa salah satu hub yang didukung oleh Google. Perangkat juga harus menggunakan build yang kompatibel dengan Matter.
Beberapa hub juga merupakan Router Pembatas Thread sehingga memungkinkan Anda mengembangkan dan menguji perangkat Thread. Hub lain hanya mendukung perangkat Matter Wi-Fi dan Ethernet, kecuali jika Anda memiliki router pembatas lain di jaringan untuk mengaktifkan konektivitas Thread.
Build hub Anda dapat diverifikasi dengan: Menggeser jari dari tepi atas > Roda Konfigurasi > Informasi Perangkat > Informasi teknis > Versi firmware Chromecast
Proses penyiapan gagal dengan pesan error "Tidak dapat menghubungi Google"
Pastikan Anda telah membuat integrasi dengan kombinasi VID/PID yang benar di Developer Console. Lihat Membuat integrasi Matter untuk mengetahui informasi selengkapnya.
Proses aktivasi gagal dengan pesan error "Tidak dapat menjangkau perangkat"
Jika Anda terus mendapatkan pesan error "Tidak dapat menjangkau perangkat" saat melakukan aktivasi perangkat Thread, dan telah mencoba semua opsi debug yang tersedia, Anda dapat menghapus kredensial Thread pilihan yang tersimpan di ponsel Android Anda untuk penyiapan yang bersih melalui Setelan > Aplikasi > Semua Aplikasi > Layanan Google Play > Penyimpanan & cache > Kelola ruang > HAPUS SEMUA DATA.
Pengujian
Perangkat yang di-commissioning tidak muncul di Test Suite
Jika Anda telah menyambungkan perangkat dengan ID Vendor (VID) dan ID Produk (PID) pengujian, tetapi perangkat tersebut tidak muncul saat Anda mencoba menguji perangkat dengan Test Suite di Developer Console, kemungkinan hal ini disebabkan oleh penggunaan kombinasi VID dan PID pengujian yang sama di beberapa integrasi.
Untuk memecahkan masalah, hapus semua perangkat pengujian dari Developer Console dan hubungkan perangkat yang ingin Anda uji lagi.
Untuk memvalidasi bahwa Anda telah menyambungkan perangkat yang benar, Anda dapat menetapkan informasi Produsen dan Model (nilai CHIP_DEVICE_CONFIG_DEVICE_*) untuk perangkat ke nilai unik di firmware pengujian Anda.
Lihat Informasi perangkat untuk mengetahui informasi selengkapnya.
Jika masih terjadi kesalahan
Jika setelah mengikuti semua langkah pemecahan masalah di sini, masalah Anda masih belum terselesaikan, tidak masalah.
Dalam langkah-langkah pemecahan masalah, Anda telah mengumpulkan data penting tentang perangkat, project konsol, dan lingkungan Anda. Dengan data tersebut, buka Halaman dukungan untuk mengetahui cara terbaik membagikan masalah Anda kepada komunitas dan tim dukungan Google Home.

