מבנה
אימות התאימות של הטלפון
כל המכשירים עם Android Android O (8.1, רמת API 27) ואילך תואמים ל-Matter. כדי לבדוק אם הטלפון שלכם כולל את המודולים הנדרשים, פועלים לפי השלבים הבאים.
הגדרה של ממשק הגישור של Android (ADB)
צריך להגדיר את ממשק הגישור של Android (adb) לפני שמתחילים לפתור בעיות.
כדי להגדיר את האפשרות הזו:
- מתקינים את adb במחשב.
- מפעילים את האפשרויות למפתחים ואת ניפוי הבאגים ב-USB בטלפון Android.
אימות מודולי Matter של Google Play Services (GPS)
כדי לבדוק אם מודולי Google Play services Matter מותקנים אצלכם, מבצעים את הפעולות הבאות:
- הגדרת ממשק הגישור של Android (ADB)
- מחברים את הטלפון Android למחשב באמצעות כבל USB.
- כדי לוודא שמודולי Matter הנדרשים מותקנים, מריצים את הפקודה הבאה בטרמינל:
adb shell dumpsys activity provider com.google.android.gms.chimera.container.GmsModuleProvider | grep "com.google.android.gms.home"com.google.android.gms.home [v222110900]
- כדי לוודא שמודולי Thread הנדרשים מותקנים, מריצים את הפקודה הבאה בטרמינל:
adb shell dumpsys activity provider com.google.android.gms.chimera.container.GmsModuleProvider | grep "com.google.android.gms.threadnetwork"com.google.android.gms.threadnetwork [v222106301]
אם המודולים לא מופיעים ברשימה, יכול להיות שאחת מהאפשרויות הבאות מתקיימת:
- יש לכם גרסה מיושנת של Android. מוודאים שהגרסה היא Android O (8.1) ומעלה.
- המודולים של Matter עדיין לא הורדו. צריך לחכות לפחות 24 שעות עד שהם יורדו. כדי שההורדה לא תתעכב, חשוב לוודא שהמכשיר מופעל ונטען במהלך הזמן הזה. אם לא קיבלתם את המודולים תוך 24 שעות, אתם יכולים לנסות לאפס את המכשיר לנתוני היצרן כדי לאלץ את הורדת המודולים.
אימות ה-VID/PID של המכשיר
כדי להתחיל לפתח את האינטגרציה עם Google, צריך ליצור פרויקט ואינטגרציה ב-Google Home Console.
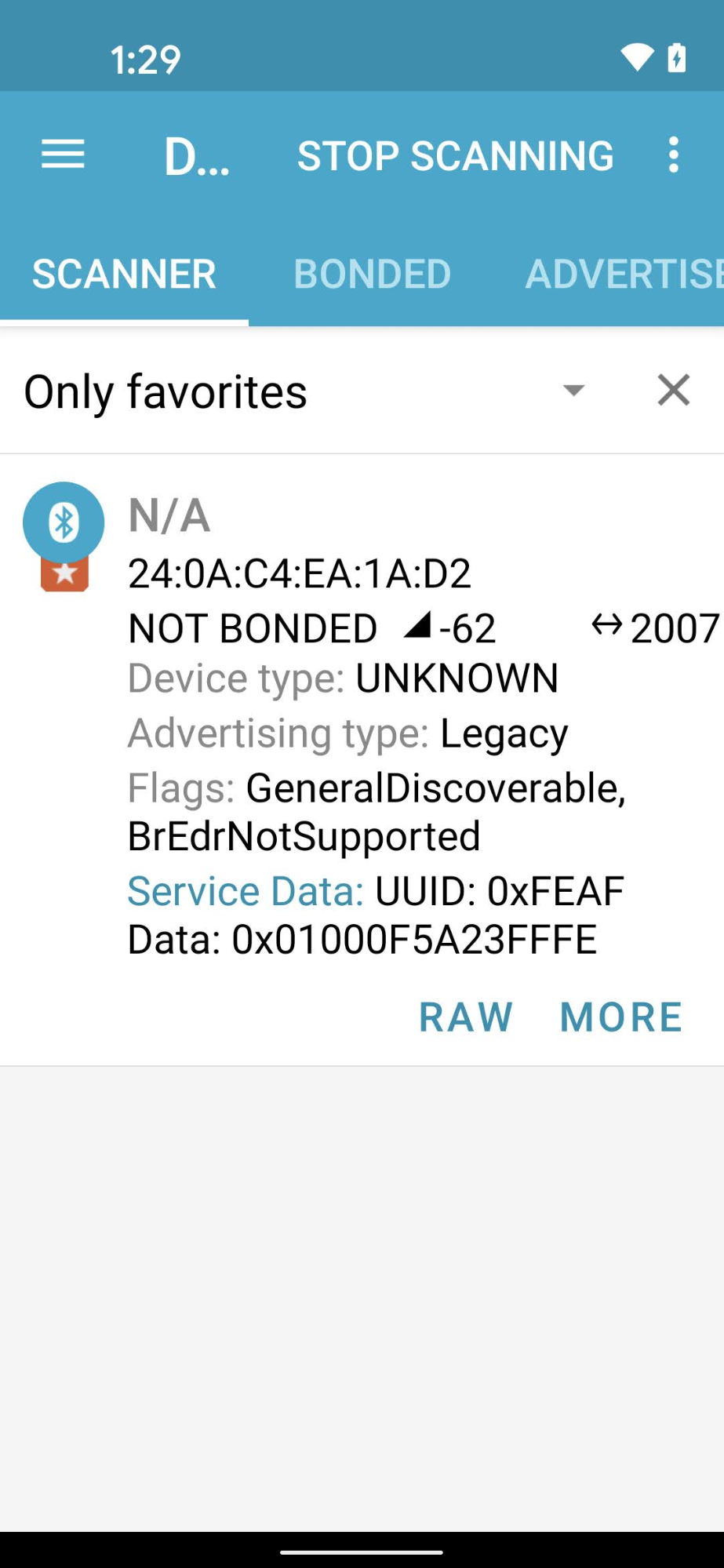
ערך ה-VID/PID שהמכשיר משדר צריך להיות זהה לערך ה-VID/PID שהזנתם בפרויקט Google Home Developer Console.
- VIDs
0xFFF1—0xFFF4שמורים לבדיקות. אפשר להשתמש בהם לבדיקות בסיסיות של הפעלה ובקרה, אבל אי אפשר להשתמש בהם בשלבים הבאים של הפיתוח:
באמצעות אפליקציית הנדסת Bluetooth כמו nRF Connect for Mobile, אפשר לראות את ה-VID/PID של מכשיר ה-Beacon בשדה Service Data.
בצילום המסך הזה מגרסה Android של nRF Connect, אפשר לראות שה-VID/PID מופיע כ-5A23FFFE החל מהבייט הרביעי של השדה Service Data. הערך הזה מציין VID של 5A23 ו-PID של FFFE –
שניהם בפורמט little endian.
האפליקציה BLE מציגה את הערכים בפורמט little endian, אבל ערכי ה-VID/PID שאתם מזינים בפרויקט Developer Console הם בפורמט big endian.
צריך לוודא שהערכים והפורמט הנכונים הוזנו לפרויקט ב-Actions Console על סמך מה שמוצג בכלי לניטור Bluetooth.
לפי הערכים בצילום המסך לדוגמה, ה-VID וה-PID בתג Developer Console יהיו 235A ו-FEFF, בהתאמה.
אימות המכשיר נבנה באמצעות ענף תואם של Matter SDK
מרכזי Matter של Google תואמים לגרסה 1.0 ונבדקו עם גרסאות build שהשתמשו ב-commits מהענף היציב v1.0-branch.Matter בהערות על גרסאות לציבור אפשר למצוא את הקומיטים הספציפיים שמומלץ להשתמש בהם בכל גרסה חדשה של ה-Hub.
התאמה
אימות פרטי הכניסה של המכשיר
כשמשתמשים במזהה VID שהוקצה על ידי Alliance, חשוב לוודא שיש אישורים נכונים במכשיר:
- הצהרת אישור (CD).
- אישור אימות מכשיר (DAC) ושרשרת האישורים שלו.
מידע נוסף זמין במאמר בנושא יצירת אישורי בדיקה למכשיר Matter.
אימות של רכזת שתואמת ל-Matter
מרכז השליטה Matter צריך להיות אחד ממרכזי השליטה שנתמכים על ידי Google. הוא צריך להיות גם בגרסה שתואמת ל-Matter.
חלק מהרכזות הן גם נתבי גבולות עם פרוטוקול Thread ולכן הן מאפשרות לפתח ולבדוק מכשירים עם פרוטוקול Thread. רכזיות אחרות תומכות רק במכשירי Wi-Fi ואתרנט Matter, אלא אם יש לכם נתב גבולות נוסף ברשת כדי לאפשר קישוריות Thread.
אפשר לאמת את גרסת ה-Build של הרכזת באמצעות הפעולות הבאות: החלקת האצבע מלמעלה למטה > סמל גלגל ההגדרות > פרטי המכשיר > מידע טכני > גרסת הקושחה של Chromecast
הפעלת המכשיר נכשלת ומוצגת הודעת השגיאה 'לא הייתה אפשרות ליצור קשר עם Google'
מוודאים שיצרתם שילוב עם שילוב ה-VID/PID הנכון ב-Developer Console. מידע נוסף זמין במאמר בנושא יצירת שילוב של עניינים משפטיים.
הפעלת המכשיר נכשלת ומוצגת הודעת השגיאה 'אי אפשר להגיע למכשיר'
אם אתם ממשיכים לקבל את הודעת השגיאה 'לא ניתן להגיע למכשיר' כשאתם מפעילים מכשיר Thread, וניסיתם את כל אפשרויות הניפוי באגים הזמינות, כדאי לנקות את פרטי הכניסה המועדפים ששמורים בטלפון Android כדי לבצע הגדרה נקייה דרך הגדרות > אפליקציות > כל האפליקציות > Google Play Services > אחסון ומטמון > ניהול נפח האחסון > ניקוי כל הנתונים.Thread
בדיקה
מכשיר שהוזמן לא מופיע בחבילת הבדיקה
אם שייכתם מכשיר למזהה ספק (VID) ומזהה מוצר (PID) לצורך בדיקה, אבל הוא לא מופיע כשמנסים לבדוק את המכשיר באמצעות חבילת הבדיקה ב-Developer Console, סביר להניח שהסיבה לכך היא שנעשה שימוש באותו שילוב של מזהה ספק ומזהה מוצר לצורך בדיקה בכמה שילובים.
כדי לפתור את הבעיה, צריך להסיר את כל מכשירי הבדיקה מ-Developer Console ולשייך מחדש את המכשיר שרוצים לבדוק.
כדי לוודא ששייכתם את המכשיר הנכון, אתם יכולים להגדיר את פרטי היצרן והדגם (ערכי CHIP_DEVICE_CONFIG_DEVICE_*) של המכשיר לערכים ייחודיים בקושחה של הבדיקה.
מידע נוסף מופיע במאמר פרטי המכשיר.
אם הבעיות נמשכות
אם אחרי שביצעת את כל השלבים לפתרון הבעיות שמופיעים כאן הבעיה עדיין לא נפתרה, אין בעיה!
בשלבי פתרון הבעיות, אספתם נתונים חשובים על המכשיר, על פרויקט המסוף ועל הסביבה. עם הנתונים האלה, כדאי לעיין בדף התמיכה כדי להבין איך הכי טוב לשתף את הבעיה עם הקהילה ועם צוות התמיכה של Google Home.

