建物
スマートフォンの互換性を確認する
Android O(8.1、API レベル 27)以降のすべてのデバイスは Matter と互換性があります。スマートフォンに必要なモジュールが搭載されているかどうかを確認する手順は次のとおりです。
Android Debug Bridge をセットアップする
トラブルシューティングを行う前に、Android Debug Bridge(adb)を設定する必要があります。設定方法
- パソコンに「adb」をインストールします。
- Android スマートフォンで開発者向けオプションと USB デバッグをオンにします。
Google Play 開発者サービス(GPS)の Matter モジュールを検証する
Google Play services Matter モジュールがあるかどうかを確認するには、次の操作を行います。
- Android Debug Bridge をセットアップします。
- USB ケーブルを使用して Android スマートフォンをパソコンに接続します。
- ターミナルで次のコマンドを実行して、必要な Matter モジュールがインストールされていることを確認します。
adb shell dumpsys activity provider com.google.android.gms.chimera.container.GmsModuleProvider | grep "com.google.android.gms.home"com.google.android.gms.home [v222110900]
- ターミナルで次のコマンドを実行して、必要な Thread モジュールがインストールされていることを確認します。
adb shell dumpsys activity provider com.google.android.gms.chimera.container.GmsModuleProvider | grep "com.google.android.gms.threadnetwork"com.google.android.gms.threadnetwork [v222106301]
モジュールが一覧に表示されない場合は、次のいずれかの理由が考えられます。
- Android のバージョンが古い。Android O(8.1)以上であることを確認します。
- Matter モジュールはまだダウンロードされていません。ダウンロードが完了するまで、少なくとも 24 時間待ちます。ダウンロードが遅れないように、この間はデバイスの電源をオンにして充電してください。24 時間以内にモジュールが届かない場合は、デバイスを出荷時の設定にリセットして、モジュールのダウンロードを強制的に行うことができます。
デバイスの VID/PID を確認する
Google との統合の開発を開始するには、Google Home Console でプロジェクトと統合を作成する必要があります。
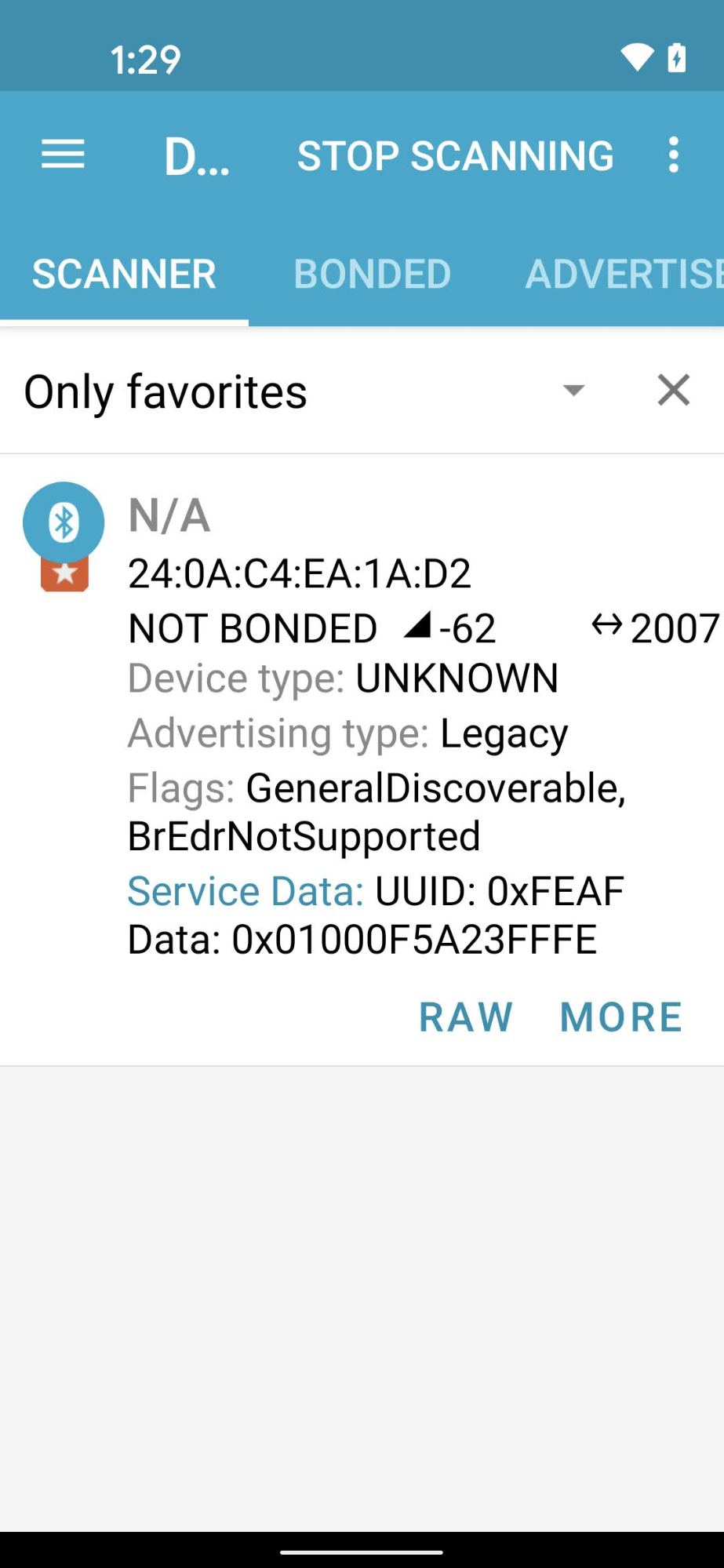
デバイスがビーコンで送信している VID/PID 値は、Google Home Developer Console プロジェクトに入力した VID/PID 値と一致している必要があります。
- VID
0xFFF1-0xFFF4はテスト用に予約されています。基本的なコミッショニングと制御テストには使用できますが、開発の次のフェーズでは使用できません。
nRF Connect for Mobile などの Bluetooth エンジニアリング アプリを使用すると、ビーコン デバイスの VID/PID を [Service Data] フィールドで確認できます。
Android バージョンの nRF Connect のスクリーンショットでは、VID/PID が Service Data フィールドの 4 バイト目から 5A23FFFE としてリストされています。これは、VID が 5A23、PID が FFFE であることを示しています。どちらもリトル エンディアン形式です。
BLE アプリは値をリトル エンディアンで表示しますが、Developer Console プロジェクトに入力する VID/PID の値はビッグ エンディアンです。
Bluetooth スニファに表示されている内容に基づいて、Actions Console プロジェクトに正しい値と形式が入力されていることを確認します。
スクリーンショットの例の値の場合、Developer Console の VID と PID はそれぞれ 235A と FEFF になります。
互換性のある Matter SDK ブランチを使用してデバイスがビルドされていることを確認する
Google Matter ハブは Matter 1.0 と互換性があり、安定版ブランチ v1.0-branch のコミットを使用したビルドでテストされています。各新しいハブ リリースで使用が推奨される特定のコミットについては、公開リリースノートをご覧ください。
ペア設定
デバイスの認証情報を確認する
独自の Alliance 割り当て VID を使用する場合は、デバイスに正しい認証情報があることを確認してください。
- 認証宣言(CD)。
- デバイス証明書(DAC)とその証明書チェーン。
詳細については、Matter デバイスのテスト証明書を作成するをご覧ください。
Matter 対応ハブを確認する
Matter ハブは、Google がサポートするハブのいずれかである必要があります。また、Matter と互換性のあるビルドである必要があります。
一部のハブは Thread ボーダー ルーターとしても機能するため、Thread デバイスの開発とテストを行うことができます。他のハブは、ネットワークに Thread 接続を有効にする別のボーダー ルーターがない限り、Wi-Fi とイーサネットの Matter デバイスのみをサポートします。
ハブのビルドは、画面の上端から下にスワイプ > 設定アイコン > [デバイス情報] > [技術情報] > [Chromecast ファームウェア バージョン] で確認できます。
「Google に接続できませんでした」というエラー メッセージが表示されてコミッショニングが失敗する
Developer Console で正しい VID/PID の組み合わせで統合を作成していることを確認します。詳しくは、Matter インテグレーションを作成するをご覧ください。
コミッショニングが失敗し、「デバイスにアクセスできません」というエラー メッセージが表示される
Thread デバイスのコミッショニング時に「デバイスに接続できません」というエラー メッセージが繰り返し表示され、利用可能なデバッグ オプションをすべて試しても解決しない場合は、Android スマートフォンに保存されている優先 Thread 認証情報を消去して、[設定] > [アプリ] > [アプリ] > [Google Play 開発者サービス] > [ストレージとキャッシュ] > [容量を管理] > [データをすべて消去] からクリーンなセットアップを行うことをおすすめします。
テスト
コミッショニングされたデバイスがテストスイートに表示されない
テスト用のベンダー ID(VID)とプロダクト ID(PID)でデバイスをペア設定したにもかかわらず、Developer Console でテストスイートを使用してデバイスをテストしようとしたときにデバイスが表示されない場合は、複数のインテグレーションで同じテスト VID と PID の組み合わせを使用していることが原因である可能性があります。
トラブルシューティングを行うには、Developer Console からすべてのテストデバイスを削除し、テストするデバイスを再度ペア設定します。
正しいデバイスをペア設定したことを検証するには、デバイスのメーカーとモデルの情報(CHIP_DEVICE_CONFIG_DEVICE_* 値)をテスト ファームウェア内の固有の値に設定します。
詳しくは、デバイス情報をご覧ください。
それでも問題が解決しない場合
こちらのトラブルシューティングの手順をすべて試しても問題が解決しない場合は、ご心配なく。
トラブルシューティングの手順では、デバイス、コンソール プロジェクト、環境に関する重要なデータを収集しました。そのデータをもとに、サポートページで、コミュニティや Google Home サポートチームに問題を共有する最適な方法をご確認ください。

