Construção
Verificar se o smartphone é compatível
Todos os dispositivos com Android O (8.1, nível de API 27) e versões mais recentes são compatíveis com Matter. Siga as etapas abaixo para verificar se o smartphone tem os módulos necessários.
Configurar o Android Debug Bridge
O Android Debug Bridge (adb) precisa ser configurado antes da solução de problemas.
Para preparar o Hangout:
- Instale o "adb" no seu computador.
- Ative as opções do desenvolvedor e a depuração USB no smartphone Android.
Verificar os módulos do Google Play Services (GPS) Matter
Para verificar se você tem os módulos Google Play services Matter, faça o seguinte:
- Configure o Android Debug Bridge.
- Use um cabo USB para conectar o smartphone Android ao computador.
- Execute este comando em um terminal para verificar se os módulos
Matter necessários estão instalados:
adb shell dumpsys activity provider com.google.android.gms.chimera.container.GmsModuleProvider | grep "com.google.android.gms.home"com.google.android.gms.home [v222110900]
- Execute este comando em um terminal para verificar se os módulos
Thread necessários estão instalados:
adb shell dumpsys activity provider com.google.android.gms.chimera.container.GmsModuleProvider | grep "com.google.android.gms.threadnetwork"com.google.android.gms.threadnetwork [v222106301]
Se os módulos não estiverem listados, isso significa que:
- Você tem uma versão desatualizada do Android. Verifique se é Android O (8.1) ou mais recente.
- Os módulos Matter ainda não foram baixados. Aguarde pelo menos 24 horas para que eles sejam baixados. Verifique se o dispositivo está ligado e carregando durante esse período para que o download não seja atrasado. Se você não receber os módulos em 24 horas, tente fazer uma redefinição de fábrica do dispositivo para forçar o download.
Verificar o VID/PID do dispositivo
Se você quiser começar a desenvolver sua integração com o Google, crie um projeto e uma integração no console do Google Home.
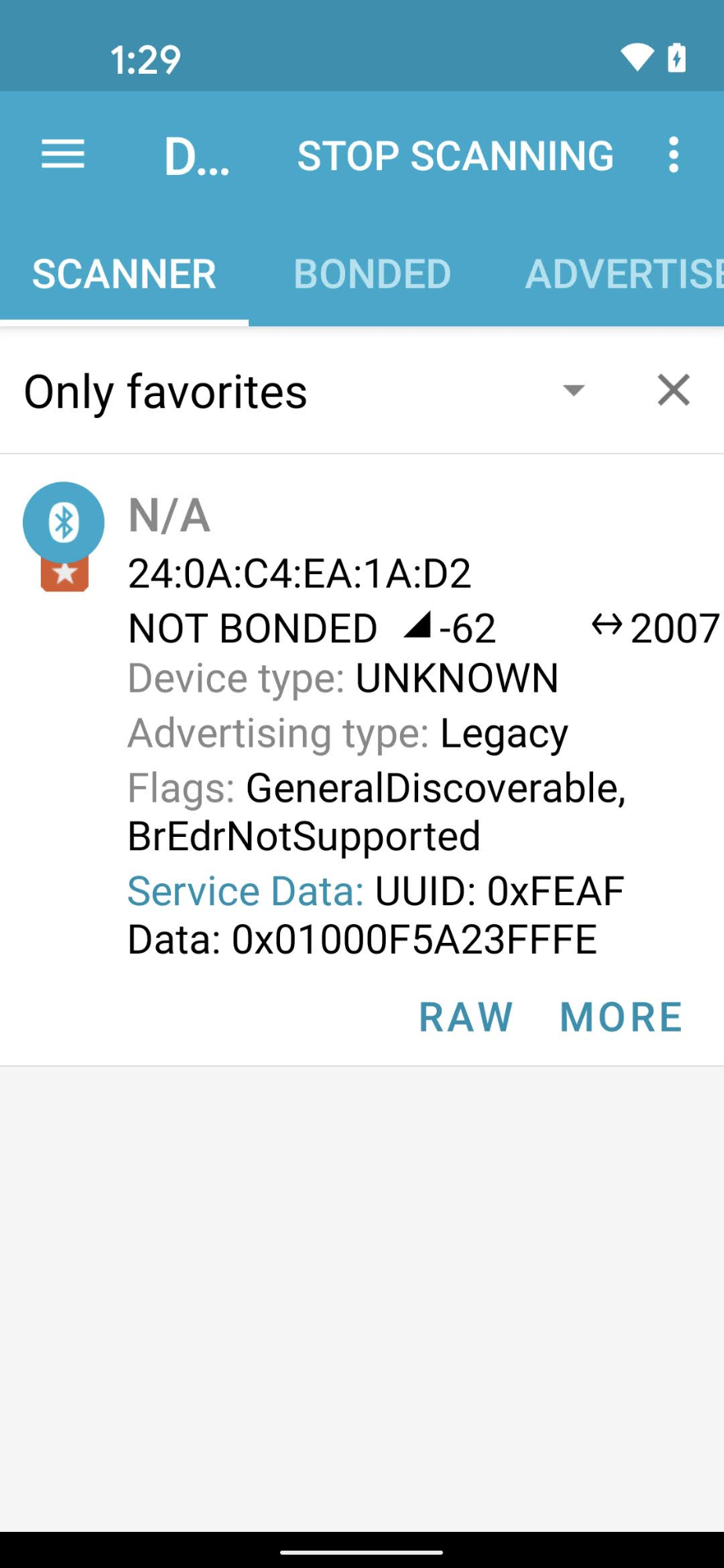
O valor de VID/PID que seu dispositivo está transmitindo precisa corresponder ao VID/PID inserido no projeto Google Home Developer Console.
- VIDs
0xFFF1:0xFFF4são reservados para testes. Eles podem ser usados para testes básicos de comissionamento e controle, mas não durante as seguintes fases de desenvolvimento:
Usando um app de engenharia Bluetooth, como o nRF Connect for Mobile, é possível conferir o VID/PID do dispositivo de beacon no campo Dados do serviço.
Nesta captura de tela da versão Android do nRF Connect,
o VID/PID aparece como 5A23FFFE a partir do quarto byte do campo
Dados do serviço. Isso indica um VID de 5A23 e um PID de FFFE, ambos no formato little endian.
O app BLE mostra os valores em little endian,mas os valores de VID/PID que você insere no projeto Developer Console estão em big endian.
Valide se os valores e o formato corretos foram inseridos no projeto do console Actions com base no que o sniffer Bluetooth está mostrando.
Para os valores na captura de tela de exemplo, o VID e o PID em
Developer Console seriam 235A e FEFF, respectivamente.
Verifique se o dispositivo foi criado usando uma ramificação compatível do SDK do Matter
Os hubs do Google Matter são compatíveis com o
Matter 1.0 e foram testados com builds que usaram
commits da ramificação estável v1.0-branch. Confira as Notas da versão pública para os commits específicos recomendados para uso com cada nova versão do hub.
Pareando
Verificar as credenciais do dispositivo
Ao usar seu próprio VID atribuído por Alliance, verifique se você tem as credenciais corretas no dispositivo:
- Declaração de certificação (CD, na sigla em inglês).
- Certificado de atestado do dispositivo (DAC) e a cadeia de certificados dele.
Para mais informações, consulte Criar certificados de teste de dispositivo Matter.
Verificar seu hub compatível com o Matter
Seu hub Matter precisa ser um dos hubs compatíveis com o Google. Ele também precisa estar em um build compatível com o Matter.
Alguns hubs também são roteadores de borda Thread e, portanto, permitem desenvolver e testar dispositivos Thread. Outros hubs só são compatíveis com dispositivos Wi-Fi e Ethernet Matter, a menos que você tenha outro roteador de borda na rede para ativar a conectividade Thread.
Para verificar a versão do hub: Deslize o dedo para baixo da borda superior > Roda de configuração > Informações do dispositivo > Informações técnicas > Versão do firmware do Chromecast
O provisionamento falha com a mensagem de erro "Não foi possível entrar em contato com o Google"
Verifique se você criou uma integração com a combinação VID/PID correta no Developer Console. Consulte Criar uma integração do Matter para mais informações.
O provisionamento falha com a mensagem de erro "Não é possível acessar o dispositivo"
Se você continuar recebendo a mensagem de erro "Não é possível acessar o dispositivo" ao configurar um dispositivo Thread e tiver esgotado todas as opções de depuração disponíveis, talvez seja necessário limpar as credenciais Thread preferidas armazenadas no smartphone Android para uma configuração limpa em Configurações > Apps > Apps > Google Play Services > Armazenamento e cache > Gerenciar espaço > LIMPAR TODOS OS DADOS.
Teste
O dispositivo provisionado não aparece no Test Suite
Se você pareou um dispositivo com um ID do fornecedor (VID) e um ID do produto (PID) de teste, mas ele não aparece quando você tenta testar o dispositivo com o Test Suite em Developer Console, provavelmente isso acontece porque você está usando a mesma combinação de VID e PID de teste em várias integrações.
Para resolver o problema, remova todos os dispositivos de teste de Developer Console e pareie o dispositivo que você quer testar novamente.
Para validar se você pareou o dispositivo correto, defina as informações de fabricante e modelo (valores CHIP_DEVICE_CONFIG_DEVICE_*) para valores únicos no firmware de teste.
Consulte Informações do dispositivo para mais detalhes.
Se as coisas ainda derem errado
Se depois de seguir todas as etapas de solução de problemas aqui, o problema ainda não for resolvido, não se preocupe.
Nas etapas de solução de problemas, você coletou dados importantes sobre o dispositivo, o projeto do console e o ambiente. Com esses dados em mãos, consulte a página de suporte para saber como compartilhar seu problema com a comunidade e a equipe de suporte do Google Home.

