Développement
Vérifier que votre téléphone est compatible
Tous les appareils Android O (8.1, niveau d'API 27) et ultérieurs sont compatibles avec Matter. Suivez les étapes ci-dessous pour vérifier si votre téléphone dispose des modules nécessaires.
Configurer Android Debug Bridge
Android Debug Bridge (adb) doit être configuré avant de résoudre les problèmes.
Pour mettre en place ce Hangout, procédez comme suit :
- Installez "adb" sur votre ordinateur.
- Activez les options pour les développeurs et le débogage USB sur votre téléphone Android.
Valider vos modules Matter des services Google Play (GPS)
Pour vérifier si vous disposez des modules Google Play services Matter :
- Configurez Android Debug Bridge.
- Utilisez un câble USB pour connecter votre téléphone Android à votre ordinateur.
- Exécutez cette commande dans un terminal pour vérifier que les modules Matter nécessaires sont installés :
adb shell dumpsys activity provider com.google.android.gms.chimera.container.GmsModuleProvider | grep "com.google.android.gms.home"com.google.android.gms.home [v222110900]
- Exécutez cette commande dans un terminal pour vérifier que les modules Thread nécessaires sont installés :
adb shell dumpsys activity provider com.google.android.gms.chimera.container.GmsModuleProvider | grep "com.google.android.gms.threadnetwork"com.google.android.gms.threadnetwork [v222106301]
Si les modules ne sont pas listés, cela signifie que :
- Votre version de Android est obsolète. Assurez-vous qu'il s'agit d'Android O (8.1) ou version ultérieure.
- Les modules Matter n'ont pas encore été téléchargés. Patientez au moins 24 heures pour qu'ils se téléchargent. Assurez-vous que votre appareil est allumé et en charge pendant cette période, afin que le téléchargement ne soit pas retardé. Si vous n'avez pas reçu les modules dans les 24 heures, vous pouvez essayer de rétablir la configuration d'usine de l'appareil pour forcer le téléchargement des modules.
Vérifier le VID/PID de votre appareil
Si vous souhaitez commencer à développer votre intégration avec Google, vous devez créer un projet et une intégration dans la console Google Home.
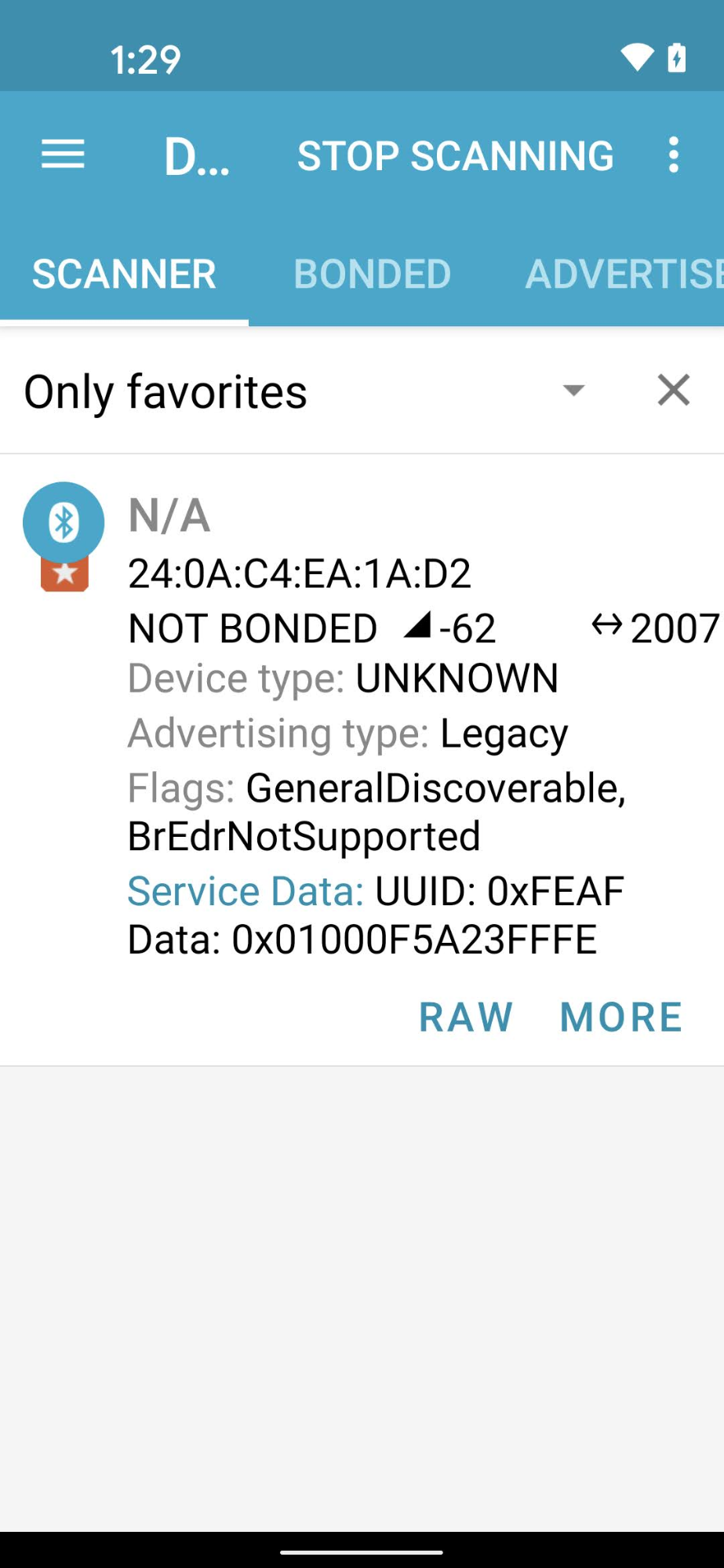
La valeur VID/PID que votre appareil émet doit correspondre à celle saisie dans votre projet Google Home Developer Console.
- Les VID
0xFFF1–0xFFF4sont réservés aux tests. Ils peuvent être utilisés pour les tests de mise en service et de contrôle de base, mais pas lors des phases de développement suivantes :
À l'aide d'une application d'ingénierie Bluetooth telle que nRF Connect for Mobile, vous pouvez voir le VID/PID de l'appareil de signalisation dans le champ Service Data (Données de service).
Dans cette capture d'écran de la version Android de nRF Connect, vous pouvez voir que le VID/PID est indiqué comme 5A23FFFE à partir du quatrième octet du champ Service Data (Données de service). Cela indique un VID de 5A23 et un PID de FFFE, tous deux au format little-endian.
L'application BLE affiche les valeurs en little endian,mais les valeurs VID/PID que vous saisissez dans votre projet Developer Console sont en big endian.
Vérifiez que les valeurs et le format corrects ont été saisis dans votre projet Actions Console en fonction de ce qu'affiche le renifleur Bluetooth.
Pour les valeurs de la capture d'écran de l'exemple, le VID et le PID dans Developer Console seraient respectivement 235A et FEFF.
Vérifier que votre appareil a été conçu à l'aide d'une branche SDK Matter compatible
Les hubs Google Matter sont compatibles avec Matter 1.0 et ont été testés avec des builds utilisant des commits de la branche stable v1.0-branch. Consultez les notes de version publiques pour connaître les commits spécifiques recommandés pour chaque nouvelle version du hub.
Association
Valider les identifiants de votre appareil
Lorsque vous utilisez votre propre VID attribué par Alliance, assurez-vous que les identifiants corrects sont présents sur l'appareil :
- Déclaration de certification (CD)
- Certificat d'attestation de l'appareil (DAC) et sa chaîne de certificats.
Pour en savoir plus, consultez Créer des certificats de test d'appareils Matter.
Valider votre hub compatible avec Matter
Votre hub Matter doit être l'un des hubs compatibles avec Google. Il doit également être sur une version compatible avec Matter.
Certains hubs sont également des routeurs de bordure Thread et vous permettent ainsi de développer et de tester des appareils Thread. Les autres hubs ne sont compatibles qu'avec les appareils Wi-Fi et Ethernet Matter, sauf si vous disposez d'un autre routeur de bordure dans votre réseau pour activer la connectivité Thread.
Pour vérifier la version de votre hub : Faites glisser votre doigt de haut en bas > Roue dentée de configuration > Informations sur l'appareil > Informations techniques > Version du micrologiciel Chromecast
L'association échoue et le message d'erreur "Impossible de contacter Google" s'affiche
Assurez-vous d'avoir créé une intégration avec la bonne combinaison VID/PID dans Developer Console. Pour en savoir plus, consultez Créer une intégration Matter.
L'association échoue et le message d'erreur "Impossible d'accéder à l'appareil" s'affiche
Si le message d'erreur "Impossible de joindre l'appareil" s'affiche toujours lorsque vous configurez un appareil Thread et que vous avez épuisé toutes les options de débogage disponibles, vous pouvez effacer les identifiants Thread préférés stockés sur votre téléphone Android pour une configuration propre en accédant à Paramètres > Applications > Applications > Services Google Play > Espace de stockage et cache > Gérer l'espace > EFFACER TOUTES LES DONNÉES.
Tests
L'appareil mis en service n'apparaît pas dans la suite de tests
Si vous avez associé un appareil à un ID fournisseur (VID) et un ID produit (PID) de test, mais qu'il n'apparaît pas lorsque vous essayez de tester l'appareil avec la Test Suite dans Developer Console, cela est probablement dû à l'utilisation de la même combinaison de VID et de PID de test pour plusieurs intégrations.
Pour résoudre le problème, supprimez tous les appareils de test de Developer Console et associez à nouveau l'appareil que vous souhaitez tester.
Pour vérifier que vous avez associé le bon appareil, vous pouvez définir les informations sur le fabricant et le modèle (valeurs CHIP_DEVICE_CONFIG_DEVICE_*) sur des valeurs uniques dans votre micrologiciel de test.
Pour en savoir plus, consultez Informations sur l'appareil.
Si les problèmes persistent
Si le problème persiste après avoir suivi toutes les étapes de dépannage, pas de panique !
Dans les étapes de dépannage, vous avez collecté des données importantes sur votre appareil, votre projet de console et votre environnement. Une fois ces données en votre possession, consultez la page d'assistance pour savoir comment partager au mieux votre problème avec la communauté et l'équipe d'assistance Google Home.

