Matter sanal cihazları, Matter çözümlerinin geliştirilmesi ve test edilmesi için kullanışlıdır. Ayrıca, fiziksel Matter cihazlarda olduğu gibi Google Home app (GHA) ile devreye alınabilir ve GHA ile Google Assistant kullanılarak kontrol edilebilir.
Google, sanal bir Matter cihazı test etmesi veya emülasyonu yapması gereken ancak kendi fiziksel ya da sanal Matter cihazını oluşturmak için gerekli kaynaklara sahip olmayan uygulama geliştiriciler ve diğer kullanıcılar için Matter Virtual Device (MVD) hizmetini sunar. MVD, farklı türlerdeki sanal Matter cihazlarını simüle eden ve sanal Matter cihazının durumunu kontrol edip görüntülemek için grafik kullanıcı arayüzü sağlayan basit bir bağımsız Linux veya macOS masaüstü aracıdır.
Fiziksel Matter cihazdan farklı olarak MVD, bir Matter yapısına katılmak için Bluetooth® Düşük Enerji (BDE) veya Thread®'e güvenmez. Bunun yerine, devreye alma işlemi için ana makinenin Linux veya macOS makinesinin mevcut kablosuz ağ bağlantısını kullanır.
Diğer araçlara kıyasla
MVD, sanal bir cihazı kontrol etmek için bir kullanıcı arayüzüyle bir araya getiren bağımsız bir çözüm olması açısından Virtual Device Controller (VDC)'ten farklıdır. Buna karşın VDC, Matter Virtual Device Development Environment (MVD-DE) içinde oluşturduğumuz cihaz gibi ayrı bir sanal Matter cihazını kontrol etmek için kullanılır.
Daha önce MVD-DE codelab'ini kullanmış olabilirsiniz. Bu codelab'de tek bir sanal cihaz türü (akıllı ampul) derlemeyi öğreneceksiniz. Buna karşılık MVD, önceden oluşturulmuş birkaç farklı sanal cihaz içerir ve bunları çalıştırmak ve kontrol etmek için entegre bir kullanıcı arayüzü içerir.
| MVD | VDC | MVD-DE (Codelab) | |
|---|---|---|---|
| Matter cihazı emülasyonu | |||
| Öykünülen bir Matter cihazını kontrol etme | |||
| Geliştirme çalışması gerekir | |||
| İndir | 100 MB'tan az | 9 GB | 20 GB |
Desteklenen cihazlar
MVD aşağıdaki Matter cihaz türlerini destekler:
| Matter Cihaz Türü | Uygulama Kümeleri | Ev Ekosistemi Türü |
|---|---|---|
| Temel Video Oynatıcı |
0x0006 0x0506 0x0509 |
Tv |
| Işık Renk Sıcaklığı |
0x0300 0x0008 0x0006 |
Hafif |
| Temas Sensörü |
0x0045 |
Sensör |
| Kısılabilir Işık |
0x0008 0x0006 |
Hafif |
| Kapı Kilidi |
0x0101 |
Kilitle |
| Genişletilmiş Renk Işığı |
0x0300 0x0008 0x0006 |
Hafif |
| Vantilatör |
0x0202 0x0006 |
Takipçi |
| Akış Sensörü |
0x0404 |
Sensör |
| Genel Anahtar |
0x003b |
Geç |
| Nem Sensörü |
0x0405 |
Sensör |
| Parlaklık Sensörü |
0x0.400 |
Sensör |
| Doluluk Sensörü |
0x0406 |
Sensör |
| Açık/Kapalı Işık |
0x0008 0x0006 |
Hafif |
| Açma/Kapatma Anahtarı |
0x0006 |
Geç |
| Açma/Kapatma Birimi |
0x0008 0x0006 |
Priz |
| Basınç Sensörü |
0x0403 |
Sensör |
| Pompa |
0x0006 0x0200 0x0402 0x0403 0x0404 |
Yok |
| Robot Süpürge |
0x0054 0x0055 0x0061 |
Elektrikli süpürge |
| Oda Kliması |
0x0006 0x0201 0x0202 |
AC |
| Duman Karbonmonoksit Alarmı |
0x005C |
Duman |
| Sıcaklık Sensörü |
0x0402 |
Sensör |
| Termostat |
0x0201 |
Termostat |
| Pencere Örtüleri |
0x0102 |
Panjur |
MVD'yi yükleyin
MVD; Debian (11 veya üzeri), Ubuntu (20.04 veya üzeri) ya da macOS çalıştıran 64 bit x86 işlemcide çalışır.
Linux
MVD Debian (.deb) paketini indirin
Zırhlı ASCII imza (.asc) dosyasını indirin
Ardından MVD Debian (.deb) paketini yüklemek için dpkg komutunu çalıştırın:
sudo dpkg -i mvd_1.4.0_amd64.deb
macOS
MVD (macOS x86) dmg dosyasını indirin
MVD (ARM64 M1) dmg dosyasını indirin
Ardından, yükleme penceresini açmak için dmg dosyasını çift tıklayın.
Yüklemeyi tamamlamak için mvd simgesini seçip Applications klasörüne sürükleyin:
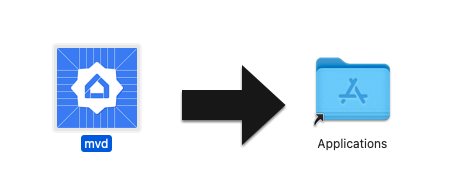
Bağlantı noktası kullanımını kontrol etme
MVD bölgesindeki denetleyici modülü, sanal cihaza RPC çağrıları yapmak için 33.000 numaralı TCP bağlantı noktasını kullanır. Bu nedenle, bu bağlantı noktası bilgisayarınızdaki başka bir işlem tarafından kullanılıyorsa ortamı boşalttığınızdan emin olun.
Herhangi bir işlemin 33000 bağlantı noktasını kullanıp kullanmadığını görmek için:
Linux
sudo fuser -v 33000/tcp
macOS
lsof -i:33000
Tek bir komutla, 33000 numaralı TCP bağlantı noktasını kullanarak tüm işlemleri sonlandırabilirsiniz:
Linux
sudo fuser -k 33000/tcp
macOS
lsof -ti:33000 | xargs kill
MVD'yi çalıştır
Linux
Linux'ta MVD uygulamasını uygulamalar klasörünüzden veya terminalden çalıştırın:
mvd
macOS
macOS'te, MVD uygulamasını açmak için Launchpad'i kullanın veya terminalden MVD komutunu çalıştırın:
cd /Applicationsopen mvd.app
Cihazınızı yapılandırın
Ana ekran başlatıldığında görünür ve sanal bir cihaz yapılandırmanıza olanak tanır:
- Cihaz Türü: Cihaz türünü seçin (örneğin, Işık, Anahtar, Sensör vb.).
- Cihaz Adı: Cihaza kullanıcı dostu bir ad verin.
- Ayırıcı: Birden fazla komisyonlu cihaz reklamını ayırt etmek için kullanılan 12 bitlik bir sayı. (Varsayılan:
3840). - Matter Bağlantı Noktası: IP ağları üzerinden Matter devreye alma ve iletişim için kullanılan bağlantı noktası. Matter, varsayılan olarak 5540 numaralı TCP/UDP bağlantı noktasını kullanır. Sanal cihazı, başka bir hizmet kullanmadığı sürece farklı bir bağlantı noktası kullanacak şekilde yapılandırabilirsiniz.
- Tedarikçi firma kimliği: Yalnızca test tedarikçi firma kimliği
0xFFF1desteklenir. - Ürün kimliği: Yalnızca
0x8000ile0x801Farasındaki test ürün kimlikleri desteklenmektedir.

Güvenlik duvarınızı yapılandırın
Linux
Bilgisayarınızda çalışan bir güvenlik duvarı varsa güvenlik duvarını kapatın veya Matter bağlantı noktasında gelen TCP/UDP bağlantılarına izin verin.
Geçerli etkin netfilter güvenlik duvarı kurallarını görüntülemek için şu komutu çalıştırın:
sudo iptables -L -n
"ufw" kullanıyorsanız bu özellik şu şekilde devre dışı bırakılabilir:
sudo ufw disable
Ayrıca şununla yeniden etkinleştirilebilir:
sudo ufw enable
macOS
macOS'te güvenlik duvarını yapılandırmak veya devre dışı bırakmak için:
- Apple menüsüne gidin ve System Settings'i (Sistem Ayarları) seçin.
- Kenar çubuğu listesinden Ağ'ı tıklayın.
- Firewall'u (Güvenlik duvarı) tıklayın.
- Güvenlik Duvarı anahtarını Kapalı konumuna getirin.
Cihazınızı çalıştırın
Cihaz yapılandırıldıktan sonra Cihaz oluştur'u tıklayın. Cihaz oluşturulduğunda Kumanda ekranı görünür. Seçtiğiniz cihazın türüne bağlı olarak, aşağıdaki kontrollerden bir veya daha fazlasını görebilirsiniz:
- Açık/Kapalı: Cihazların çoğunda yaygın olarak kullanılır.
- Seviye: Örneğin, bir ışığın parlaklığı ayarlamak için seviye kaydırma çubuğu olabilir.
- Renk: Örneğin, bir renk ışığında bu kontrol bulunabilir.
- Doluluk: Doluluk Sensörü, dolu veya boş durumunu simüle etmek için bu kontrolü sunar.
Tüm sanal cihazlarda aşağıdaki denetimler bulunur:
- QRCode: Devreye alma için kullanılan QR kodunu gösterir.
- Yeniden başlat: Sanal cihazı yeniden başlatır. Cihazın ağ bağlantısı kısa süreliğine kesilir.
- Sıfırla: Mevcut cihazı fabrika ayarlarına sıfırlar ve devreye alma, mevcut kontroller durumu dahil tüm durumu temizler
- Sil: Cihazı yok eder ve Cihaz oluştur ekranına geri döner.
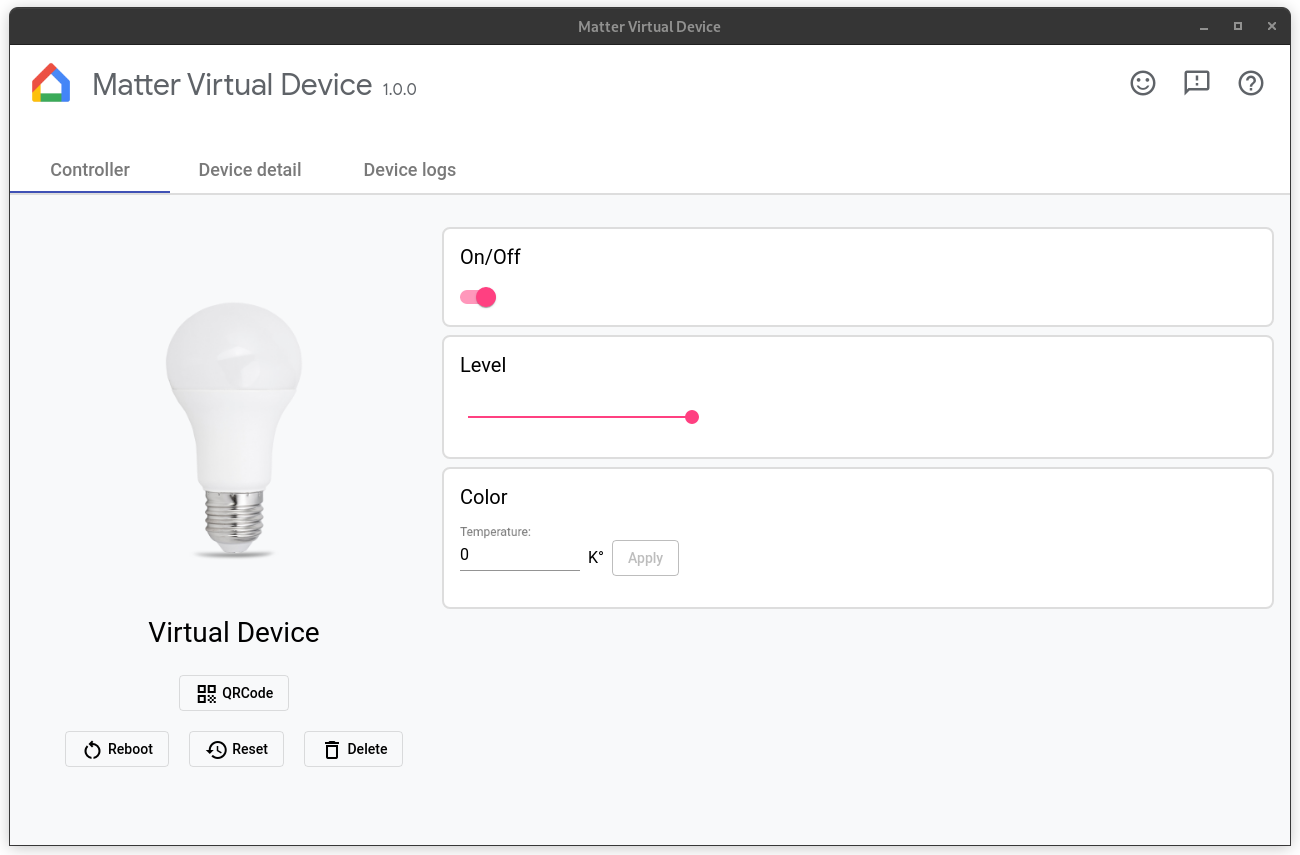
Cihazınızı çalıştırın
Cihaz, oluşturulduğu anda devreye alınabilir.
Cihazın devreye alınması için birkaç ön koşul vardır:
Google Home Developer Console bölgesinde bir projeniz olmalıdır. Bu proje, sanal cihazınızı ayarlarken kullandığınız VID/PID kombinasyonuna sahip bir Matter entegrasyonu içermelidir. Ayrıntılar için proje oluşturma kılavuzuna bakın.
Matter'ı destekleyen bir Google Nest Hub'ınız olmalıdır.
Android 8.1 veya sonraki sürümlerini çalıştıran ve GHA yüklü bir Android telefonunuz olmalıdır.
Android telefon, hub ile aynı kablosuz ağa bağlı olmalıdır.
Ana makine kablosuz ağa bağlı olmalıdır.
Cihazı GHA ile kullanıma sunmak için QRCode'u tıklayarak cihazın QR kodunu görüntüleyin, ardından GHA ile Matter cihazını nasıl kullanacağınızı açıklayan Matter cihazı eşleme bölümündeki talimatları uygulayın. Ayrıca, Google Home Sample App for Matter üzerinden cihaz için de komisyon alabilirsiniz.
Matter Devreye almanın işleyiş şekli hakkında bilgi edinmek için MatterPrimer sayfamızı inceleyin.
Cihazı kontrol etme
Bir sanal cihaz için devreye aldıktan sonra cihazı Google Home uygulamasını veya Google Asistan'ı sesle kullanarak kontrol edebilirsiniz. Aşağıdaki yöntemlerden birini uygulayabilirsiniz:
- Sanal cihazda durum değişikliklerini izlerken cihazı GHA veya Assistant aracılığıyla kontrol edin veya
- Sanal cihazda durum değişikliklerini izlerken cihazı Sample App for Matter kullanarak kontrol edebilir veya
- GHA veya Assistant içindeki durum değişikliklerini izlerken cihaz durumunu MVD üzerinden kontrol edebilirsiniz.
Cihazla test etme
Assistant ile test etmek isterseniz VS Code için Google Home Uzantısı veya Android Studio için Google Home Plugin gibi bir söylem simülasyonu aracı kullanmanızı öneririz.
Cihaz ayrıntılarını göster
Cihaz ayrıntıları ekranında ayrıntılı cihaz bilgileri gösterilir:
- Ad: Cihaza verilen kolay ad.
- Cihaz Türü: Seçilen cihaz türü.
- Ayırıcı: Geçerli cihaz ayrımcısı.
- Tedarikçi firma kimliği: Geçerli cihaz tedarikçi firması kimliği.
- Ürün kimliği: Geçerli cihaz ürün kimliği.
- RPC bağlantı noktası: Cihazın denetleyicilerle (GUI) iletişim kurduğu RPC bağlantı noktası.
- Matter Bağlantı Noktası: Mevcut cihaz tarafından IP ağı üzerinden iletişim kurmak için kullanılan bağlantı noktası.
- Şifre Kodu: Cihazı ağ üzerinden devreye almak için kullanılan PIN.
- Yapılandırma Klasörü: Sanal cihazın yapılandırmayı sakladığı klasör.
- Komisyon Bilgileri: Cihazın katıldığı kumaşları ve cihazın kumaş içindeki düğüm kimliğini gösterir.
Cihaz günlüklerini göster
MVD uygulamasını terminalden başlattıysanız günlük çıkışı stdout adresinde görünür.
Cihaz günlüklerini, Cihaz günlükleri sekmesinde de görüntüleyebilirsiniz.
Cihazı durdur
Cihazı durdurmak ve yok etmek için Sil'i tıklayın.
Uygulamayı sonlandır
Denetim penceresinin kapatılması cihazı yok eder ve MVD uygulamasını sonlandırır. Terminalden başlattıysanız uygulamayı terminalde Ctrl-C tuşlarına basarak da sonlandırabilirsiniz.
Yardım alma
MVD ile ilgili yardım almak, hata bildirmek veya yeni bir özellik isteğinde bulunmak için Google destek temsilcinizle iletişime geçin.
Pencerenin sağ üst köşesindeki yardım düğmesini tıklayarak bu sayfaya yönlendirilirsiniz.
Hata bildir
MVD aracında bir kusur bulduğunuzu düşünüyorsanız pencerenin sağ üst köşesindeki Sorun düğmesini tıklayarak hata bildiriminde bulunabilirsiniz.
Geri bildirim gönderin
MVD ürününün sevdiğiniz yönleri veya araçla ilgili deneyiminizi nasıl iyileştirebileceğimiz hakkındaki düşüncelerinizi göndermek için Geri Bildirim Formumuzu doldurun.
Form, pencerenin sağ üst köşesindeki geri bildirim düğmesiyle veya aşağıdaki düğmeyi tıklayarak başlatılabilir.

