Виртуальные устройства Matter полезны для разработки и тестирования решений Matter , их можно вводить в эксплуатацию с помощью Google Home app (GHA) и контролировать с помощью GHA и Google Assistant , как и физические устройства Matter .
Для разработчиков приложений и других лиц, которым необходимо протестировать или эмулировать виртуальное устройство Matter , но у которых нет ресурсов для создания собственного физического или виртуального устройства Matter , Google предлагает Matter Virtual Device (MVD) . MVD — это легкий автономный настольный инструмент для Linux или macOS, который имитирует различные типы виртуальных устройств Matter и предоставляет графический пользовательский интерфейс для управления и отображения состояний виртуального устройства Matter .
В отличие от физического устройства Matter , MVD не использует Bluetooth® Low Energy (BLE) или Thread® для присоединения к структуре Matter . Вместо этого для ввода в эксплуатацию он использует существующее сетевое соединение Wi-Fi хост-компьютера Linux или macOS.
По сравнению с другими инструментами
MVD отличается от Virtual Device Controller (VDC) тем, что представляет собой автономное решение, сочетающее виртуальное устройство с пользовательским интерфейсом для управления им. Напротив, VDC используется для управления отдельным виртуальным устройством Matter , например тем, которое мы создаем в Matter Virtual Device Development Environment (MVD-DE) .
Возможно, вы уже работали с кодовой лабораторией MVD-DE . В этой кодовой лаборатории вы создадите один тип виртуального устройства — интеллектуальную лампочку. Напротив, MVD содержит несколько различных предварительно созданных виртуальных устройств и включает в себя интегрированный пользовательский интерфейс для их запуска и управления.
| MVD | VDC | MVD-DE (Кодовая лаборатория) | |
|---|---|---|---|
| Эмулировать устройство Matter | |||
| Управляйте эмулируемым устройством Matter | |||
| Требуются усилия по разработке | |||
| Скачать | менее 100 МБ | 9 ГБ | 20 ГБ |
Поддерживаемые устройства
MVD поддерживает следующие типы устройств Matter :
| Тип устройства Matter | Кластер(ы) приложений | Тип домашней экосистемы |
|---|---|---|
| Базовый видеоплеер | 0x0006 0x0506 0x0509 | ТВ |
| Цветовая температура света | 0x0300 0x0008 0x0006 | Свет |
| Контактный датчик | 0x0045 | Датчик |
| Регулируемый свет | 0x0008 0x0006 | Свет |
| Замок | 0x0101 | Замок |
| Расширенный цветной свет | 0x0300 0x0008 0x0006 | Свет |
| Вентилятор | 0x0202 0x0006 | Вентилятор |
| Датчик потока | 0x0404 | Датчик |
| Универсальный переключатель | 0x003b | Выключатель |
| Датчик влажности | 0x0405 | Датчик |
| Датчик освещенности | 0x0400 | Датчик |
| Датчик присутствия | 0x0406 | Датчик |
| Включение/выключение света | 0x0008 0x0006 | Свет |
| Выключатель света вкл./выкл. | 0x0006 | Выключатель |
| Съемный блок включения/выключения | 0x0008 0x0006 | Выход |
| Датчик давления | 0x0403 | Датчик |
| Насос | 0x0006 0x0200 0x0402 0x0403 0x0404 | Н/Д |
| Робот-пылесос | 0x0054 0x0055 0x0061 | Вакуум |
| Кондиционер в номере | 0x0006 0x0201 0x0202 | переменного тока |
| Сигнализация дыма CO | 0x005C | Дым |
| Датчик температуры | 0x0402 | Датчик |
| Термостат | 0x0201 | Термостат |
| Оконные покрытия | 0x0102 | Жалюзи |
Установить МВД
MVD работает на компьютерах с 64-битным процессором x86 под управлением Debian (11 или выше), Ubuntu (20.04 или выше) или macOS.
Линукс
Загрузите пакет MVD Debian (.deb).
Загрузите файл бронированной подписи ASCII (.asc).
Затем запустите dpkg , чтобы установить пакет MVD Debian (.deb):
sudo dpkg -i mvd_1.4.0_amd64.debmacOS
Загрузите dmg-файл MVD (macOS x86)
Загрузите dmg-файл MVD (ARM64 M1)
Затем дважды щелкните файл dmg чтобы открыть окно установки.
Для завершения установки выберите и перетащите значок mvd в папку Applications :
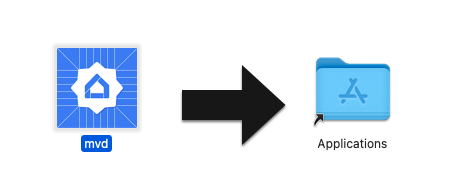
Проверьте использование порта
Модуль контроллера в MVD использует TCP-порт 33000 для выполнения вызовов RPC к виртуальному устройству, поэтому, если этот порт уже используется другим процессом на вашем компьютере, обязательно освободите его.
Чтобы узнать, использует ли какой-либо процесс порт 33000:
Линукс
sudo fuser -v 33000/tcpmacOS
lsof -i:33000Вы можете завершить любой процесс, использующий TCP-порт 33000, с помощью одной команды:
Линукс
sudo fuser -k 33000/tcpmacOS
lsof -ti:33000 | xargs killЗапустить МВД
Линукс
В Linux запустите MVD из папки приложений или из терминала:
mvdmacOS
В macOS используйте панель запуска, чтобы открыть MVD , или запустите MVD с терминала:
cd /Applicationsopen mvd.app
Настройте свое устройство
Главный экран появляется при запуске и позволяет настроить виртуальное устройство:
- Тип устройства : выберите тип устройства (например, «Свет», «Выключатель», «Датчик» и т. д.).
- Имя устройства : дайте устройству понятное имя.
- Дискриминатор : 12-битное число, используемое для различения нескольких рекламных объявлений устройств, подлежащих комиссионному сбору. (По умолчанию:
3840). - Порт Matter : порт для ввода в эксплуатацию Matter и связи через IP-сети. По умолчанию Matter использует порт TCP/UDP 5540, но вы можете настроить виртуальное устройство на использование другого порта, если его не использует ни одна другая служба.
- Идентификатор поставщика : поддерживается только идентификатор поставщика тестов
0xFFF1. - Идентификатор продукта : поддерживаются только тестовые идентификаторы продуктов
0x8000до0x801F.
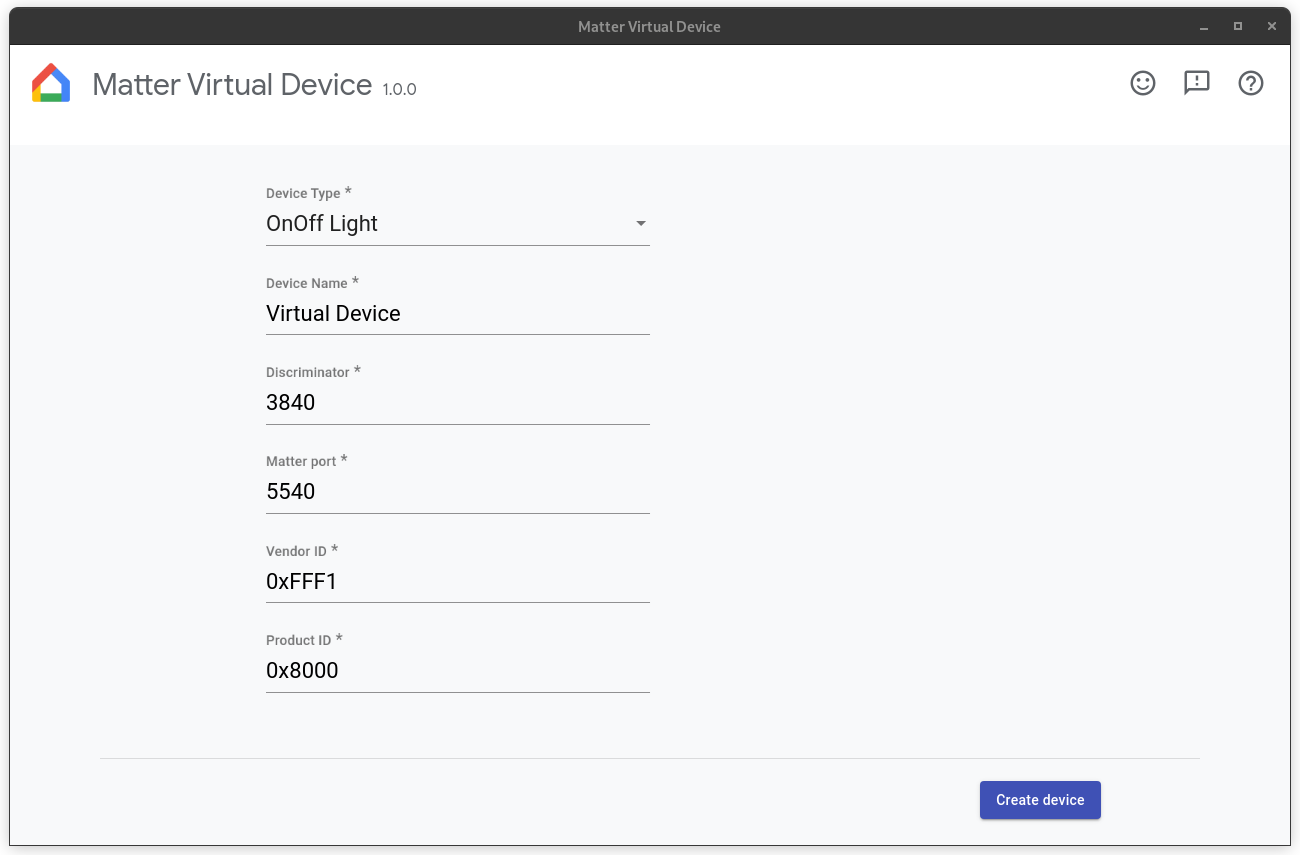
Настройте брандмауэр
Линукс
Если на вашем компьютере работает брандмауэр, либо выключите его, либо разрешите входящие TCP/UDP-соединения на порту Matter .
Чтобы просмотреть текущие активные правила брандмауэра netfilter , запустите:
sudo iptables -L -nЕсли вы используете ufw, его можно отключить с помощью:
sudo ufw disableИ его можно снова включить с помощью:
sudo ufw enablemacOS
Чтобы настроить или отключить брандмауэр в macOS:
- Перейдите в меню Apple и выберите «Системные настройки» .
- Нажмите «Сеть» в списке боковой панели.
- Нажмите Брандмауэр .
- Переведите переключатель « Брандмауэр» в положение «Выкл .».
Запустите свое устройство
После настройки устройства нажмите «Создать устройство» . Когда устройство будет создано, появится экран «Контроллер» . В зависимости от типа выбранного вами устройства вы можете увидеть один или несколько из следующих элементов управления:
- Вкл./Выкл .: общий для большинства устройств.
- Уровень : например, источник света может иметь ползунок уровня для регулировки яркости.
- Цвет : например, этот элемент управления может иметь цветной источник света.
- Присутствие : Датчик присутствия предлагает этот элемент управления для имитации состояния занятости или незанятости.
Все виртуальные устройства имеют следующие элементы управления:
- QRCode : Показывает QR-код, используемый для ввода в эксплуатацию.
- Перезагрузка : перезапускает виртуальное устройство. Устройство кратковременно отключается от сети.
- Сброс : сброс текущего устройства до заводских настроек и очистка всего состояния, включая ввод в эксплуатацию, текущее состояние управления и т. д.
- Удалить : Уничтожает устройство и возвращает к экрану «Создать устройство» .
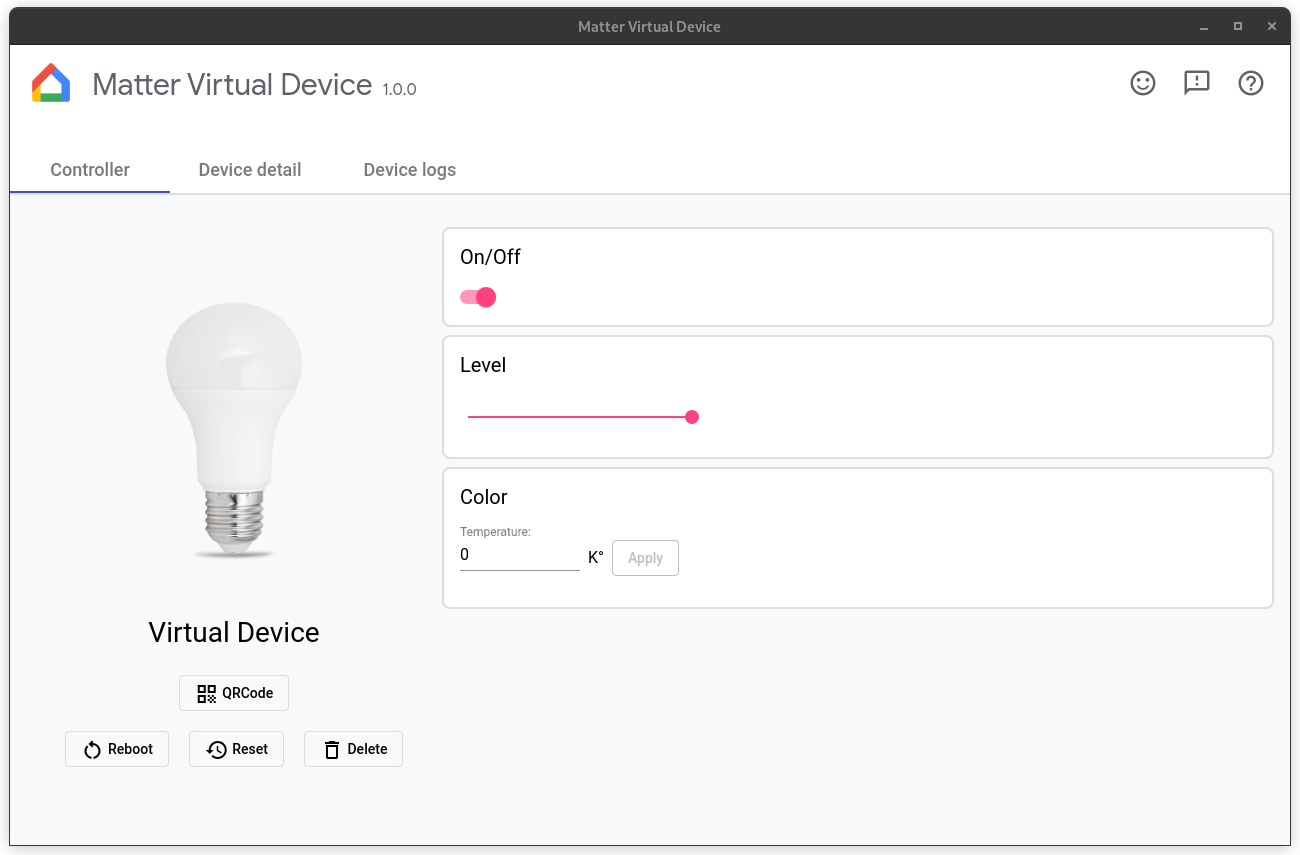
Введите в эксплуатацию ваше устройство
Устройство подлежит вводу в эксплуатацию сразу после его создания.
Есть несколько обязательных условий для ввода устройства в эксплуатацию:
У вас должен быть проект в Google Home Developer Console . Этот проект должен содержать интеграцию Matter с той же комбинацией VID/PID, что и та, которую вы использовали при настройке виртуального устройства. Подробности смотрите в руководстве по созданию проекта .
У вас должен быть Google Nest Hub, поддерживающий Matter.
У вас должен быть телефон Android под управлением Android 8.1 или более поздней версии с установленным GHA .
Телефон Android должен быть подключен к той же сети Wi-Fi, что и концентратор.
Хост-машина должна быть подключена к сети Wi-Fi.
Чтобы ввести устройство в эксплуатацию с помощью GHA , нажмите QRCode, чтобы отобразить QR-код устройства, затем следуйте инструкциям в разделе «Сопряжение устройства Matter , в которых объясняется, как подключить устройство Matter с помощью GHA . Вы также можете ввести устройство в эксплуатацию с помощью Google Home Sample App for Matter .
Ознакомьтесь с нашим руководством по Matter Primer , чтобы узнать, как работает ввод в эксплуатацию Matter .
Управление устройством
После ввода виртуального устройства в эксплуатацию вы можете управлять им с помощью приложения Google Home или Google Assistant с помощью голоса . Вы также можете:
- Управляйте устройством через GHA или Assistant , отслеживая изменения состояния виртуального устройства, или
- Управляйте устройством с помощью Sample App for Matter одновременно отслеживая изменения состояния виртуального устройства, или
- Контролируйте состояние устройства через сам MVD , одновременно отслеживая изменения состояния в GHA или Assistant .
Тестирование с устройством
Для тестирования с помощью Assistant мы рекомендуем использовать симулятор речи, например Google Home Extension для VS Code или Google Home Plugin для Android Studio .
Просмотр сведений об устройстве
На экране сведений об устройстве отображается подробная информация об устройстве:
- Имя: понятное имя, присвоенное устройству.
- Тип устройства : выбранный тип устройства.
- Дискриминатор : текущий дискриминатор устройства.
- Идентификатор поставщика : текущий идентификатор поставщика устройства.
- Идентификатор продукта : текущий идентификатор продукта устройства.
- Порт RPC : порт RPC, через который устройство взаимодействует с контроллерами (GUI).
- Matter Port : порт, используемый текущим устройством для связи через IP-сеть.
- Код доступа : PIN-код, используемый для ввода устройства в эксплуатацию через сеть.
- Папка конфигурации : папка, в которой виртуальное устройство хранит конфигурацию.
- Информация о комиссии : показывает фабрики, к которым присоединилось устройство, и идентификатор узла устройства в фабрике.
Просмотр журналов устройства
Если вы запустили MVD из терминала, вывод журнала появится на stdout выводе. Вы также можете просмотреть журналы устройства на вкладке Журналы устройства .
Остановите устройство
Чтобы остановить и уничтожить устройство, нажмите «Удалить» .
Завершить приложение
Закрытие окна управления уничтожает устройство и завершает работу приложения MVD . Если вы запустили из терминала, вы также можете завершить работу приложения, набрав в терминале Ctrl-C .
Получить помощь
Чтобы получить помощь по MVD , сообщить об ошибке или запросить новую функцию, обратитесь к своему контактному лицу в службе поддержки Google.
Нажав кнопку в правом верхнем углу окна, вы перейдете на эту страницу.
Сообщить об ошибке
Если вы считаете, что обнаружили дефект в MVD , вы можете сообщить об ошибке, нажав кнопку «Выпустить в правом верхнем углу окна.
Отправить отзыв
Чтобы поделиться своими мыслями о том, что вам нравится в MVD или о том, как мы можем улучшить ваш опыт работы с этим инструментом, заполните нашу форму обратной связи.
Форму можно запустить с помощью кнопки отзыва в правом верхнем углу окна или нажав кнопку ниже.

