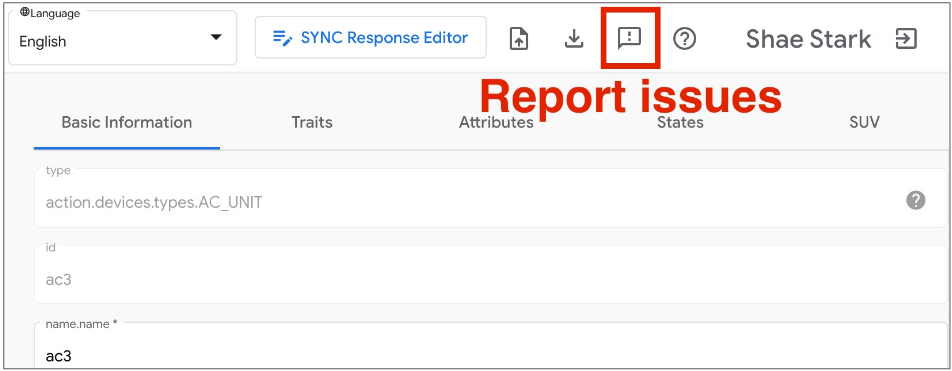Google Home Playground è un'applicazione web che simula un progetto di smart home con tipi e caratteristiche di dispositivi configurabili. Puoi creare dispositivi virtuali, modificare gli attributi e gli stati dei dispositivi, visualizzare questi dispositivi in Google Home Graph e importare o esportare le configurazioni dei dispositivi.
Completa il collegamento dell'account
Per utilizzare Google Home Playground, ti consigliamo di collegare prima lo strumento al tuo account. Apri Google Home app (GHA) sullo smartphone e segui la procedura di collegamento dell'account descritta in Connettere dispositivi per la smart home di terze parti nell'app Google Home.
- Cerca l'integrazione intitolata Google Home Playground.
- Seleziona l'integrazione e GHA ti indirizzerà alla pagina di accesso. Fai clic su Accedi con Google e seleziona il tuo account per accedere.
- Fai clic sul pulsante Autorizza per autorizzare il collegamento dell'account.
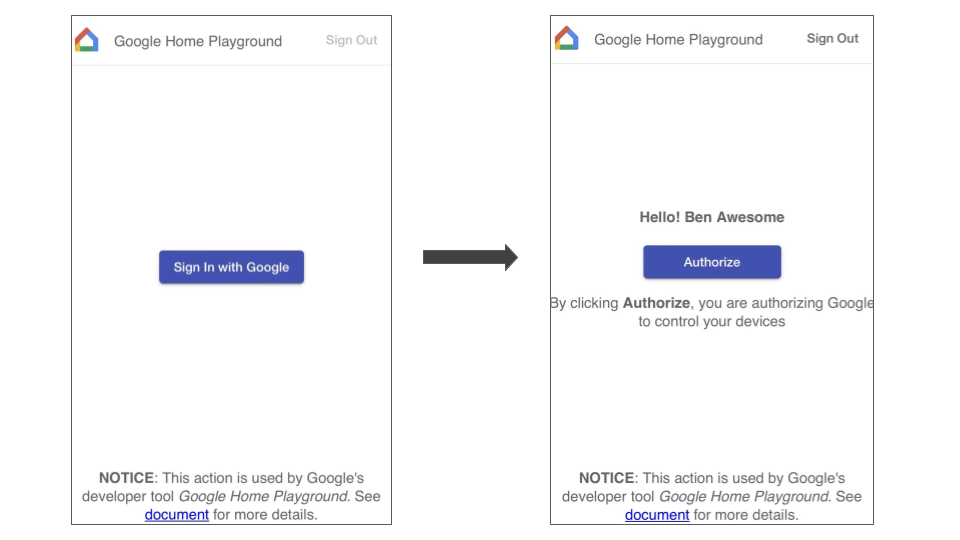
Una volta completato il collegamento dell'account, nella GHA verrà visualizzato un insieme di dispositivi virtuali predefiniti con cui interagire.
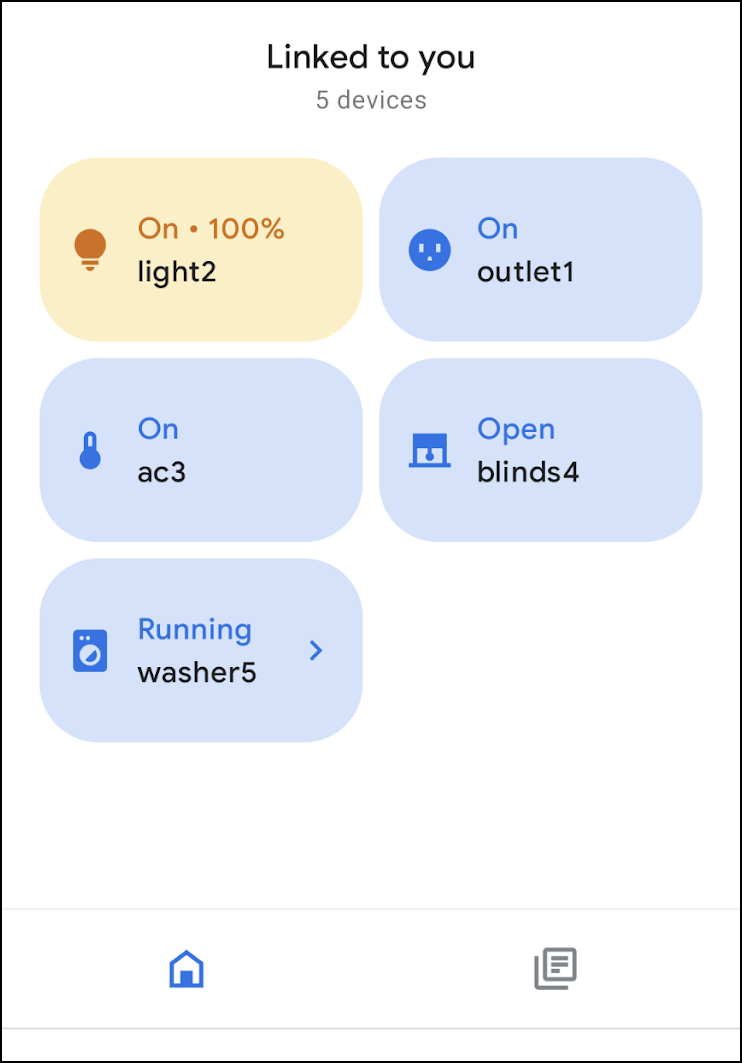
Accedi
Avvia Google Home Playground facendo clic sul pulsante di seguito:
Fai clic su Sign in With Google. Assicurati di accedere con lo stesso account che hai utilizzato in GHA per completare il collegamento dell'account.
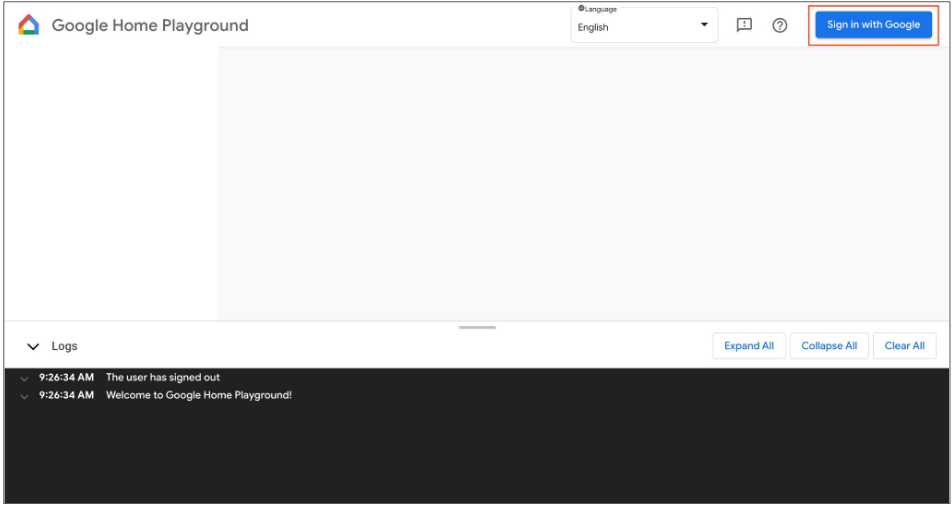
Dopo aver eseguito l'accesso, Google Home Playground mostrerà i dispositivi virtuali memorizzati in Home Graph.
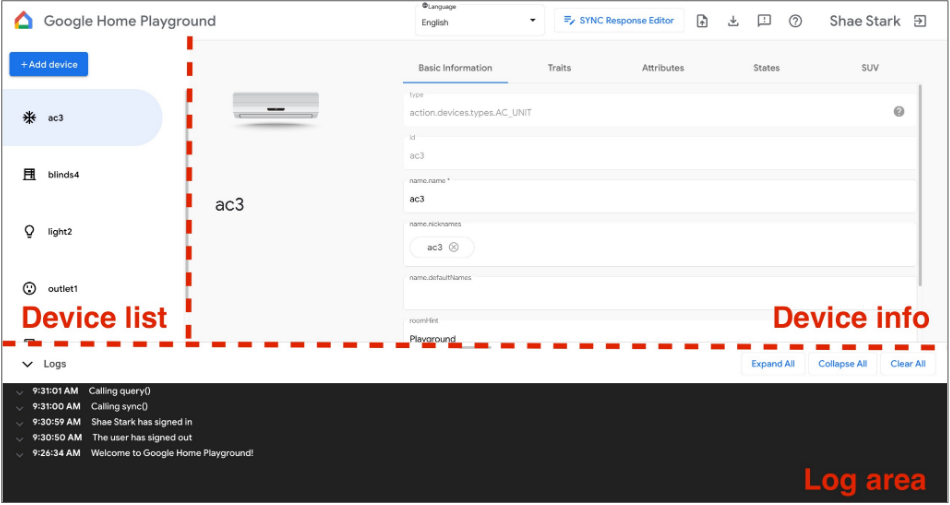
La UI web è composta da tre pannelli:
- L'elenco dei dispositivi mostra tutti i tuoi dispositivi virtuali. Puoi selezionare un determinato dispositivo virtuale per visualizzarne le informazioni e crearne altri tramite questo riquadro.
- Informazioni sul dispositivo mostra le informazioni del dispositivo virtuale selezionato. Puoi anche modificare queste informazioni e rimuovere il dispositivo virtuale selezionato tramite il pannello.
- L'area dei log mostra i log di interazione tra Google Home Playground e Home Graph. Puoi espandere i log per esaminare i payload di richiesta e risposta per la risoluzione dei problemi.
Dispositivo virtuale
Visualizzare le informazioni sul dispositivo virtuale
Nel riquadro Elenco dispositivi, seleziona il dispositivo virtuale che vuoi visualizzare. Nel riquadro Elenco dispositivi, seleziona il dispositivo virtuale che vuoi visualizzare. Il riquadro Informazioni sul dispositivo mostra le informazioni suddivise in cinque schede:
- Informazioni di base:proprietà di primo livello del dispositivo, tra cui tipo, ID e nome.
- Trait:i trait supportati del dispositivo.
- Attributi:attributi specifici del tratto del dispositivo.
- Stati:tutti gli stati del dispositivo.
- SUV: configurazione della verifica utente secondaria del dispositivo.
Modificare le informazioni sul dispositivo virtuale
Oltre a visualizzare le informazioni di un dispositivo virtuale, puoi anche modificare direttamente le informazioni memorizzate in Home Graph tramite il riquadro Informazioni dispositivo.
Modificare i tratti supportati
- Seleziona la scheda Tratti e fai clic sul pulsante Modifica.
- Nel riquadro popup puoi vedere le caratteristiche attualmente supportate del dispositivo e
quelle disponibili da aggiungere. Utilizza i pulsanti freccia
(arrow_forward/arrow_back) per aggiungere o rimuovere le funzionalità supportate per il dispositivo. - Dopo aver aggiornato le caratteristiche supportate, fai clic su Salva e le caratteristiche aggiornate verranno applicate a Home Graph.
- Puoi visualizzare questi aggiornamenti delle caratteristiche nell'area Log.
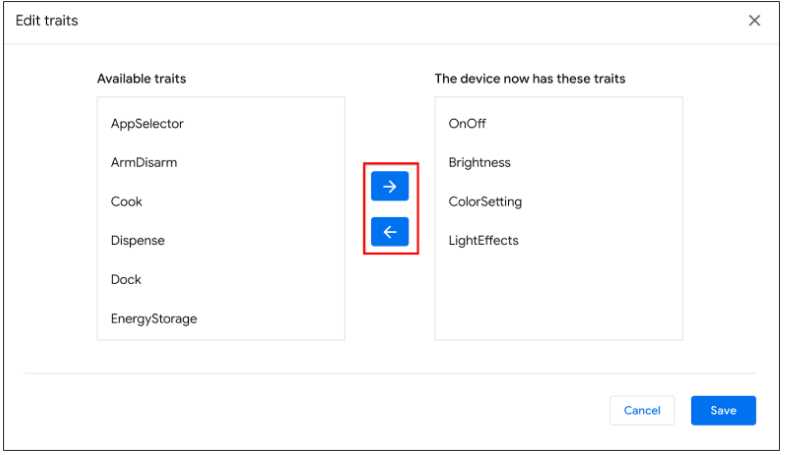
Modificare gli attributi del dispositivo
- Seleziona la scheda Attributi e modifica l'attributo per le caratteristiche supportate dal dispositivo.
- Al termine della modifica, premi Invio e le modifiche agli attributi verranno applicate a Home Graph.
- Puoi visualizzare questi attributi aggiornati nell'area dei log.
Modificare gli stati del dispositivo
- Seleziona la scheda Stati e modifica lo stato direttamente. Le modifiche dello stato verranno applicate a Home Graph.
- Puoi visualizzare queste modifiche dello stato nell'area Log.
Aggiungere una verifica utente secondaria al dispositivo virtuale
Puoi aggiungere un SUV ai dispositivi virtuali e configurare il tipo di sfida e il comportamento corrispondente su ogni dispositivo. Puoi aggiungere un SUV ai dispositivi virtuali e configurare il tipo di sfida e il comportamento corrispondente su ogni dispositivo.
Configurare SUV sul dispositivo
- Nel riquadro Elenco dispositivi, seleziona il dispositivo virtuale che vuoi configurare.
- Nel riquadro Informazioni sul dispositivo, seleziona la scheda SUV e configura quanto segue:
- Attivata:indica se la verifica in due passaggi è attivata o disattivata (nessuna verifica) sul dispositivo.
- Tipo di verifica:se SUV richiede un riconoscimento esplicito (ackNeeded) o un PIN (Personal Identification Number) (pinNeeded).
- PIN:il PIN valido.
- Gestione del PIN errato:quando il PIN è errato, se chiedere di nuovo all'utente e, in caso contrario, l'errore a cui rispondere.
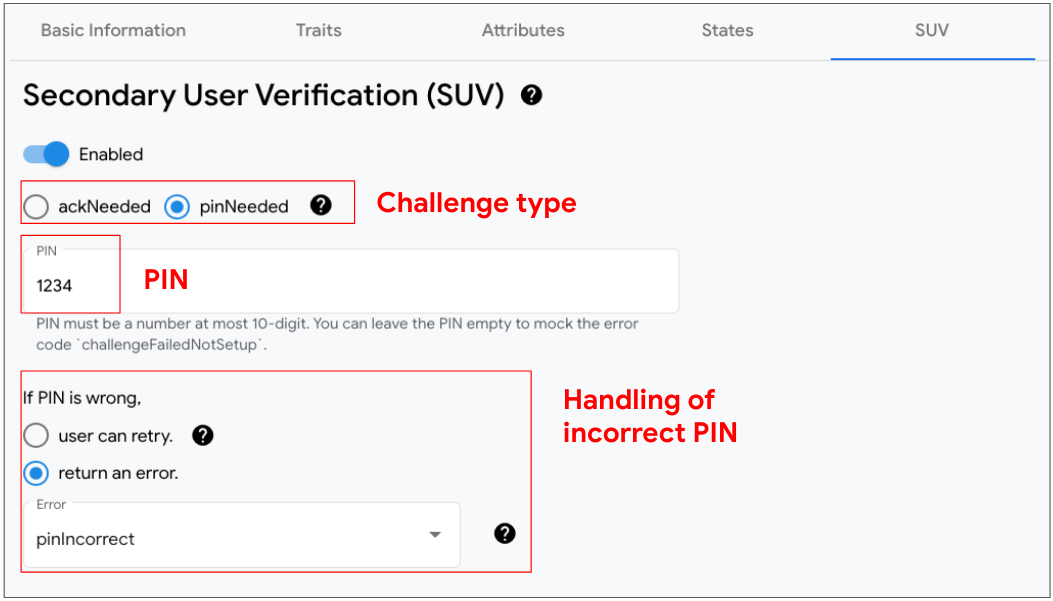
Identificare i dispositivi che attivano SUV
Nel riquadro Elenco dispositivi, viene visualizzata un'icona a forma di chiave chiave accanto a ogni dispositivo con funzionalità SUV.
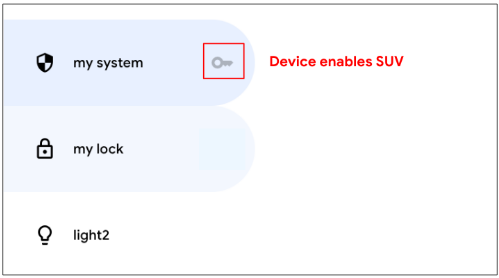
Il seguente elenco di caratteristiche richiede SUV:
Creare un nuovo dispositivo virtuale
- Nel riquadro Elenco dispositivi, fai clic su Aggiungi un dispositivo.
- Nel riquadro popup, seleziona il tipo di dispositivo e inserisci il nome del tuo nuovo dispositivo. In alternativa, puoi selezionare un insieme predefinito di dispositivi da aggiungere.
- Una volta completati tutti i passaggi, il nuovo dispositivo verrà aggiunto a Home Graph.
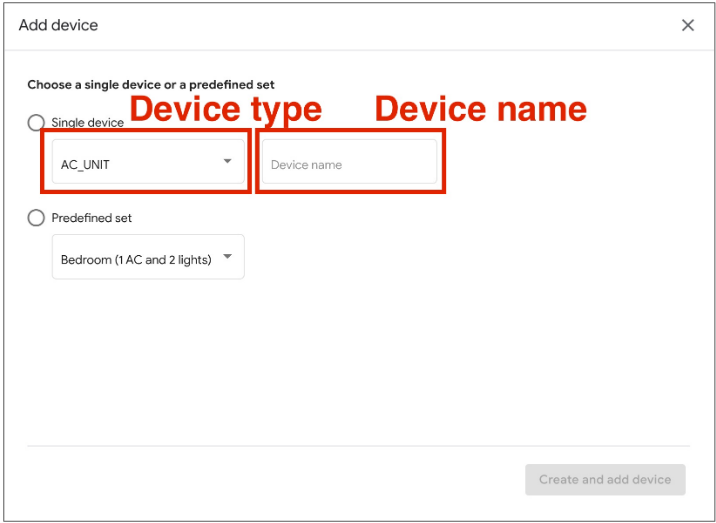
Rimuovere un dispositivo virtuale
- Nel riquadro Elenco dispositivi, seleziona il dispositivo che vuoi rimuovere.
Quindi, nel riquadro Informazioni sul dispositivo, seleziona la scheda Informazioni di base e
Quindi, nel riquadro Informazioni sul dispositivo, seleziona la scheda Informazioni di base e
fai clic su
Rimuovi dispositivo in basso.
- Conferma la rimozione del dispositivo nell'avviso popup.
- Una volta confermata la rimozione del dispositivo, quest'ultimo verrà rimosso da Home Graph.
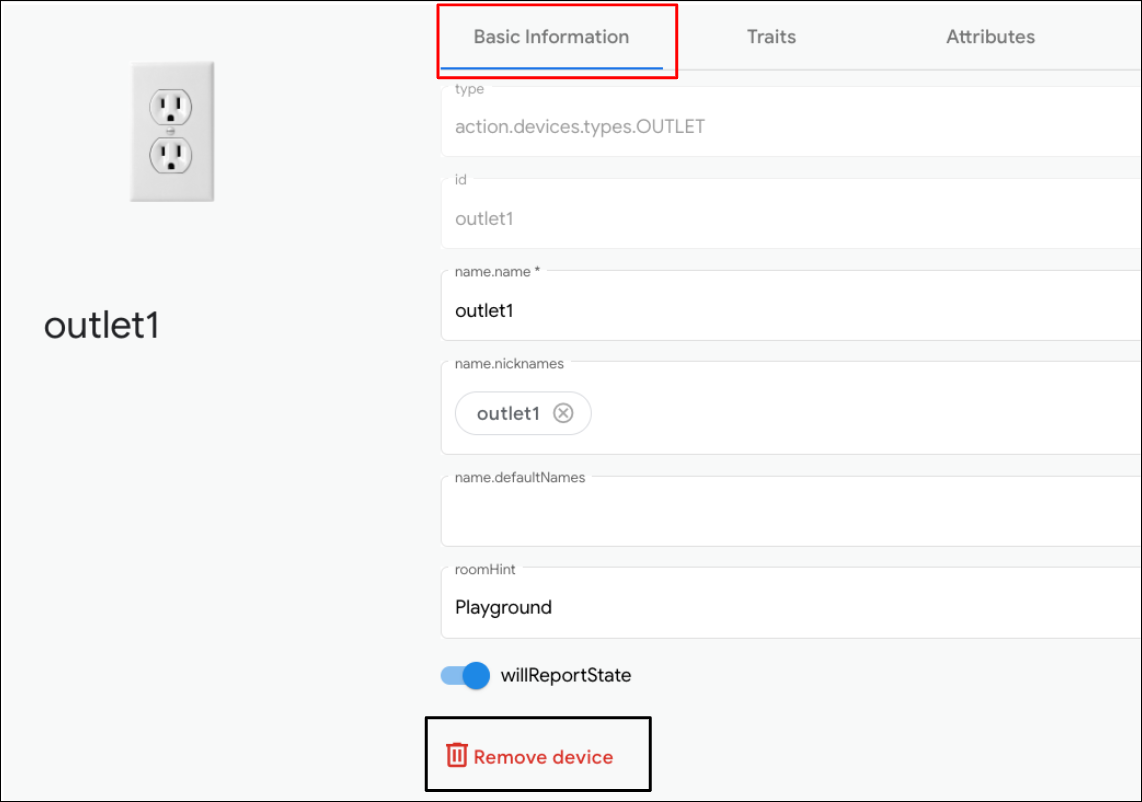
Editor della risposta SYNC
Puoi convalidare o aggiornare la risposta alla sincronizzazione in Google Home Playground. Fai clic su Editor della risposta SYNC per aprire un IDE incorporato.
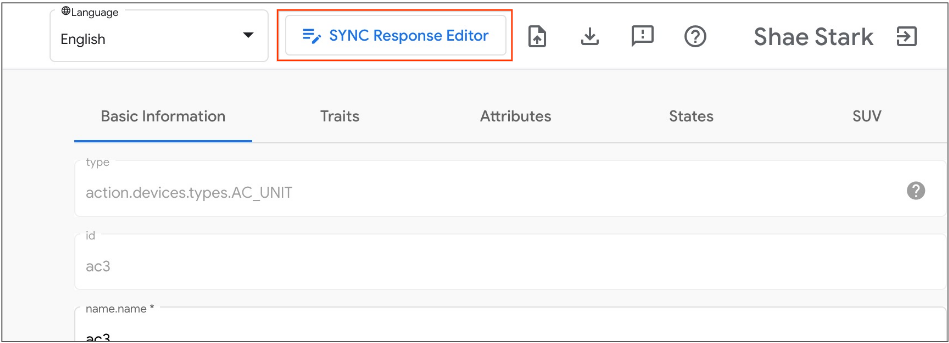
Modifica o copia e incolla la risposta di sincronizzazione e fai clic su Salva per applicare le modifiche e vedere come funziona nell'ecosistema Google Home.
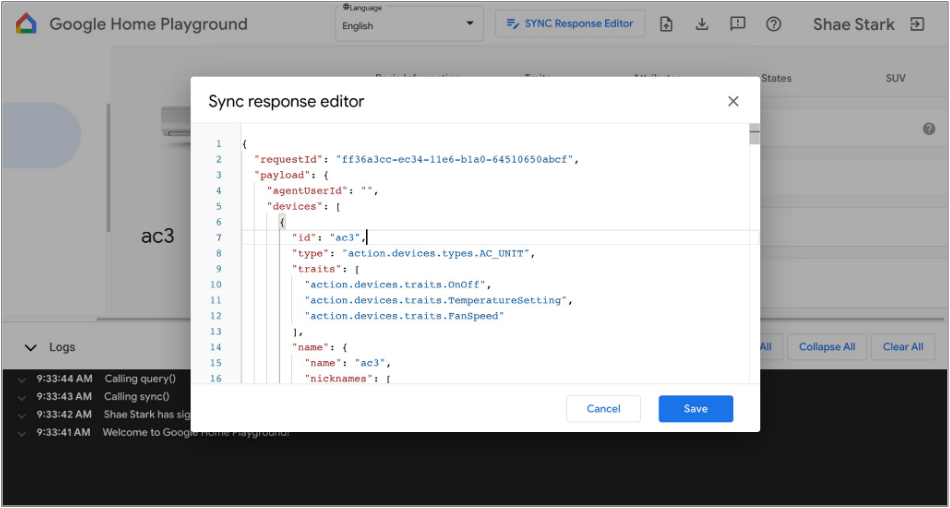
Importare ed esportare dispositivi virtuali
Per la risoluzione dei problemi o la riproduzione, puoi esportare i tuoi dispositivi virtuali con i relativi stati in un file e condividere il file con altri utenti per importare e replicare i tuoi dispositivi virtuali.
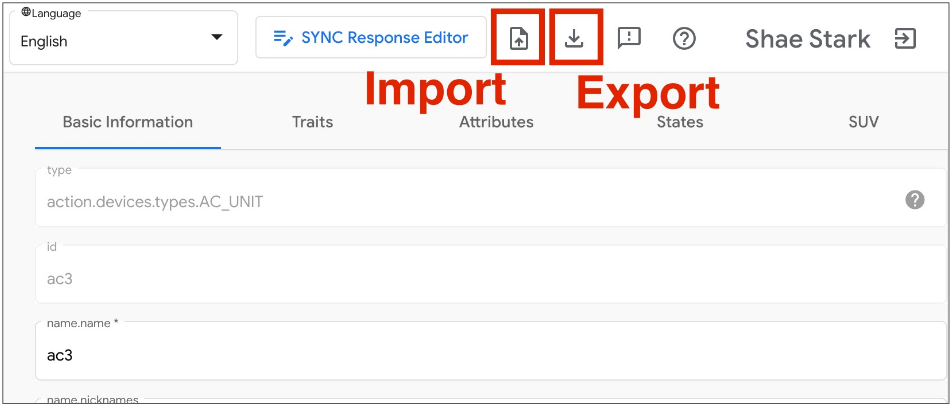
Esportare i dispositivi virtuali in un file
- Fai clic su per esportare i dispositivi virtuali in un file.
- Inserisci il nome del file che vuoi esportare e fai clic su OK.
- Una volta inserito il nome del file, il browser scaricherà il file dei dispositivi virtuali esportati.
Importare dispositivi virtuali da un file
- Fai clic su per importare dispositivi virtuali da un file.
- Seleziona il file che vuoi importare e fai clic su Ok.
- Dopo aver confermato il file da importare, Google Home Playground importa i dispositivi virtuali con gli stati dal file e aggiorna le informazioni e gli stati dei dispositivi importati in Home Graph.
Esaminare i log delle interazioni
Quando interagisci con i dispositivi virtuali, Google Home Playground applica automaticamente la modifica a Home Graph. Le interazioni con Home Graph vengono registrate nel riquadro Area log, dove puoi espandere ogni voce per esaminare i payload di richiesta e risposta dell'API Home Graph.
Ogni voce di log è un array JSON contenente elementi della seguente struttura:
{
"uri": string,
"request": object,
"response": object
}
| Campi | Tipo | Descrizione |
|---|---|---|
uri |
string |
URL della chiamata API Home Graph. |
request |
object |
Corpo della richiesta della chiamata API Home Graph. Consulta la documentazione di riferimento documentazione di riferimento per il formato di ogni metodo. |
response |
object |
Corpo della risposta della chiamata API Home Graph. Consulta la documentazione di riferimento documentazione di riferimento per il formato di ogni metodo. |
Visualizzare i tipi di dispositivi e i trait supportati
L'icona Guida a forma di punto interrogativo in alto a destra mostra l'elenco dei tipi di dispositivi e delle caratteristiche supportati da Google Home Playground.
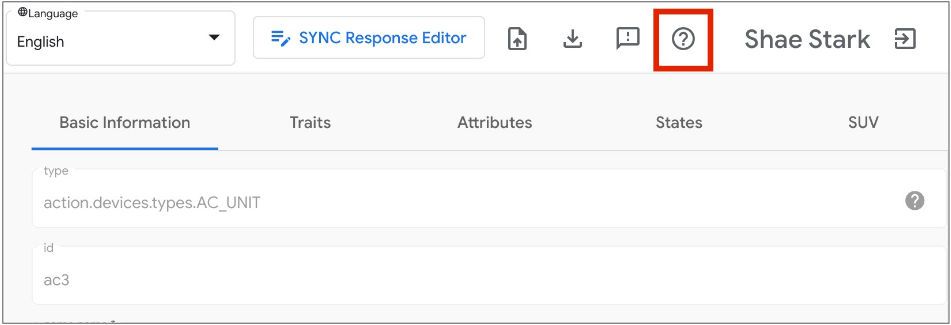
Problemi con i rapporti
Ci piacerebbe conoscere la tua opinione. Segnala i problemi riscontrati utilizzando l'icona del punto esclamativo feedback in alto a destra.