L'app di esempio mostra le funzionalità di base di accesso e controllo dei dispositivi utilizzando le API Home per i tipi di dispositivi supportati.
Una volta completata l'autorizzazione dell'account e selezionata una struttura, l'app di esempio carica tutti i dispositivi locali trovati nella struttura. Se il dispositivo si trova in una stanza, verrà visualizzato nella sezione corrispondente. L'app di esempio supporta i seguenti tipi di dispositivi:
- Luce temperatura colore (accesa e spenta, luminosità)
- Sensore di contatto (stato booleano)
- Luce dimmerabile (on e off, luminosità)
- Luce a colori estesa (on e off, luminosità)
- Switch generico
- Sensore di presenza (rilevamento della presenza)
- Luce On/Off (accesa e spenta, luminosità)
- Interruttore della luce on/off
- Unità plug-in On/Off (on e off)
- Sensore On/Off
Azioni su automazioni e dispositivi esistenti
L'app di esempio è composta da due schede: Dispositivi e Automazioni. Ogni scheda fornisce informazioni sulla struttura e ti consente di eseguire attività.
Scheda Dispositivi
La scheda Dispositivi (Figura 1) mostra le stanze della struttura (Cortile, Soffitta, Viaggio) e i dispositivi per ogni stanza, nonché lo stato di ciascun dispositivo. Per visualizzare o modificare le caratteristiche di un dispositivo, tocca il nome del dispositivo. Viene visualizzata la schermata di controllo del dispositivo (Figura 2).
Per aggiungere un dispositivo alla struttura, tocca Aggiungi dispositivo dalla scheda Dispositivi (Figura 1), quindi segui le istruzioni per aggiungere un dispositivo con o senza l'utilizzo di un codice QR.
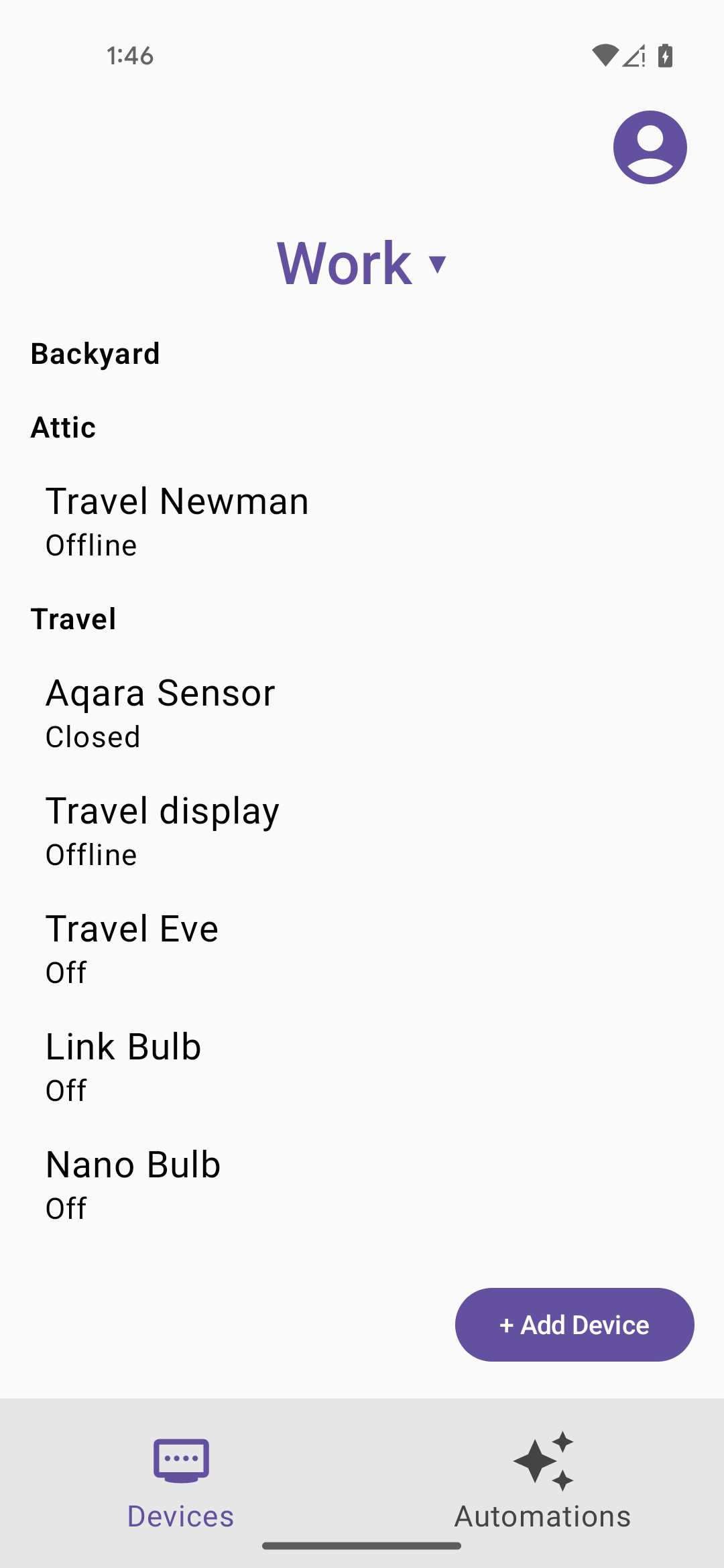
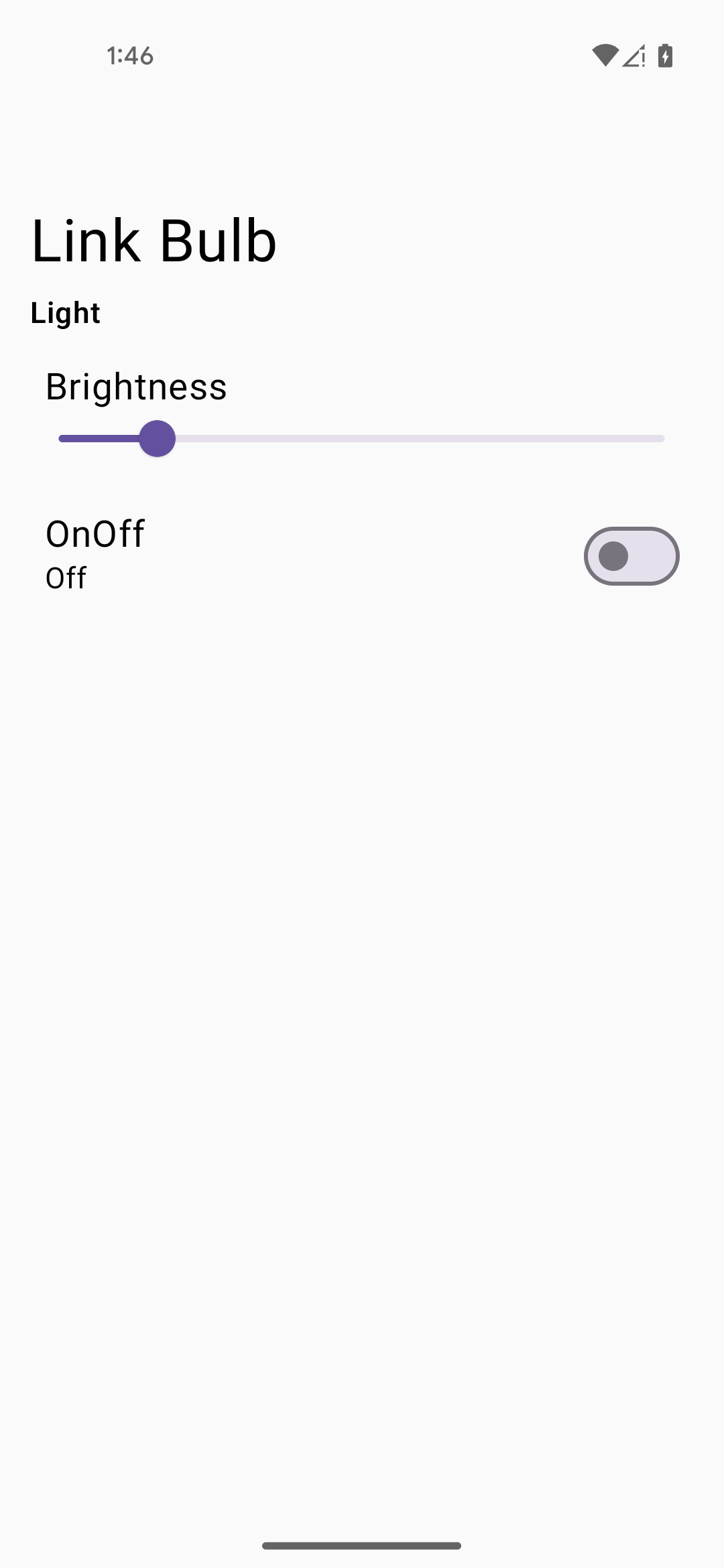
Scheda Automazioni
La scheda Automazioni (Figura 3) mostra un elenco di tutte le automazioni per la struttura. Ogni automazione mostra i relativi comandi iniziali e le azioni. Sono supportati più comandi iniziali e azioni.
Tocca un'automazione per visualizzarne i dettagli, come mostrato nell'esempio in Figura 4. In questa visualizzazione dettagliata, puoi eliminare l'automazione o eseguirla manualmente senza bisogno di un comando iniziale, a condizione che il pulsante Esegui manualmente sia supportato per questa automazione.
Anche nella visualizzazione dettagliata di un'automazione (Figura 4), puoi attivare o disattivare isActive. Il campo isValid viene impostato dall'SDK ed è false se si verifica un problema con il supporto del dispositivo o del tratto o con qualche altro problema.
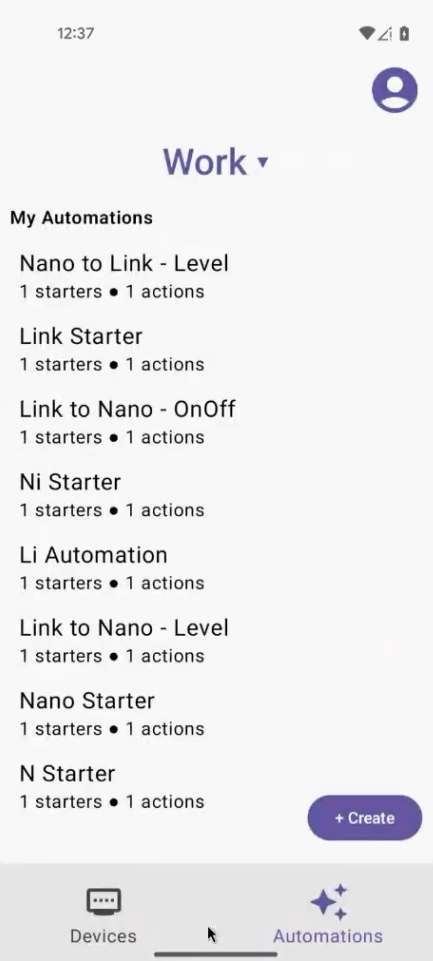

Crea un'automazione
Per creare una nuova automazione, tocca il pulsante Crea dalla visualizzazione dell'elenco delle automazioni (Figura 3). Viene visualizzata la schermata Nuova automazione (Figura 5).
Utilizza i pulsanti + Aggiungi comando iniziale e + Aggiungi azione (Figura 5) per aggiungere uno o più comandi iniziali e azioni all'automazione. Le figure 6 e 7 mostrano esempi di selezione di un comando iniziale e di un'azione. Dopo aver effettuato le tue selezione e aver salvato il comando iniziale o l'azione, vengono visualizzati i pulsanti Aggiorna comando iniziale e Rimuovi comando iniziale per il comando iniziale (e Aggiorna azione e Rimuovi azione per l'azione). In questo modo hai la possibilità di modificare il comando iniziale o l'azione o di rimuoverli prima di salvare l'automazione stessa.
Quando hai finito di aggiungere comandi iniziali e azioni, puoi tornare alla schermata Nuova automazione e toccare Crea automazione (Figura 8).
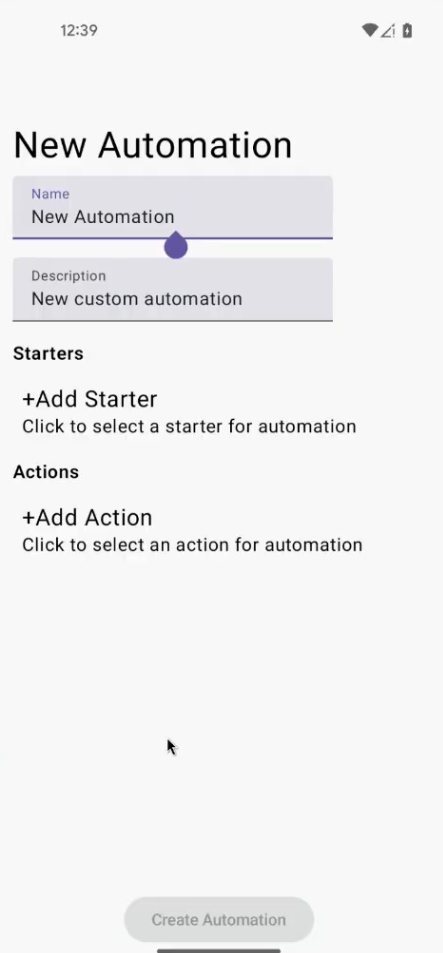
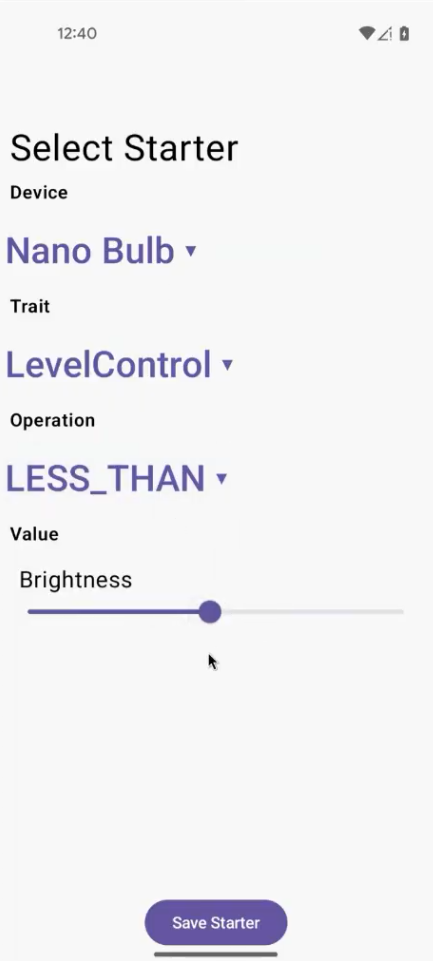
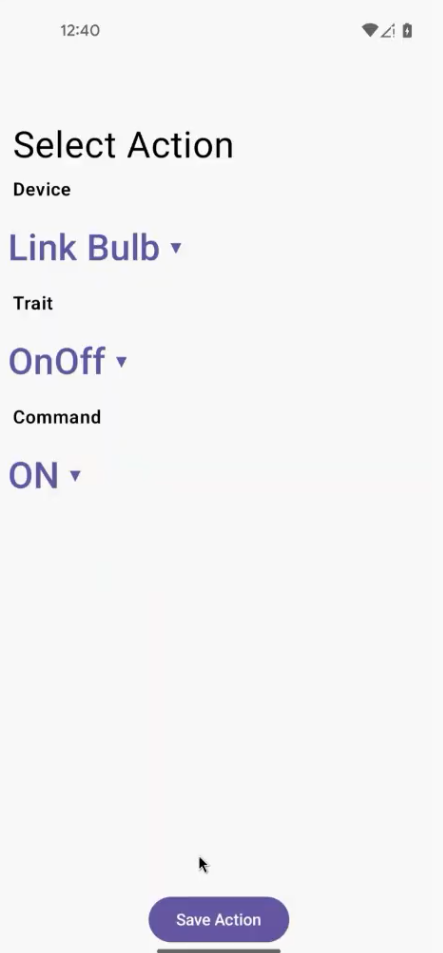
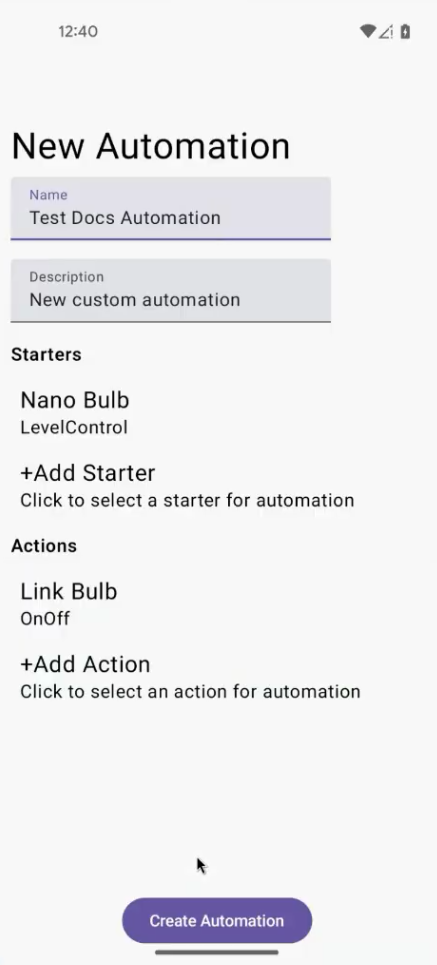
Risoluzione dei problemi
L'app mostra i messaggi della finestra di dialogo per alcuni eventi comuni che potrebbero verificarsi.
Consulta i log adb per informazioni su come risolvere questi eventi.
Se riscontri problemi durante l'utilizzo dell'app di esempio, consulta la sezione Risoluzione dei problemi.

