Android 샘플 앱은 지원되는 기기 유형의 Home API를 사용하여 기기 액세스 및 제어의 기본 기능을 보여줍니다.
계정 승인이 완료되고 구조가 선택되면 샘플 앱이 해당 구조에서 찾은 모든 로컬 기기를 로드합니다. 기기가 방에 있으면 해당 방 아래에 표시됩니다. 샘플 앱은 다음 기기 유형을 지원합니다.
- 색 온도 조명 (켜기 및 끄기, 밝기)
- 접촉 센서 (불리언 상태)
- 조광 가능 조명 (켜기/끄기, 밝기)
- 확장된 컬러 조명 (켜기/끄기, 밝기)
- 일반 스위치
- Google 카메라
- 사람 감지 센서 (사람 감지)
- 조명 켜기/끄기 (켜기 및 끄기, 밝기)
- 켜기/끄기 조명 스위치
- 켜기/끄기 플러그인 장치 (켜기 및 끄기)
- 켜기/끄기 센서
기존 기기 및 자동화에 대한 작업
샘플 앱은 기기와 자동화라는 두 개의 탭으로 구성되어 있습니다. 각 탭은 구조에 관한 정보를 제공하며 작업을 실행할 수 있습니다.
기기 탭
기기 탭 (그림 1)에는 구조의 방(뒷마당, 다락방, 여행)과 각 방의 기기, 각 기기의 상태가 표시됩니다. 기기의 특성을 보거나 수정하려면 기기 이름을 탭합니다. 그러면 해당 기기의 제어 화면이 표시됩니다(그림 2).
구조에 기기를 추가하려면 기기 탭 (그림 1)에서 기기 추가를 탭한 다음 안내에 따라 QR 코드를 사용하거나 사용하지 않고 기기를 추가합니다.
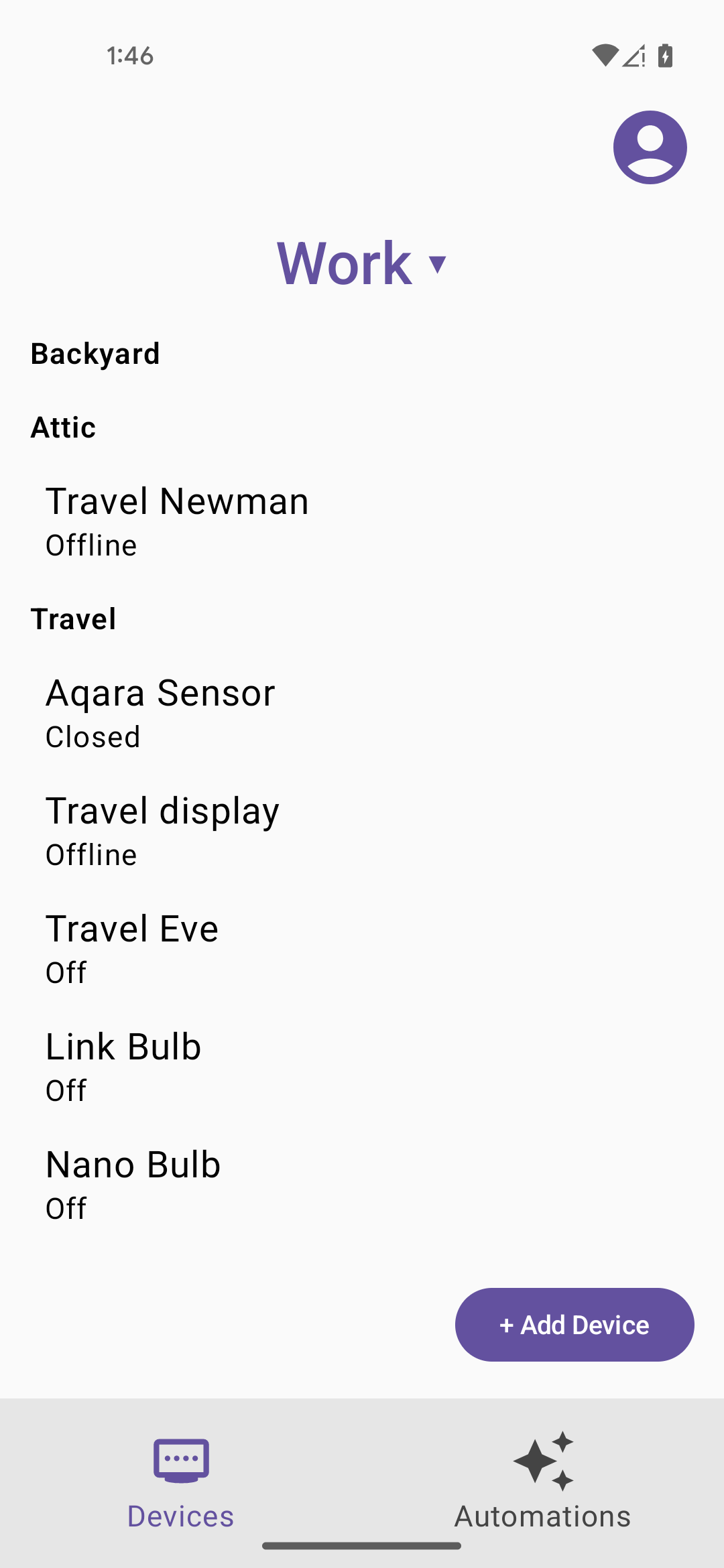
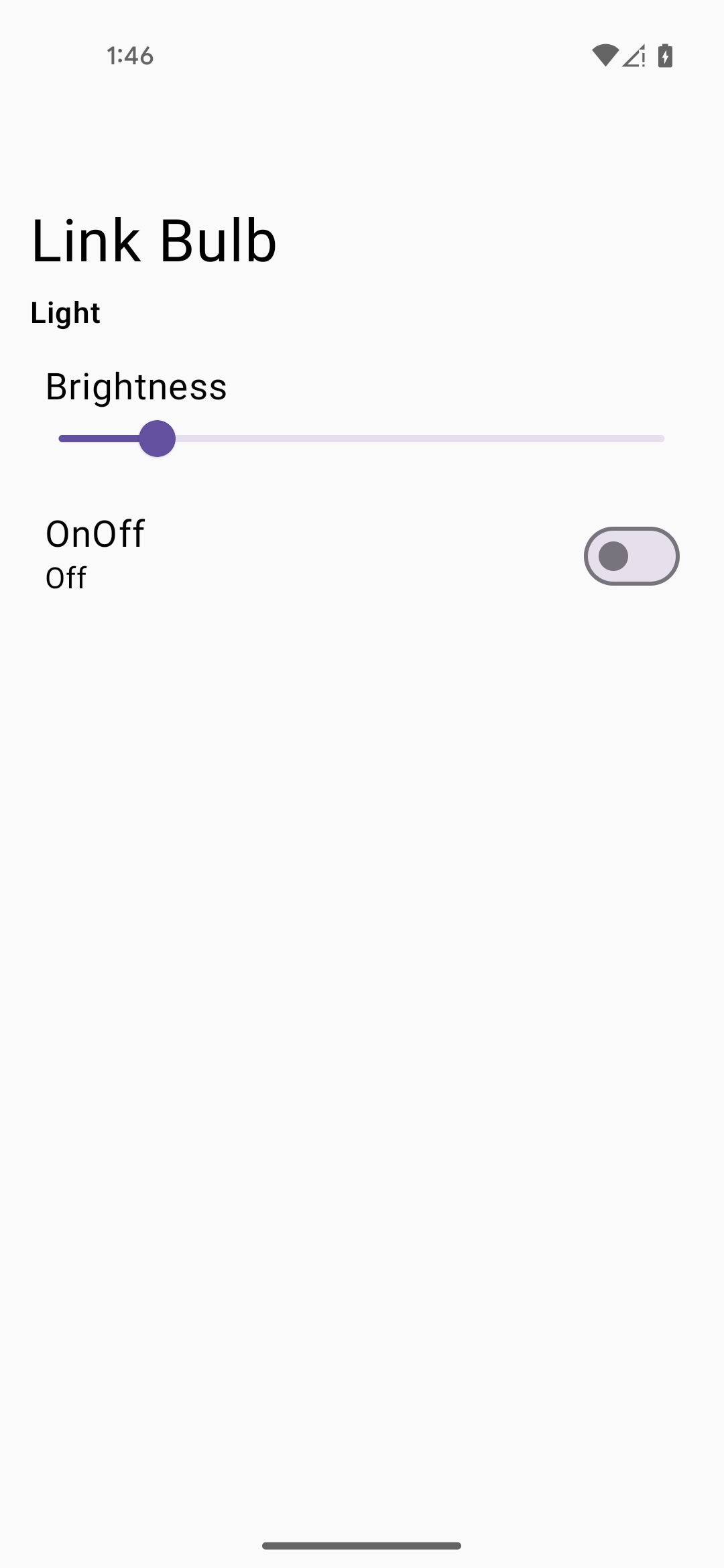
자동화 탭
자동화 탭 (그림 3)에는 구조의 모든 자동화 목록이 표시됩니다. 각 자동화에는 시작 조건과 작업이 표시됩니다. 여러 시작 조건과 작업이 지원됩니다.
그림 4의 예와 같이 자동화를 탭하여 세부정보를 확인합니다. 이 세부정보 보기에서 자동화를 삭제하거나, 수동 실행 버튼이 이 자동화에 지원되는 경우 스타터 없이 자동화를 수동으로 실행할 수 있습니다.
자동화의 세부정보 보기 (그림 4)에서 isActive를 전환하여 자동화를 사용 설정하거나 사용 중지할 수도 있습니다. isValid 필드는 SDK에 의해 설정되며 기기 또는 특성 지원에 문제가 있거나 다른 문제가 있는 경우 false입니다.
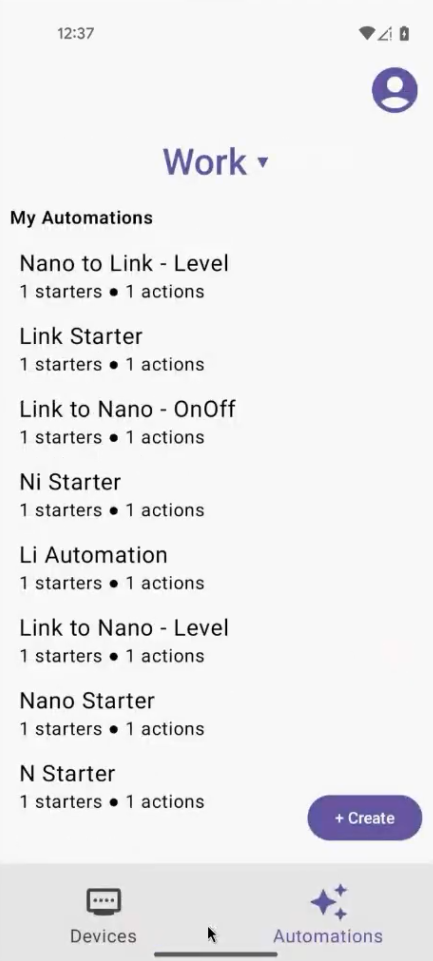
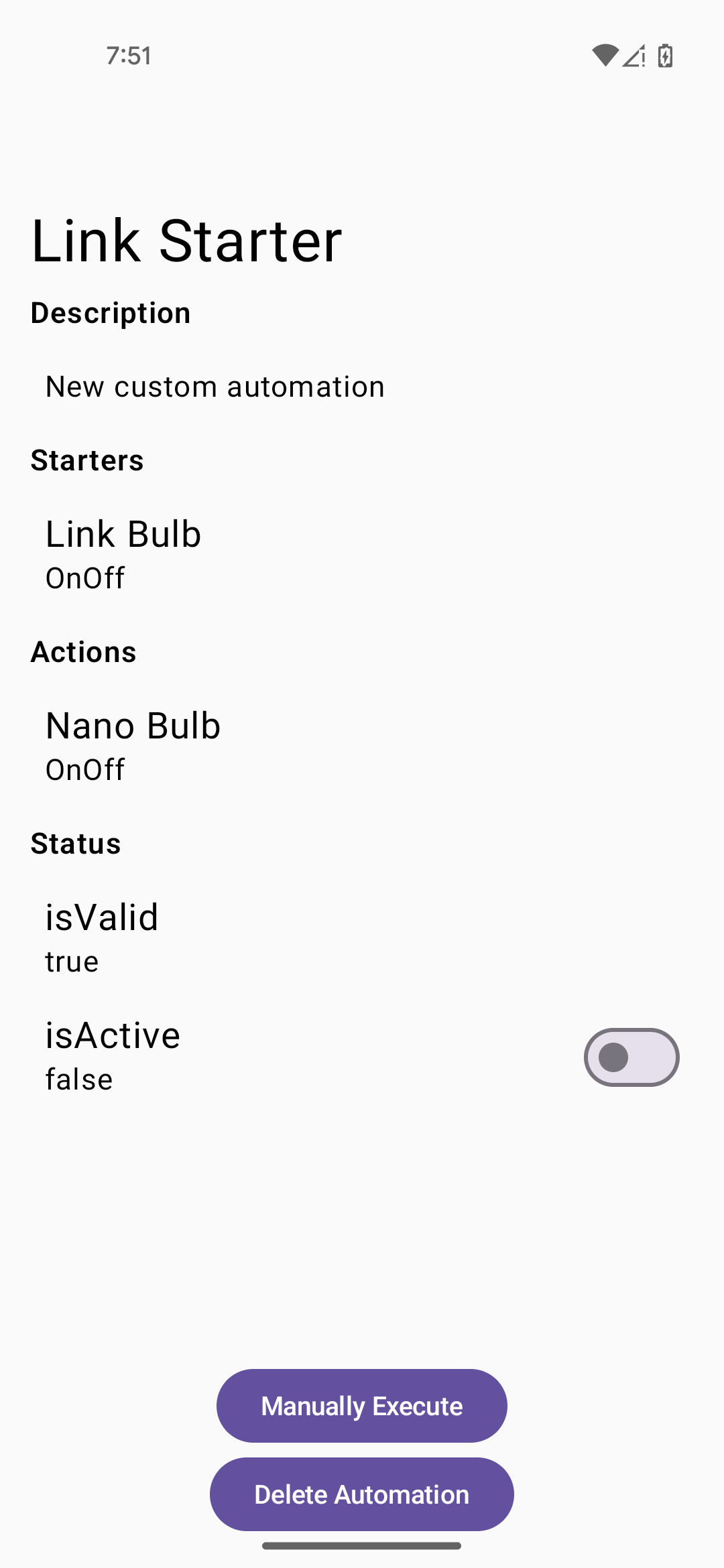
자동화 만들기
새 자동화를 만들려면 자동화 목록 보기에서 만들기 버튼을 탭합니다 (그림 3). 새 자동화 화면이 표시됩니다 (그림 5).
+시작 추가 및 +작업 추가 버튼 (그림 5)을 사용하여 자동화에 하나 이상의 시작 및 작업을 추가합니다. 그림 6과 7은 각각 시작 조건과 작업을 선택하는 예를 보여줍니다. 선택을 완료하고 스타터 또는 작업을 저장하면 스타터의 경우 스타터 업데이트 및 스타터 삭제 버튼이 표시되고 작업의 경우 작업 업데이트 및 작업 삭제 버튼이 표시됩니다. 이렇게 하면 자동화를 저장하기 전에 시작 조건이나 작업을 수정하거나 삭제할 수 있습니다.
시작 조건과 작업을 추가한 후 새 자동화 화면으로 돌아가 자동화 만들기를 탭합니다 (그림 8).
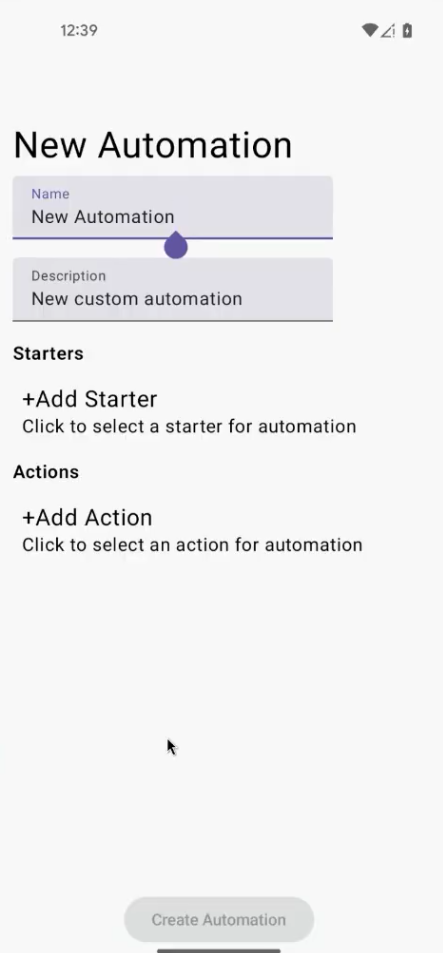
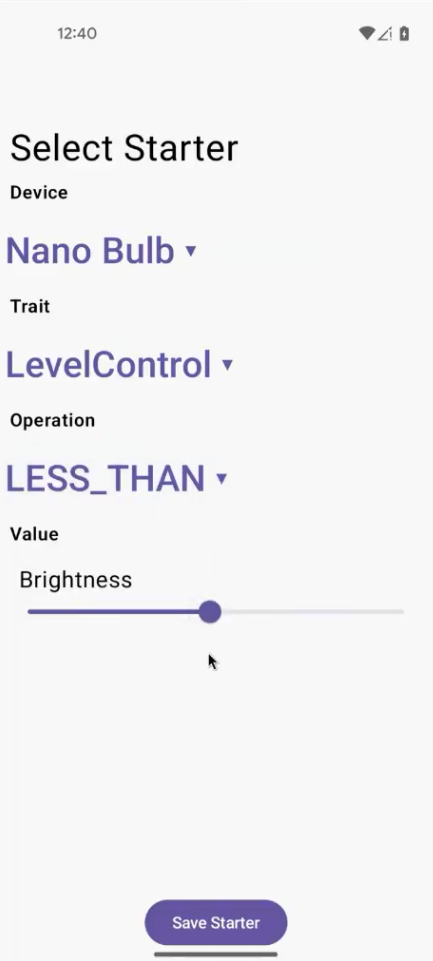
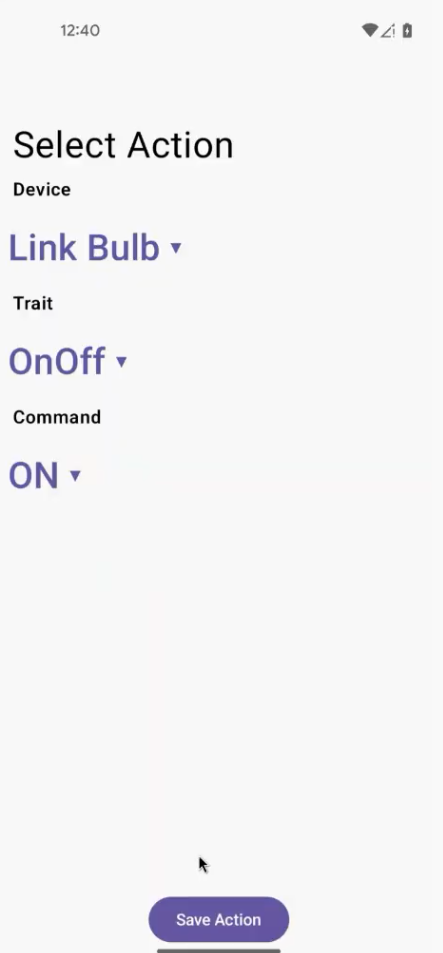
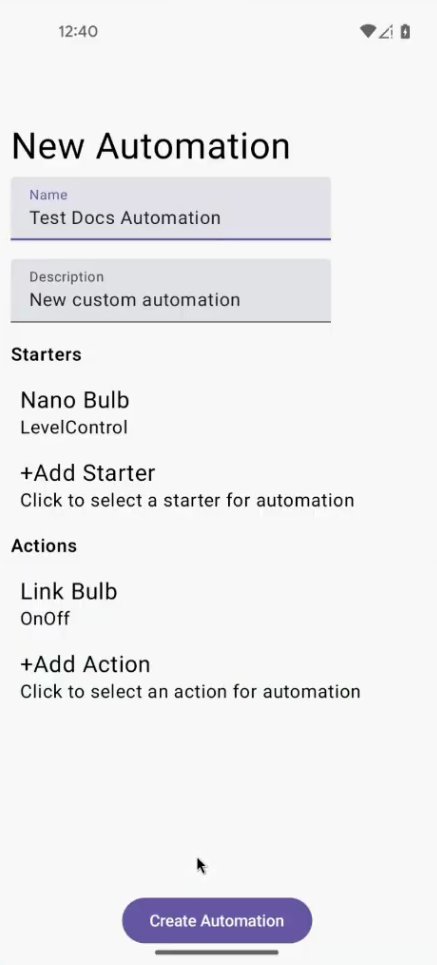
문제 해결
앱은 발생할 수 있는 몇 가지 일반적인 이벤트에 대한 대화상자 메시지를 표시합니다.
이러한 이벤트를 해결하는 방법에 대한 자세한 내용은 adb 로그를 참고하세요.
샘플 앱 사용 시 문제가 발생하면 Android 문제 해결을 참고하세요.

