Aplikasi Contoh Android menunjukkan kemampuan dasar akses dan kontrol perangkat menggunakan Home API untuk jenis perangkat yang didukungnya.
Setelah otorisasi akun selesai dan struktur dipilih, Aplikasi Contoh akan memuat semua perangkat lokal yang ditemukan dalam struktur tersebut. Jika berada di ruangan, perangkat akan tercantum di bagian ruangan tersebut. Aplikasi Contoh mendukung jenis perangkat berikut:
- Lampu Suhu Warna (nyala dan mati, kecerahan)
- Sensor Kontak (status boolean)
- Lampu yang Dapat Diredupkan (nyala dan mati, kecerahan)
- Ekstensi Lampu Warna (nyala dan mati, kecerahan)
- Sakelar Umum
- Google Kamera
- Sensor Kehadiran (deteksi kehadiran)
- Lampu On/Off (nyala dan mati, kecerahan)
- Sakelar Lampu On/Off
- Unit Plugin On/Off (nyala dan mati)
- Sensor On/Off
Tindakan pada perangkat dan otomatisasi yang ada
Aplikasi Contoh terdiri dari dua tab - Devices dan Automations. Setiap tab memberikan informasi tentang struktur dan memungkinkan Anda melakukan tugas.
Tab Devices
Tab Devices (Gambar 1) menampilkan ruangan dalam struktur (Backyard, Attic, Travel) dan perangkat untuk setiap ruangan, beserta status setiap perangkat. Untuk melihat atau mengedit karakteristik di perangkat, ketuk nama perangkat. Tindakan ini akan mengalihkan Anda ke layar kontrol perangkat tersebut (Gambar 2).
Untuk menambahkan perangkat ke struktur, ketuk Add Device dari tab Devices (Gambar 1), lalu ikuti petunjuk untuk menambahkan perangkat dengan atau tanpa menggunakan kode QR.
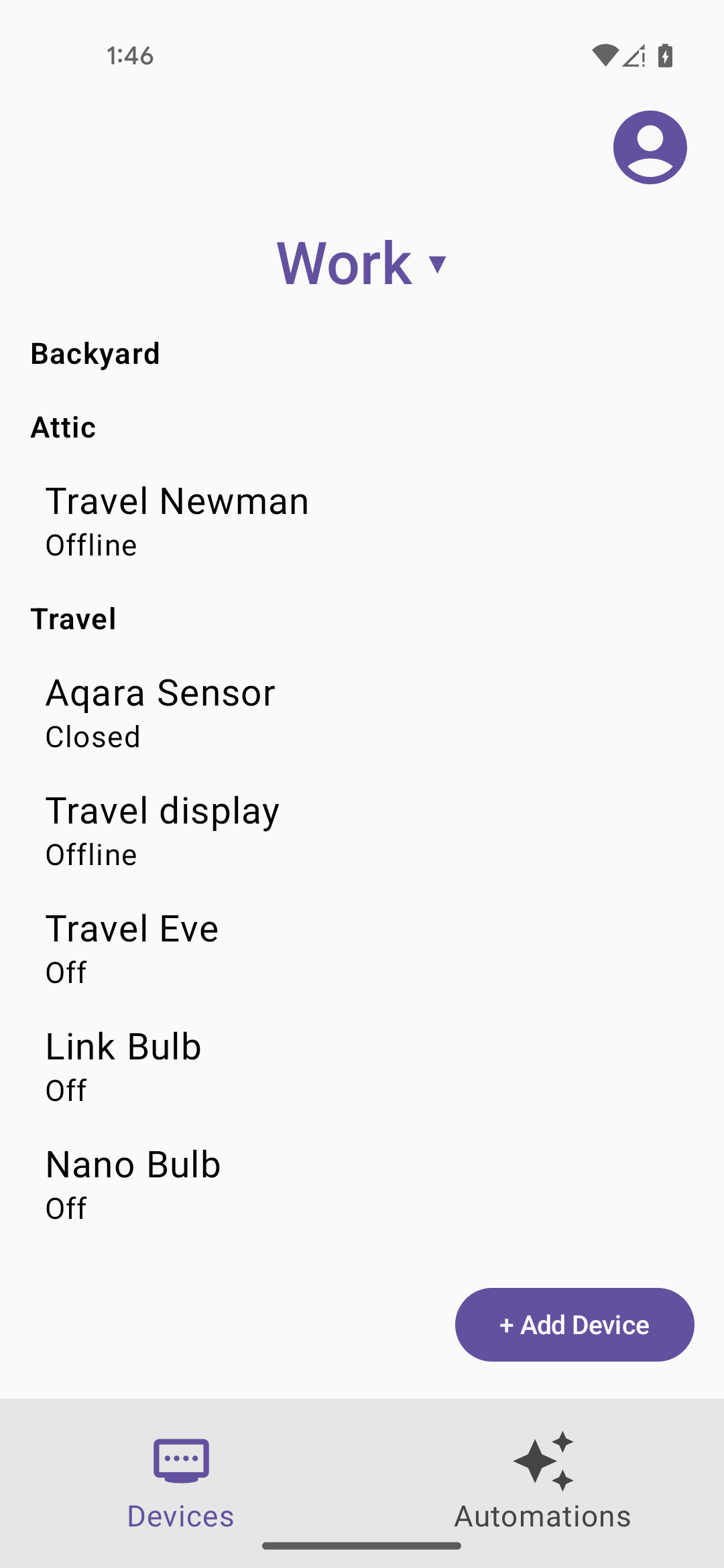
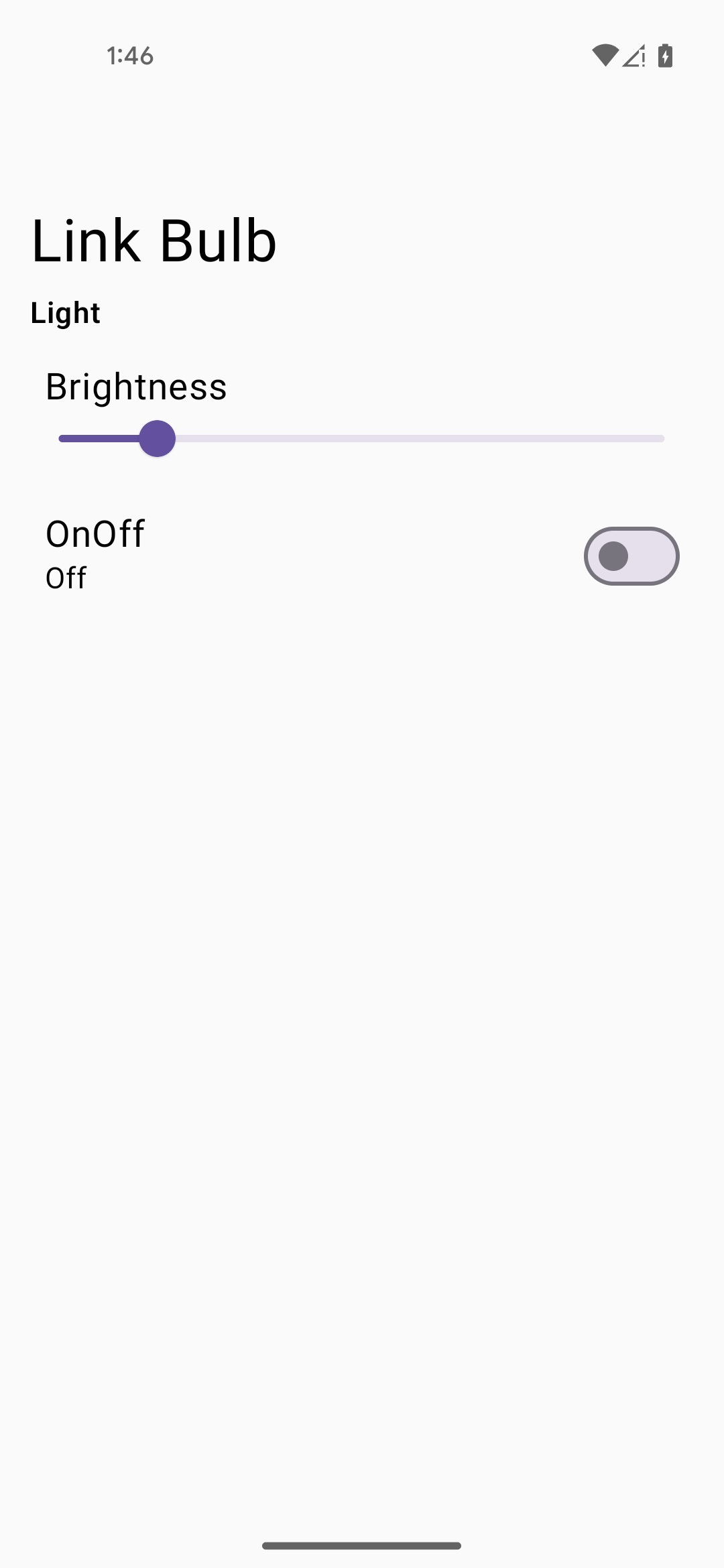
Tab Automations
Tab Automations (Gambar 3) menampilkan daftar semua otomatisasi untuk struktur. Setiap otomatisasi menampilkan pemicu dan tindakannya. Beberapa pemicu dan tindakan dapat dijalankan sekaligus.
Ketuk salah satu otomatisasi untuk melihat detailnya, seperti yang ditunjukkan dalam contoh di Gambar 4. Dalam tampilan mendetail ini, Anda dapat menghapus otomatisasi atau menjalankan otomatisasi secara manual tanpa memerlukan pemicu, asalkan tombol Manually Execute didukung untuk otomatisasi ini.
Selain itu, dalam tampilan mendetail otomatisasi (Gambar 4), Anda dapat mengalihkan
isActive untuk mengaktifkan atau menonaktifkan otomatisasi.
Kolom isValid ditetapkan oleh SDK dan bernilai false jika ada
masalah dengan dukungan perangkat atau karakteristik atau masalah lainnya.
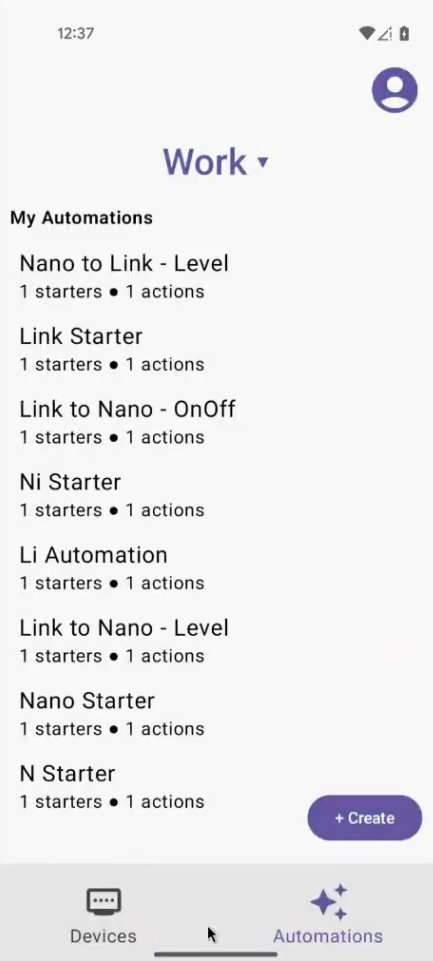
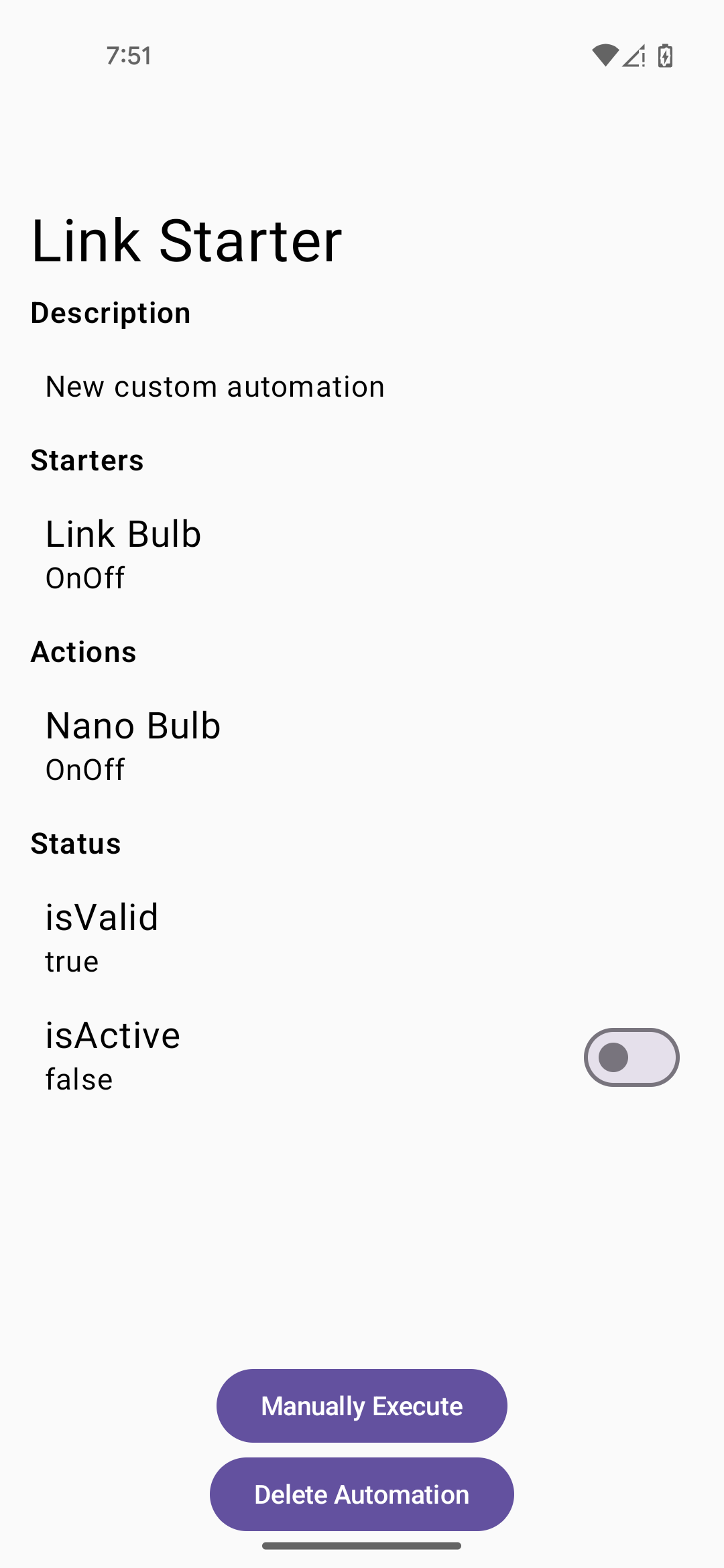
Membuat otomatisasi
Untuk membuat otomatisasi baru, ketuk tombol Create dari tampilan daftar otomatisasi (Gambar 3). Layar New Automation akan muncul (Gambar 5).
Gunakan tombol +Add Starter dan +Add Action (Gambar 5) untuk menambahkan satu atau beberapa pemicu dan tindakan ke otomatisasi Anda. Gambar 6 dan 7 masing-masing menampilkan contoh pemilihan pemicu dan tindakan. Setelah menentukan pilihan dan menyimpan pemicu atau tindakan, Anda akan melihat tombol Update Starter dan Remove Starter untuk pemicu (serta tombol Update Action dan Remove Action untuk tindakan). Hal ini memberi Anda kesempatan untuk mengedit pemicu atau tindakan, atau menghapusnya, sebelum Anda menyimpan otomatisasi itu sendiri.
Setelah selesai menambahkan pemicu dan tindakan, Anda dapat kembali ke layar New Automation dan mengetuk Create Automation (Gambar 8).
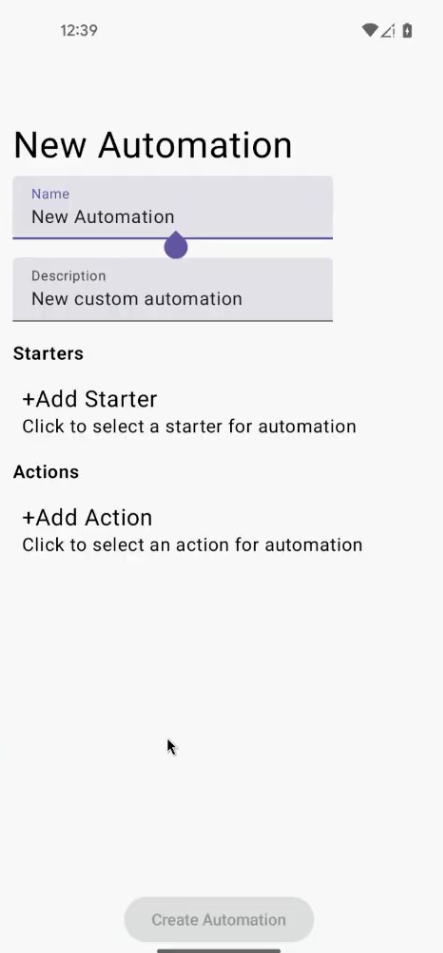

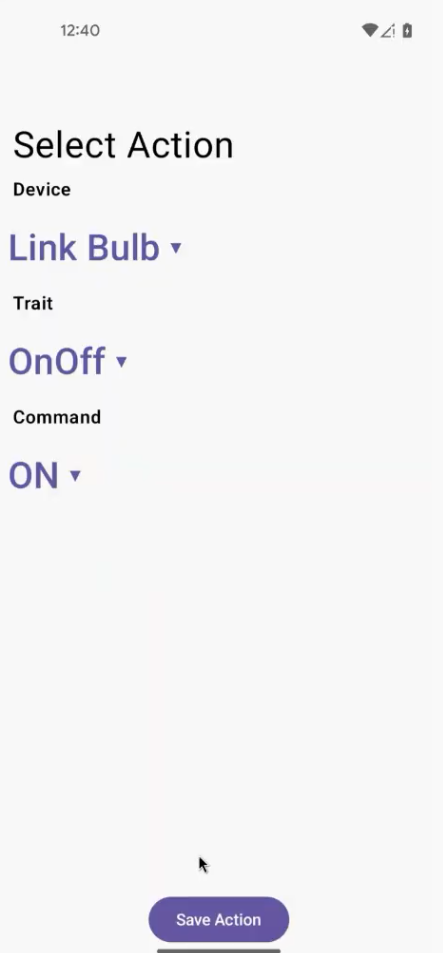
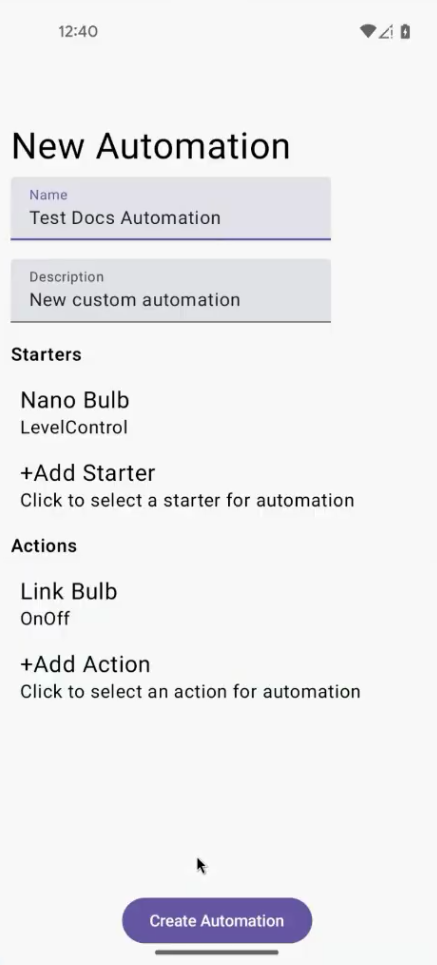
Pemecahan masalah
Aplikasi menampilkan pesan dialog untuk beberapa peristiwa umum yang mungkin terjadi.
Lihat log adb untuk mengetahui informasi cara mengatasi peristiwa ini.
Jika Anda mengalami masalah saat menggunakan Aplikasi Contoh, lihat Pemecahan masalah untuk Android.

