The Sample App showcases the basic capabilities of the Google Home APIs for Android.
Prerequisites
To build, install, and test the app, you'll need to meet a few prerequisites:
Android Studio, version 2024.2.1 ("Ladybug") or later. Note that versions earlier than this may not work properly with the Home APIs SDK.
The Android debugger (
adb).Install
adb.This can be done with the SDK Manager.
And to test the Home APIs, you'll need:
- An Android device running Android 10 or later set up with a Google Account you intend to use for development. Make sure an up-to-date version of the Android Studio is installed and signed into with this development account.
- A Wi-Fi network.
- To access and control Matter devices, you also need a Google hub that supports the Home APIs. See Connectivity on Android for details.
At least one supported device in the home. If this device (or any other you want to test) uses Thread, the hub must also be a Thread border router. The following device types and traits are supported by the Android Sample App:
- Color Temperature Light (on and off, brightness)
- Contact Sensor (boolean state)
- Dimmable Light (on and off, brightness)
- Extended Color Light (on and off, brightness)
- Generic Switch
- Occupancy Sensor (occupancy sensing)
- On/Off Light (on and off, brightness)
- On/Off Light Switch
- On/Off Plug-in Unit (on and off)
- On/Off Sensor
Download the source code
The source code for the Sample App is available on GitHub.
Navigate to where you want to save the project, then clone it:
git clone https://github.com/google-home/google-home-api-sample-app-android.gitSet up the SDK
The Home APIs for Android in this open beta are not yet part of the standard libraries provided by Google for development. In order to develop Android applications with the Home APIs, you need to download and host the libraries locally.
To download the Home APIs Android SDK, you must first be signed into Google Home Developers.
Build the app
- Open Android Studio, then open the
google-home-api-sample-app-androidproject folder that was cloned your to local machine. During your first setup, Android Studio might take up to 10 minutes to download all the project dependencies and complete the Gradle build.
Connect your computer to a physical Android phone through a USB cable and enable ADB in the developer options. Make sure Android Studio can connect to the Android phone through ADB.
Change the package name for the Sample App to a new one that hasn't been registered before, such as one based on your organization's name:
- Open the project.
- Expand the source hierarchy.
- Select the portion of the package you want to change - in other words,
com.example. - Right-click on the package and select Refactor > Rename...
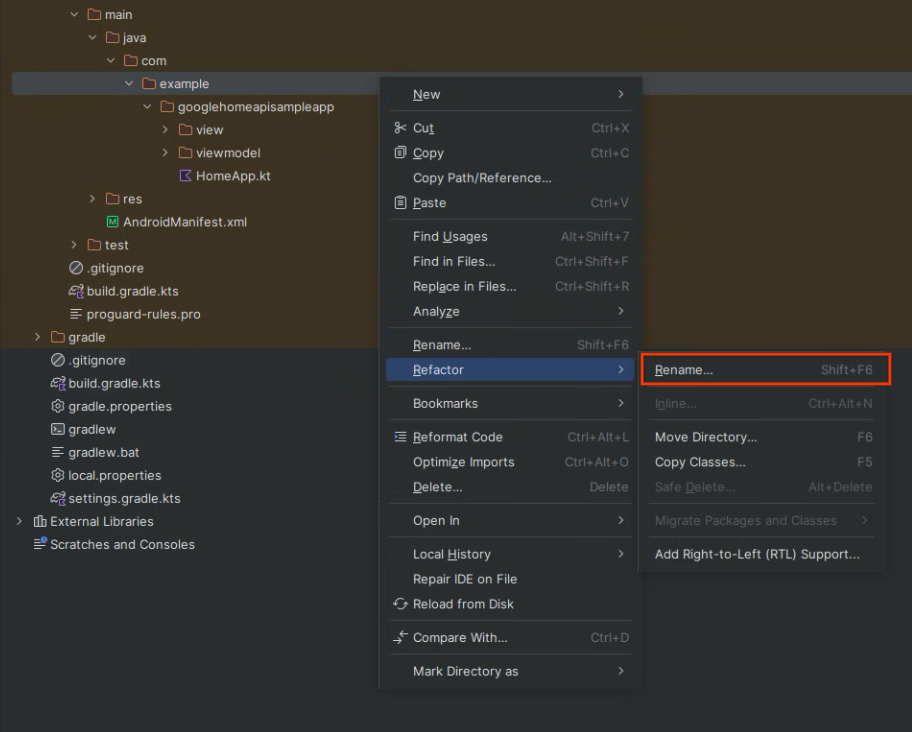
- Enter the new name and click Refactor.
- Edit the
build.gradle.ktsfile, changing theandroid namespaceand theapplicationIdto the new package name.
After all the required libraries are downloaded and the Gradle synchronization is complete, click the Run button to build and run the app. When the app is running successfully on your phone, you'll see the Sample App main page.
Create a signing certificate
When you run or debug an app in Android Studio, it automatically generates a debug certificate intended for development and debugging. See Android Studio: Sign your debug build for a complete explanation.
Generate a debug app signing certificate by running the app in Android Studio. When you run or debug an app in Android Studio, Android Studio automatically generates an app signing certificate intended for development and debugging. See Android Studio: Sign your debug build for a complete explanation.
Connect your mobile device to your local machine. Android Studio will list your connected devices by model number. Select your device from the list, then click Run project. This builds and installs the Sample App on your mobile device.
For more detailed instructions, see Run apps on a hardware device on the Android Developers site.
Now stop the running app.
Get your debug certificate's SHA-1 fingerprint by following the instructions detailed in Manage OAuth Clients / Application Types / Native applications / Android on the Google Cloud Console Help site.
Set up OAuth consent
- In the Google Cloud console, go to the project selector dashboard and select the project that you want to use to create OAuth credentials.
- Go to the APIs and Services page, and click Credentials in the navigation menu.
If you haven't yet configured your consent screen for this Google Cloud project, the Configure consent screen button appears. In that case, configure your consent screen using the following procedure. Otherwise, move on to the next section.
- Click Configure consent screen. The OAuth consent screen page displays.
- Depending on your use case, select Internal or External, and then click Create. The OAuth consent screen pane displays.
- Enter information on the App information page according to the on-screen instructions, and then click Save and continue. The Scopes pane displays.
- You don't need to add any scopes, so click Save and continue. The Test users pane displays.
- Click Audience and click the + ADD USERS button.
- Enter your test user email address and click the SAVE button.
- Click Save and continue. The Summary pane displays.
- Review your OAuth consent screen information, and then click Back to dashboard.
See Setting up your OAuth consent screen on the Google Cloud Console Help site for full details. Be sure to add at least one test user before continuing.
Set up OAuth credentials
- Register the Sample App for OAuth 2.0 and create OAuth credentials by
following the instructions provided in
Setting up OAuth 2.0.
- Indicate the application type, which is native/Android app.
- Add the SHA-1 fingerprint to the OAuth client by following the instructions in Setting up OAuth 2.0 / Native applications / Android on the Google Cloud Console Help site. You should generate the SHA-1 key from the default Android Studio key throughout the development process.
Run the app
- With your mobile device connected to your local machine, click Run project again to run the Sample App on your mobile device.
Once installed, the app is available on your mobile device as Home API Sample App.
