Matter ענן לענן Local Home SDK SDK למכשיר
Google Home Extension for Visual Studio Code נועד ונוצר למפתחים של פלטפורמת Google Home. התוסף הזה נותן גישה ל-Google Assistant Simulator, ל-Google Cloud Logging, ל-Home Graph Viewer ולכלים נוספים שעוזרים לפשט את תהליך הפיתוח של Mater ושל בית חכם.
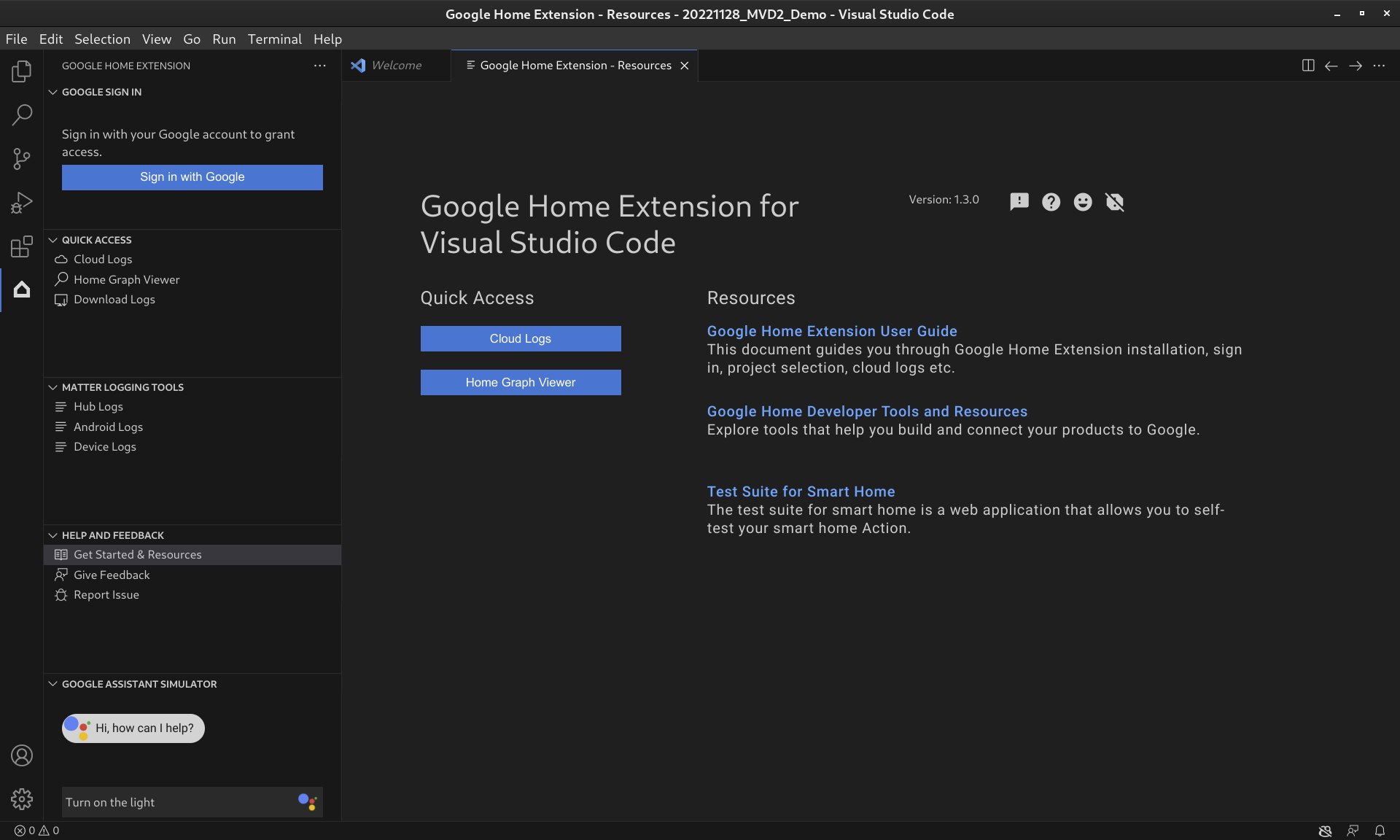
תכונות התוספים של Google Home
סימולטור של Google Assistant
כדי לבדוק אם המכשירים לבית החכם פועלים כמו שצריך בסביבה העסקית של Google Home, תוכלו לבצע אינטראקציה עם Assistant Simulator בכל שלב, בלי להשאיר קוד VS.
בדומה ל-Simulator הקיים ב-Actions Console, Assistant Simulator מאפשר לשלוט בקלות במכשירים על ידי הקלדת השאילתות, לדוגמה: "Turn on the light" בתוך VS Code, של Assistant Simulator ישיב עם הודעות טקסט שמבוססות על הפקודות שלכם. לדוגמה: "Alright, turn on the light". למידע נוסף, ראו שימוש בסימולטור של Google Assistant.
ביטויים באצווה
כדי לבדוק את השילוב של Google Home כמו אוטומט, אפשר לשלוח ביטויים באצווה אל הסימולטור של Google Assistant על ידי הרצת סקריפט של דיבור. למידע נוסף, ראו הרצת ביטויי באצווה.
כלים לרישום עניינים
כלים לרישום תקן Matter יכולים לאסוף את כל היומנים שקשורים לניפוי באגים של עניינים, כולל יומני Google Home app (GHA) ויומני Google Play Services (GMS Core). אפשר להציג את היומנים ב-VS Code עם חיפושים של מסננים ומילות מפתח. אפשר להוריד את היומנים עם מידע נוסף על תוצאות ניפוי הבאגים, כמו Android וגרסת האפליקציה, ולשלוח אותם ל-Google לצורך דיווח על בעיות.
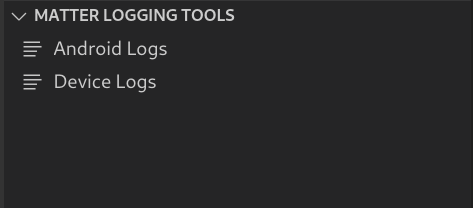
Cloud Logging
Cloud Logging מספק מידע על ניפוי באגים ומדדים חשובים שיעזרו לכם לקבל תובנות לגבי השימוש בפעולה. כדי לפשט את תהליך הפיתוח, ב-Google Home Extension מוצגות הודעות של Google Cloud Logging בזמן אמת ליד הקוד במהלך פתרון בעיות. לפרטים נוספים, ראו הצגת Cloud Logging.
בעל הרשאת צפייה בגרף הבית
Home Graph Viewer זמין עכשיו ישירות ב-Google Home Extension, כדי שתוכלו לאמת את מצב המכשיר ב-Home Graph בתוך VS Code. לפרטים נוספים, ראו הצגת Home Graph והרצת בדיקות.
התקנת התוסף של Google Home ל-VS Code
כדי להתקין את Google Home Extension, פועלים לפי השלבים הבאים מתוך VS Code:
- לוחצים על סמל התוספים בסרגל הפעילות.
מחפשים את
google homeולוחצים על התקנה.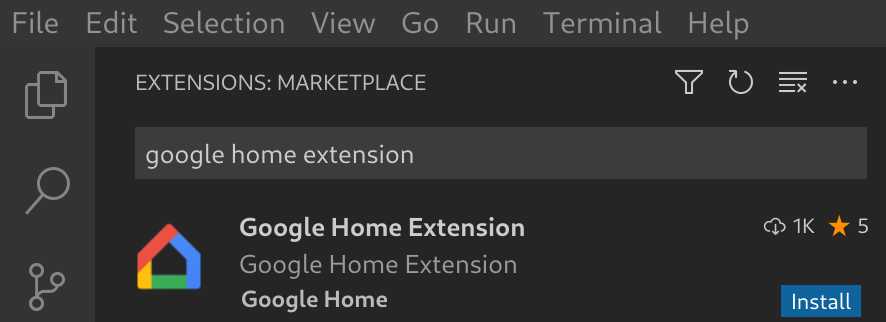
אפשר גם להוריד את Google Home Extension ישירות מ-VS Code Marketplace.
להורדה של Google Home Extension
הגדרת תוסף של Google Home ל-VS Code
אחרי שמתקינים את Google Home Extension וטוענים מחדש את VS Code, צריך להיכנס לחשבון ולבחור פרויקט כדי להשתמש ב-Assistant Simulator ולהציג את Cloud Logging.
נכנסים באמצעות חשבון Google ובוחרים פרויקט בענן
ניתן להיכנס לחשבון הפיתוח מ-Google Home Extension כדי לתת ל-VS Code הרשאה לתקשר עם שירותי Google בשמך.
לוחצים על הסמל של דף הבית של Google בסרגל הפעילות כדי לפתוח את Google Home Extension.
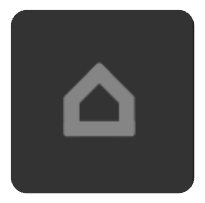
לוחצים על Sign in with Google (כניסה באמצעות חשבון Google) כדי להפעיל את תצוגת ההתחברות בדפדפן.
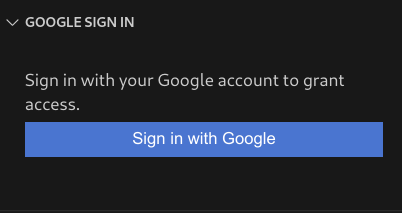
בוחרים את החשבון שמקושר למכשירים לבית החכם.
בדף ההרשאה Sign in with Google (כניסה באמצעות חשבון Google), לוחצים על Allow (אישור).
תיפתח כרטיסייה בדפדפן ותוצג תיבת הדו-שיח Open Visual Studio Code. לוחצים על Open Visual Studio Code כדי להמשיך.
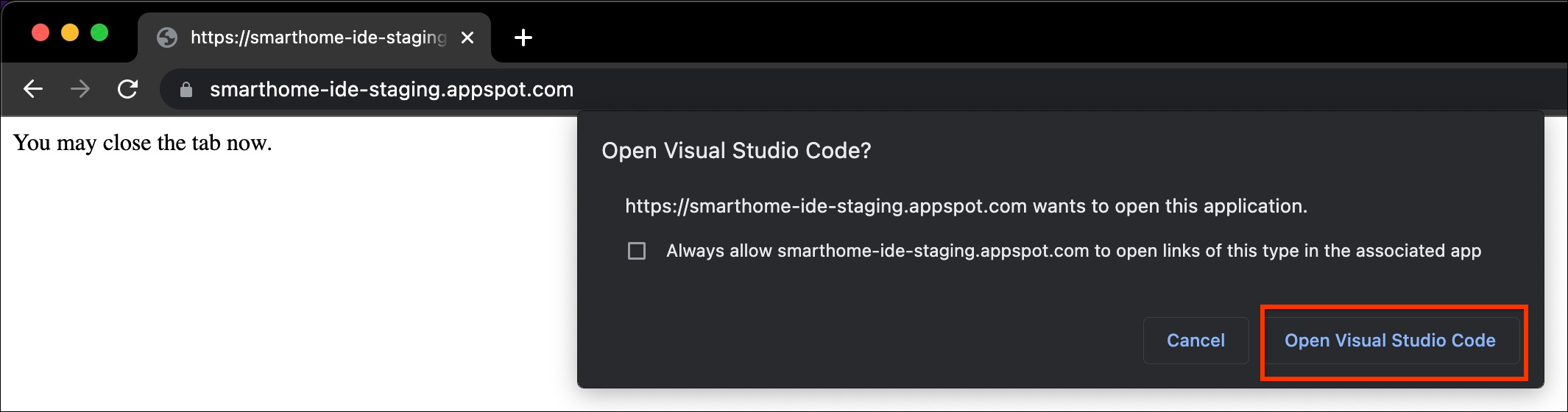
תועברו ל-VS Code, שבו נדרשת ההרשאה שלכם כדי לאפשר לתוסף של Google Home לפתוח URI. לוחצים על Open כדי לסיים את תהליך ההתחברות.
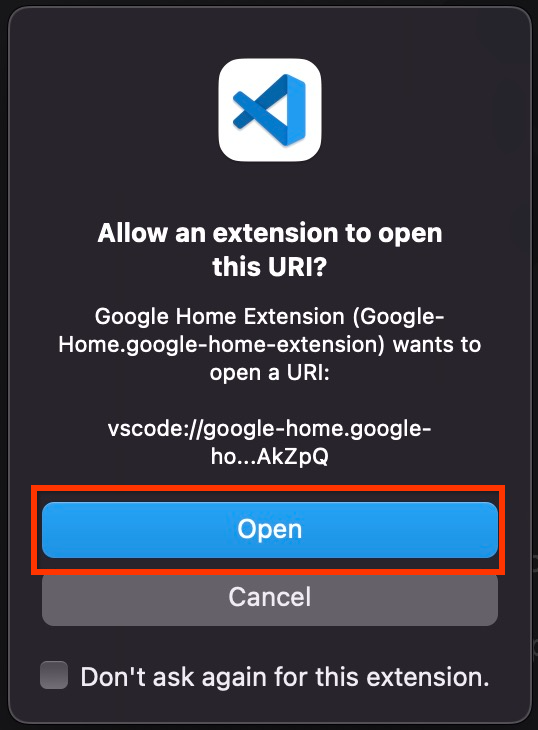
לאחר הכניסה, Google Home Extension יטען את הפרויקטים שלך. בסיום לוחצים על Select a project.

בחלון הנפתח Search and Select a project, בוחרים את הפרויקט לבית החכם.
התקנה של הכלי ל-Android Debug Bridge (ADB)
כדי להציג את יומני Matter בטלפון Android, צריך להתקין את ADB:
התקנת כלי SoC של מכשיר Matter
כדי להציג את יומני ניפוי הבאגים מ-Matter מכשירים:
- רוב היציאות הטוריות של ה-SoC של המכשירים מיוצאות, כמו
/dev/ttyUSBxב-Linux או ב-/dev/tty.SLAB_USBtoUART, או/dev/tty.usbserialב-MacOS. ה-LogViewer יכול לקרוא את היומן ישירות מהמכשיר. - בחלק מסוגי ה-SoC כמו NXP או Silicon Labs יכול להיות שתצטרכו להתקין כלים חיצוניים (למשל, JLink). למידע נוסף, ראו מכשירים נתמכים.
שימוש בתוסף של Google Home ל-VS Code
לצפייה במשאבים למפתחים
בקטע עזרה ומשוב, לוחצים על תחילת העבודה ומשאבים כדי לפתוח את הדף Resources, שבו תוכלו למצוא מידע שימושי לפיתוח הסביבה העסקית של Google Home.
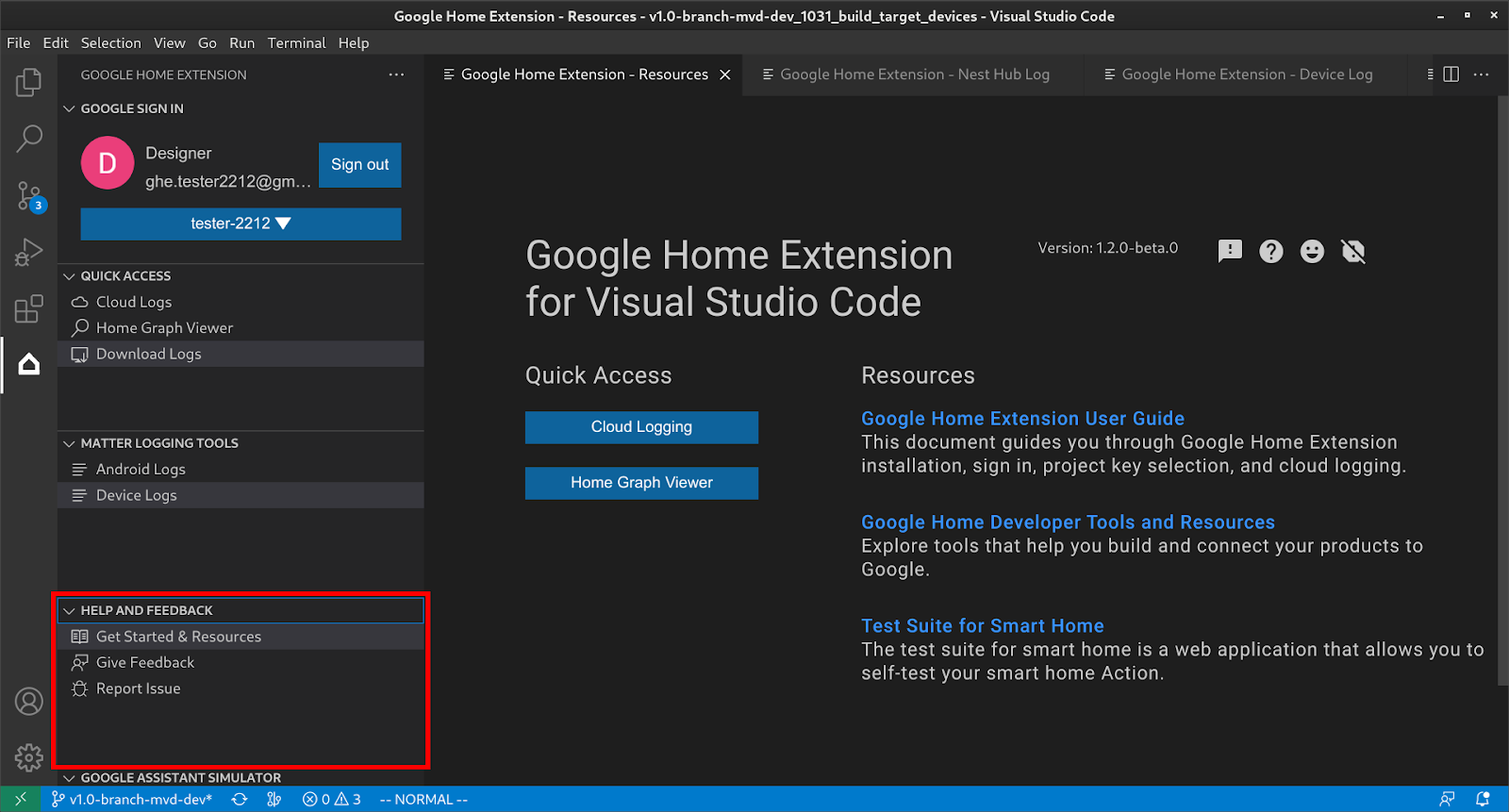
שימוש בסימולטור של Google Assistant
כדי לפתוח את Assistant Simulator ב-VS Code, לוחצים על GOOGLE ASSISTANT
SIMULATOR בסרגל הצד. בתיבה Message מקלידים את השאילתה ולוחצים על Enter.
תוכלו לראות את התשובות של Assistant Simulator וללחוץ על הלחצן שמופיע אחרי השאילתה כדי לשלוח מחדש אותה.
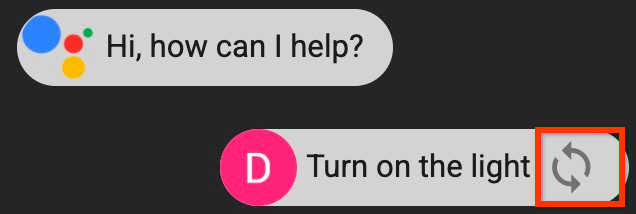
הרצת ביטויים באצווה
מעבירים את העכבר מעל סרגל התפריטים GOOGLE ASSISTANT SIMULATOR ובוחרים מבין האפשרויות הבאות להגדרת סקריפטים:
לוחצים על כדי לפתוח את הסקריפטים הקיימים של הביטוי.
לוחצים על כדי לשמור את ההיסטוריה בסקריפט
*.utterance.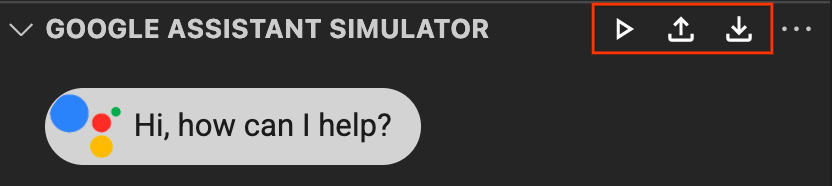
כדי להתחיל לשלוח ביטויים באצווה, צריך לבחור אחת מהאפשרויות הבאות:
- לוחצים על כדי לבחור סקריפט של דיבור מהחלון הנפתח.
פותחים ישירות קובץ
*.utteranceולוחצים על .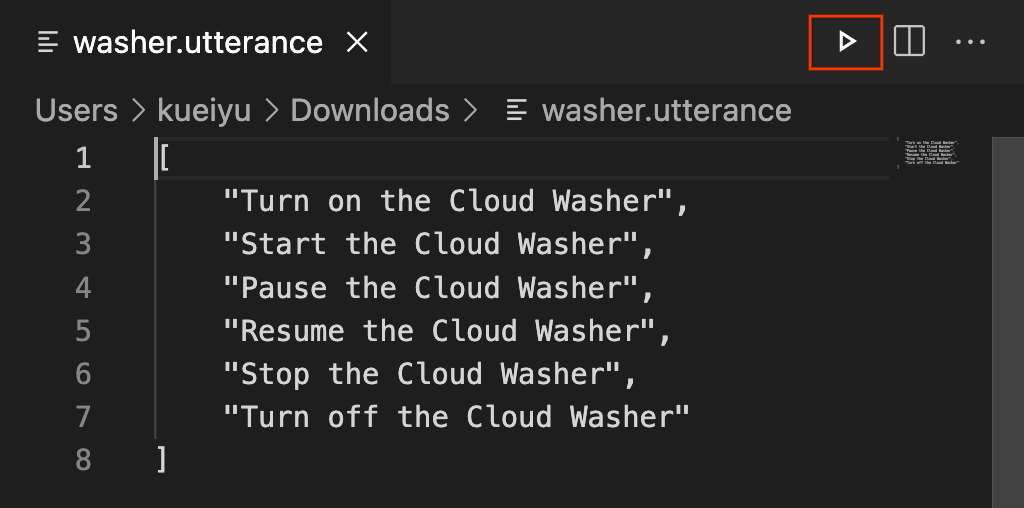
הצגת Cloud Logging
בקטע QUICK ACCESS, לוחצים על Cloud Logs כדי לפתוח את הדף Cloud Logs, שבו יופיעו היומנים ששייכים לפרויקט שבחרתם.
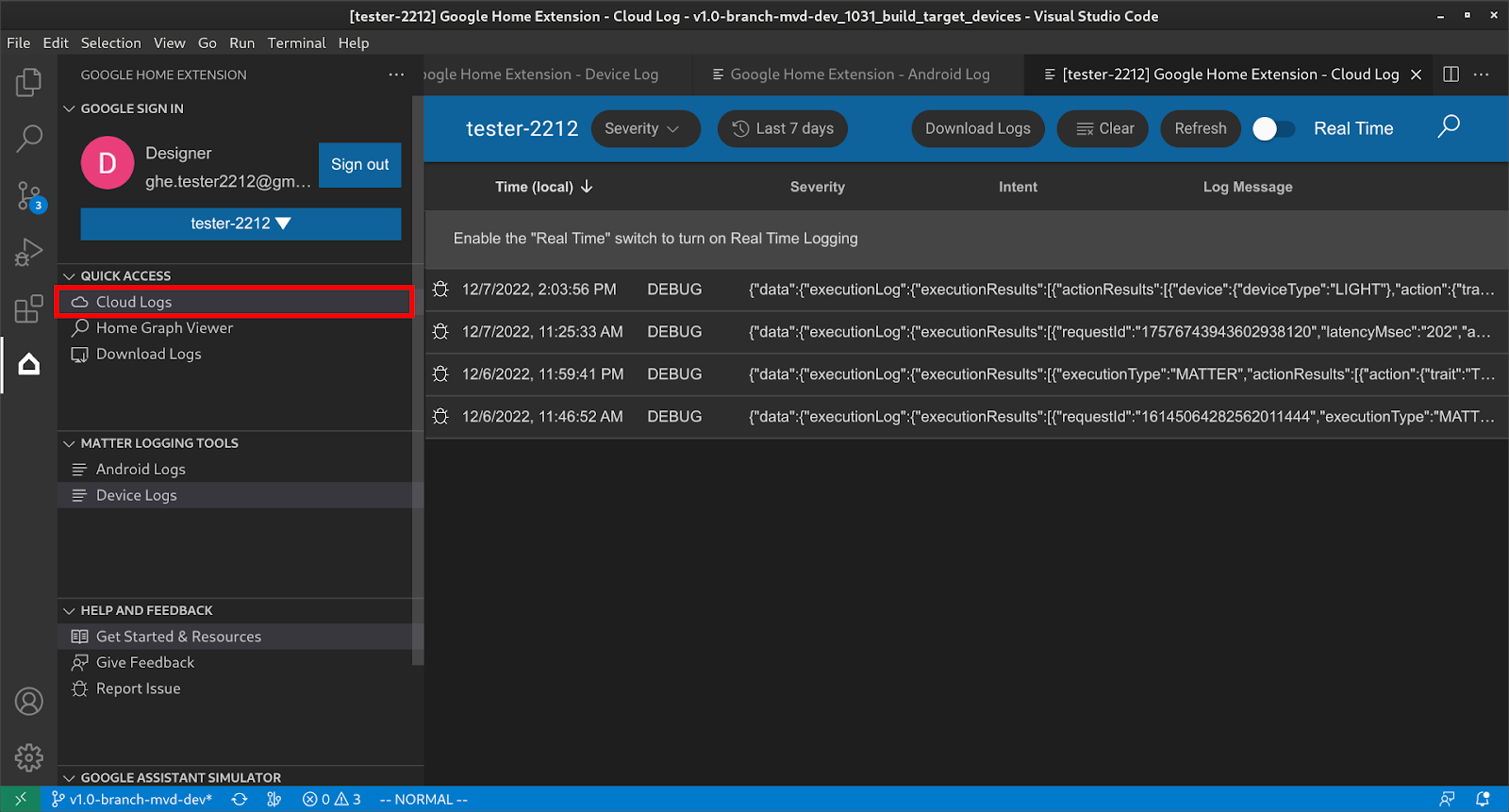
המשתמשים יכולים לסנן יומנים לפי מידת החומרה וטווח הזמן.
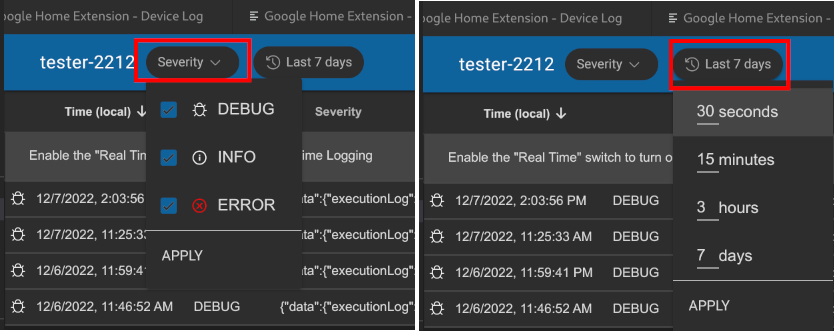
כברירת מחדל, היומנים מוגבלים ל-50 שורות. אם המשתמש רוצה להציג יומנים נוספים, גוללים למטה למטה ולוחצים על More כדי להציג עוד יומנים.
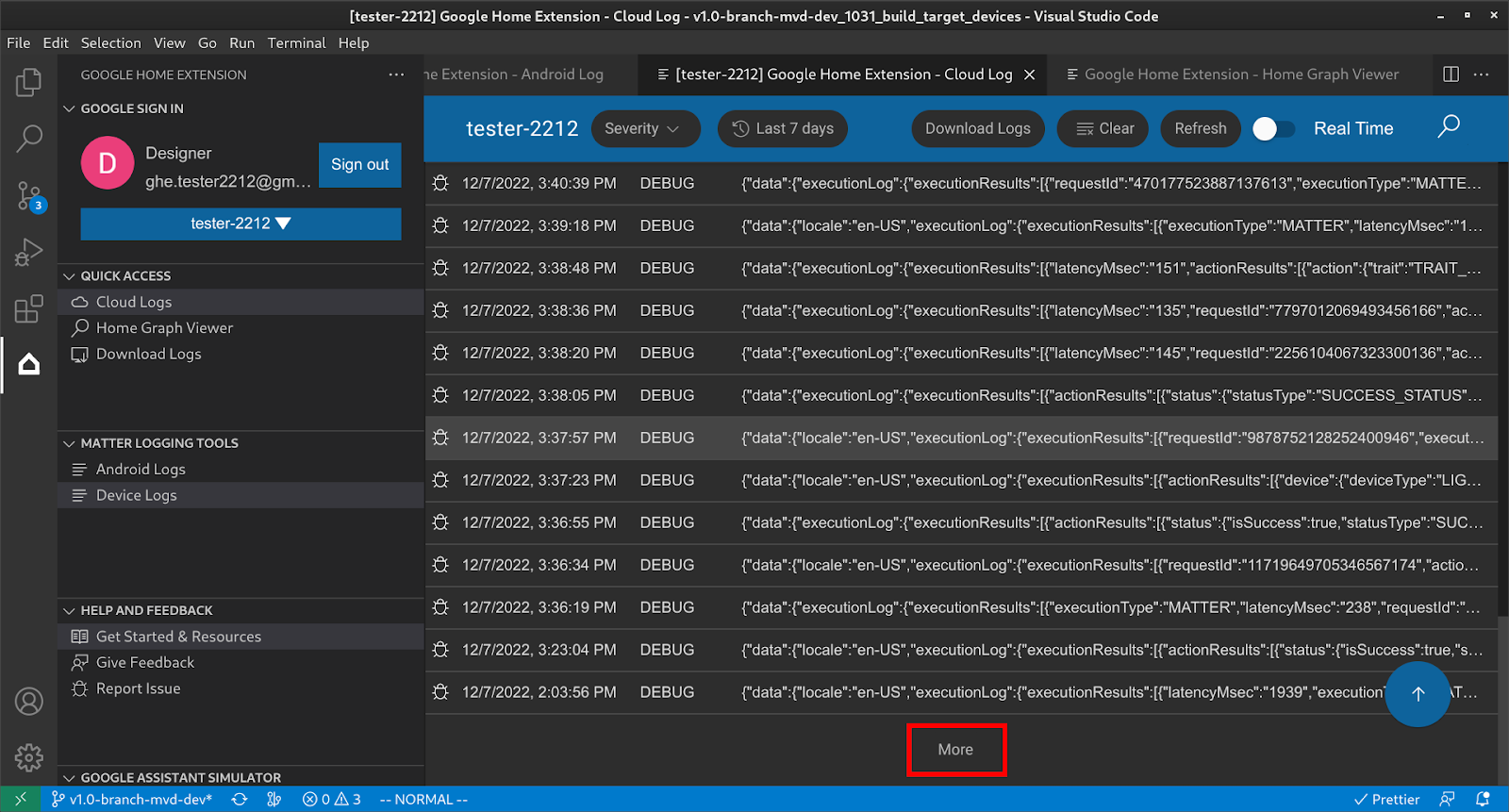
הצגה של גרף הבית וביצוע בדיקות
בקטע גישה מהירה, לוחצים על צפייה בתרשים הבית כדי לפתוח את החלונית צפייה בתרשים הבית. בחלונית הזו יופיעו המכשירים ששייכים לפרויקט שנבחר. אפשר גם ללחוץ על הרצת בדיקה כדי להריץ בדיקות של המכשיר.
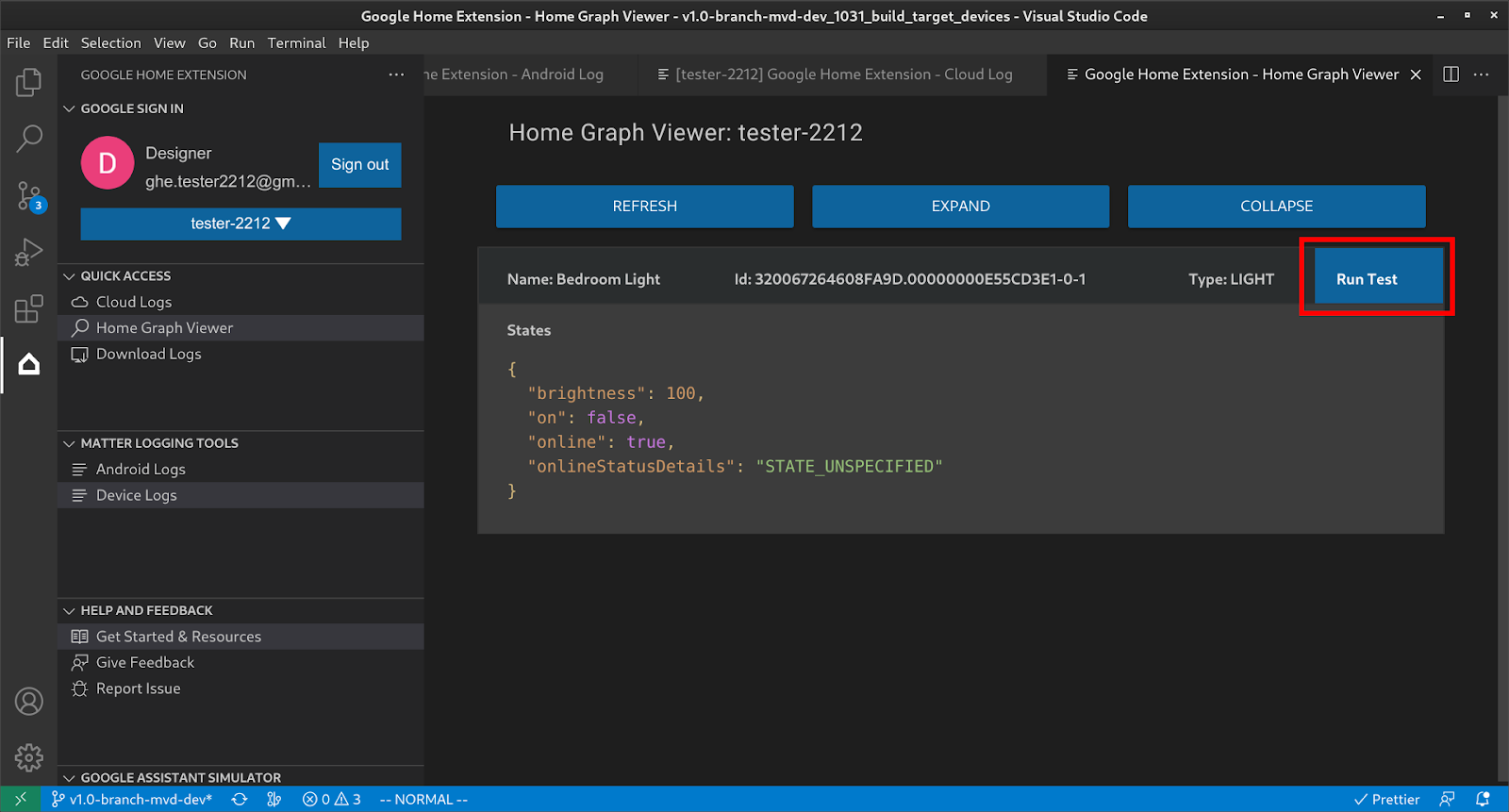
הפעולה הזו תפעיל את חבילת הבדיקה בדפדפן שבה המכשיר נבחר ומוכן לבדיקה. לוחצים על התחלה וממתינים לתוצאות הבדיקה.
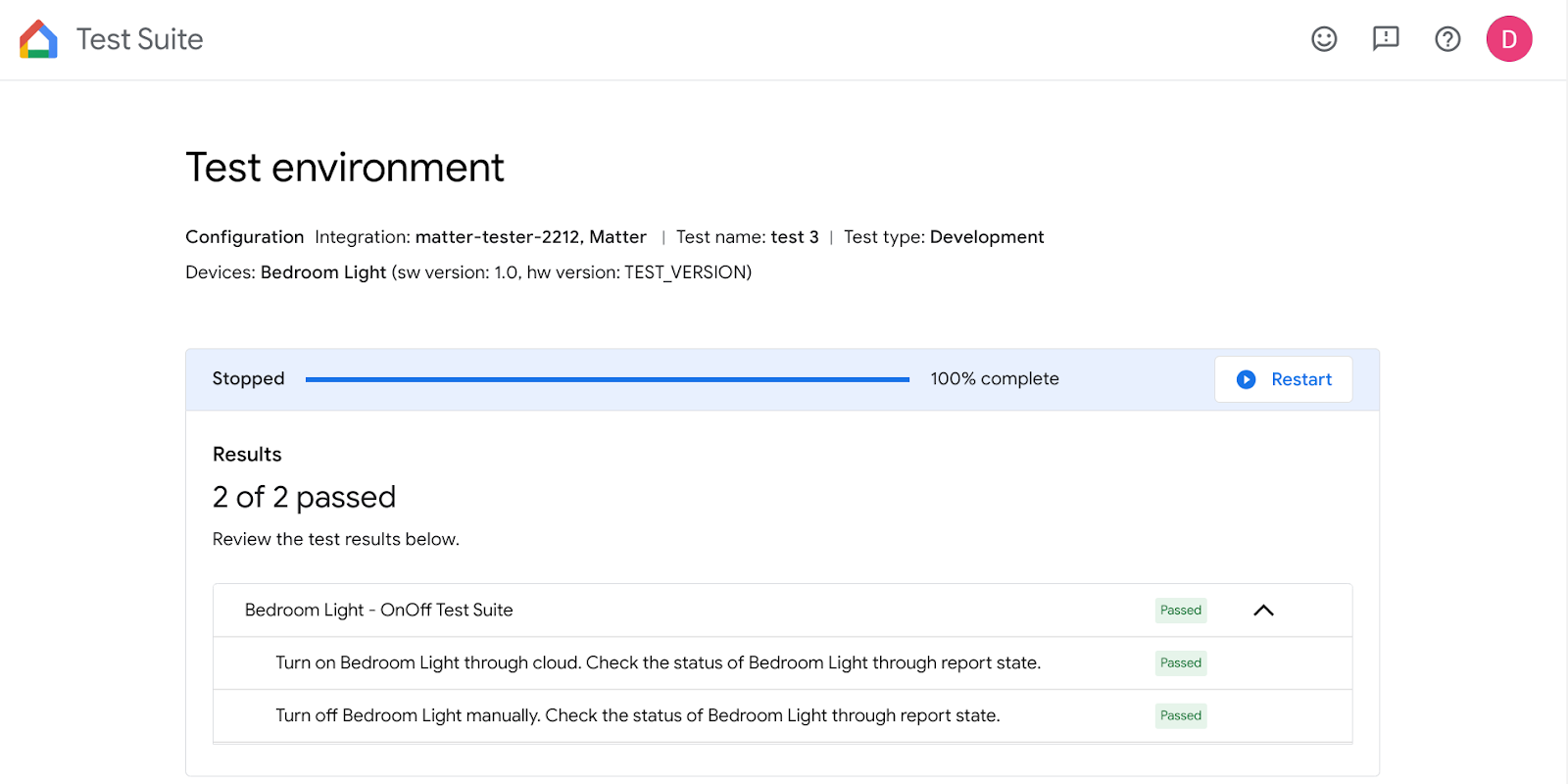
אחרי שכל הבדיקות הושלמו, תוכלו לבדוק את פרטי הבדיקות ולצפות ביומנים אחרי כל הבדיקות.
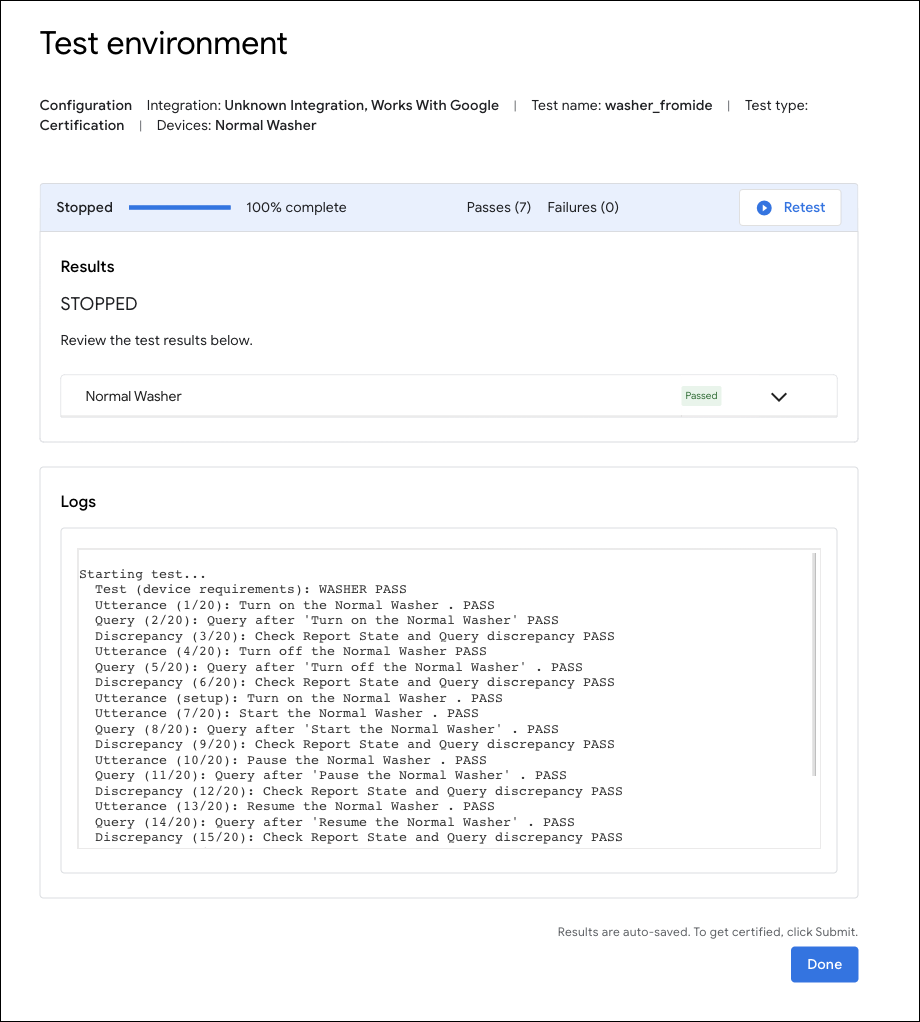
שימוש בתוסף של Google Home לניפוי באגים בתקן Matter
רישום ביומן Android
בקטע MATTER LOGGING TOOLS, לוחצים על Android Logs כדי לפתוח את הדף Android Logs, בוחרים את הטלפון Android שרוצים להתחבר אליו ומתחילים להציג את היומנים.
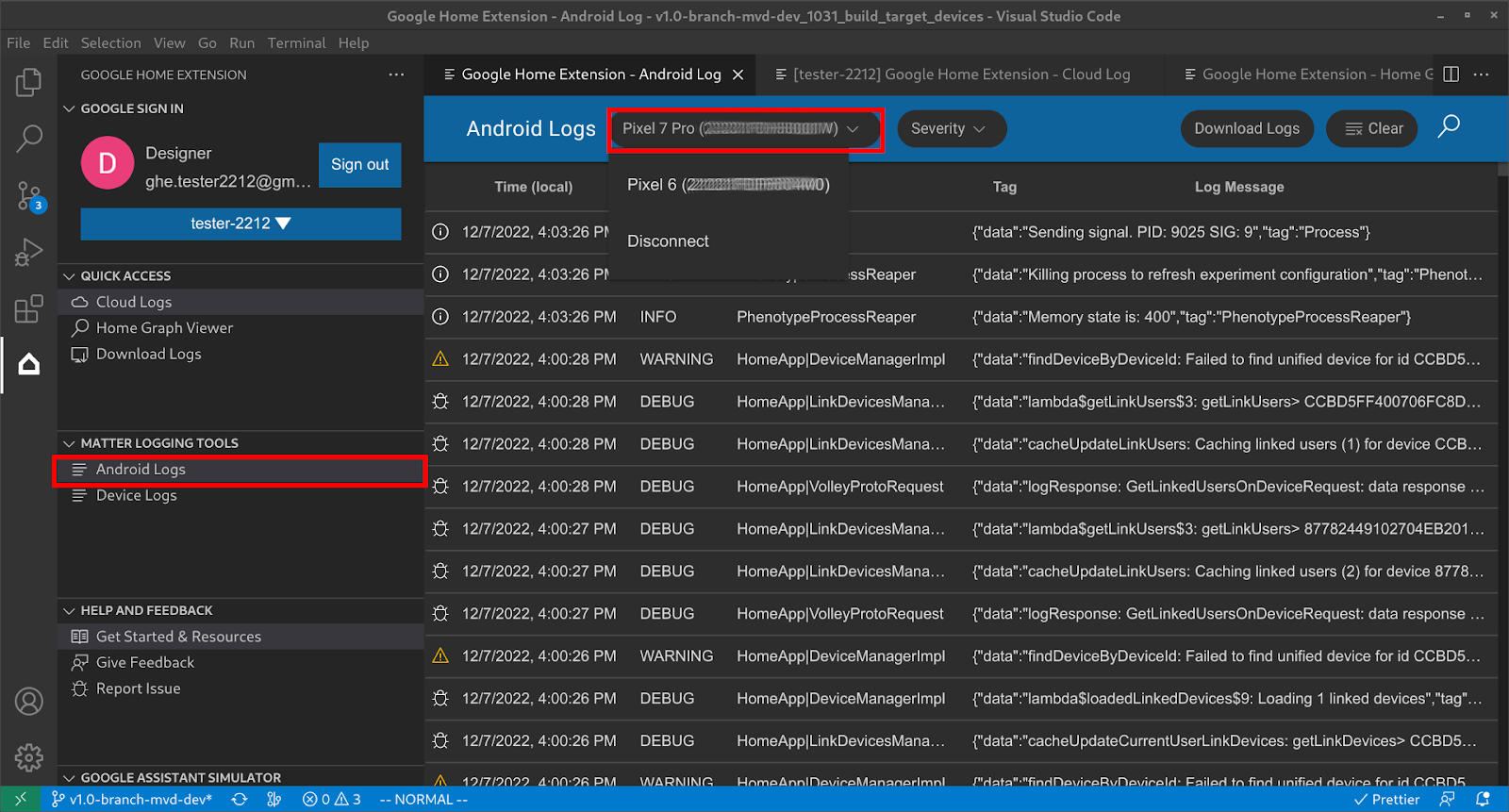
אחרי שהטלפון Android יחובר, אפשר יהיה לראות את היומנים שורה אחרי שורה. שימו לב שהיומנים מסוננים, כך שמוצגים רק יומנים שקשורים ל-GHA ולמודול Google Play services Matter. אפשר גם להגדיר את האפשרות Severity (חומרה) כדי לסנן יומנים או לחפש את מילת המפתח ביומנים.
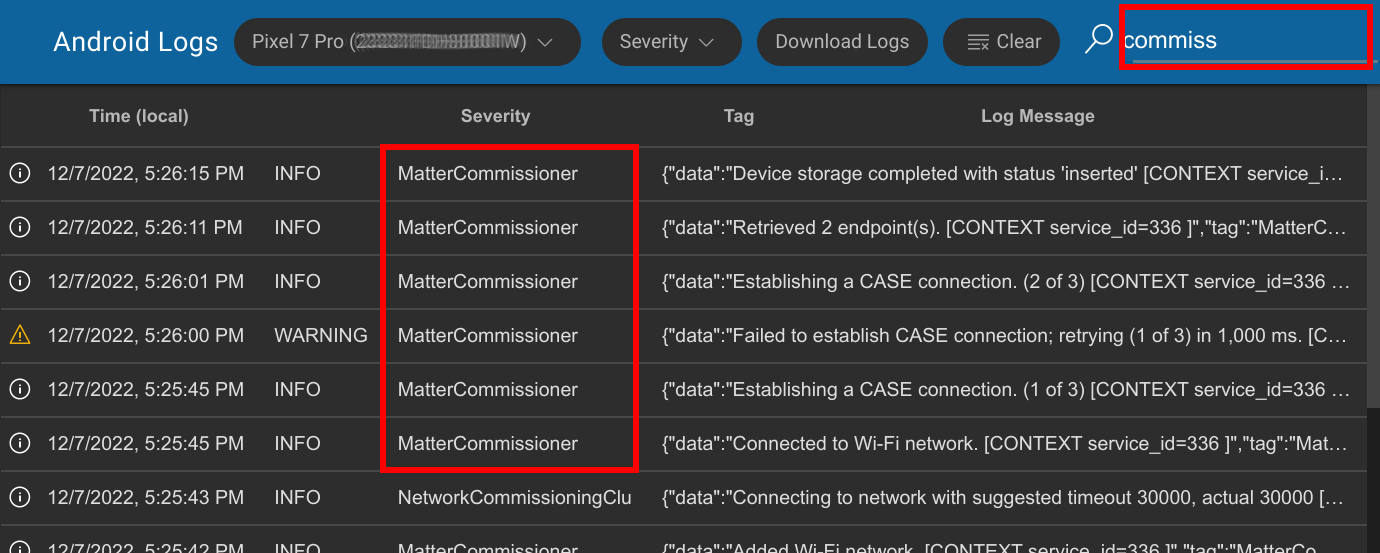
רישום של מכשירי תקן Matter ביומן
בקטע MATTER LOGGING TOOLS, לוחצים על Device Logs כדי לפתוח את הדף Resources, ואז בוחרים קודם את SoC Type:
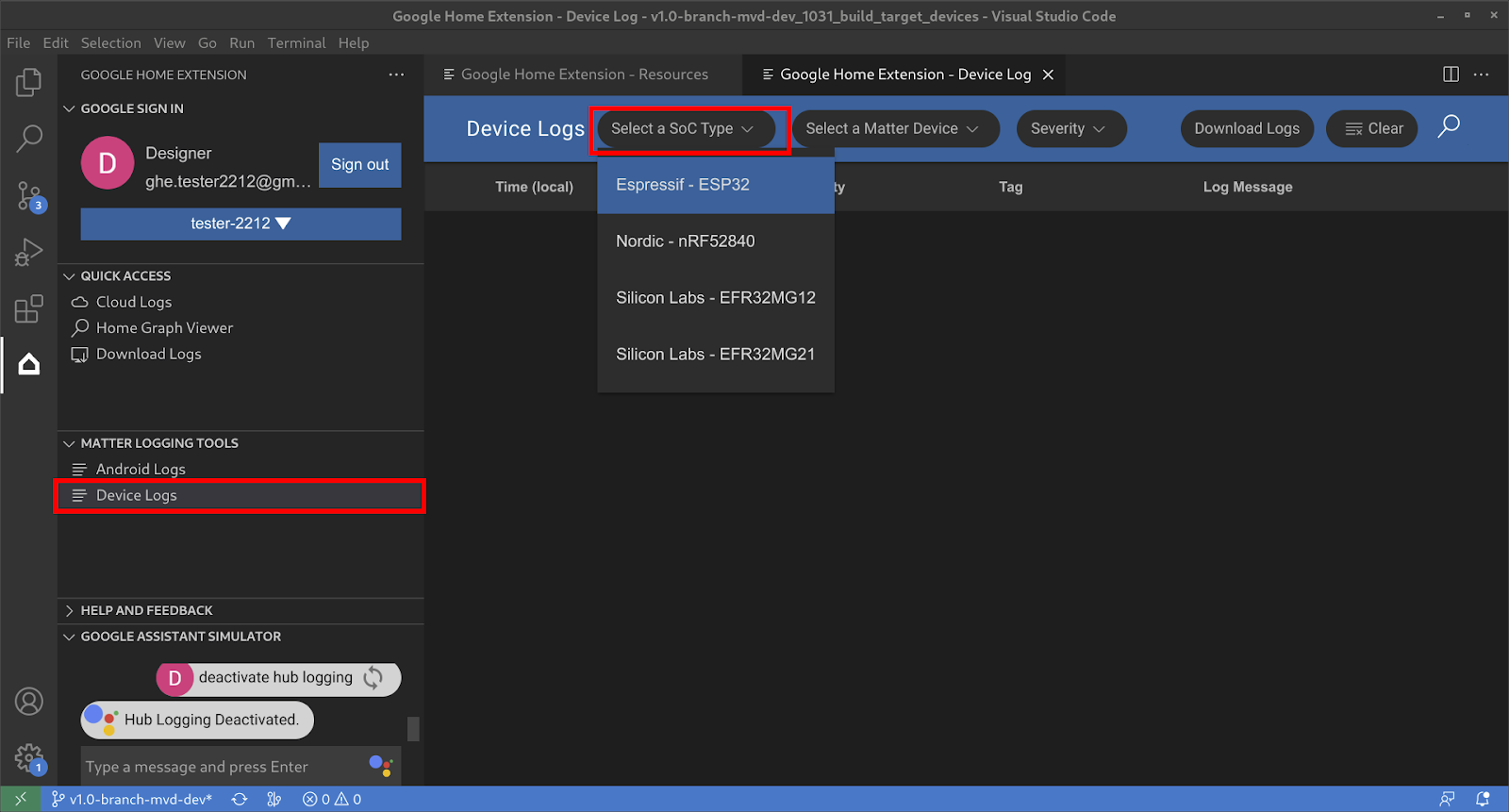
בשלב הבא, בוחרים את המכשיר של החומר:
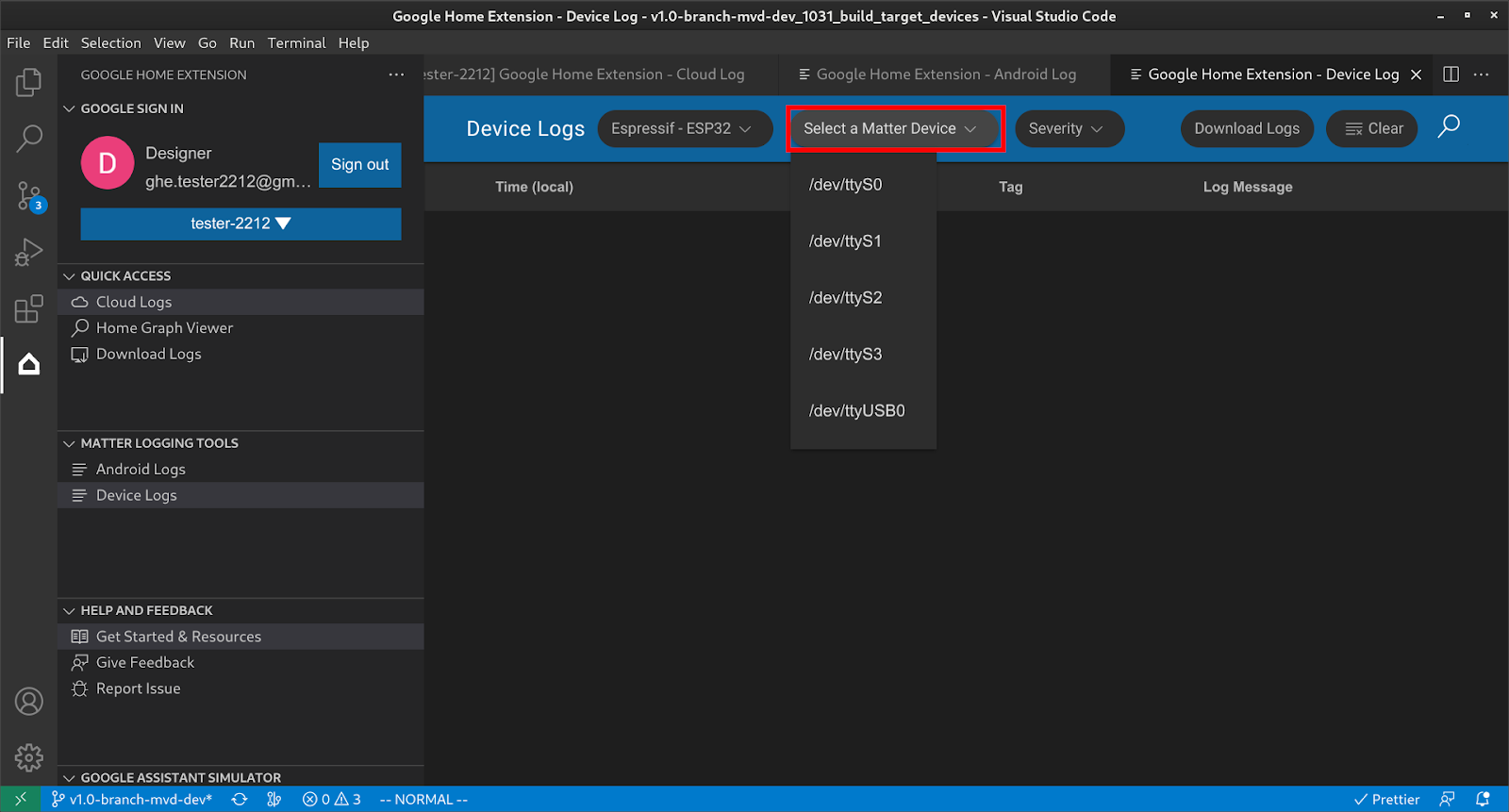
אחרי הבדיקה תוכלו להוריד מהמכשיר את כל יומני המכשיר ולהשתמש במסננים כמו מידת החומרה וחיפוש כדי למצוא את המידע שמעניין אתכם.
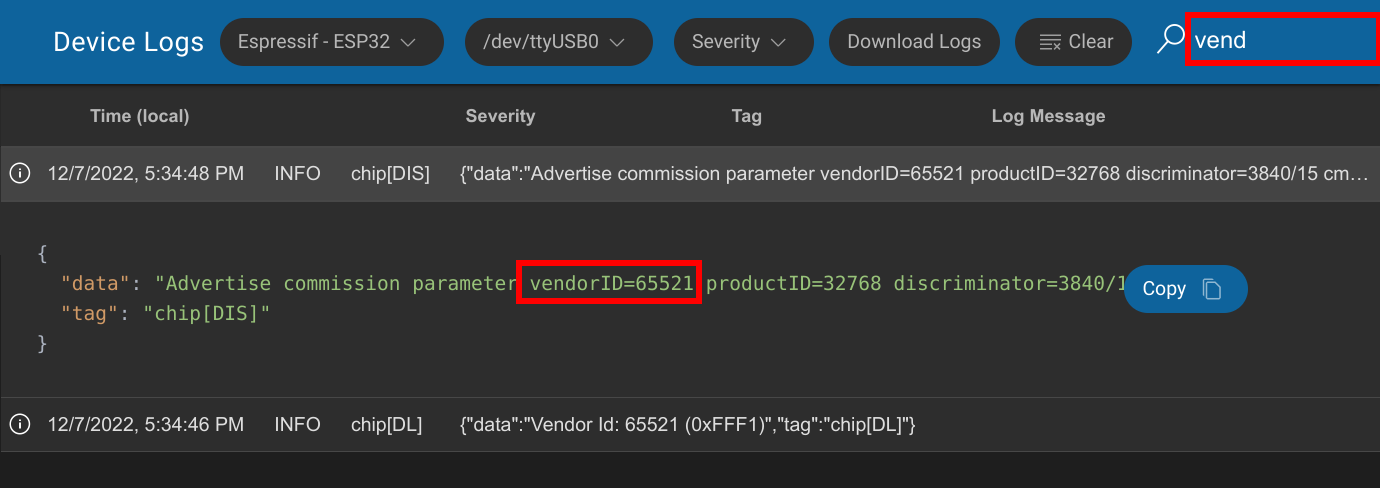
הורדת כל יומני העניין
בקטע גישה מהירה, לוחצים על הורדת יומנים כדי לפתוח את תיבת הדו-שיח הורדת יומנים, בוחרים את היומנים להורדה ולוחצים על אישור.
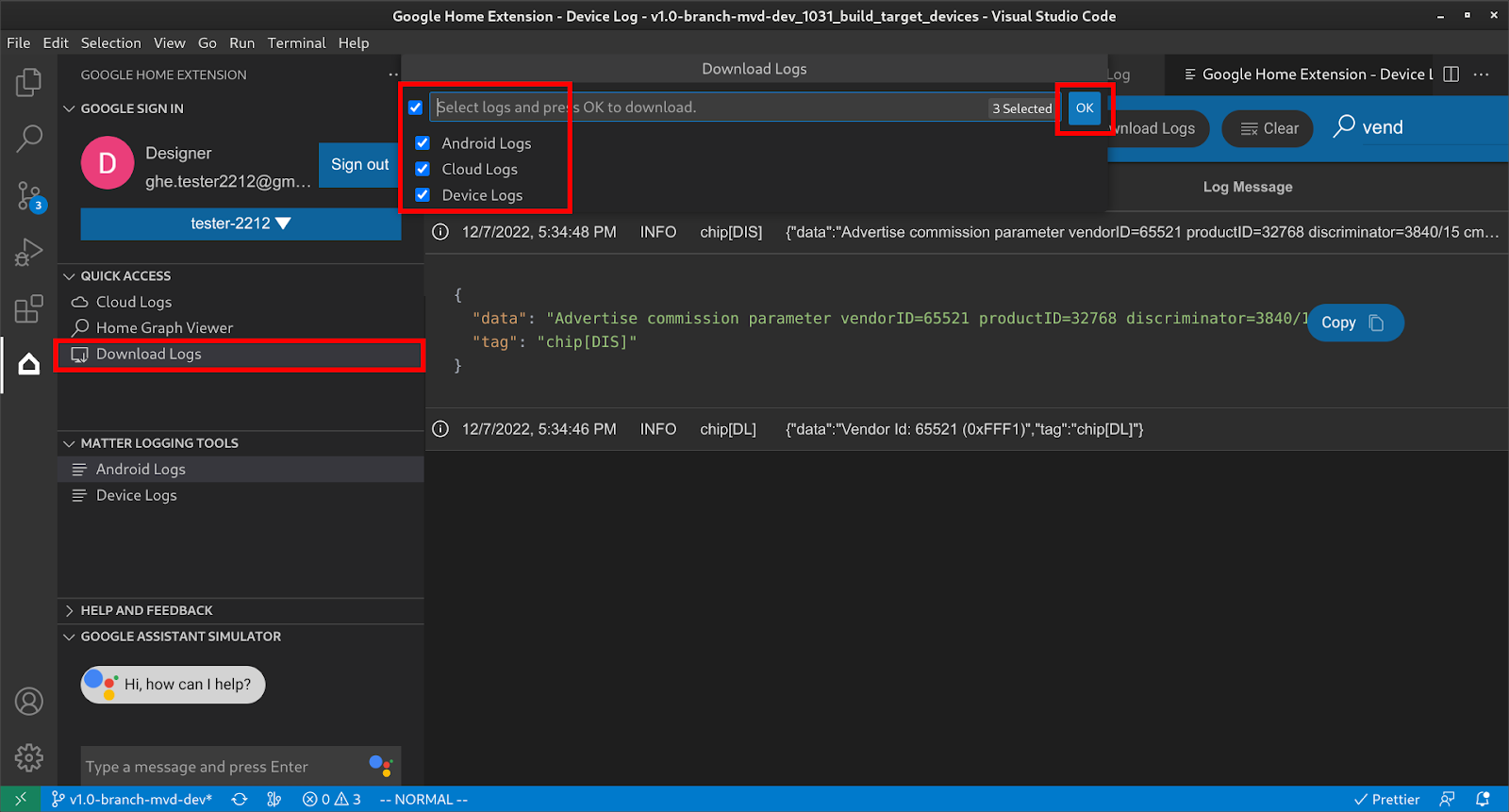
בוחרים את התיקייה שאליה רוצים להוריד יומנים ולוחצים על שמירה:

לאחר מכן היומנים יישמרו בתיקיית היעד:
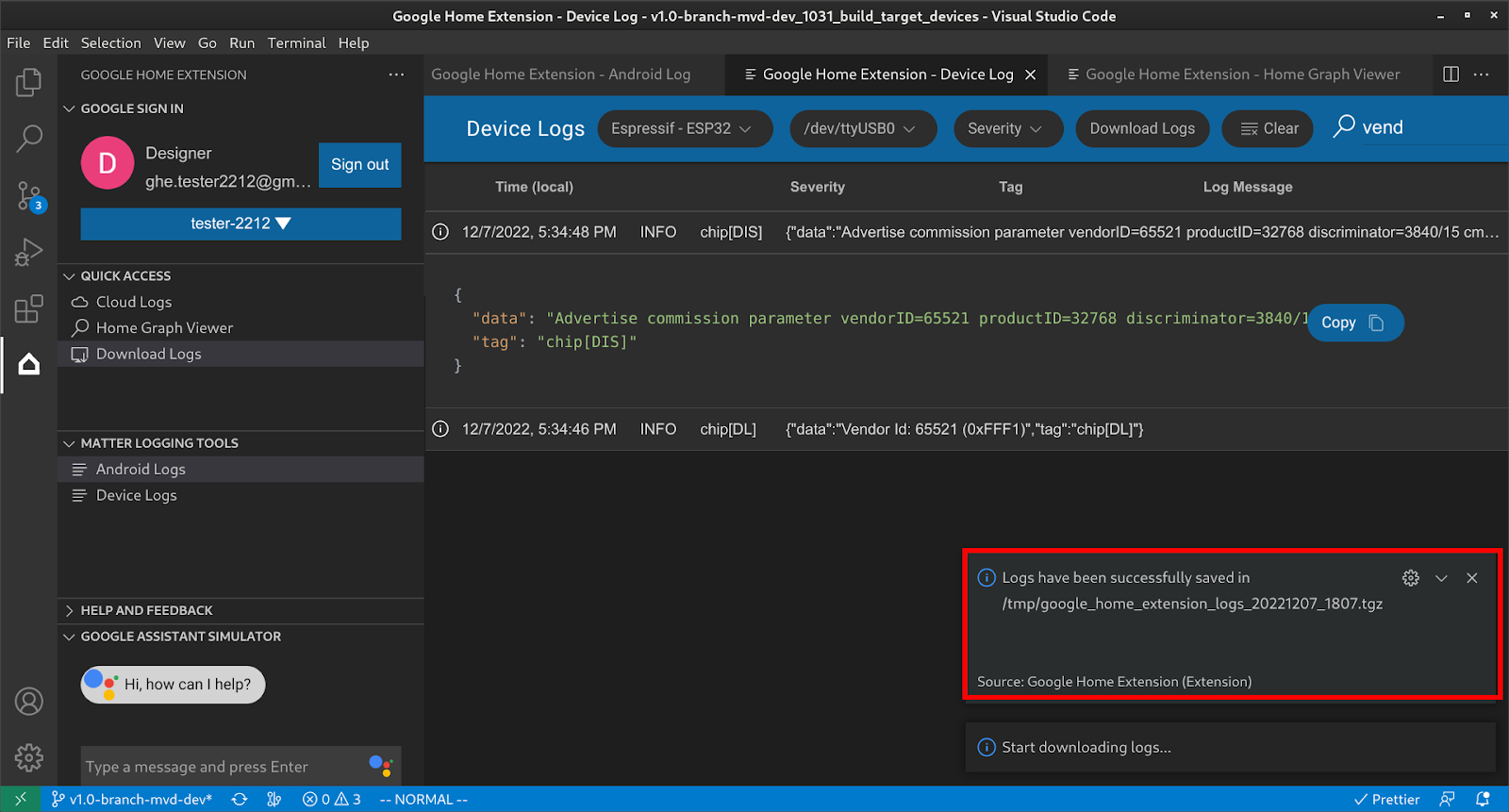
מחלצים את קובץ ה-ZIP שנשמר כדי להציג את פרטי המכשיר ואת קובצי היומן.
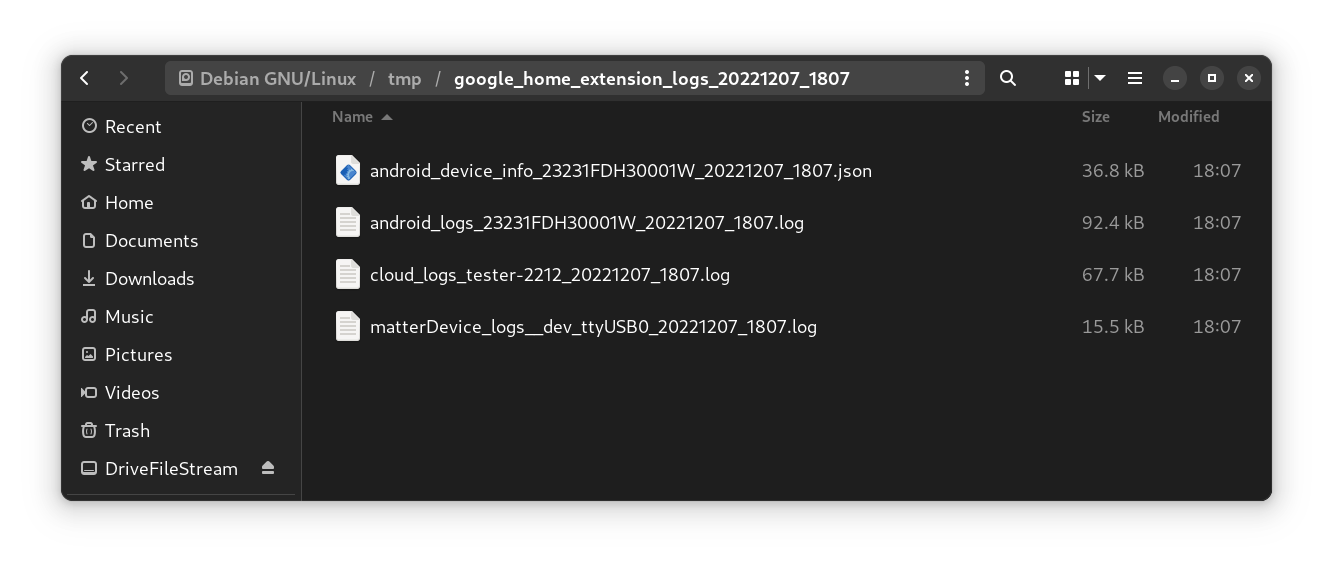
הקובץ של פרטי המכשיר יכלול את כל פרטי הגרסה שנדרשים לניפוי באגים של בעיות.
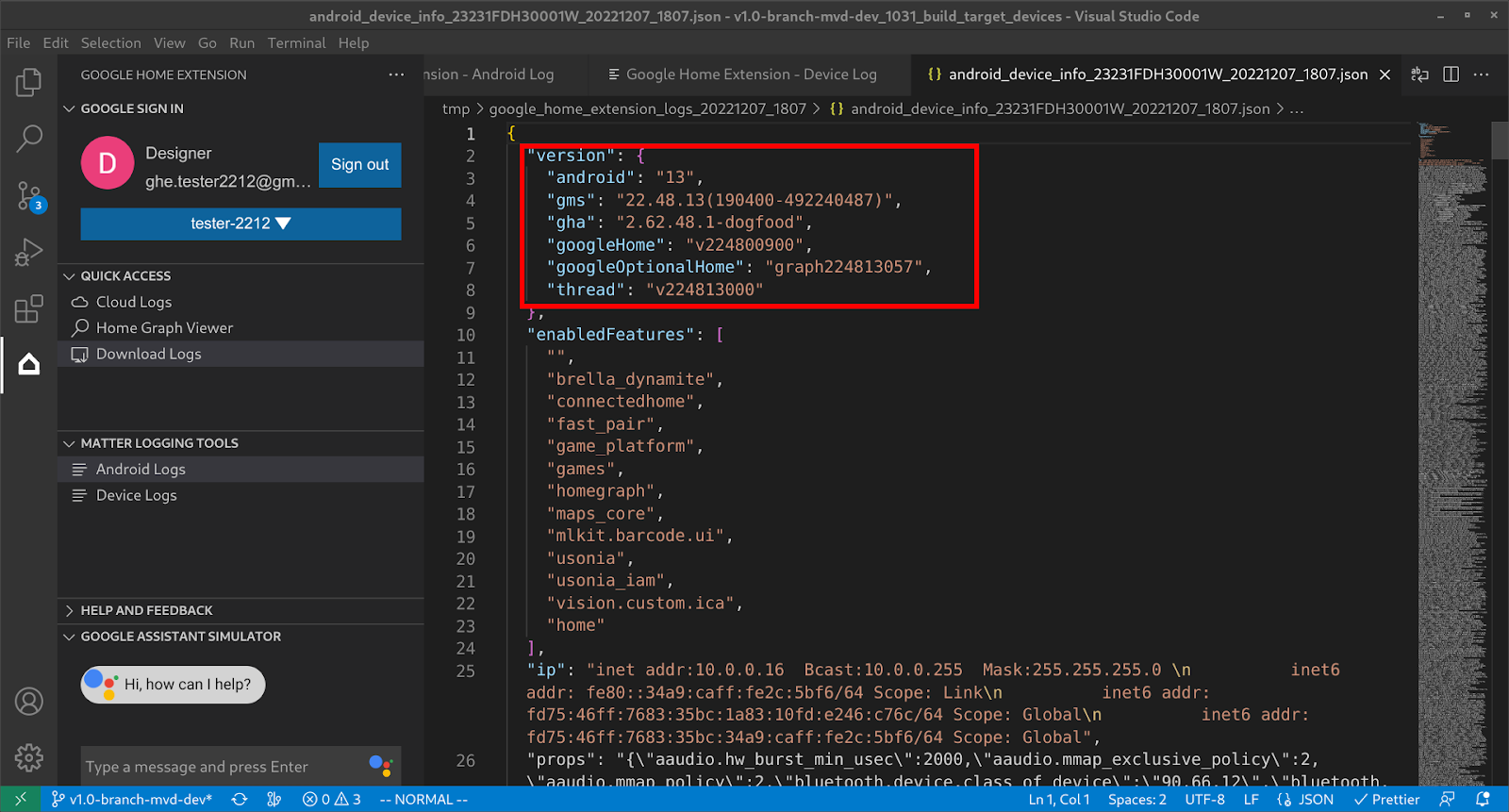
שליחת משוב
כדי לשלוח לנו משוב או משוב לגבי הדרך שבה נוכל לשפר את חוויית הפיתוח עם Google Home Extension, תוכלו לבחור אחת מהאפשרויות הבאות:
- בחלונית עזרה ומשוב, לוחצים על שליחת משוב כדי לתת לנו הצעות.
- בחלונית עזרה ומשוב, לוחצים על דיווח על בעיה כדי לדווח על כל בעיה שמצאתם ב-Google Home Extension
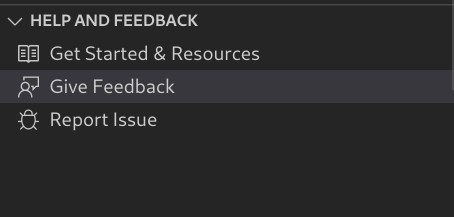
- יש גם סמל משוב בדף משאבים.

