Matter Cloud-to-Cloud Local Home SDK Device SDK
Google Home Extension for Visual Studio Code برای توسعه دهندگان پلتفرم Google Home طراحی و ایجاد شده است. این برنامه افزودنی به شما امکان دسترسی به Google Assistant Simulator ، Google Cloud Logging ، Home Graph Viewer و سایر ابزارها را می دهد تا فرآیند توسعه Matter و خانه هوشمند خود را ساده کنید.
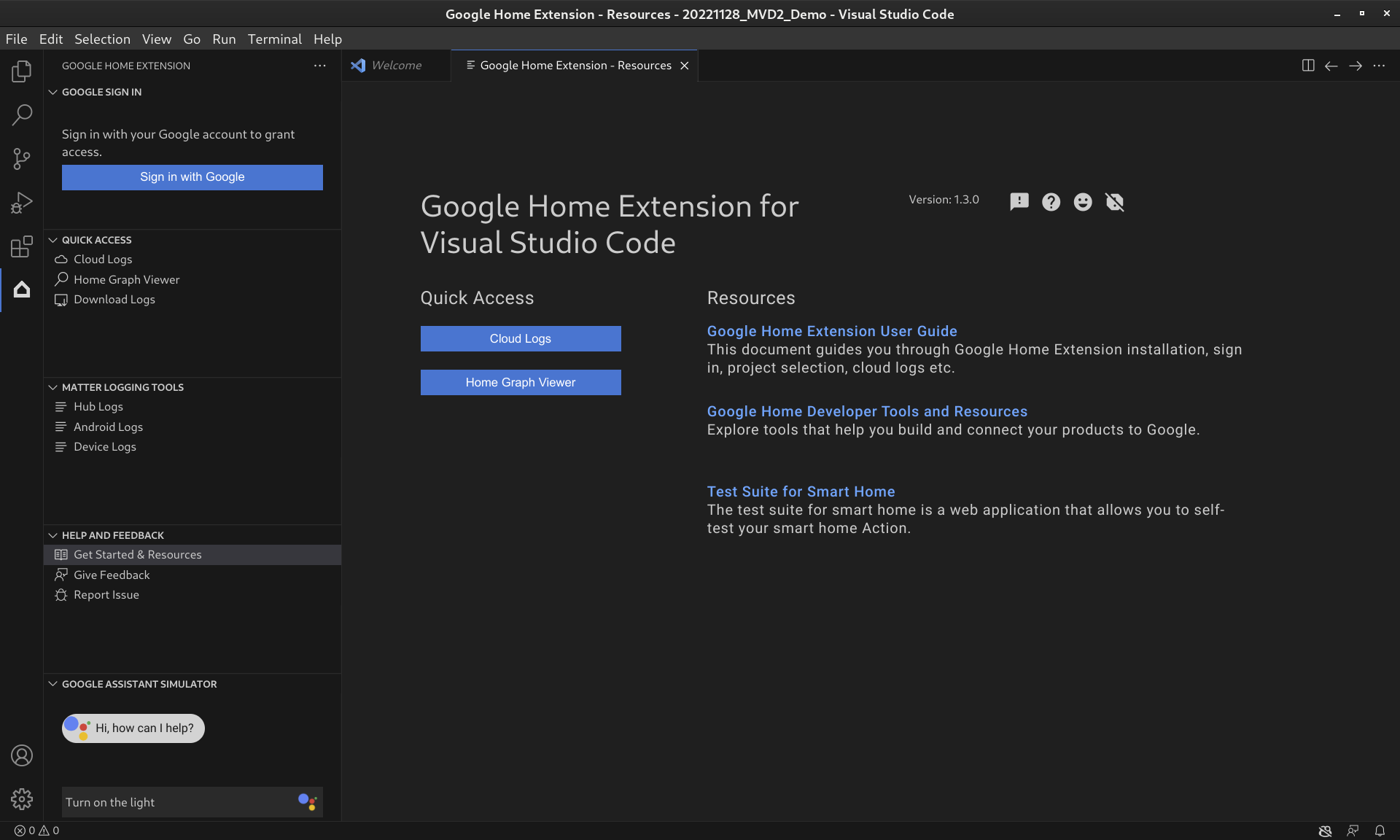
ویژگی های برنامه افزودنی Google Home
شبیه ساز دستیار گوگل
برای آزمایش اینکه آیا دستگاههای خانه هوشمند شما به درستی با اکوسیستم Google Home کار میکنند یا خیر، میتوانید در هر زمانی بدون خروج از VS Code با Assistant Simulator تعامل داشته باشید.
مشابه شبیهساز موجود در کنسول کنشها، Assistant Simulator شما را قادر میسازد تا به راحتی دستگاههای خود را با تایپ عبارتهای جستجوی خود کنترل کنید، مثلاً «چراغ را روشن کنید». در داخل VS Code، Assistant Simulator با پیامهای متنی بر اساس دستورات شما پاسخ میدهد، به عنوان مثال، "بسیار خوب، روشن کردن چراغ". برای جزئیات بیشتر به استفاده از شبیه ساز دستیار Google مراجعه کنید.
گفته های دسته ای
برای آزمایش ادغام Google Home خود مانند خودکار، میتوانید با اجرای یک اسکریپت گفته، گفتههای دستهای را به شبیهساز دستیار Google ارسال کنید. برای جزئیات بیشتر به Run Batch Outterances مراجعه کنید.
ابزارهای ثبت موضوع
Matter Logging Tools میتواند همه گزارشهای مربوط به اشکالزدایی Matter را جمعآوری کند، از جمله گزارشهای Google Home app (GHA) و گزارشهای خدمات Google Play (GMS Core). سیاهههای مربوط را می توان در VS Code با جستجوهای فیلتر و کلمات کلیدی مشاهده کرد. گزارشها را میتوان با اطلاعات رفع اشکال اضافی مانند نسخه Android و برنامه دانلود کرد و برای گزارش مشکلات به Google ارسال کرد.
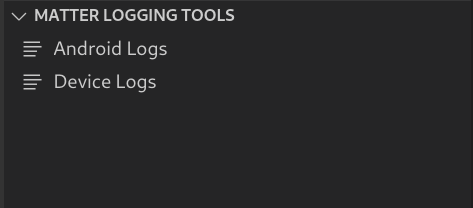
ثبت ابر
Cloud Logging اطلاعات اشکالزدایی و معیارهای کلیدی را ارائه میکند تا اطلاعاتی در مورد استفاده از Action به شما بدهد. برای سادهسازی توسعه، Google Home Extension پیامهای ثبتنام Google Cloud را در زمان عیبیابی درست در کنار کد شما نشان میدهد. برای جزئیات بیشتر به مشاهده گزارش Cloud مراجعه کنید.
نمایشگر نمودار خانه
Home Graph Viewer اکنون مستقیماً در Google Home Extension در دسترس است تا بتوانید وضعیت دستگاه را در Home Graph خود در VS Code تأیید کنید. برای جزئیات بیشتر به مشاهده نمودار صفحه اصلی و اجرای تست ها مراجعه کنید.
افزونه Google Home را برای VS Code نصب کنید
برای نصب Google Home Extension ، این مراحل را از داخل VS Code دنبال کنید:
- روی نماد Extensions در نوار فعالیت کلیک کنید.
google homeرا جستجو کنید، سپس روی Install کلیک کنید.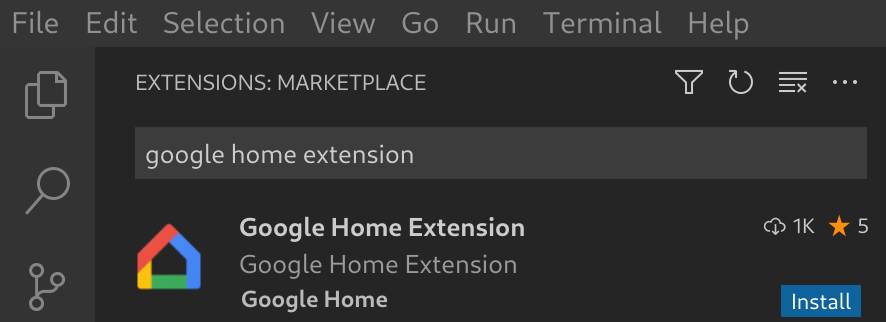
همچنین میتوانید Google Home Extension مستقیماً از VS Code Marketplace دانلود کنید.
Google Home Extension را دانلود کنید
Google Home Extension را برای VS Code تنظیم کنید
پس از نصب Google Home Extension و بارگیری مجدد کد VS، قبل از استفاده از Assistant Simulator و مشاهده Cloud Logging، باید وارد سیستم شوید و پروژه ای را انتخاب کنید.
با Google وارد شوید و یک پروژه ابری را انتخاب کنید
میتوانید از Google Home Extension وارد حساب توسعهدهنده خود شوید و به VS Code اجازه میدهید از طرف شما با سرویسهای Google ارتباط برقرار کند.
روی نماد Google Home در نوار فعالیت کلیک کنید تا Google Home Extension باز شود.
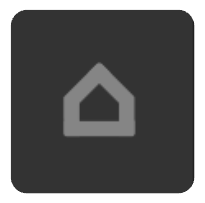
روی Sign in with Google کلیک کنید تا نمای ورود به سیستم در مرورگر شما اجرا شود.
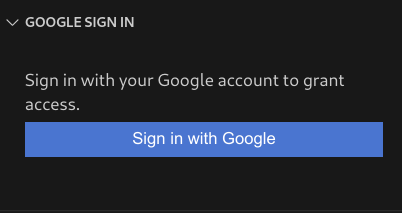
حسابی را انتخاب کنید که با دستگاه های خانه هوشمند شما مرتبط است.
در صفحه مجوز ورود به سیستم با Google ، روی Allow کلیک کنید.
یک تب مرورگر باز می شود و یک کادر گفتگوی Open Visual Studio Code نمایش داده می شود. برای ادامه روی Open Visual Studio Code کلیک کنید.
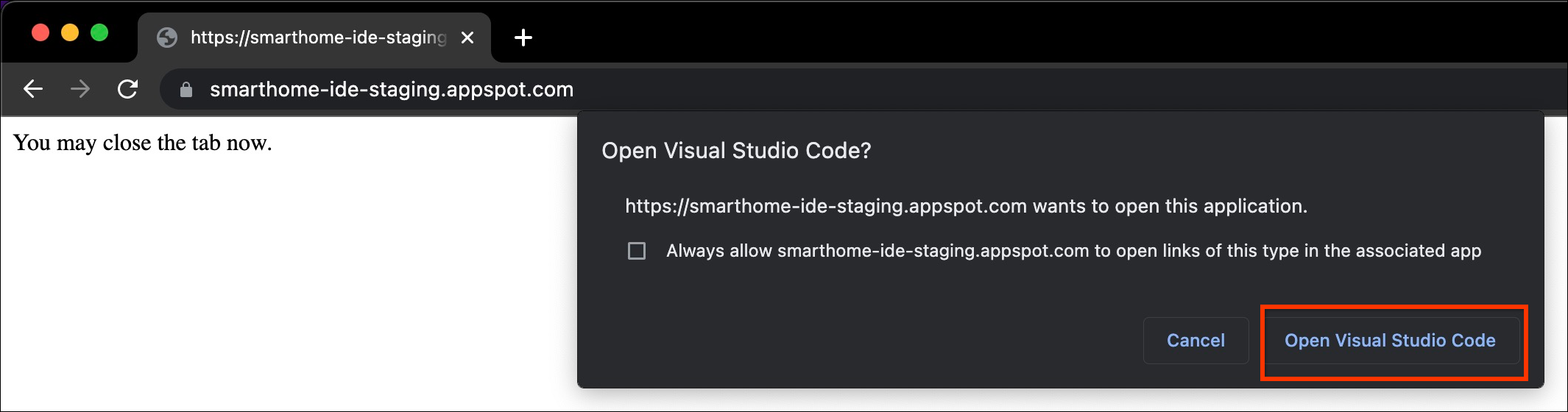
شما به VS Code هدایت خواهید شد، جایی که اجازه شما برای اجازه دادن به Google Home Extension برای باز کردن یک URI لازم است. روی Open کلیک کنید تا فرآیند ورود به سیستم به پایان برسد.
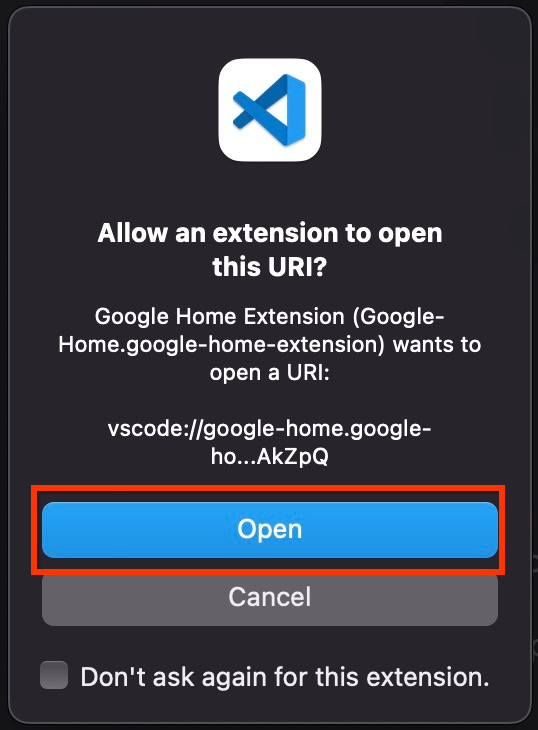
پس از ورود به سیستم، Google Home Extension پروژه های شما را بارگیری می کند. پس از انجام، روی Select a project کلیک کنید.

در پنجره کشویی جستجو و انتخاب پروژه که ظاهر می شود، پروژه خانه هوشمند خود را انتخاب کنید.
ابزار Android Debug Bridge (ADB) را نصب کنید
برای مشاهده گزارشهای Matter در تلفن Android ، باید ADB را نصب کنید:
- ADB را روی رایانه خود نصب کنید.
- Developer Options و USB Debugging را در گوشی اندروید خود روشن کنید .
Matter Device SoC Tools را نصب کنید
برای مشاهده گزارشهای اشکالزدایی از دستگاههای Matter :
- اکثر SoC دستگاه ها پورت های سریالی مانند
/dev/ttyUSBxدر لینوکس یا/dev/tty.SLAB_USBtoUARTیا/dev/tty.usbserialدر MacOS صادر می کنند. LogViewer می تواند گزارش را مستقیماً از دستگاه بخواند. - برخی از انواع SoC مانند NXP یا Silicon Labs ممکن است نیاز به ابزارهای خارجی (به عنوان مثال، JLink) برای نصب داشته باشند. برای اطلاعات بیشتر به دستگاه های پشتیبانی شده مراجعه کنید.
از افزونه Google Home برای VS Code استفاده کنید
مشاهده منابع توسعه دهنده
در بخش HELP AND FEEDBACK ، روی شروع و منابع کلیک کنید تا صفحه منابع باز شود، جایی که می توانید اطلاعات مفیدی برای توسعه خود با اکوسیستم Google Home پیدا کنید.
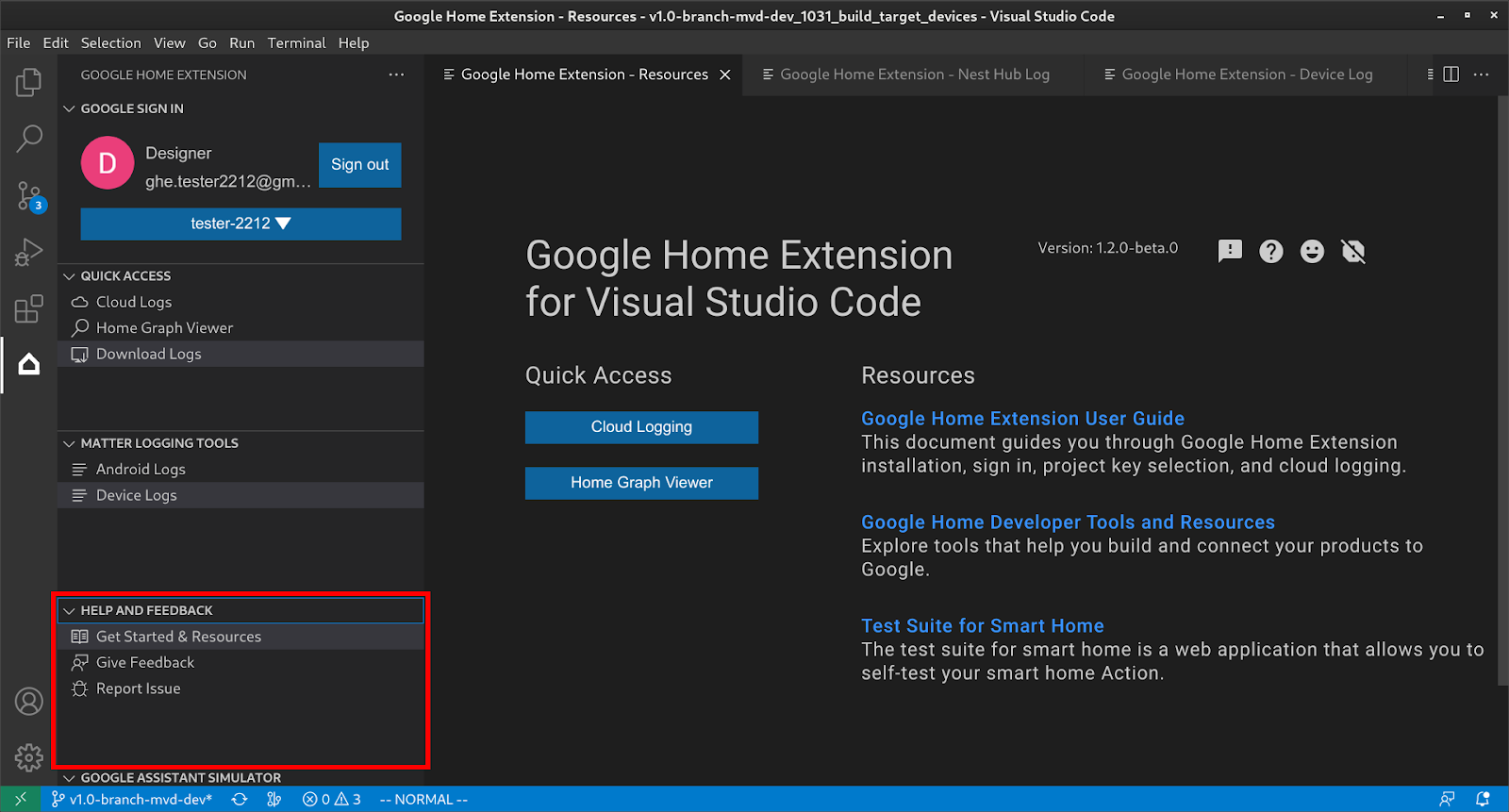
از شبیه ساز دستیار گوگل استفاده کنید
برای باز کردن Assistant Simulator در VS Code، روی GOOGLE ASSISTANT SIMULATOR در نوار کناری کلیک کنید. در کادر پیام ، درخواست خود را تایپ کرده و Enter فشار دهید.
میتوانید پاسخهای Assistant Simulator را مشاهده کنید و روی دکمه بعد از درخواست خود کلیک کنید تا دوباره آن را ارسال کنید.
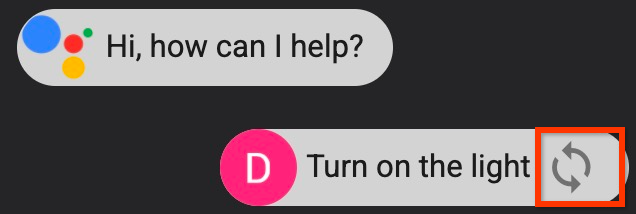
Batch Outterances را اجرا کنید
ماوس را روی نوار منوی GOOGLE ASSISTANT SIMULATOR قرار دهید و از میان گزینه های زیر برای تنظیم اسکریپت ها انتخاب کنید:
روی کلیک کنید تا اسکریپت های گفته موجود باز شود.
روی کلیک کنید تا تاریخچه در اسکریپت
*.utteranceذخیره شود.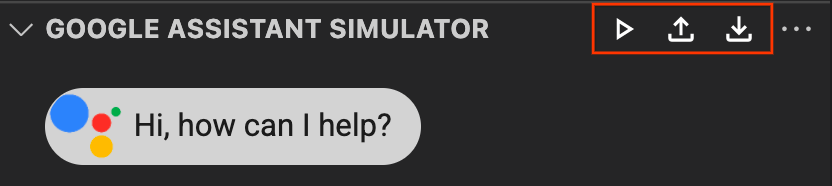
برای شروع ارسال عبارات دسته ای، از گزینه های زیر انتخاب کنید:
- روی کلیک کنید تا یک اسکریپت گفته از پنجره کشویی انتخاب شود.
مستقیماً یک فایل
*.utteranceرا باز کنید و روی کلیک کنید.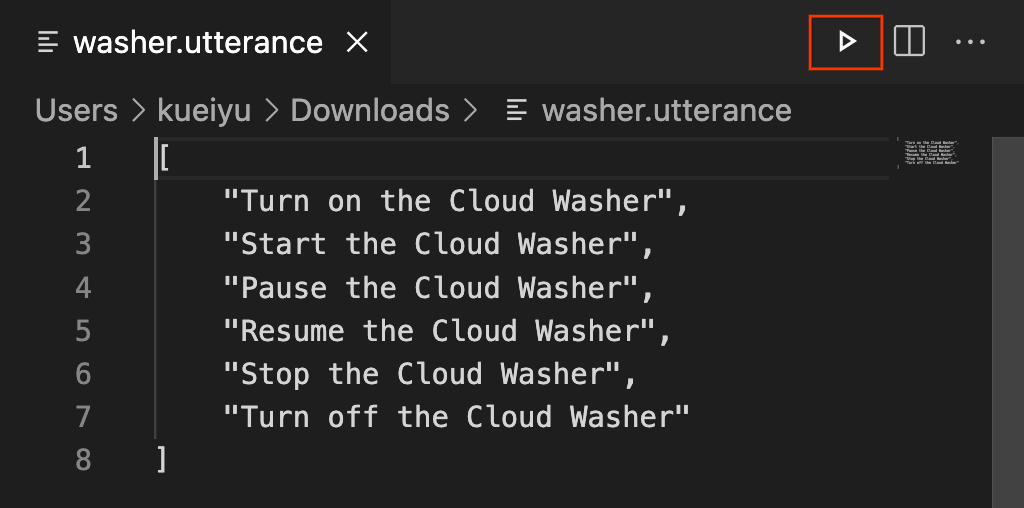
مشاهده Cloud Logging
در زیر دسترسی سریع ، روی Cloud Logs کلیک کنید تا صفحه Cloud Logs باز شود، جایی که می توانید گزارش های متعلق به پروژه انتخابی خود را پیدا کنید.
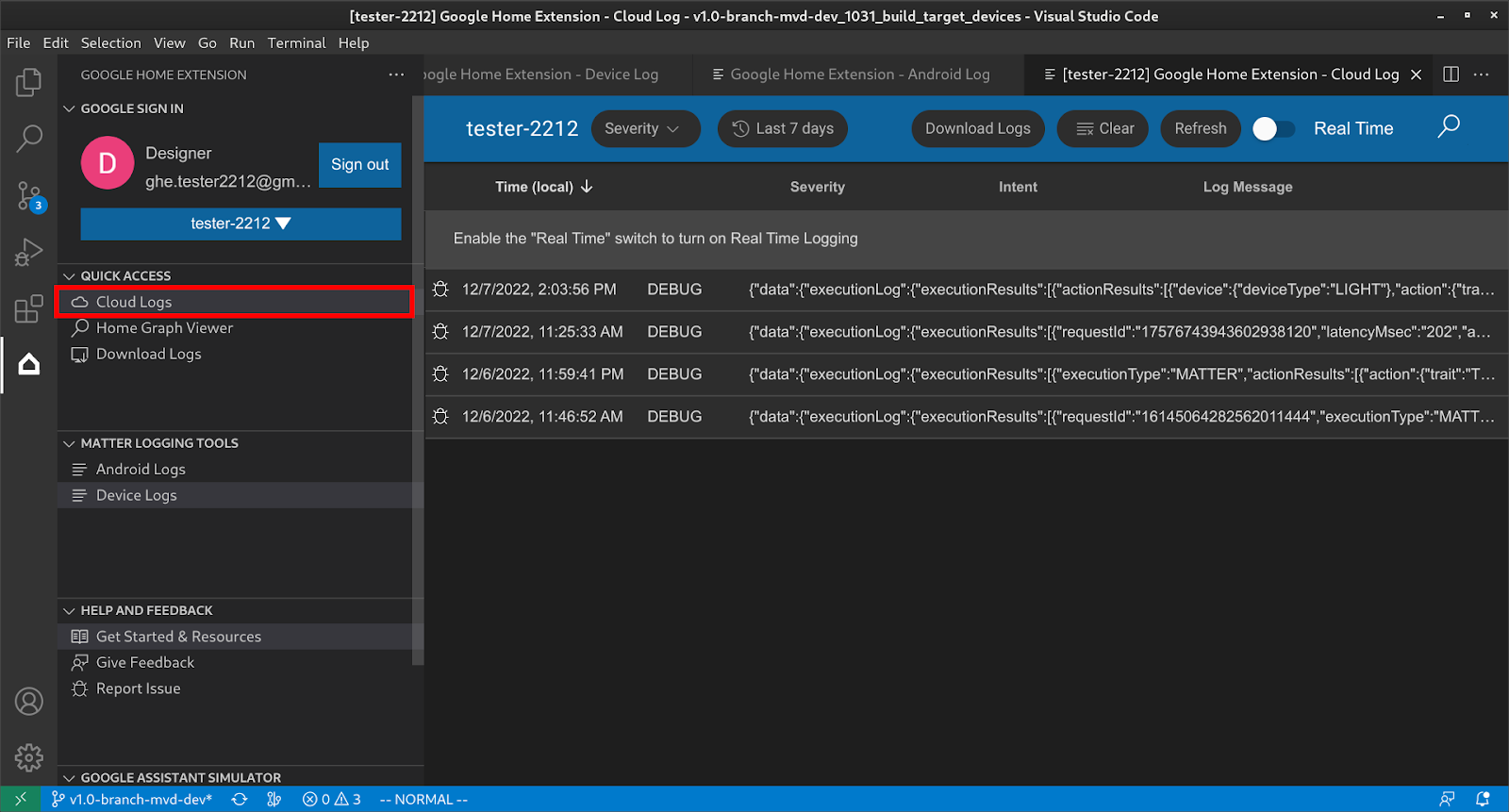
کاربران می توانند گزارش ها را بر اساس شدت و محدوده زمانی فیلتر کنند.
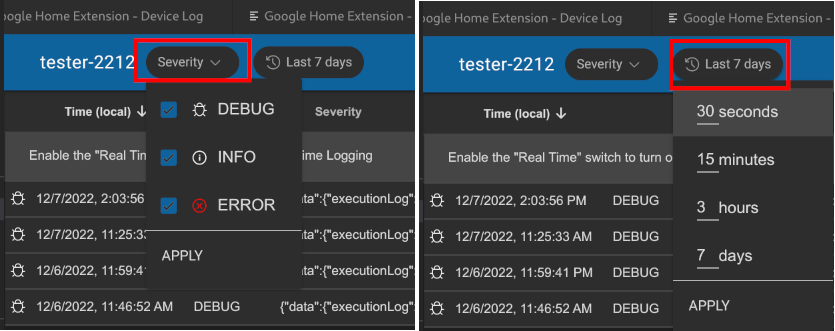
به طور پیش فرض، لاگ ها به 50 ردیف محدود می شوند. اگر کاربر میخواهد گزارشهای بیشتری را مشاهده کند، به پایین بروید و برای مشاهده گزارشهای بیشتر روی More کلیک کنید.
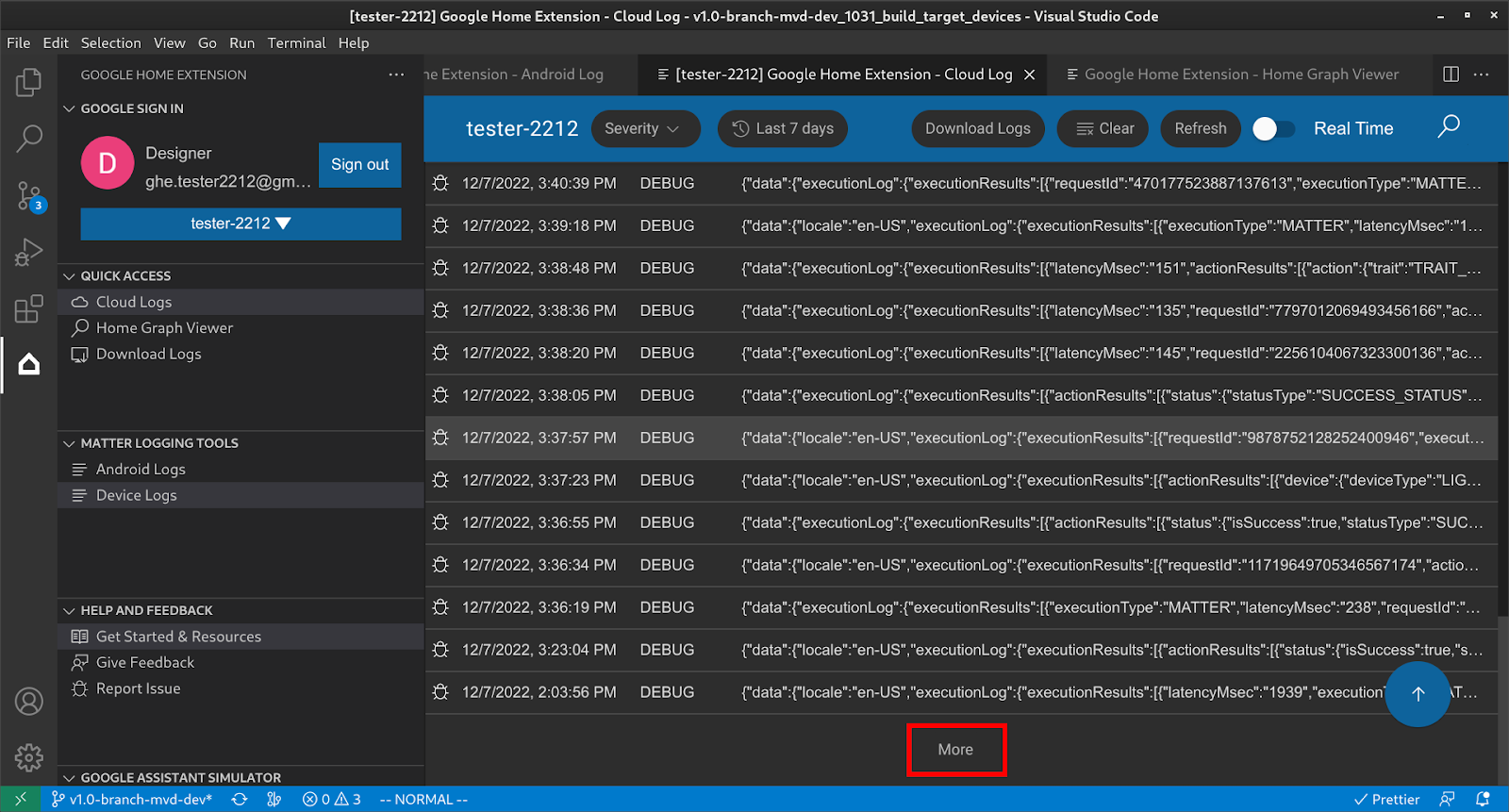
مشاهده نمودار خانه و اجرای تست ها
در زیر دسترسی سریع، روی Home Graph Viewer کلیک کنید تا پانل Home Graph Viewer باز شود، جایی که می توانید دستگاه هایی را پیدا کنید که به پروژه انتخاب شده تعلق دارند. همچنین میتوانید روی Run Test کلیک کنید تا تستهای دستگاه اجرا شود.
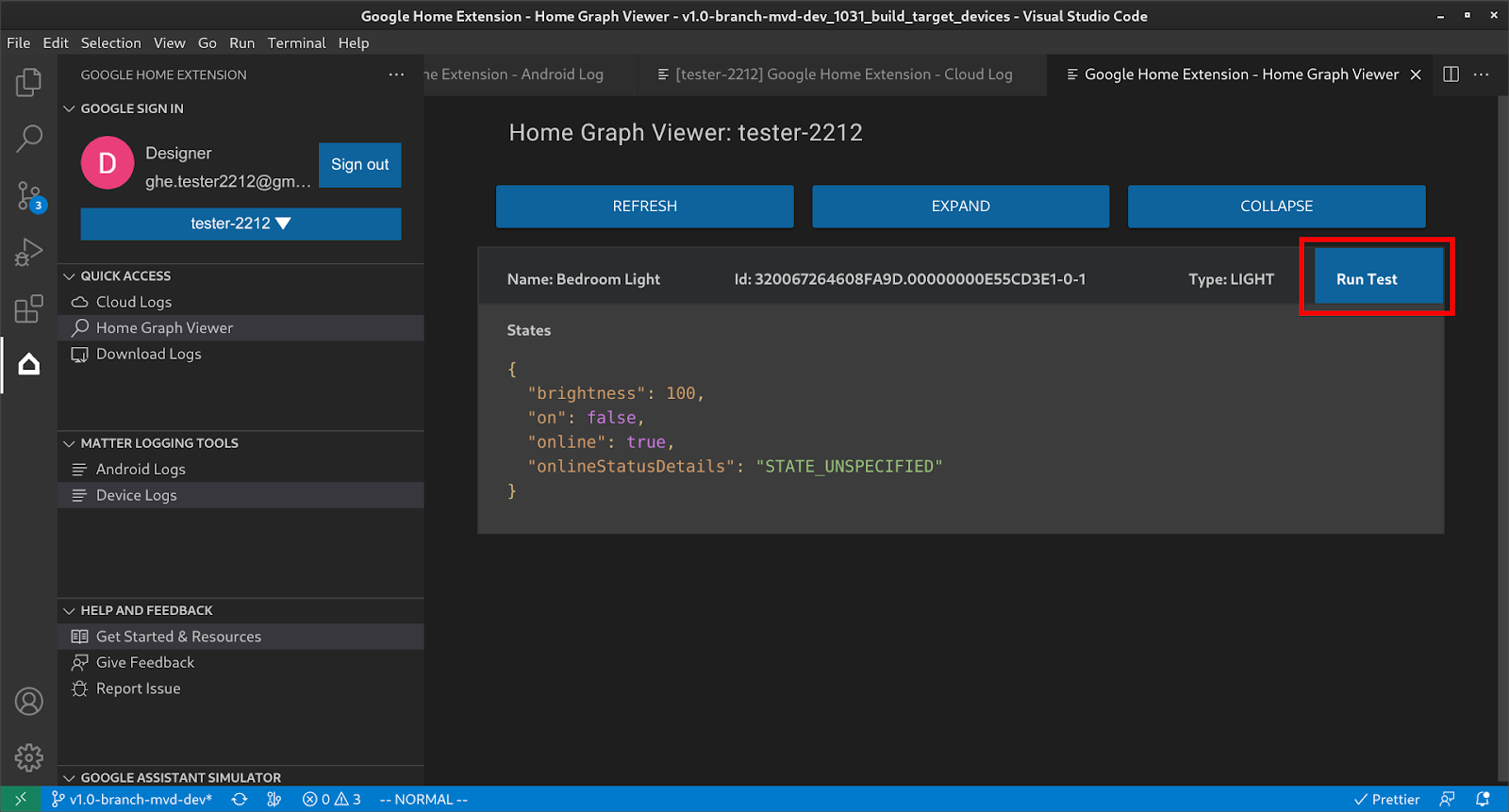
با این کار مجموعه آزمایشی در مرورگر شما راه اندازی می شود که دستگاه شما انتخاب شده و آماده آزمایش است. روی Start کلیک کنید و منتظر نتایج آزمایش باشید.
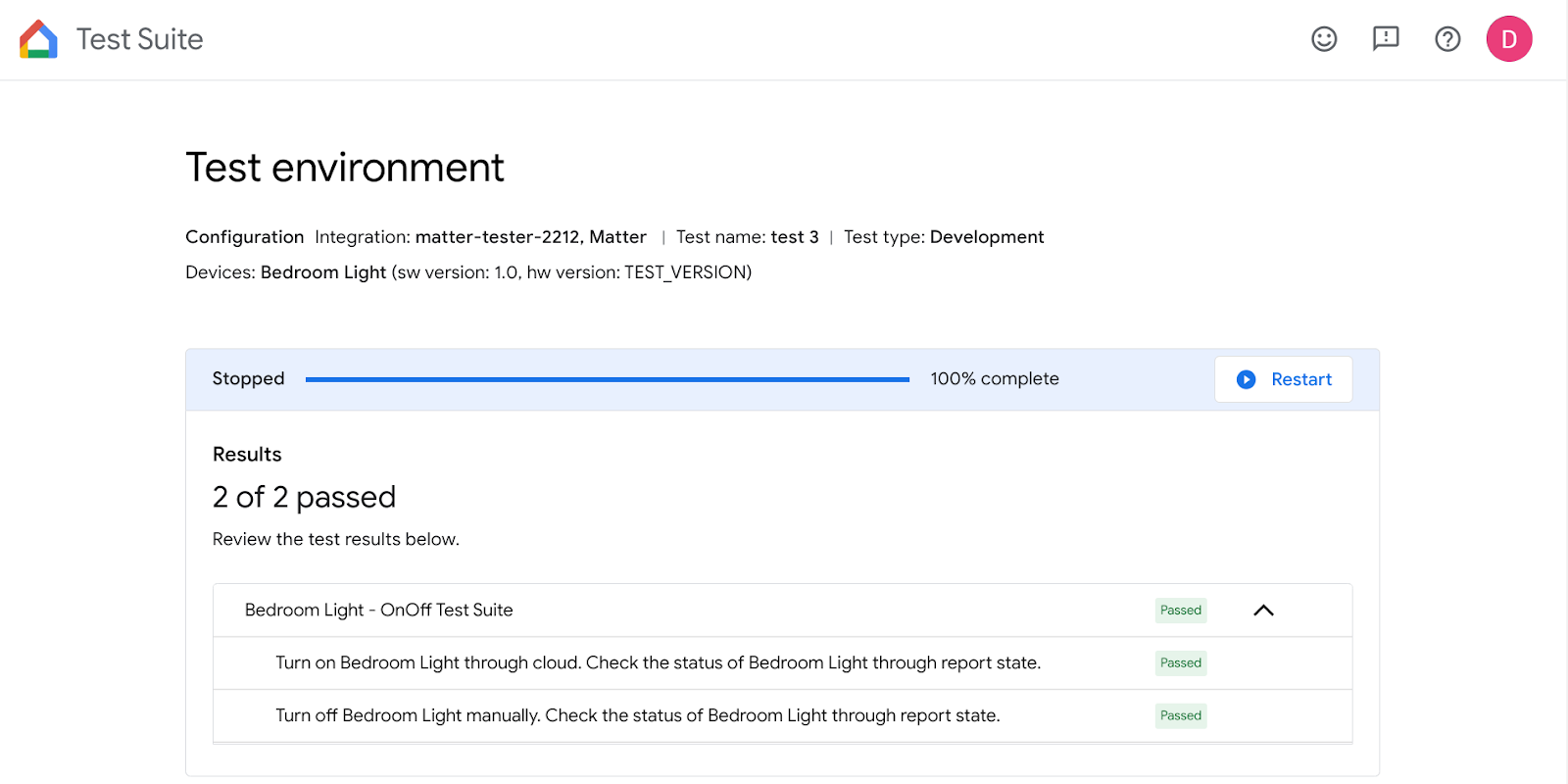
میتوانید جزئیات آزمون را بررسی کنید و پس از اتمام تمام آزمایشها، گزارشها را مشاهده کنید.
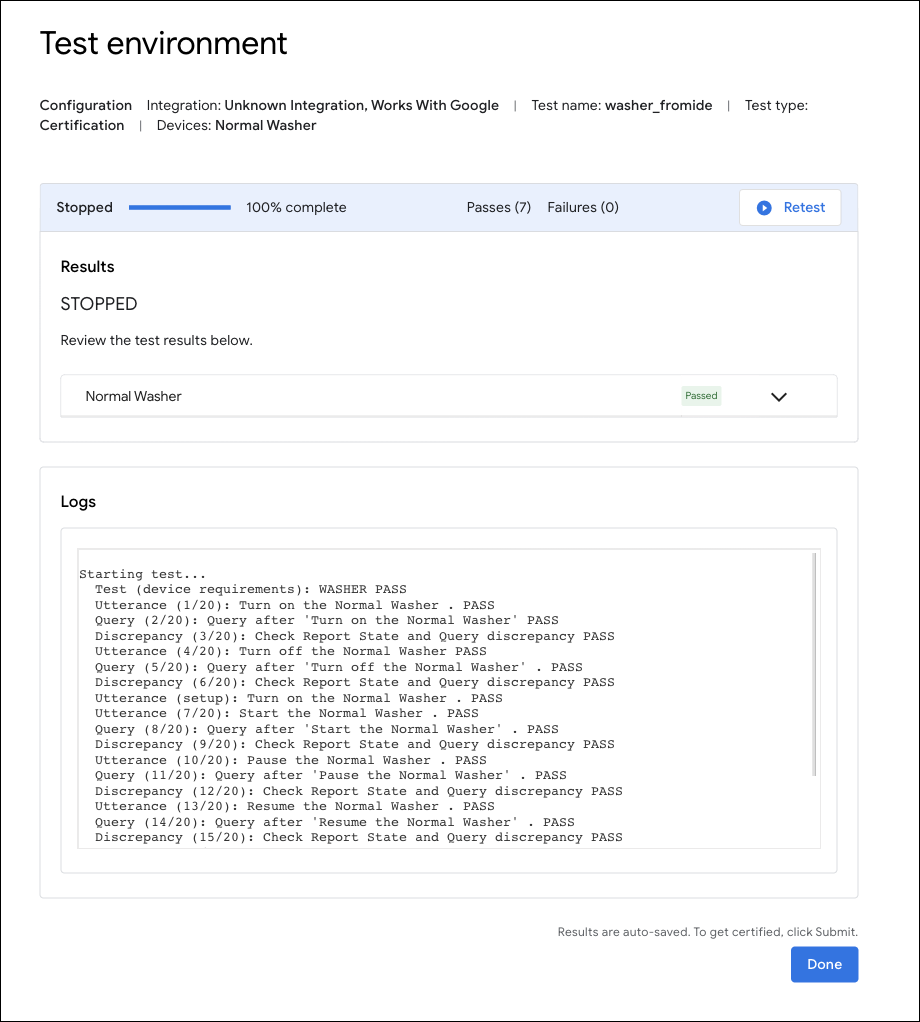
از افزونه Google Home برای اشکال زدایی موضوع استفاده کنید
ورود به سیستم اندروید
در بخش MATTER LOGGING TOOLS ، روی Android Logs کلیک کنید تا صفحه Android Logs باز شود، تلفن Android را که میخواهید به آن متصل شوید انتخاب کنید و شروع به نمایش گزارشها کنید.
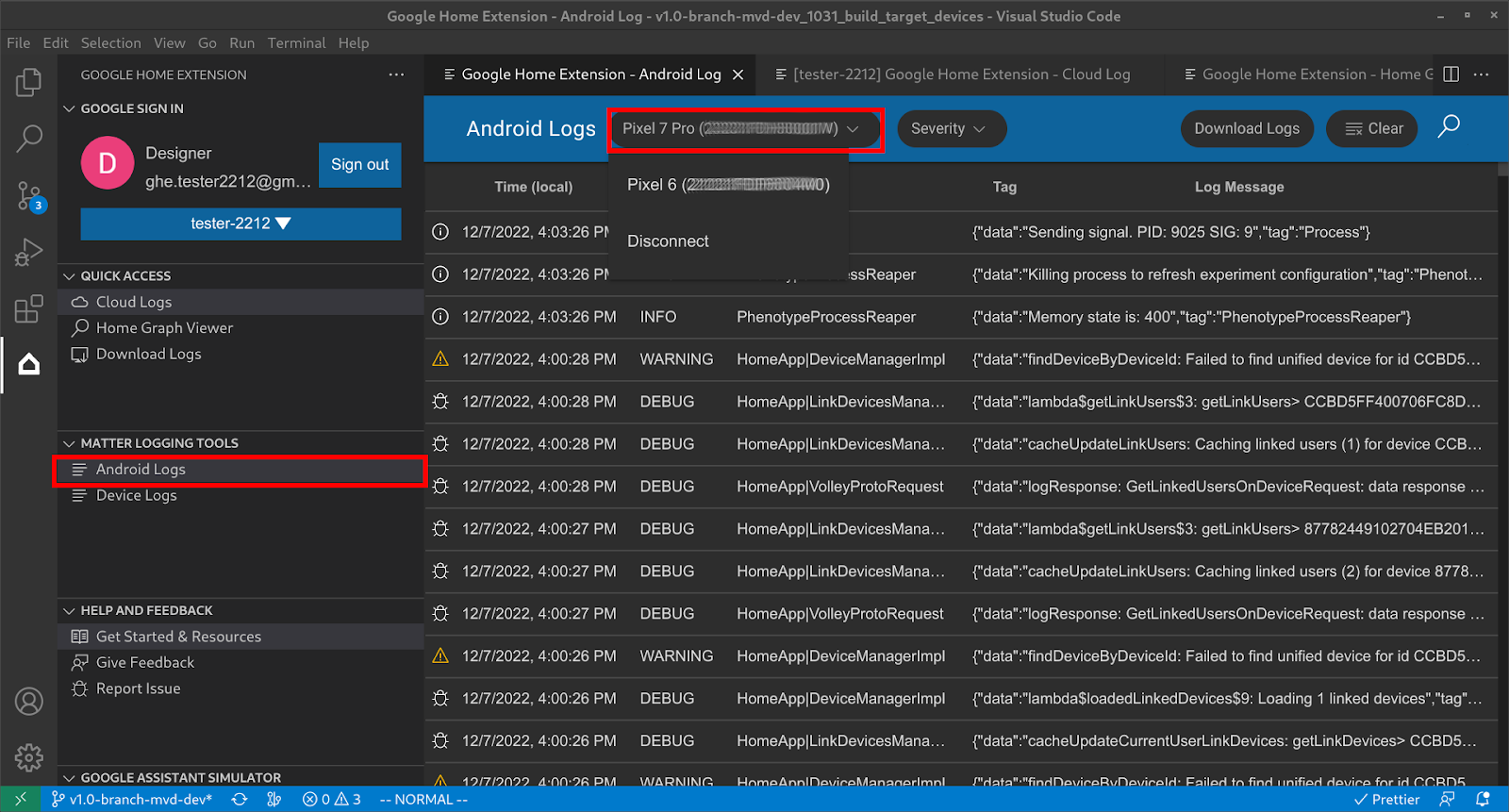
پس از اتصال تلفن Android ، میتوانید لاگها را خط به خط مشاهده کنید. توجه داشته باشید که گزارشها فیلتر هستند، به این معنی که فقط گزارشهای مربوط به GHA و ماژول Google Play services Matter نمایش داده میشوند. همچنین میتوانید Severity را برای فیلتر کردن گزارشها یا جستجوی کلمه کلیدی در گزارشها تنظیم کنید.
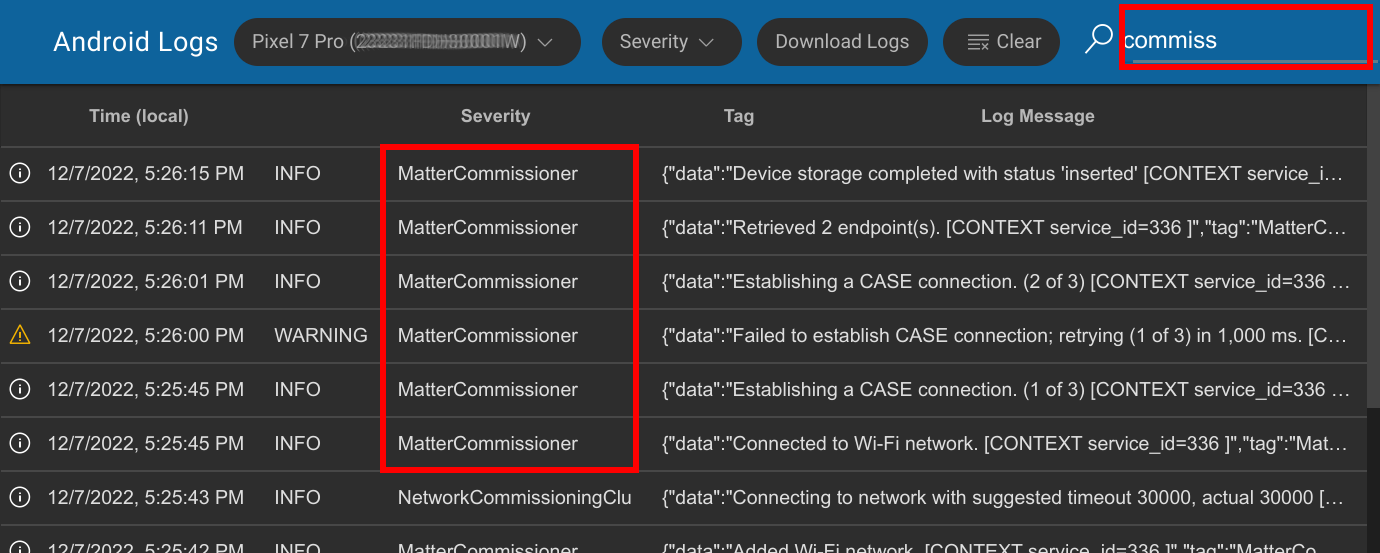
گزارش دستگاه موضوع
در بخش MATTER LOGGING TOOLS ، روی Device Logs کلیک کنید تا صفحه منابع باز شود، ابتدا نوع SoC را انتخاب کنید:
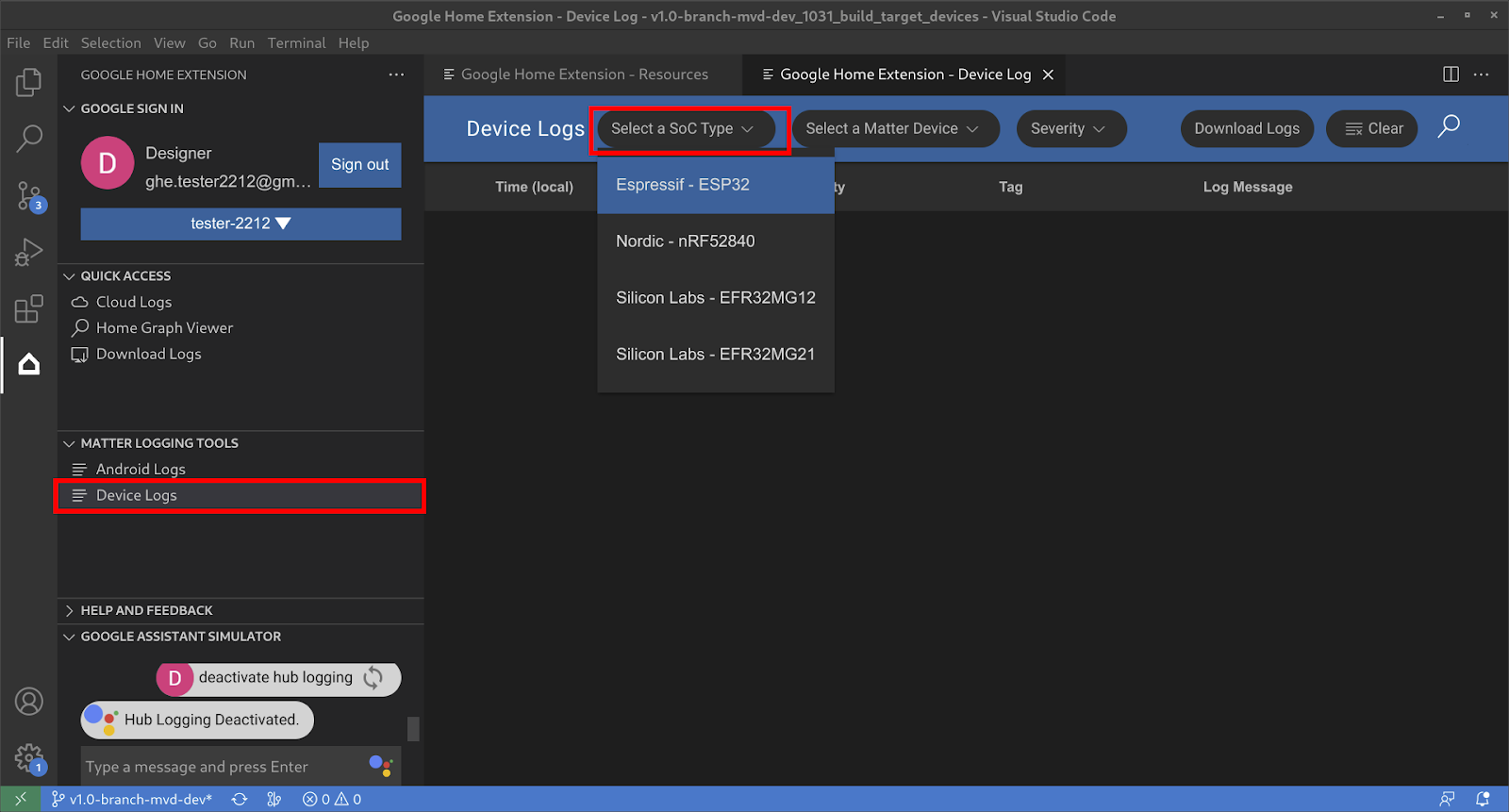
بعد، Matter Device را انتخاب کنید:
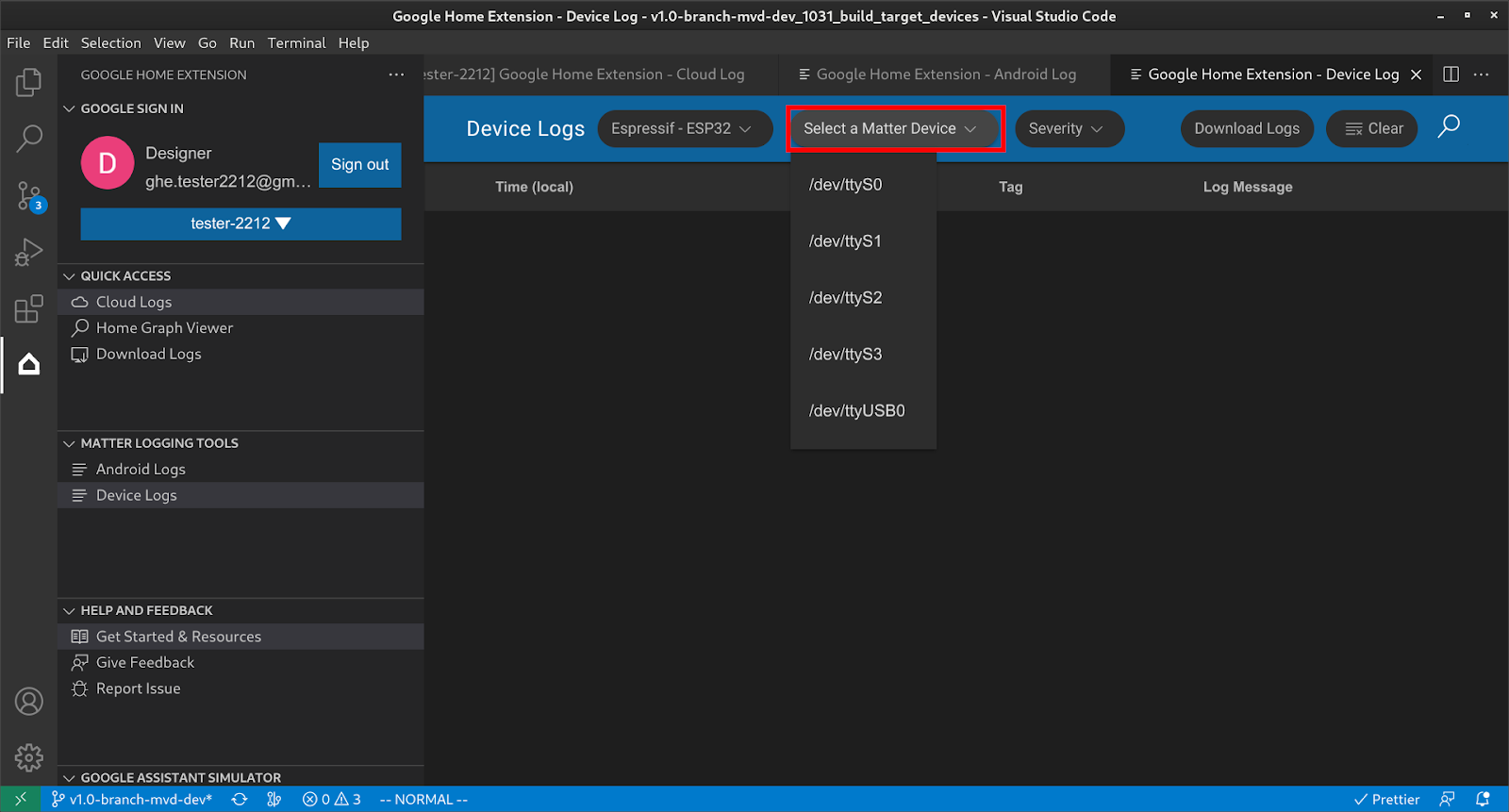
سپس می توانید تمام گزارش های دستگاه را از دستگاه دریافت کنید و از فیلترهایی مانند Severity و Search برای یافتن اطلاعات مورد علاقه خود استفاده کنید.
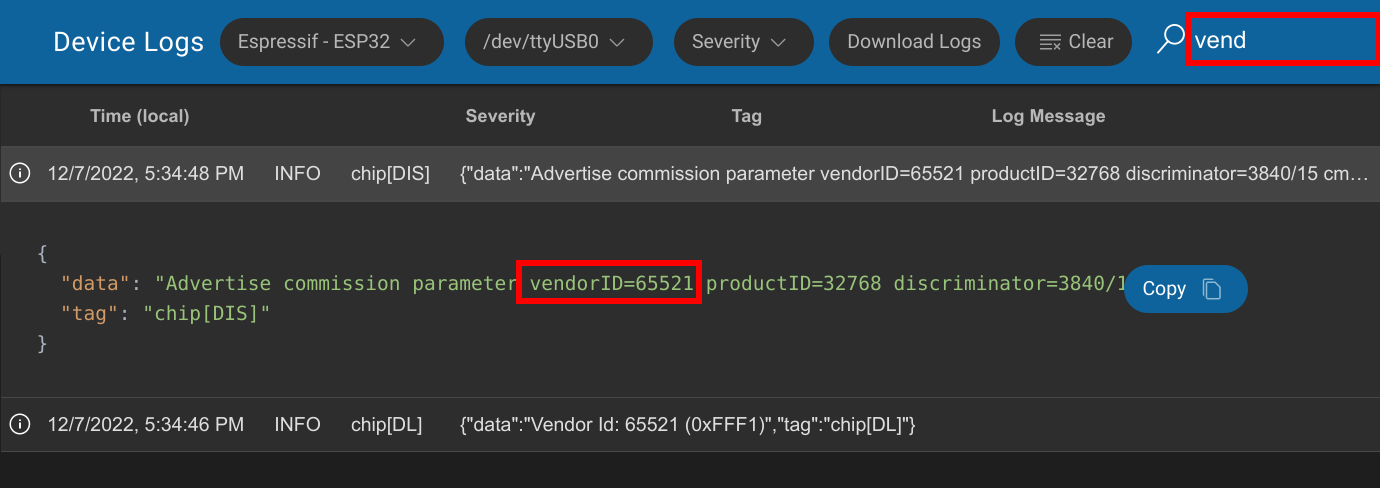
دانلود همه گزارش های موضوع
در زیر دسترسی سریع ، روی Download Logs کلیک کنید تا کادر گفتگوی Download Logs باز شود، گزارشهایی را که باید دانلود شوند انتخاب کنید و OK را فشار دهید.
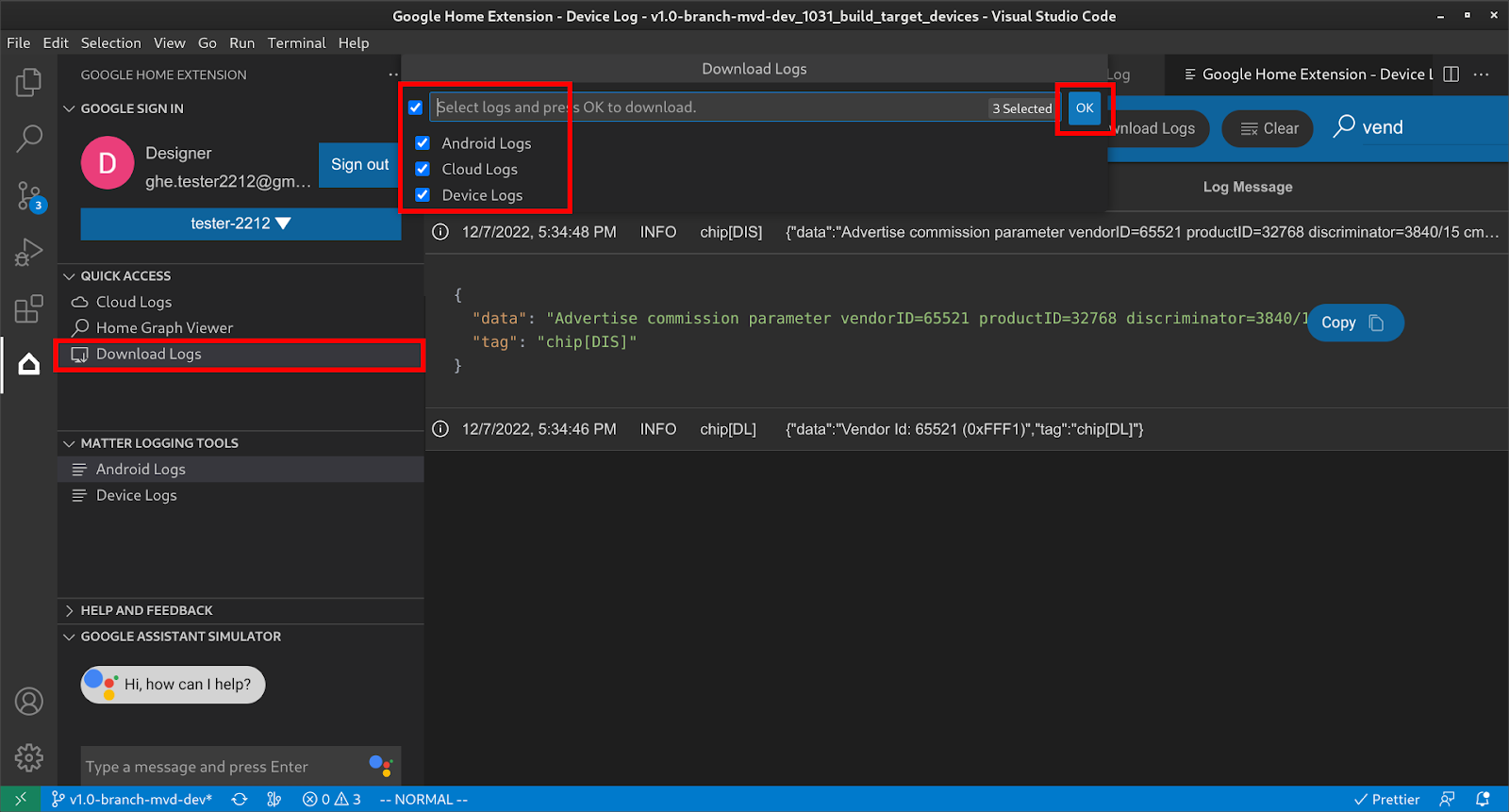
پوشه ای را برای دانلود گزارش ها انتخاب کنید و روی ذخیره کلیک کنید:
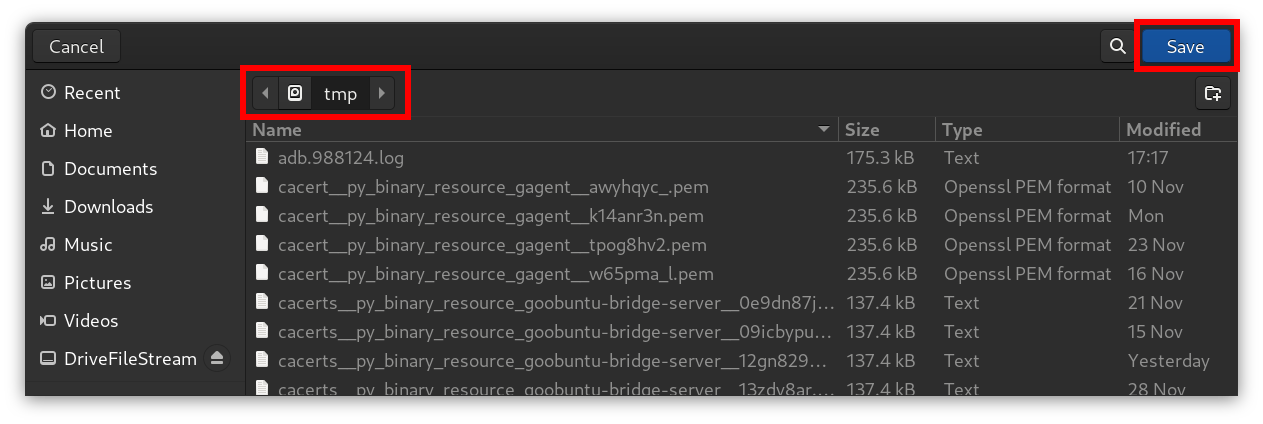
سپس گزارشها در پوشه مقصد ذخیره میشوند:
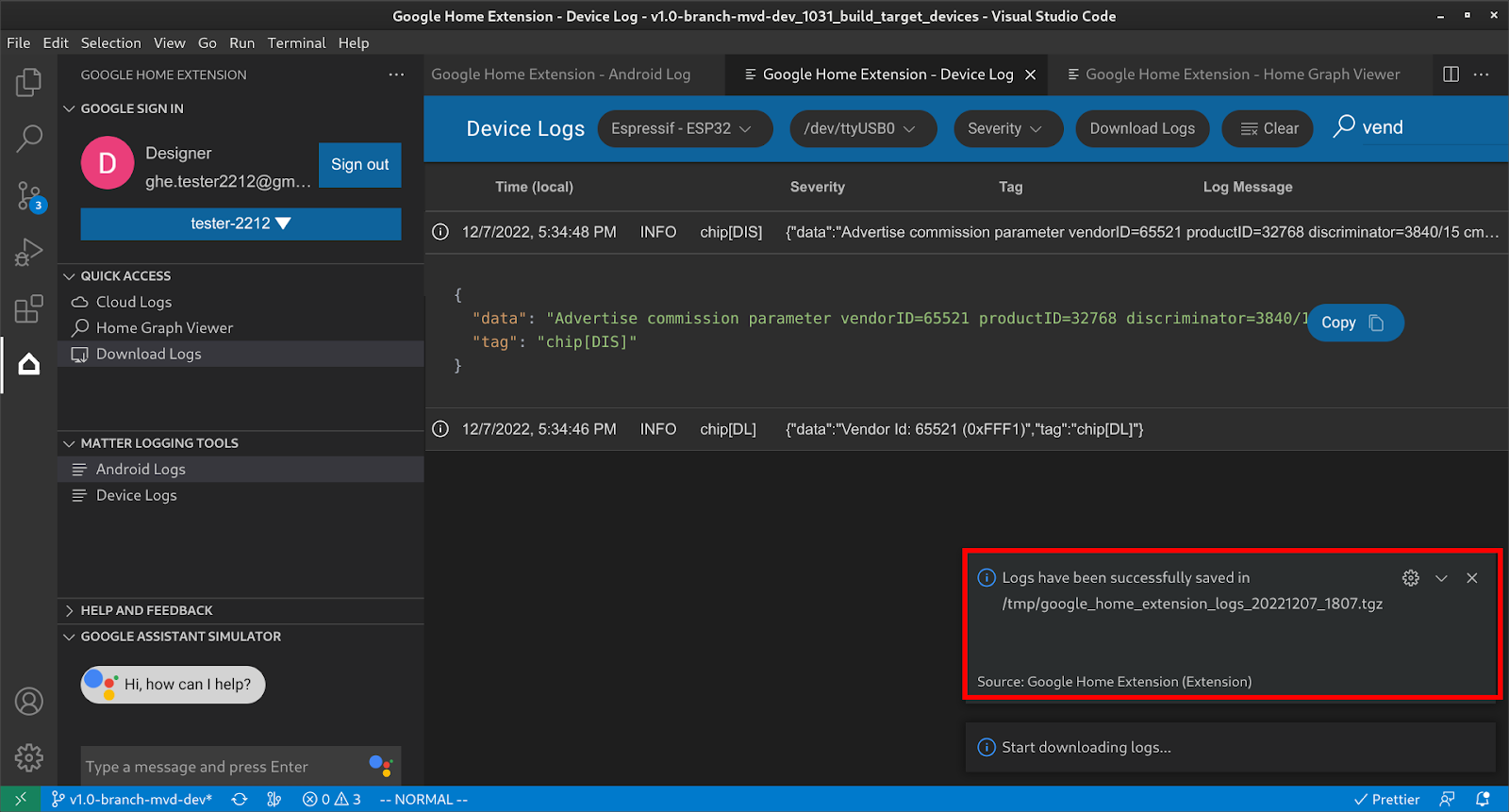
فایل فشرده ذخیره شده را استخراج کنید، اطلاعات دستگاه و فایل های گزارش را نشان می دهد.
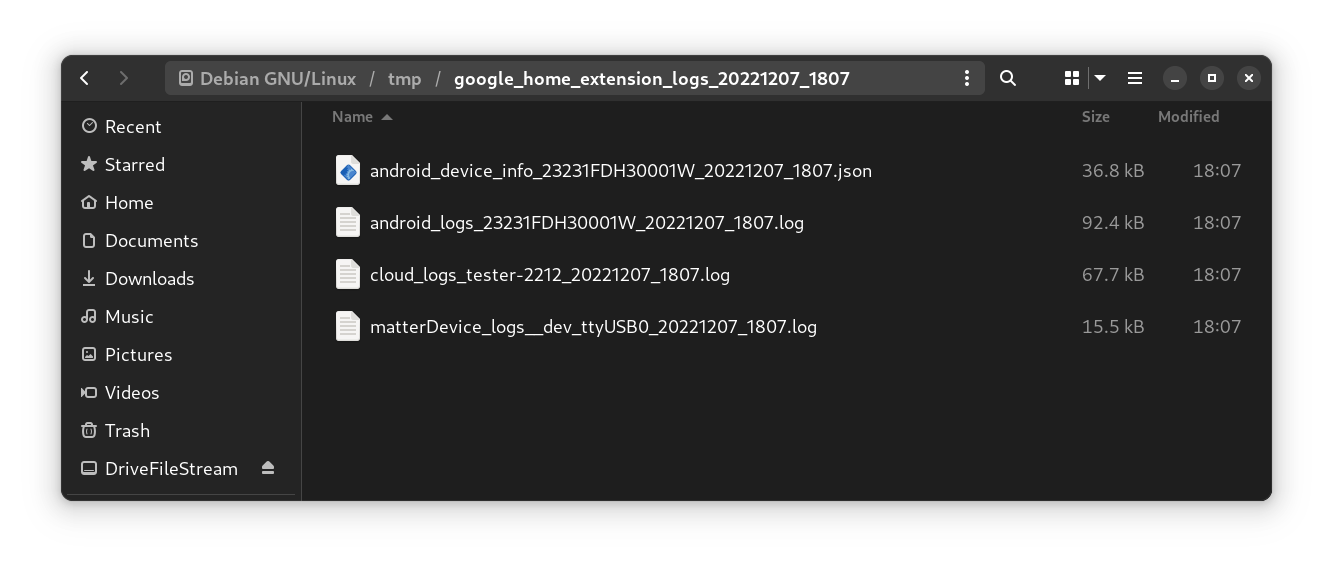
فایل اطلاعات دستگاه شامل تمام اطلاعات نسخه مورد نیاز برای رفع اشکال می شود.
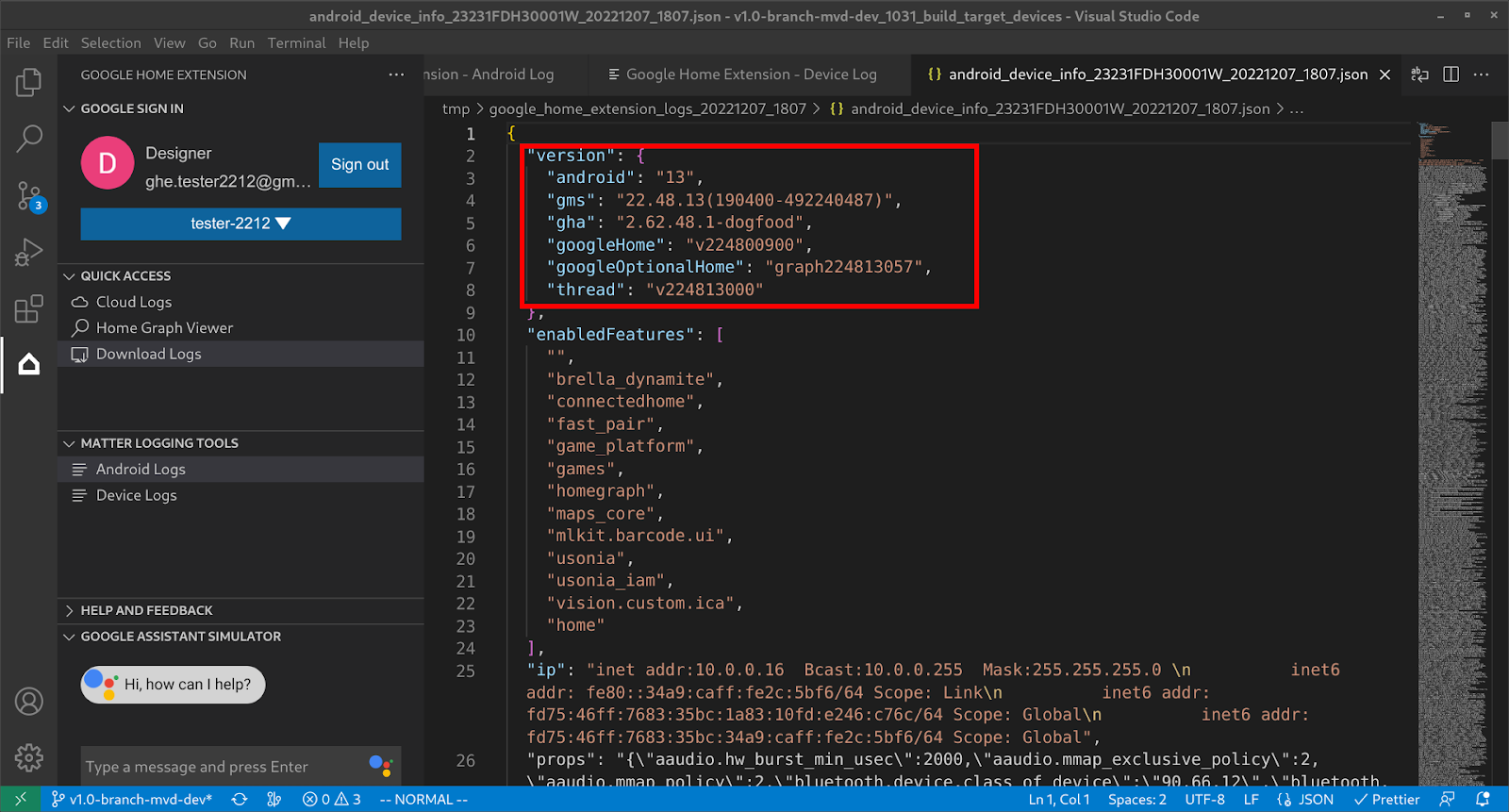
ارسال بازخورد
برای ارسال نظرات یا بازخورد خود در مورد اینکه چگونه میتوانیم تجربه توسعه با Google Home Extension را بهبود بخشیم، از گزینههای زیر انتخاب کنید:
- در پانل HELP AND FEEDBACK ، روی ارائه بازخورد کلیک کنید تا به ما پیشنهاداتی بدهید.
- در پانل HELP AND FEEDBACK ، روی گزارش مشکل کلیک کنید تا هر مشکلی را که با Google Home Extension پیدا کرده اید گزارش کنید.

- ما همچنین یک نماد بازخورد در صفحه منابع ارائه کرده ایم.

