I dispositivi virtuali Matter sono utili per lo sviluppo e il test delle soluzioni Matter e possono essere commissionati utilizzando Google Home app (GHA) e controllati tramite GHA e Google Assistant, proprio come i dispositivi Matter fisici.
Per gli sviluppatori di app e altri soggetti che devono testare o emulare un dispositivo Matter virtuale, ma non dispongono delle risorse per creare il proprio dispositivo fisico o virtuale Matter, Google offre Matter Virtual Device (MVD). MVD è uno strumento desktop Linux o macOS leggero e autonomo che simula diversi tipi di dispositivi Matter virtuali e fornisce un'interfaccia utente grafica per controllare e visualizzare gli stati del dispositivo Matter virtuale.
A differenza di un dispositivo Matter fisico, MVD non si affida a Bluetooth® Low Energy (BLE) o Thread® per unire un fabric Matter. Utilizza invece la connessione di rete Wi-Fi esistente della macchina host Linux o macOS per la messa in servizio.
Rispetto ad altri strumenti
MVD differisce da Virtual Device Controller (VDC) perché è una soluzione autonoma, che combina un dispositivo virtuale con una UI per il controllo. Al contrario, VDC viene utilizzato per controllare un dispositivo Matter virtuale separato, come quello che creiamo in Matter Virtual Device Development Environment (MVD-DE).
Potresti aver già lavorato con il codelab MVD-DE. In questo codelab, creerai un singolo tipo di dispositivo virtuale: una lampadina smart. Al contrario, MVD contiene diversi dispositivi virtuali predefiniti e include un'interfaccia utente integrata per eseguirli e controllarli.
| MVD | VDC | MVD-DE (codelab) | |
|---|---|---|---|
| Emula un dispositivo Matter | |||
| Controllare un dispositivo Matter emulato | |||
| Impegno di sviluppo richiesto | |||
| Scarica | meno di 100 MB | 9 GB | 20 GB |
Dispositivi supportati
MVD supporta i seguenti tipi di dispositivi Matter:
| Matter tipo di dispositivo | Cluster di applicazioni | Tipo di ecosistema domestico |
|---|---|---|
| Video player di base |
0x0006 0x0506 0x0509 |
TV |
| Temperatura del colore Luce |
0x0300 0x0008 0x0006 |
Lieve |
| Sensore a contatto |
0x0045 |
Sensore |
| Luce dimmerabile |
0x0008 0x0006 |
Lieve |
| Serratura per porte |
0x0101 |
Blocca |
| Colore chiaro esteso |
0x0300 0x0008 0x0006 |
Lieve |
| Ventilatore |
0x0202 0x0006 |
Fan |
| Sensore di flusso |
0x0404 |
Sensore |
| Interruttore generico |
0x003b |
Cambia |
| Sensore di umidità |
0x0405 |
Sensore |
| Sensore di illuminamento |
0x0400 |
Sensore |
| Sensore di presenza |
0x0406 |
Sensore |
| Luce on/off |
0x0008 0x0006 |
Lieve |
| Interruttore della luce on/off |
0x0006 |
Cambia |
| Unità plug-in On/Off |
0x0008 0x0006 |
Presa |
| Sensore di pressione |
0x0403 |
Sensore |
| Pompa |
0x0006 0x0200 0x0402 0x0403 0x0404 |
N/A |
| Robot aspirapolvere |
0x0054 0x0055 0x0061 |
Aspirapolvere |
| Climatizzatore per camera |
0x0006 0x0201 0x0202 |
C |
| Rilevatore di fumo e CO |
0x005C |
Fumo |
| Sensore di temperatura |
0x0402 |
Sensore |
| Termostato |
0x0201 |
removed |
| Copertura per finestre |
0x0102 |
Tende |
Installa MVD
MVD viene eseguito su macchine con processore x86 a 64 bit che eseguono Debian (11 o versioni successive), Ubuntu (20.04 o versioni successive) o macOS.
Linux
Scarica il pacchetto MVD Debian (.deb)
Scarica il file della firma ASCII armored (.asc)
Esegui quindi dpkg per installare il pacchetto MVD Debian (.deb):
sudo dpkg -i mvd_1.4.0_amd64.deb
macOS
Scarica il file dmg MVD (macOS x86)
Scarica il file dmg MVD (ARM64 M1)
Quindi fai doppio clic sul file dmg per aprire la finestra di installazione.
Per completare l'installazione, seleziona e trascina l'icona mvd nella cartella Applications:
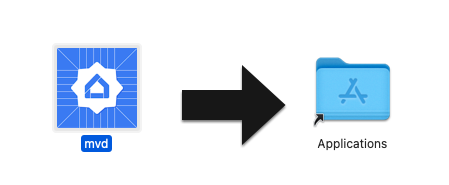
Controlla l'utilizzo delle porte
Il modulo controller in MVD utilizza la porta TCP 33000 per effettuare chiamate RPC al dispositivo virtuale, quindi se questa porta è già utilizzata da un altro processo nel computer, assicurati di liberarla.
Per verificare se un processo utilizza la porta 33000:
Linux
sudo fuser -v 33000/tcp
macOS
lsof -i:33000
Puoi terminare qualsiasi processo utilizzando la porta TCP 33000 con un singolo comando:
Linux
sudo fuser -k 33000/tcp
macOS
lsof -ti:33000 | xargs kill
Esegui MVD
Linux
Su Linux, esegui MVD dalla cartella delle applicazioni o dal terminale:
mvd
macOS
Su macOS, utilizza Launchpad per aprire MVD o eseguire MVD dal terminale:
cd /Applicationsopen mvd.app
Configura il tuo dispositivo
La schermata principale viene visualizzata all'avvio e ti consente di configurare un dispositivo virtuale:
- Tipo di dispositivo: seleziona il tipo di dispositivo (ad esempio luce, interruttore, sensore e così via).
- Nome dispositivo: assegna al dispositivo un nome facile da usare.
- Discriminatore: un numero a 12 bit utilizzato per distinguere più annunci di dispositivi commissionabili. (valore predefinito:
3840). - Porta Matter: una porta per la messa in servizio di Matter e la comunicazione tramite reti IP. Matter utilizza la porta TCP/UDP 5540 per impostazione predefinita, ma puoi configurare il dispositivo virtuale in modo che utilizzi una porta diversa, a condizione che non venga utilizzata da nessun altro servizio.
- ID fornitore: è supportato solo l'ID fornitore di test
0xFFF1. - ID prodotto: sono supportati solo gli ID prodotto di prova da
0x8000a0x801F.
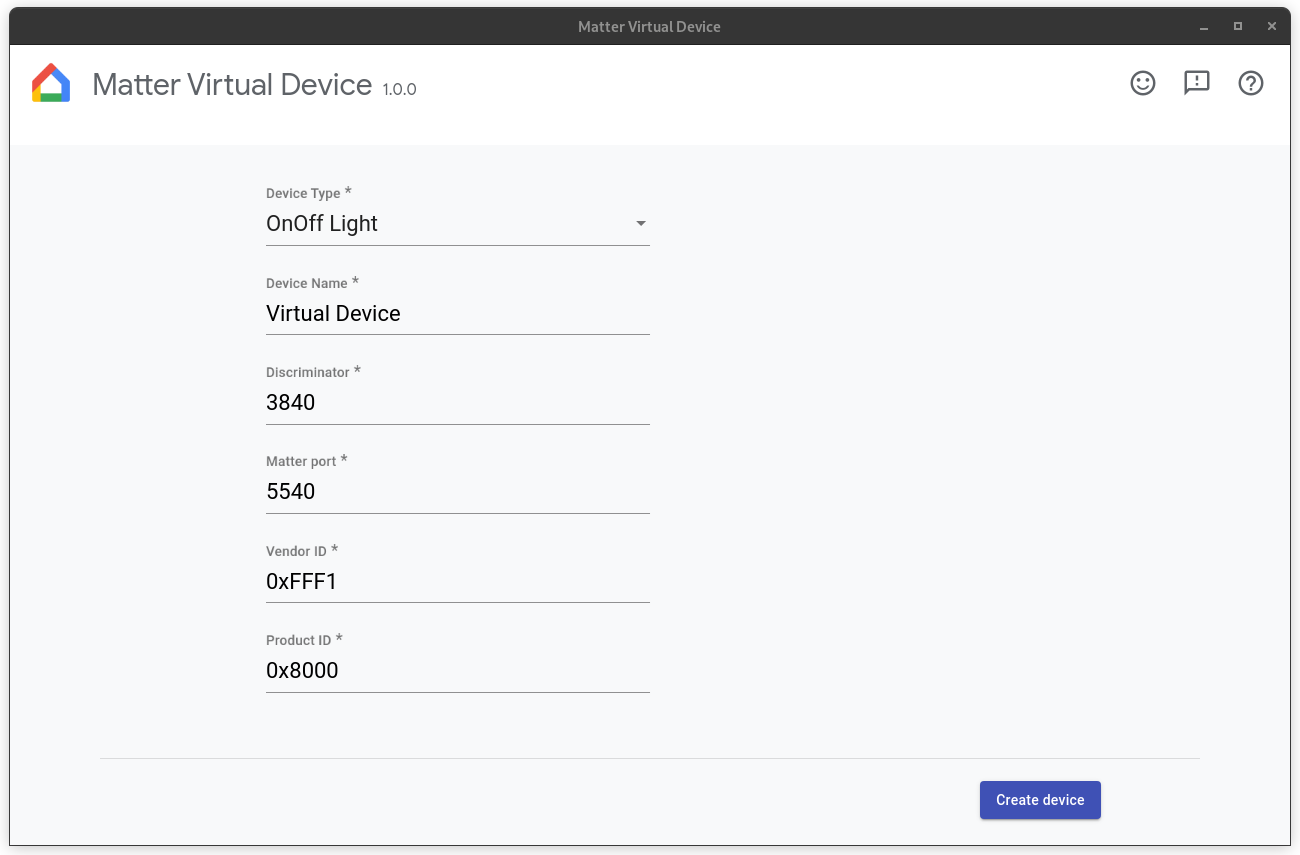
Configura il firewall
Linux
Se sul tuo computer è in esecuzione un firewall, arrestalo o consenti le connessioni TCP/UDP in arrivo sulla porta Matter.
Per visualizzare le regole firewall attive di netfilter corrente, esegui:
sudo iptables -L -n
Se utilizzi "ufw", può essere disattivato con:
sudo ufw disable
Può essere riattivata con:
sudo ufw enable
macOS
Per configurare o disattivare il firewall su macOS:
- Vai al menu ⣿ Apple e scegli Impostazioni di sistema.
- Fai clic su Rete nell'elenco della barra laterale.
- Fai clic su Firewall.
- Sposta l'interruttore del Firewall su Off.
Esegui il tuo dispositivo
Una volta configurato il dispositivo, fai clic su Crea dispositivo. Quando il dispositivo viene creato, viene visualizzata la schermata Controller. A seconda del tipo di dispositivo selezionato, potresti visualizzare uno o più dei seguenti controlli:
- On/Off: comune per la maggior parte dei dispositivi.
- Livello: ad esempio, una luce potrebbe avere un cursore di livello per regolare la luminosità.
- Colore: ad esempio, una luce colorata può avere questo controllo.
- Numero di persone: il sensore di presenza offre questo controllo per simulare lo stato di occupato o non occupato.
Tutti i dispositivi virtuali dispongono dei seguenti controlli:
- QRCode: mostra il codice QR utilizzato per la messa in servizio.
- Riavvia: riavvia il dispositivo virtuale. Il dispositivo viene disconnesso per un breve momento dalla rete.
- Ripristino: ripristina i dati di fabbrica del dispositivo attuale e cancella tutti gli stati, inclusi la messa in servizio, lo stato attuale dei controlli e così via.
- Elimina: distrugge il dispositivo e torna alla schermata Crea dispositivo.

Commissione il dispositivo
Il dispositivo può essere commissionato non appena viene creato.
Esistono un paio di prerequisiti per la messa in servizio del dispositivo:
Devi avere un progetto in Google Home Developer Console. Questo progetto deve contenere un'integrazione Matter con la stessa combinazione VID/PID di quella utilizzata per la configurazione del dispositivo virtuale. Per maggiori dettagli, consulta la guida alla creazione di un progetto.
Devi avere un Google Nest Hub che supporta Matter
Devi avere uno smartphone Android con Android 8.1 o versioni successive su cui è installato GHA.
Lo smartphone Android deve essere collegato alla stessa rete Wi-Fi dell'hub.
La macchina host deve essere connessa alla rete Wi-Fi.
Per la messa in servizio del dispositivo utilizzando GHA, fai clic su QRCode per visualizzare il relativo codice QR, quindi segui le istruzioni riportate in Accoppiare un dispositivo Matter che spiegano come fare l'onboarding di un dispositivo Matter utilizzando GHA. Puoi anche mettere in servizio il dispositivo utilizzando Google Home Sample App for Matter.
Consulta il nostro Matter Primer per scoprire come funziona la Messa in servizio di Matter.
Controlla il dispositivo
Dopo aver commissionato un dispositivo virtuale, puoi controllarlo utilizzando l'app Google Home o l'Assistente Google con la voce. Puoi:
- Controlla il dispositivo tramite GHA o Assistant durante il monitoraggio delle modifiche di stato sul dispositivo virtuale oppure
- Controlla il dispositivo utilizzando Sample App for Matter mentre monitori le modifiche di stato sul dispositivo virtuale.
- Controlla lo stato del dispositivo tramite MVD durante il monitoraggio delle modifiche di stato in GHA o Assistant.
Esegui il test con il dispositivo
Per eseguire il test con Assistant, ti consigliamo di usare un simulatore di frasi, ad esempio Google Home Extension for VS Code o Google Home Plugin for Android Studio.
Visualizza dettagli dispositivo
La schermata Dettagli dispositivo mostra informazioni dettagliate sul dispositivo:
- Nome: il nome descrittivo assegnato al dispositivo.
- Device Type (Tipo di dispositivo): il tipo di dispositivo selezionato.
- Discriminatore: l'attuale discriminatore del dispositivo.
- ID fornitore: l'ID fornitore del dispositivo corrente.
- ID prodotto: l'ID prodotto del dispositivo corrente.
- Porta RPC: la porta RPC su cui il dispositivo comunica con i controller (GUI).
- Porta Matter: la porta utilizzata dal dispositivo attuale per comunicare tramite la rete IP.
- Pass Code: il PIN utilizzato per la messa in servizio del dispositivo tramite la rete.
- Cartella di configurazione: la cartella in cui il dispositivo virtuale archivia la configurazione.
- Informazioni sulla commissione: mostra i fabric uniti dal dispositivo e l'ID nodo del dispositivo nel fabric.
Visualizzare i log del dispositivo
Se hai avviato MVD dal terminale, l'output log viene visualizzato su stdout.
Puoi visualizzare i log del dispositivo anche nella scheda Log dispositivo.
Arresta il dispositivo
Per interrompere ed eliminare il dispositivo, fai clic su Elimina.
Chiudi l'app
La chiusura della finestra di controllo determina l'eliminazione del dispositivo e l'interruzione dell'applicazione MVD. Se l'hai avviata dal terminale, puoi chiudere l'applicazione anche digitando Ctrl-C nel terminale.
Ricevere assistenza
Per ricevere assistenza in merito a MVD, segnalare un bug o richiedere una nuova funzionalità, rivolgiti al tuo contatto dell'Assistenza Google.
Per accedere a questa pagina, fai clic sul pulsante della guida nell'angolo in alto a destra della finestra.
Segnala un bug
Se ritieni di aver trovato un difetto in MVD, puoi segnalare un bug facendo clic sul pulsante Problema nell'angolo in alto a destra della finestra.
Invia feedback
Per inviare la tua opinione su cosa ti piace di MVD o su come possiamo migliorare la tua esperienza con lo strumento, compila il nostro modulo di feedback.
Il modulo può essere avviato dal pulsante Feedback nell'angolo in alto a destra della finestra o facendo clic sul pulsante di seguito.

