Matter वर्चुअल डिवाइस, Matter सलूशन डेवलप करने और उनकी जांच करने के लिए काम के होते हैं. इन्हें Google Home app (GHA) की मदद से चालू किया जा सकता है. साथ ही, इन्हें फ़िज़िकल Matter डिवाइसों की तरह ही, GHA और Google Assistant की मदद से कंट्रोल किया जा सकता है.
ऐप्लिकेशन डेवलपर और ऐसे अन्य ऐप्लिकेशन डेवलपर के लिए Matter Virtual Device (MVD) उपलब्ध कराता है जिन्हें किसी वर्चुअल Matter डिवाइस की जांच या उसे एम्युलेट करना होता है, लेकिन अपने लिए फ़िज़िकल या वर्चुअल Matter डिवाइस बनाने के लिए संसाधन नहीं हैं. MVD, एक लाइटवेट स्टैंडअलोन Linux या macOS डेस्कटॉप टूल है. यह अलग-अलग तरह के वर्चुअल Matter डिवाइसों की नकल करता है और वर्चुअल Matter डिवाइस की स्थितियों को कंट्रोल और दिखाने के लिए ग्राफ़िकल यूज़र इंटरफ़ेस उपलब्ध कराता है.
फ़िज़िकल Matter डिवाइस से अलग, Matter फ़ैब्रिक को जोड़ने के लिए MVD, Bluetooth® कम एनर्जी (BLE) या Thread® का इस्तेमाल नहीं करता. इसके बजाय, यह होस्ट के लिए, Linux या macOS मशीन के मौजूदा वाई-फ़ाई नेटवर्क कनेक्शन का इस्तेमाल करता है.
अन्य टूल की तुलना में
MVD, Virtual Device Controller (VDC) से इस तरह अलग है कि यह अपने-आप में पूरा समाधान है. इसमें, वर्चुअल डिवाइस को यूज़र इंटरफ़ेस (यूआई) के साथ जोड़कर, उसे कंट्रोल किया जाता है. वहीं दूसरी ओर, VDC का इस्तेमाल एक अलग वर्चुअल Matter डिवाइस को कंट्रोल करने के लिए किया जाता है. जैसे, वह डिवाइस जिसे हमने Matter Virtual Device Development Environment (MVD-DE) में बनाया है.
ऐसा हो सकता है कि आपने MVD-DE कोडलैब के साथ पहले ही काम कर लिया हो. इस कोडलैब में, आपको एक तरह का वर्चुअल डिवाइस-एक स्मार्ट बल्ब बनाना होता है. इसके उलट, MVD में पहले से बने कई अलग-अलग वर्चुअल डिवाइस मौजूद हैं. साथ ही, उन्हें चलाने और कंट्रोल करने के लिए, इंटिग्रेट किया गया यूज़र इंटरफ़ेस (यूआई) भी शामिल है.
| MVD | VDC | MVD-DE (कोडलैब) | |
|---|---|---|---|
| Matter की सुविधा वाले किसी डिवाइस को एम्युलेट करें | |||
| एम्युलेट किए गए Matter डिवाइस को कंट्रोल करना | |||
| डेवलेपमेंट प्रयास आवश्यक है | |||
| डाउनलोड करें | 100 एमबी से कम | 9 जीबी | 20 जीबी |
वे डिवाइस जिन पर YouTube ऐप्लिकेशन से YouTube Kids का इस्तेमाल किया जा सकता है
MVD में इस तरह के Matter डिवाइस काम करते हैं:
| Matter डिवाइस टाइप | ऐप्लिकेशन क्लस्टर | घर का नेटवर्क टाइप |
|---|---|---|
| बेसिक वीडियो प्लेयर |
0x0006 0x0506 0x0509 |
टीवी |
| कलर टेंपरेचर लाइट |
0x0300 0x0008 0x0006 |
हल्की |
| संपर्क सेंसर |
0x0045 |
सेंसर |
| डिमेबल लाइट |
0x0008 0x0006 |
हल्की |
| डोर लॉक |
0x0101 |
लॉक करें |
| एक्सटेंडेड कलर लाइट |
0x0300 0x0008 0x0006 |
हल्की |
| पंखा |
0x0202 0x0006 |
प्रशंसक |
| फ़्लो सेंसर |
0x0404 |
सेंसर |
| जेनरिक स्विच |
0x003b |
बदलें |
| आर्द्रता सेंसर |
0x0405 |
सेंसर |
| इल्युमिनेंस सेंसर |
0x0400 |
सेंसर |
| ऑक्यूपेंसी सेंसर |
0x0406 |
सेंसर |
| चालू/बंद लाइट |
0x0008 0x0006 |
हल्की |
| चालू/बंद लाइट स्विच |
0x0006 |
बदलें |
| चालू/बंद प्लग-इन इकाई |
0x0008 0x0006 |
आउटलेट |
| प्रेशर सेंसर |
0x0403 |
सेंसर |
| पंप |
0x0006 0x0200 0x0402 0x0403 0x0404 |
लागू नहीं |
| रोबोट वैक्यूम क्लीनर |
0x0054 0x0055 0x0061 |
वैक्यूम |
| रूम एयर कंडिशनर |
0x0006 0x0201 0x0202 |
खाता |
| धुएं के कार्बन मोनोऑक्साइड का अलार्म |
0x005C |
धुआं |
| तापमान मापने वाला सेंसर |
0x0402 |
सेंसर |
| थर्मोस्टैट |
0x0201 |
थर्मोस्टैट |
| विंडो कवरिंग |
0x0102 |
ब्लाइंड्स |
MVD इंस्टॉल करें
MVD, Debian है
Linux
MVD Debian (.deb) पैकेज डाउनलोड करें
आर्मर्ड-ASCII हस्ताक्षर (.asc) फ़ाइल डाउनलोड करें
इसके बाद, MVD
Debian (.deb) पैकेज इंस्टॉल करने के लिए, dpkg चलाएं:
sudo dpkg -i mvd_1.4.0_amd64.deb
macOS
MVD (macOS x86) dmg फ़ाइल डाउनलोड करें
MVD (ARM64 M1) dmg फ़ाइल डाउनलोड करें
इसके बाद, इंस्टॉल करने की विंडो खोलने के लिए, dmg फ़ाइल पर दो बार क्लिक करें.
इंस्टॉलेशन पूरा करने के लिए, mvd आइकॉन को चुनकर
Applications फ़ोल्डर में खींचें और छोड़ें:
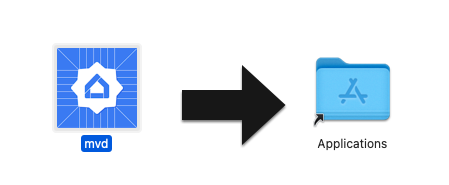
पोर्ट के इस्तेमाल की जानकारी देखना
MVD का कंट्रोलर मॉड्यूल, वर्चुअल डिवाइस पर आरपीसी कॉल करने के लिए टीसीपी पोर्ट 33000 का इस्तेमाल करता है. इसलिए, अगर आपके कंप्यूटर पर इस पोर्ट का इस्तेमाल पहले से किसी दूसरी प्रोसेस में किया जा रहा है, तो इसे खाली ज़रूर करें.
यह देखने के लिए कि किसी प्रोसेस में पोर्ट 33000 का इस्तेमाल हो रहा है या नहीं:
Linux
sudo fuser -v 33000/tcp
macOS
lsof -i:33000
आप एक निर्देश से टीसीपी पोर्ट 33000 का इस्तेमाल करके, किसी भी प्रोसेस को बंद कर सकते हैं:
Linux
sudo fuser -k 33000/tcp
macOS
lsof -ti:33000 | xargs kill
MVD चलाएं
Linux
Linux पर, अपने ऐप्लिकेशन फ़ोल्डर या टर्मिनल से MVD चलाएं:
mvd
macOS
macOS पर, MVD को खोलने या MVD को टर्मिनल से चलाने के लिए, Launchpad का इस्तेमाल करें:
cd /Applicationsopen mvd.app
अपना डिवाइस कॉन्फ़िगर करें
लॉन्च के बाद मुख्य स्क्रीन दिखाई देती है और आपको वर्चुअल डिवाइस कॉन्फ़िगर करने देती है:
- डिवाइस का टाइप: डिवाइस का टाइप चुनें, जैसे कि लाइट, स्विच, सेंसर वगैरह.
- डिवाइस का नाम: डिवाइस को उपयोगकर्ता के लिए आसान नाम दें.
- डिसिमिनेटर: यह एक 12-बिट नंबर होता है, जिसका इस्तेमाल डिवाइस के उन विज्ञापनों के बीच अंतर करने के लिए किया जाता है जिनके लिए
कमीशन दिया जा सकता है. (डिफ़ॉल्ट:
3840). - Matter पोर्ट: वह पोर्ट जो Matter आईपी नेटवर्क के ज़रिए कमीशन और कम्यूनिकेशन के लिए इस्तेमाल किया जाता है. Matter डिफ़ॉल्ट रूप से टीसीपी/यूडीपी पोर्ट 5540 का इस्तेमाल करता है. हालांकि, वर्चुअल डिवाइस को किसी दूसरे पोर्ट का इस्तेमाल करने के लिए कॉन्फ़िगर किया जा सकता है. ऐसा तब तक किया जा सकता है, जब तक किसी अन्य सेवा का इस्तेमाल न किया जा रहा हो.
- वेंडर आईडी: सिर्फ़ टेस्ट वेंडर आईडी
0xFFF1काम करता है. - प्रॉडक्ट आईडी: सिर्फ़
0x8000से0x801Fतक के टेस्ट प्रॉडक्ट आईडी इस्तेमाल किए जा सकते हैं.
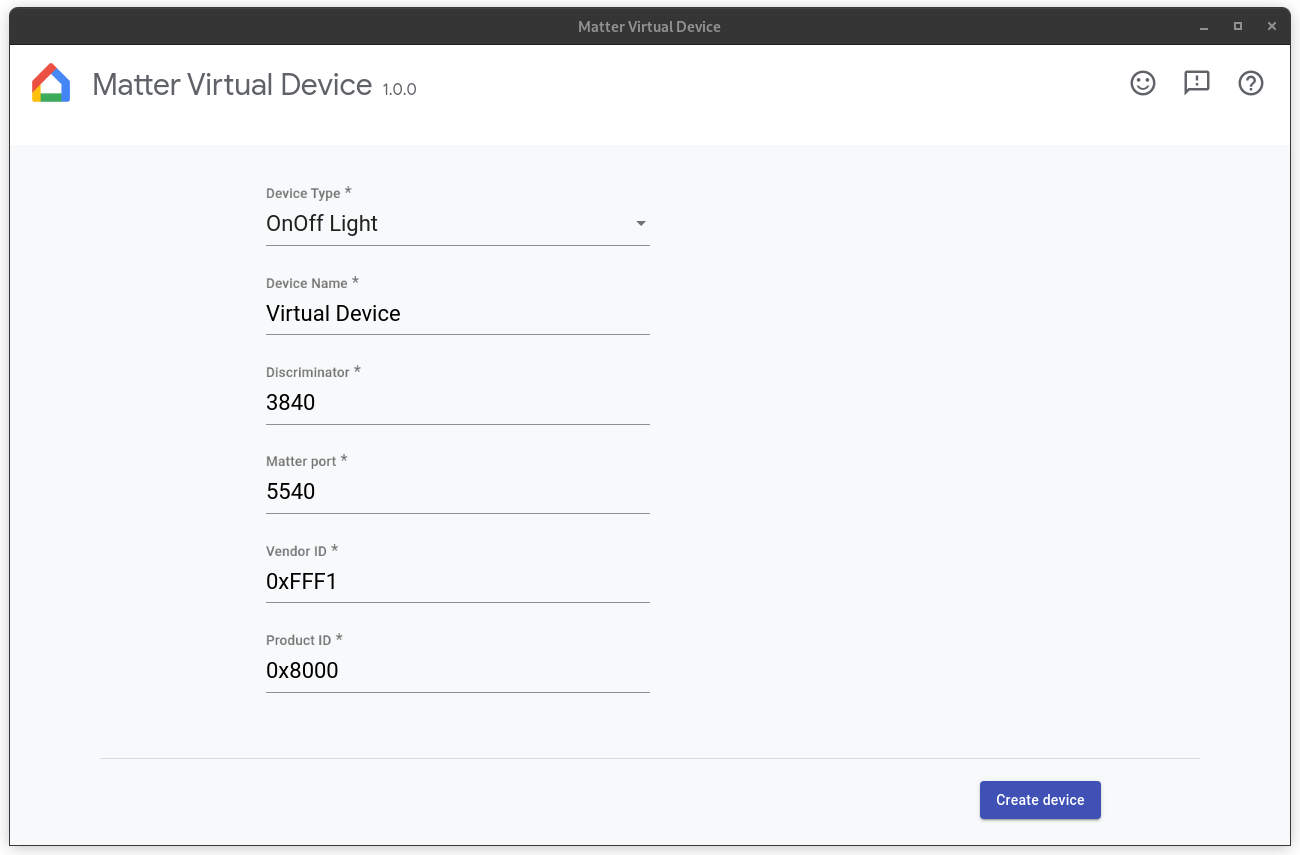
अपना फ़ायरवॉल कॉन्फ़िगर करें
Linux
अगर आपके कंप्यूटर में फ़ायरवॉल चालू है, तो उसे बंद कर दें या Matter पोर्ट पर टीसीपी/यूडीपी कनेक्शन आने की अनुमति दें.
मौजूदा चालू netfilter फ़ायरवॉल नियमों को देखने के लिए, इसे चलाएं:
sudo iptables -L -n
अगर `ufw` का इस्तेमाल किया जा रहा है, तो इसे इनसे बंद किया जा सकता है:
sudo ufw disable
उसे इन सुविधाओं के साथ फिर से चालू किया जा सकता है:
sudo ufw enable
macOS
macOS पर फ़ायरवॉल को कॉन्फ़िगर या बंद करने के लिए:
- Apple मेन्यू पर जाएं और सिस्टम सेटिंग चुनें.
- साइडबार सूची में नेटवर्क पर क्लिक करें.
- फ़ायरवॉल पर क्लिक करें.
- फ़ायरवॉल के स्विच को बंद पर टॉगल करें.
अपना डिवाइस चलाएं
डिवाइस कॉन्फ़िगर होने के बाद, डिवाइस बनाएं पर क्लिक करें. डिवाइस बनने पर, कंट्रोलर स्क्रीन दिखती है. आपके चुने गए डिवाइस के हिसाब से, आपको इनमें से एक या एक से ज़्यादा कंट्रोल दिख सकते हैं:
- चालू/बंद: ज़्यादातर डिवाइसों के लिए आम.
- लेवल: उदाहरण के लिए, चमक को घटाने या बढ़ाने के लिए, लाइट में लेवल स्लाइडर हो सकता है.
- रंग: उदाहरण के लिए, कलर लाइट का यह कंट्रोल हो सकता है.
- ऑक्यूपेंसी: ऑक्यूपेंसी सेंसर यह कंट्रोल देता है, ताकि कोई भी मौजूद होने या न होने की स्थिति को सिम्युलेट कर सके.
सभी वर्चुअल डिवाइसों के पास ये कंट्रोल होते हैं:
- QRCode: कमीशन के लिए इस्तेमाल किया गया क्यूआर कोड दिखाता है.
- फिर से चालू करें: वर्चुअल डिवाइस को रीस्टार्ट करता है. डिवाइस को थोड़ी देर के लिए नेटवर्क से डिसकनेक्ट कर दिया गया है.
- रीसेट करें: यह मौजूदा डिवाइस को फ़ैक्ट्री रीसेट करता है और सभी स्टेट को हटा देता है. इसमें कमीशन, मौजूदा कंट्रोल की स्थिति वगैरह शामिल है
- मिटाना: डिवाइस बंद कर दिया जाता है और डिवाइस बनाएं स्क्रीन पर वापस आ जाता है.
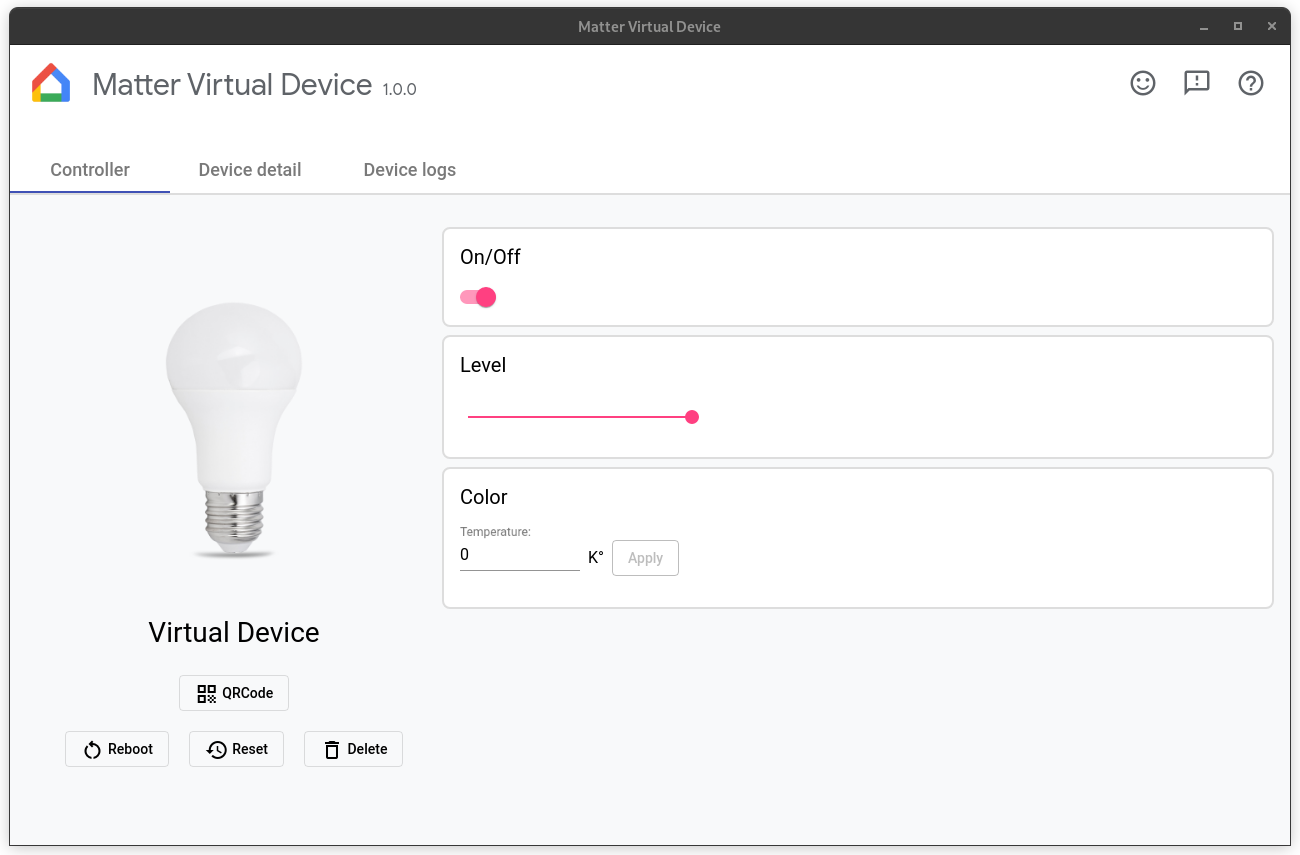
डिवाइस को सेट अप करें
डिवाइस बनने के साथ ही वह चालू हो जाता है.
डिवाइस को शुरू करने की कुछ ज़रूरी शर्तें हैं:
आपके पास Google Home Developer Console में कोई प्रोजेक्ट होना चाहिए. इस प्रोजेक्ट में Matter इंटिग्रेशन होना चाहिए. इसमें वही वीआईडी/पीआईडी कॉम्बिनेशन होना चाहिए जिसका इस्तेमाल आपने वर्चुअल डिवाइस को सेट अप करने के लिए किया था. ज़्यादा जानकारी के लिए, प्रोजेक्ट बनाने की गाइड देखें.
आपके पास Matter के साथ काम करने वाला Google Nest Hub होना चाहिए
आपके पास Android 8.1 या इसके बाद के वर्शन पर चलने वाला Android फ़ोन होना चाहिए और GHA इंस्टॉल होना चाहिए.
Android फ़ोन और हब, दोनों एक ही वाई-फ़ाई नेटवर्क से कनेक्ट होने चाहिए.
होस्ट मशीन को वाई-फ़ाई नेटवर्क से कनेक्ट होना चाहिए.
GHA का इस्तेमाल करके डिवाइस को चालू करने के लिए, QRCode पर क्लिक करें और डिवाइस का क्यूआर कोड देखें. इसके बाद, Matter डिवाइस को जोड़ें में दिए गए निर्देशों का पालन करें. इनमें GHA का इस्तेमाल करके Matter डिवाइस जोड़ने का तरीका बताया गया है. Google Home Sample App for Matter का इस्तेमाल करके भी डिवाइस को कमीशन किया जा सकता है.
Matter का कमीशन कैसे काम करता है, यह जानने के लिए Matter प्राइमर देखें.
डिवाइस कंट्रोल करें
वर्चुअल डिवाइस चालू करने के बाद, Google Home ऐप्लिकेशन या Google Assistant की आवाज़ से डिवाइस को कंट्रोल किया जा सकता है. इनमें से कोई एक विकल्प चुना जा सकता है:
- वर्चुअल डिवाइस की स्थिति में होने वाले बदलावों को मॉनिटर करने के दौरान, GHA या Assistant से डिवाइस को कंट्रोल करें या
- Sample App for Matter का इस्तेमाल करके, डिवाइस को कंट्रोल करें. इसके अलावा, वर्चुअल डिवाइस के स्टेटस में होने वाले बदलावों पर नज़र रखें या
- GHA या Assistant की स्थिति में होने वाले बदलावों की निगरानी करते समय, डिवाइस की स्थिति को MVD से कंट्रोल करें.
डिवाइस से टेस्ट करें
Assistant की जांच करने के लिए, हमारा सुझाव है कि आप उच्चारण वाले सिम्युलेटर का इस्तेमाल करें, जैसे कि VS Code के लिए Google Home एक्सटेंशन या Android Studio के लिए Google Home प्लगिन.
डिवाइस की जानकारी देखना
डिवाइस की जानकारी वाली स्क्रीन पर, डिवाइस की पूरी जानकारी दिखती है:
- नाम: डिवाइस को दिया गया फ़्रेंडली नाम.
- डिवाइस का टाइप: डिवाइस का चुना गया टाइप.
- डिसिमिनेटर: मौजूदा डिवाइस डिस्क्रिमिनेटर.
- वेंडर आईडी: मौजूदा डिवाइस वेंडर आईडी.
- प्रॉडक्ट आईडी: डिवाइस का मौजूदा प्रॉडक्ट आईडी.
- RPC पोर्ट: वह RPC पोर्ट, जिस पर डिवाइस कंट्रोलर (जीयूआई) के साथ संपर्क करता है.
- Matter पोर्ट: वह पोर्ट जिसे मौजूदा डिवाइस आईपी नेटवर्क के ज़रिए कम्यूनिकेट करने के लिए इस्तेमाल करता है.
- पास कोड: नेटवर्क के ज़रिए डिवाइस को चालू करने के लिए इस्तेमाल किया गया पिन.
- कॉन्फ़िगरेशन फ़ोल्डर: वह फ़ोल्डर, जिसमें वर्चुअल डिवाइस कॉन्फ़िगरेशन को सेव करता है.
- कमीशन की जानकारी: इसमें कपड़े से जुड़े डिवाइस और कपड़े में डिवाइस के नोड आईडी की जानकारी दिखती है.
डिवाइस के लॉग देखें
अगर आपने टर्मिनल से MVD को लॉन्च किया है, तो लॉग आउटपुट stdout पर दिखता है.
डिवाइस लॉग टैब पर जाकर भी डिवाइस के लॉग देखे जा सकते हैं.
डिवाइस बंद करें
डिवाइस को रोकने और उसे मिटाने के लिए, मिटाएं पर क्लिक करें.
ऐप्लिकेशन बंद करें
कंट्रोल विंडो को बंद करने से, डिवाइस बंद हो जाता है और MVD ऐप्लिकेशन बंद हो जाता है. अगर आपने टर्मिनल से ऐप्लिकेशन लॉन्च किया था, तो टर्मिनल में Ctrl-C टाइप करके ऐप्लिकेशन को बंद भी किया जा सकता है.
मदद पाना
MVD से जुड़ी मदद पाने, गड़बड़ी की शिकायत करने या नई सुविधा का अनुरोध करने के लिए, अपने Google सहायता प्रतिनिधि से संपर्क करें.
विंडो के ऊपर दाएं कोने में सहायता बटन पर क्लिक करने से, आपको इस पेज पर ले जाया जाता है.
गड़बड़ी की शिकायत करें
अगर आपको लगता है कि MVD में आपको कोई खराबी मिली है, तो विंडो के ऊपरी दाएं कोने में मौजूद 'समस्या ' बटन पर क्लिक करके, इस गड़बड़ी की शिकायत की जा सकती है.
सुझाव/राय दें या शिकायत करें
MVD के बारे में आपको क्या पसंद है या इस टूल को इस्तेमाल करने का आपका अनुभव कैसे बेहतर बनाया जा सकता है, इस बारे में अपनी राय देने के लिए, हमारा सुझाव फ़ॉर्म भरें.
इस फ़ॉर्म को विंडो के ऊपर दाएं कोने में मौजूद, सुझाव, शिकायत या राय बटन से या नीचे दिए गए बटन पर क्लिक करके लॉन्च किया जा सकता है.

