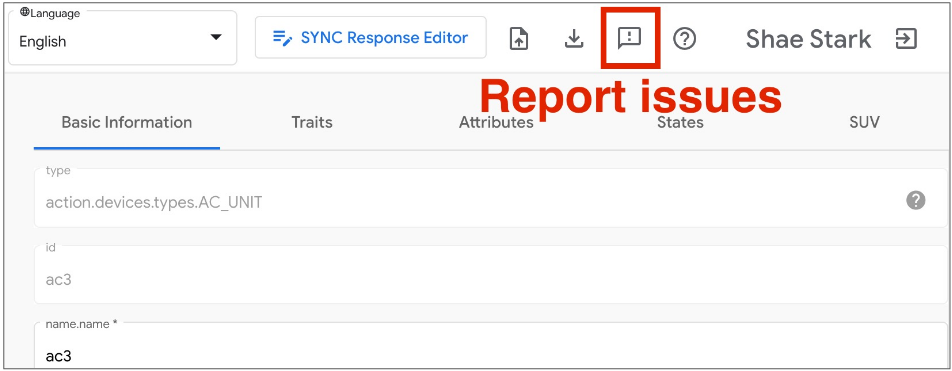Cloud-to-cloud Local Home SDK SDK ของอุปกรณ์
Google Home Playground เป็นเว็บแอปพลิเคชันที่จำลองโครงการสมาร์ทโฮมด้วยประเภทและลักษณะของอุปกรณ์ที่กำหนดค่าได้ คุณสามารถสร้างอุปกรณ์เสมือน แก้ไขแอตทริบิวต์และสถานะของอุปกรณ์ ดูอุปกรณ์เหล่านี้ใน Google Home Graph และนำเข้าหรือส่งออกการกำหนดค่าอุปกรณ์
ลิงก์บัญชีให้เสร็จสมบูรณ์
หากต้องการใช้ Google Home Playground เราขอแนะนำให้คุณลิงก์เครื่องมือกับบัญชีก่อน เปิด Google Home app (GHA) ในโทรศัพท์ แล้วทำตามขั้นตอนการลิงก์บัญชี
- คลิกไอคอนบวก (+) ที่มุมซ้ายบน
- เลือกตั้งค่าอุปกรณ์ > ใช้กับ Google ได้
- ค้นหาการดำเนินการที่ชื่อ Google Home Playground
- เลือกการดำเนินการ แล้ว GHA จะนำคุณไปยังหน้าลงชื่อเข้าใช้ คลิกลงชื่อเข้าใช้ด้วย Google แล้วเลือกบัญชีเพื่อลงชื่อเข้าใช้
- คลิกปุ่มให้สิทธิ์เพื่อให้สิทธิ์การลิงก์บัญชี
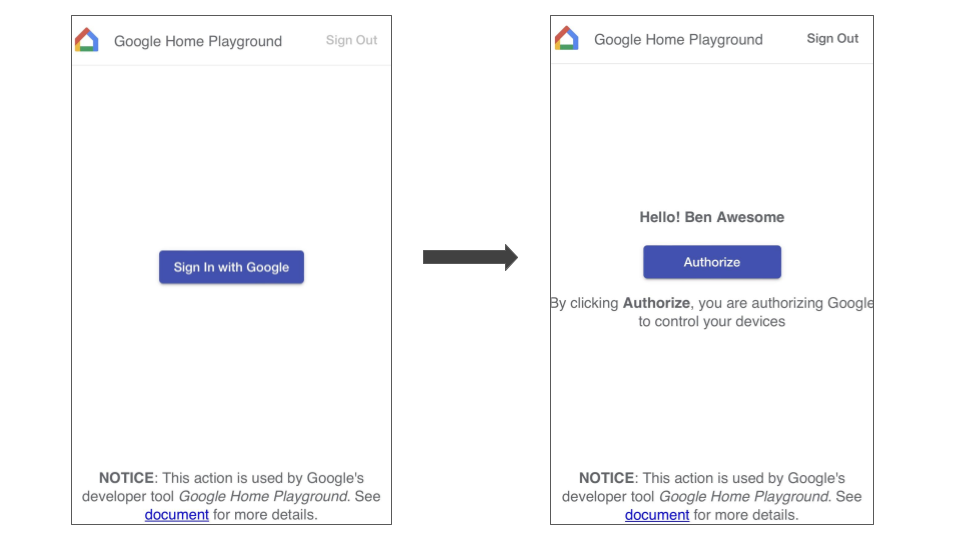
เมื่อลิงก์บัญชีเรียบร้อยแล้ว ชุดอุปกรณ์เสมือนเริ่มต้นจะแสดงใน GHA เพื่อให้คุณโต้ตอบด้วย
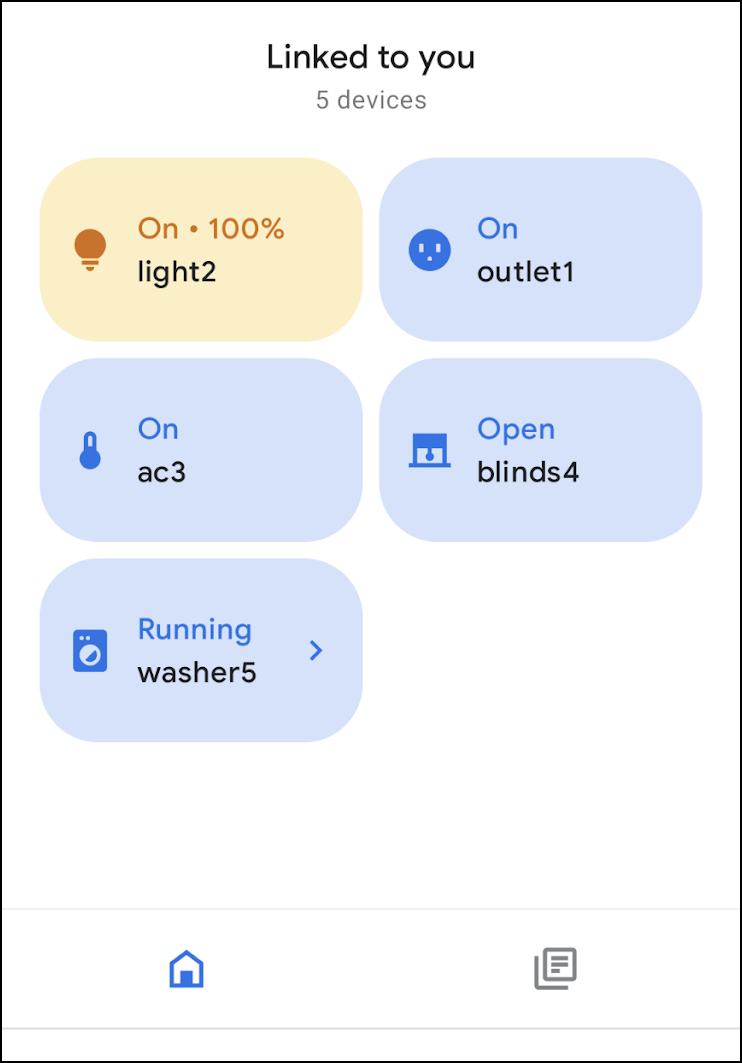
ลงชื่อเข้าใช้
เปิด Google Home Playground โดยคลิกปุ่มด้านล่าง
คลิกลงชื่อเข้าใช้ด้วย Google ลงชื่อเข้าใช้ด้วยบัญชีเดียวกับที่คุณใช้ใน GHA เพื่อลิงก์บัญชีให้เสร็จสมบูรณ์
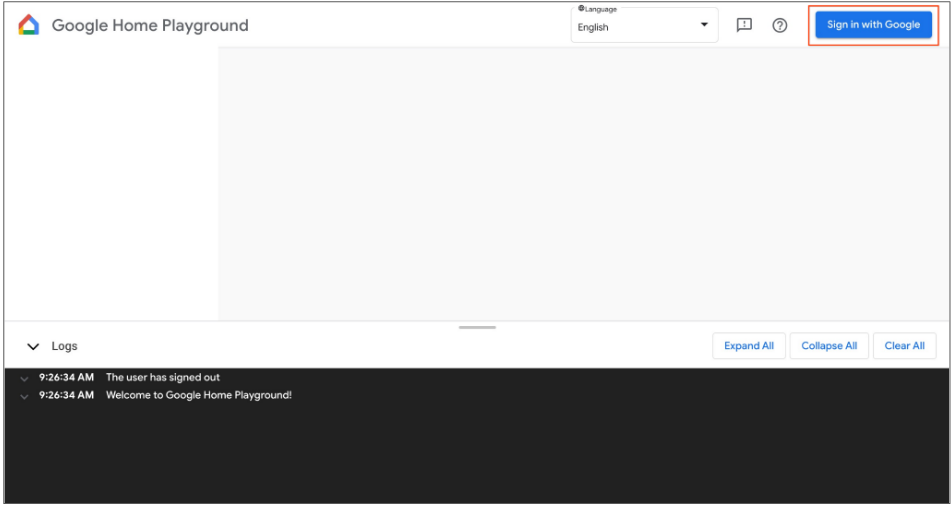
หลังจากลงชื่อเข้าใช้ Google Home Playground จะแสดงอุปกรณ์เสมือนที่เก็บไว้ใน Home Graph
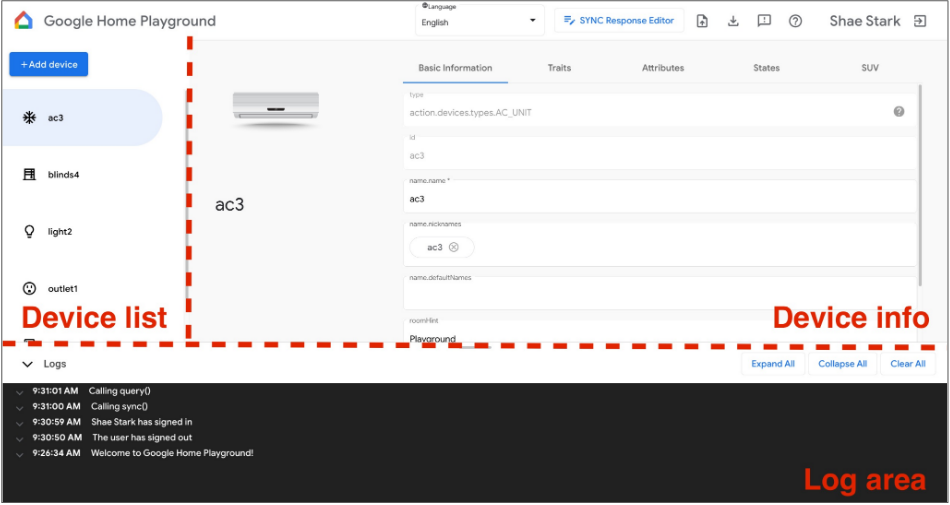
UI บนเว็บประกอบด้วยแผง 3 แผงดังนี้
- รายการอุปกรณ์แสดงอุปกรณ์เสมือนทั้งหมดของคุณ คุณสามารถเลือกอุปกรณ์เสมือนบางรายการเพื่อดูข้อมูลของอุปกรณ์นั้นและสร้างอุปกรณ์เสมือนผ่านแผงนี้ได้
- ข้อมูลอุปกรณ์จะแสดงข้อมูลของอุปกรณ์เสมือนที่เลือก คุณยังแก้ไขข้อมูลนี้และนำอุปกรณ์เสมือนที่เลือกออกผ่านทางแผงได้อีกด้วย
- พื้นที่บันทึกจะแสดงบันทึกการโต้ตอบระหว่าง Google Home Playground และ Home Graph คุณสามารถขยายบันทึกเพื่อตรวจสอบเพย์โหลดคำขอและเพย์โหลดการตอบกลับเพื่อแก้ปัญหาได้
อุปกรณ์เสมือนจริง
ดูข้อมูลอุปกรณ์เสมือน
ในแผงรายการอุปกรณ์ ให้เลือกอุปกรณ์เสมือนที่ต้องการดู ในแผงรายการอุปกรณ์ ให้เลือกอุปกรณ์เสมือนที่ต้องการดู แผงข้อมูลอุปกรณ์จะแสดงข้อมูลที่จัดหมวดหมู่ออกเป็น 5 แท็บ ดังนี้
- ข้อมูลพื้นฐาน: พร็อพเพอร์ตี้ระดับบนสุดของอุปกรณ์ ซึ่งรวมถึงประเภทอุปกรณ์ รหัส และชื่อ
- ลักษณะเฉพาะ: ลักษณะที่รองรับของอุปกรณ์
- แอตทริบิวต์: แอตทริบิวต์เฉพาะลักษณะของอุปกรณ์
- สถานะ: สถานะทั้งหมดของอุปกรณ์
- SUV: การกำหนดค่าการยืนยันผู้ใช้รองของอุปกรณ์
แก้ไขข้อมูลอุปกรณ์เสมือน
นอกจากดูข้อมูลของอุปกรณ์เสมือนแล้ว คุณยังแก้ไขข้อมูลของอุปกรณ์ที่เก็บไว้ใน Home Graph ได้โดยตรงผ่านแผงข้อมูลอุปกรณ์
แก้ไขลักษณะที่รองรับ
- เลือกแท็บคุณลักษณะ แล้วคลิกปุ่มแก้ไข
- ในแผงป๊อปอัป คุณจะเห็นลักษณะที่รองรับในปัจจุบันของอุปกรณ์และลักษณะต่างๆ ที่จะเพิ่มได้ ใช้ปุ่ม arrow
(arrow_forward/arrow_back) เพื่อเพิ่มหรือนำลักษณะที่รองรับสำหรับอุปกรณ์ออก - เมื่อคุณอัปเดตลักษณะที่รองรับเสร็จแล้ว ให้คลิกบันทึก และลักษณะที่อัปเดตจะมีผลกับ Home Graph
- คุณดูการอัปเดตลักษณะเหล่านี้ได้ในพื้นที่ในบันทึก
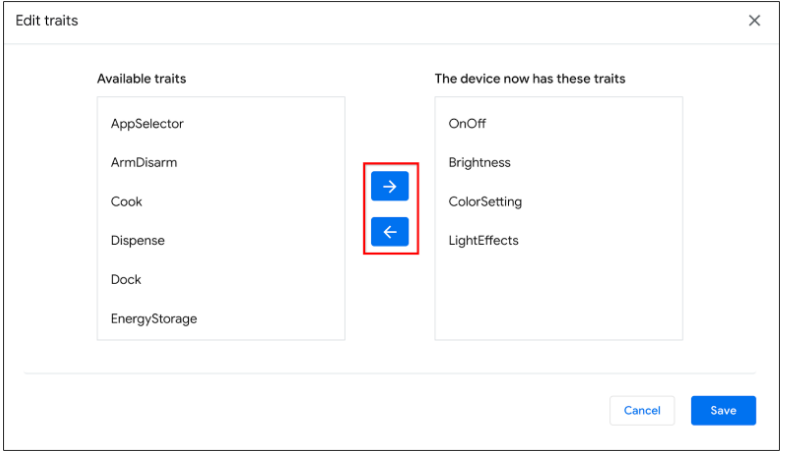
แก้ไขแอตทริบิวต์อุปกรณ์
- เลือกแท็บแอตทริบิวต์ และแก้ไขแอตทริบิวต์สำหรับลักษณะที่อุปกรณ์รองรับ
- เมื่อแก้ไขเสร็จแล้ว ให้กด Enter จากนั้นการเปลี่ยนแปลงแอตทริบิวต์จะมีผลกับ Home Graph
- คุณดูแอตทริบิวต์ที่อัปเดตเหล่านี้ได้ในพื้นที่บันทึก
แก้ไขสถานะอุปกรณ์
- เลือกแท็บรัฐและแก้ไขรัฐโดยตรง โดยระบบจะใช้การเปลี่ยนแปลงสถานะกับ Home Graph
- คุณดูการแก้ไขสถานะเหล่านี้ได้ในพื้นที่บันทึก
เพิ่มการยืนยันผู้ใช้รองไปยังอุปกรณ์เสมือน
คุณเพิ่ม SUV ลงในอุปกรณ์เสมือน รวมถึงกำหนดค่าประเภทการพิสูจน์และลักษณะการทำงานที่สอดคล้องกันในอุปกรณ์แต่ละเครื่องได้ คุณเพิ่ม SUV ลงในอุปกรณ์เสมือน รวมถึงกำหนดค่าประเภทชาเลนจ์และลักษณะการทำงานที่เกี่ยวข้องในอุปกรณ์แต่ละเครื่องได้
กำหนดค่า SUV ในอุปกรณ์
- ในแผงรายการอุปกรณ์ ให้เลือกอุปกรณ์เสมือนที่ต้องการกำหนดค่า
- ในแผงข้อมูลอุปกรณ์ ให้เลือกแท็บ SUV แล้วกําหนดค่าต่อไปนี้
- เปิดใช้: มีการเปิดหรือปิดใช้ SUV ในอุปกรณ์ (ไม่มีการยืนยันตัวตน) ในอุปกรณ์
- ประเภทการพิสูจน์: รถ SUV จำเป็นต้องมีการตอบรับอย่างชัดแจ้ง (ackNeeded) หรือหมายเลขประจำตัวส่วนบุคคล (pinNeeded)
- PIN: PIN ที่ถูกต้อง
- การจัดการ PIN ที่ไม่ถูกต้อง: เมื่อ PIN ไม่ถูกต้อง ควรถามผู้ใช้อีกครั้งหรือไม่ และหากไม่ใช่ ก็ให้แก้ไขข้อผิดพลาดที่จะตอบกลับ
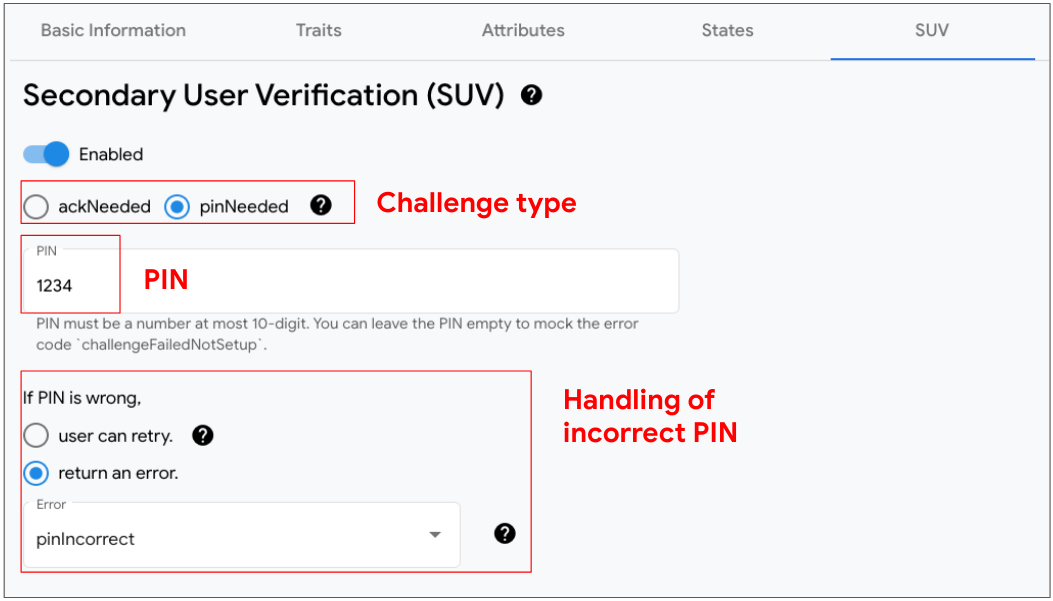
ระบุอุปกรณ์ที่เปิดใช้ SUV
ในแผงรายการอุปกรณ์ ไอคอนกุญแจ คีย์จะแสดงอยู่ข้างอุปกรณ์ที่เปิดใช้ SUV แต่ละเครื่อง
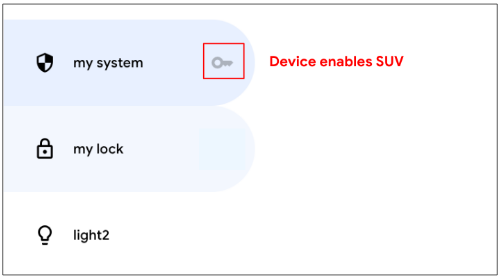
รายการลักษณะต่อไปนี้ต้องใช้ SUV
สร้างอุปกรณ์เสมือนใหม่
- ในแผงรายการอุปกรณ์ ให้คลิกเพิ่มอุปกรณ์
- ในแผงป๊อปอัป ให้เลือกประเภทอุปกรณ์และป้อนชื่ออุปกรณ์สำหรับอุปกรณ์เครื่องใหม่ หรือเลือกชุดอุปกรณ์ที่กำหนดไว้ล่วงหน้าเพื่อเพิ่ม
- เมื่อทำตามขั้นตอนทั้งหมดเรียบร้อยแล้ว ระบบจะเพิ่มอุปกรณ์ใหม่ไปยัง Home Graph
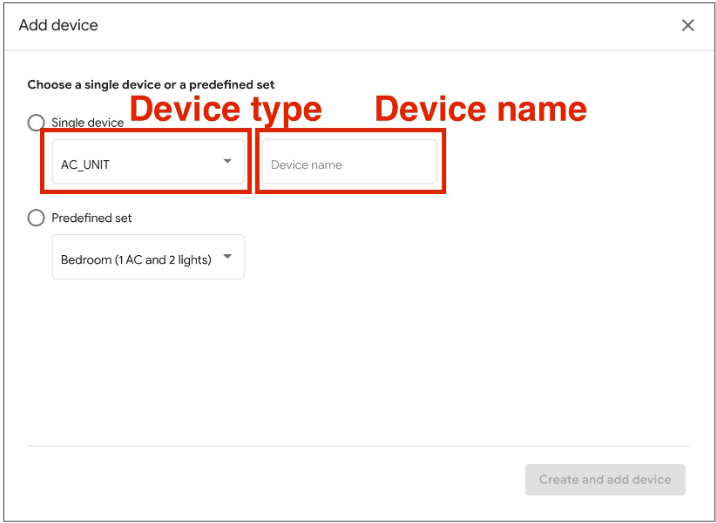
นำอุปกรณ์เสมือนออก
- ในแผงรายการอุปกรณ์ ให้เลือกอุปกรณ์ที่ต้องการนำออก
จากนั้นในแผงข้อมูลอุปกรณ์ ให้เลือกแท็บข้อมูลพื้นฐาน จากนั้นเลือกแท็บข้อมูลพื้นฐานแล้วคลิก
นำอุปกรณ์ออกที่ด้านล่าง
- ยืนยันการนำอุปกรณ์ออกในการแจ้งเตือนแบบป๊อปอัป
- เมื่อคุณยืนยันการนำอุปกรณ์ออกแล้ว ระบบจะนำอุปกรณ์ดังกล่าวออกจาก Home Graph
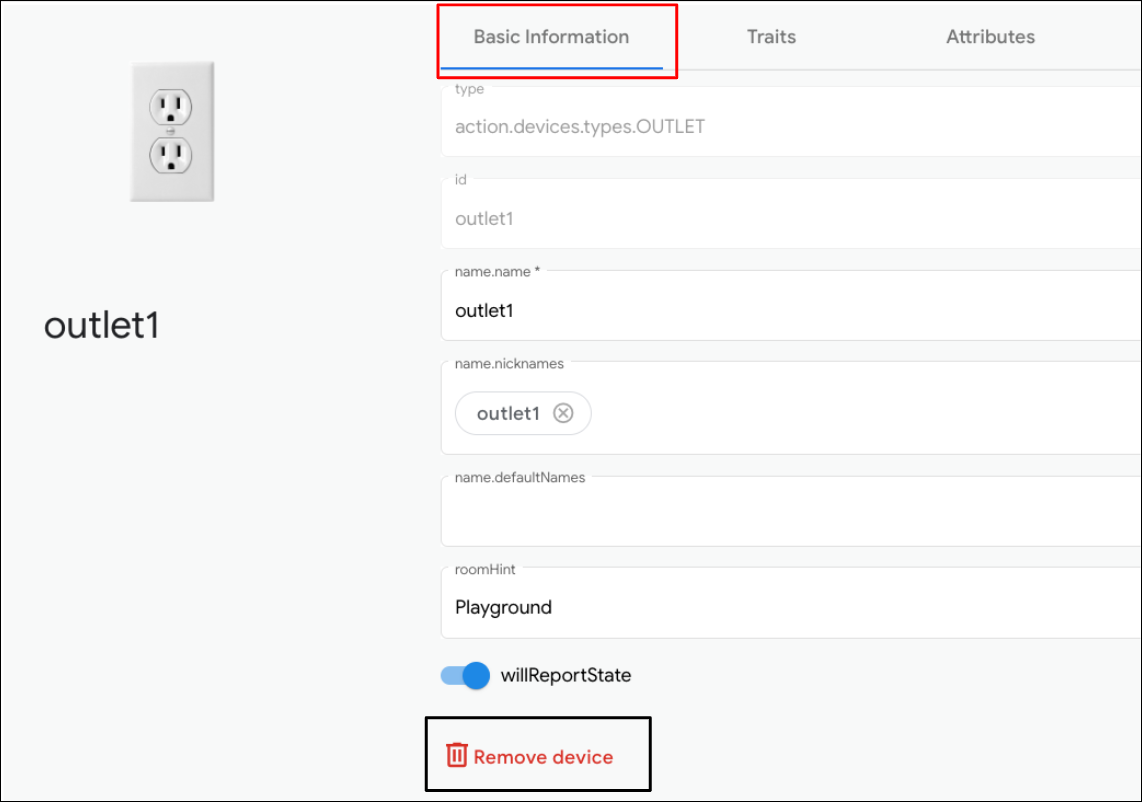
เครื่องมือแก้ไขการตอบสนองการซิงค์
คุณตรวจสอบหรืออัปเดตการตอบสนองการซิงค์ได้ใน Google Home Playground คลิกเครื่องมือแก้ไขการตอบกลับการซิงค์เพื่อเปิด IDE ที่ฝัง
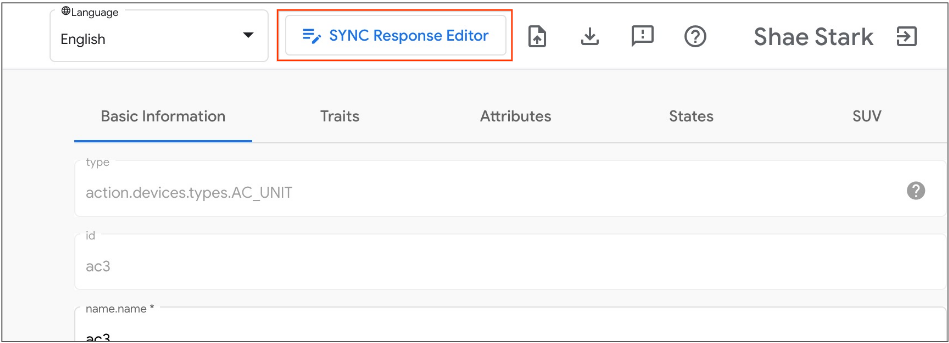
แก้ไข หรือคัดลอกและวางคำตอบที่ซิงค์ แล้วคลิกบันทึกเพื่อใช้การเปลี่ยนแปลงเพื่อดูวิธีการทำงานในระบบนิเวศของ Google Home
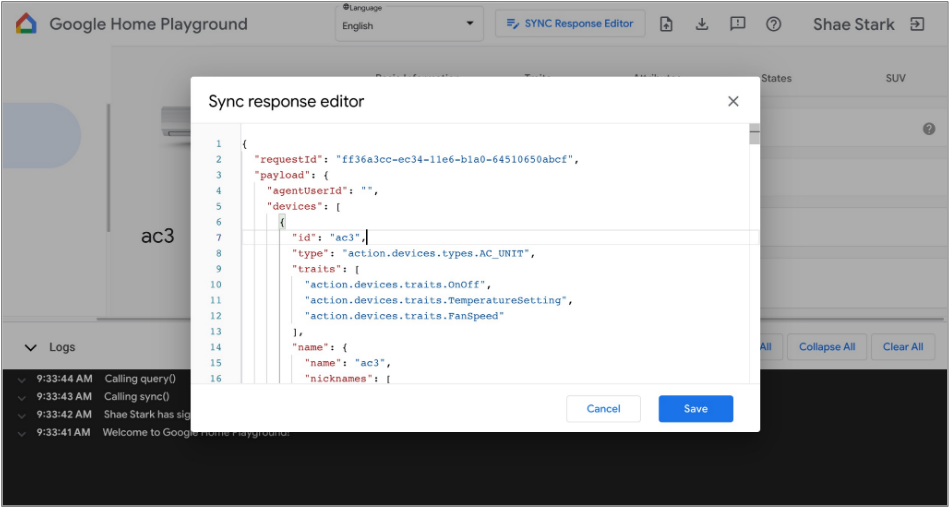
นำเข้าและส่งออกอุปกรณ์เสมือน
หากต้องการแก้ปัญหาหรือทำให้ปัญหาเกิดซ้ำ คุณสามารถส่งออกอุปกรณ์เสมือนที่มีสถานะของอุปกรณ์ดังกล่าวไปยังไฟล์ แล้วแชร์ไฟล์กับผู้อื่นเพื่อนำเข้าและจำลองอุปกรณ์เสมือนของคุณ
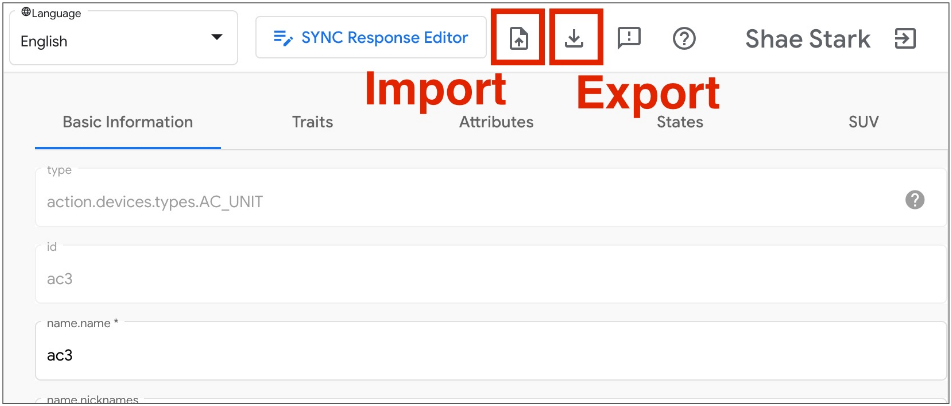
ส่งออกอุปกรณ์เสมือนไปยังไฟล์
- คลิก เพื่อส่งออกอุปกรณ์เสมือนไปยังไฟล์
- ป้อนชื่อไฟล์ที่ต้องการส่งออก แล้วคลิกตกลง
- เมื่อคุณป้อนชื่อไฟล์แล้ว เบราว์เซอร์จะดาวน์โหลดไฟล์ของอุปกรณ์เสมือนที่ส่งออก
นำเข้าอุปกรณ์เสมือนจากไฟล์
- คลิก เพื่อนำเข้าอุปกรณ์เสมือน จากไฟล์
- เลือกไฟล์ที่คุณต้องการนำเข้า แล้วคลิกตกลง
- เมื่อยืนยันไฟล์ที่จะนำเข้าแล้ว Google Home Playground จะนำเข้าอุปกรณ์เสมือนพร้อมด้วยสถานะจากไฟล์ และอัปเดตข้อมูลและสถานะของอุปกรณ์ที่นำเข้าใน Home Graph
ตรวจสอบบันทึกการโต้ตอบ
เมื่อคุณโต้ตอบกับอุปกรณ์เสมือน Google Home Playground จะนำการเปลี่ยนแปลงของคุณไปใช้กับ Home Graph โดยอัตโนมัติ ระบบจะบันทึกการโต้ตอบกับ Home Graph ไว้ในแผงพื้นที่ในบันทึก ซึ่งคุณจะขยายแต่ละรายการเพื่อตรวจสอบคำขอ API และเพย์โหลดการตอบกลับของ Home Graph ได้
รายการบันทึกแต่ละรายการคืออาร์เรย์ JSON ที่มีองค์ประกอบของโครงสร้างต่อไปนี้
{
"uri": string,
"request": object,
"response": object
}
| ช่อง | ประเภท | คำอธิบาย |
|---|---|---|
uri |
string |
URL ของการเรียก API Home Graph |
request |
object |
เนื้อความของการเรียก API Home Graph ดูรูปแบบของแต่ละเมธอดได้ในเอกสารอ้างอิง เอกสารอ้างอิง |
response |
object |
เนื้อหาการตอบกลับของการเรียก API Home Graph ดูรูปแบบของแต่ละเมธอดได้ในเอกสารอ้างอิง เอกสารอ้างอิง |
ดูประเภทและลักษณะอุปกรณ์ที่รองรับ
ไอคอนเครื่องหมายคำถาม ความช่วยเหลือที่ด้านบนขวาจะแสดงประเภทอุปกรณ์และรายการลักษณะปัจจุบันที่ Google Home Playground รองรับ
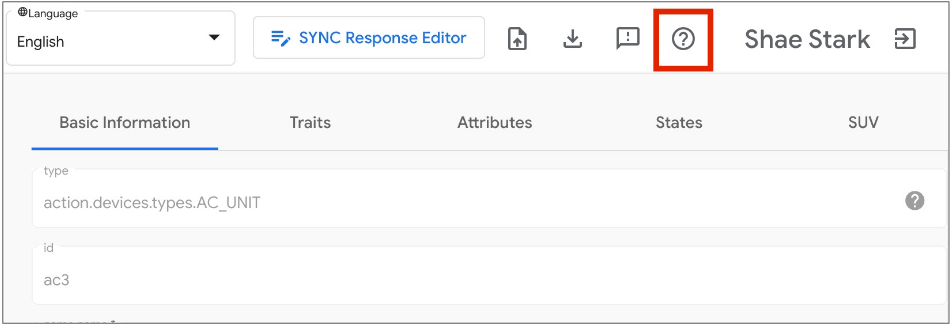
รายงานปัญหา
เราอยากฟังความคิดเห็นจากคุณ รายงานปัญหาที่พบโดยใช้ ไอคอนเครื่องหมายตกใจ ความคิดเห็น ที่ด้านบนขวา