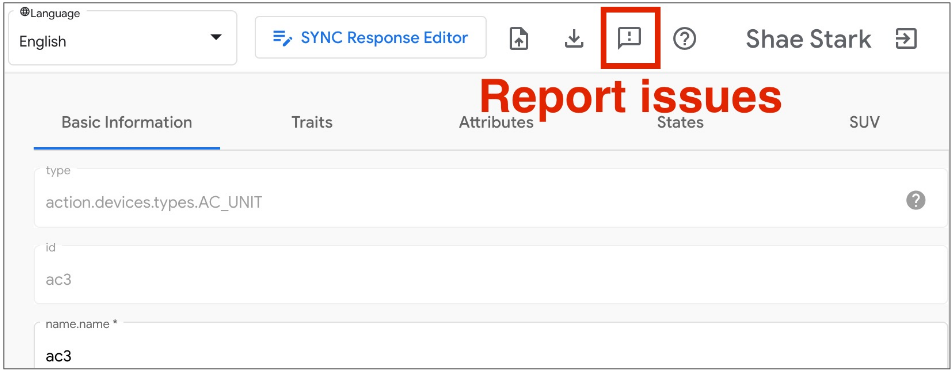クラウドからクラウド Local Home SDK デバイス SDK
Google Home Playground は、構成可能なデバイスタイプとトレイトを持つスマートホーム プロジェクトをシミュレートするウェブ アプリケーションです。仮想デバイスの作成、デバイスの属性や状態の変更、Google Home Graph でのこれらのデバイスの表示、デバイス設定のインポートまたはエクスポートを行うことができます。
アカウントのリンクを完了する
Google Home Playground を使用するには、まずツールをアカウントにリンクすることをおすすめします。スマートフォンで Google Home app (GHA) を開き、アカウントのリンク処理を行います。
- 左上の [+] アイコンをクリックします。
- [デバイスのセットアップ] > [Google と連携させる] を選択します。
- 「Google Home Playground」というアクションを検索します。
- アクションを選択すると、GHA からログインページに移動します。[Sign in with Google] をクリックし、アカウントを選択してログインします。
- [Authorize](承認)ボタンをタップして、アカウントのリンクを承認します。
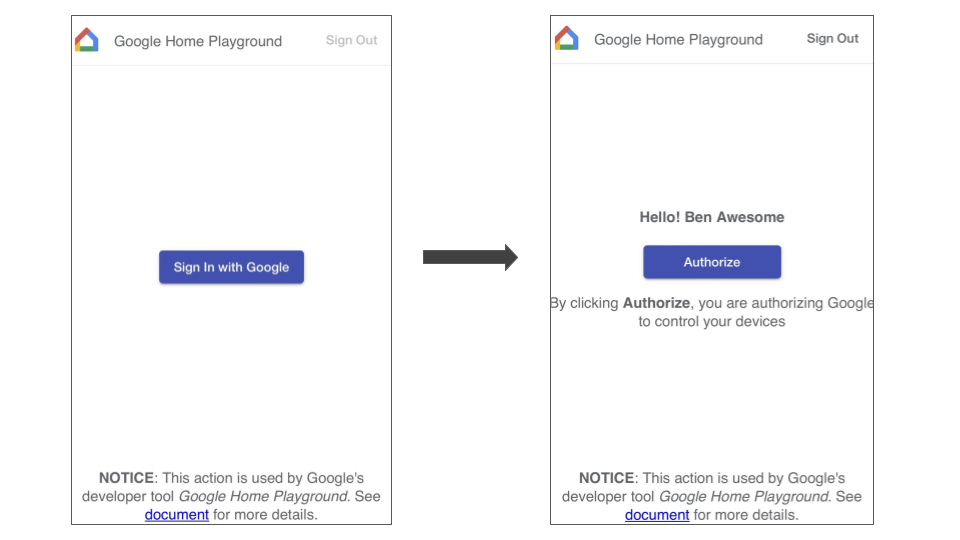
アカウントのリンクが完了すると、一連のデフォルトの仮想デバイスが GHA に表示され、ユーザーが操作できるようになります。
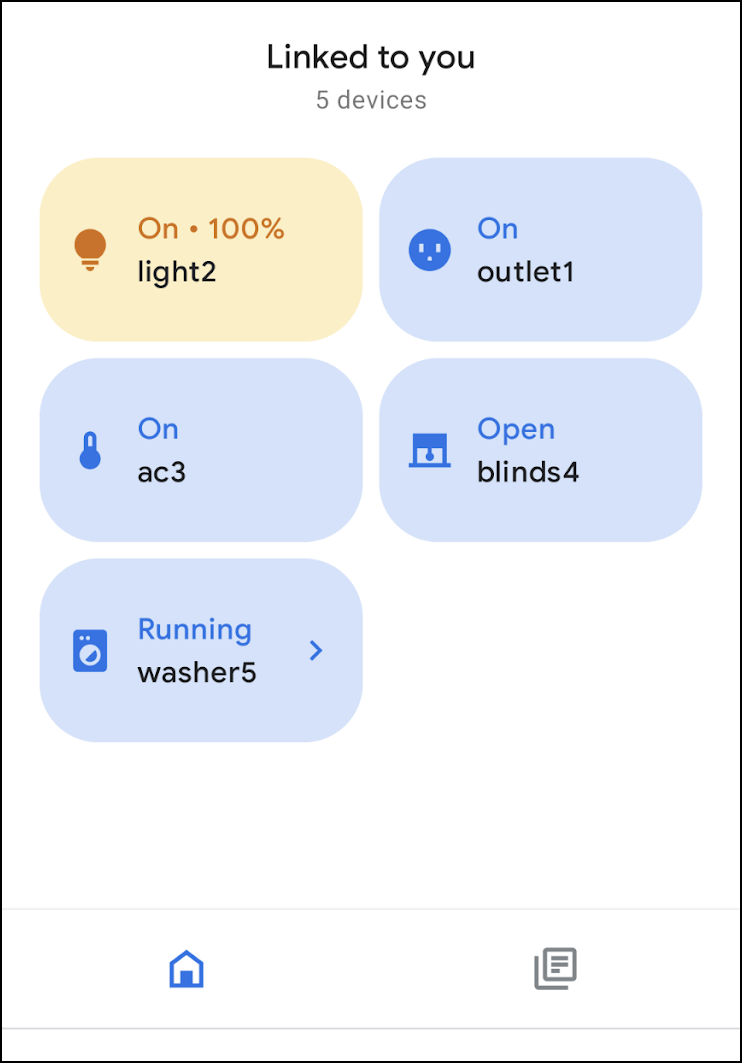
ログイン
下のボタンをクリックして Google Home Playground を起動します。
[Google でログイン] をクリックします。アカウントのリンクを完了するには、GHA で使用したものと同じアカウントでログインしてください。
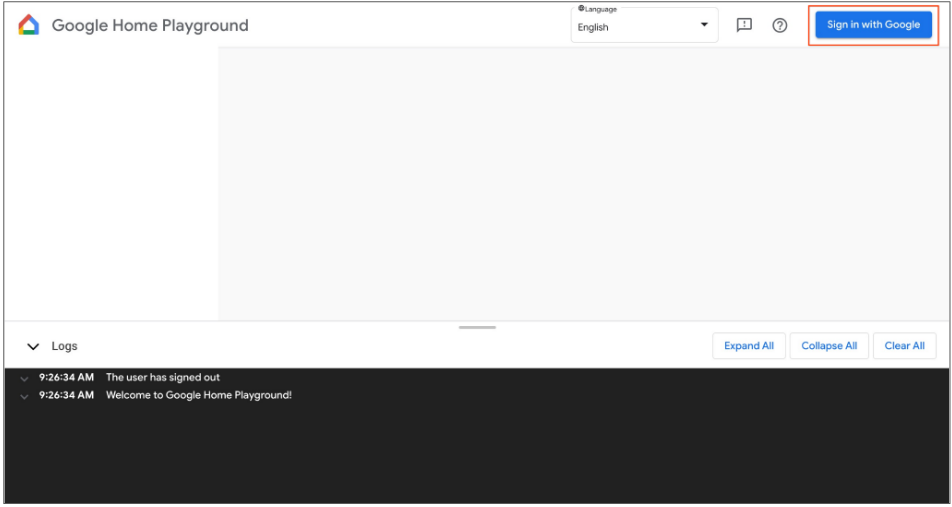
ログインすると、Home Graph に保存されている仮想デバイスが Google Home Playground に表示されます。
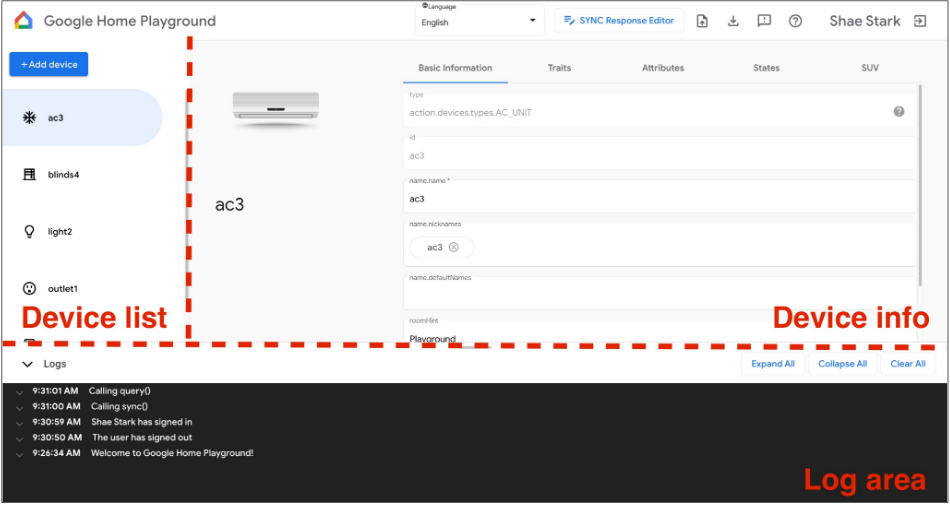
ウェブ UI は、次の 3 つのパネルで構成されています。
- デバイスリストには、すべての仮想デバイスが表示されます。このパネルで特定の仮想デバイスを選択して情報を表示したり、仮想デバイスを作成したりできます。
- [Device info] には、選択した仮想デバイスの情報が表示されます。 この情報を編集したり、選択した仮想デバイスをパネルから削除したりすることもできます。
- ログ領域には、Google Home Playground と Home Graph の間のインタラクション ログが表示されます。ログを開いて、トラブルシューティングのリクエストとレスポンスのペイロードを検査できます。
仮想デバイス
仮想デバイスの情報を表示する
[Device list] パネルで、表示する仮想デバイスを選択します。[Device list] パネルで、表示する仮想デバイスを選択します。[デバイス情報] パネルの情報は 5 つのタブに分類されて表示されます。
- 基本情報: デバイスタイプ、ID、名前など、デバイスの最上位のプロパティ。
- [Traits](トレイト): デバイスでサポートされているトレイト。
- [Attributes](属性): デバイスのトレイト固有の属性。
- [States](状態): すべてのデバイスの状態。
- SUV: デバイスの Secondary User Verification の設定。
仮想デバイスの情報を編集する
仮想デバイスの情報を表示するだけでなく、[デバイス情報] パネルで、Home Graph に保存されている情報を直接編集することもできます。
サポートされているトレイトを変更する
- [Traits] タブを選択し、[Edit](編集)ボタンをクリックします。
- ポップアップ パネルに、デバイスで現在サポートされているトレイトと追加可能なトレイトが表示されます。矢印
(arrow_forward/arrow_back) ボタンを使用して、デバイスでサポートされているトレイトを追加または削除します。 - サポートされているトレイトの更新が完了したら、[Save] をクリックします。更新されたトレイトが Home Graph に適用されます。
- こうしたトレイトの変更はログ領域で確認できます。
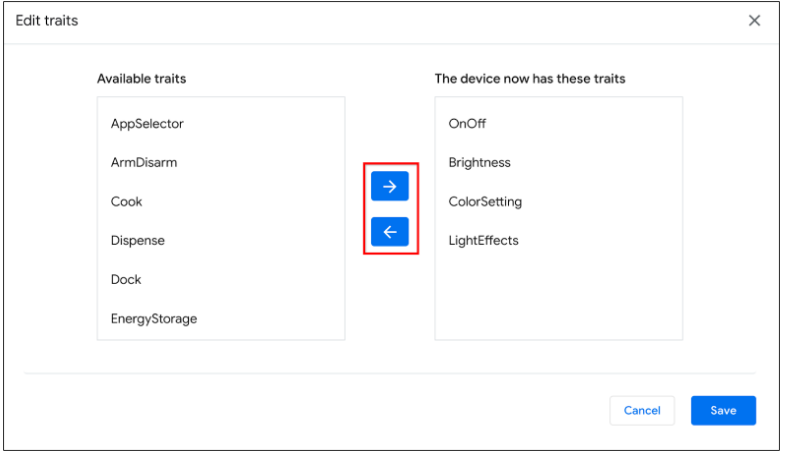
デバイスの属性を変更する
- [Attributes] タブを選択し、デバイスでサポートされているトレイトの属性を編集します。
- 編集が終了したら、Enter キーを押します。属性の変更が Home Graph に適用されます。
- こうした属性の変更はログ領域で確認できます。
デバイスの状態を変更する
- [States] タブを選択し、状態を直接変更します。状態の変更は Home Graph に適用されます。
- こうした状態の変更はログ領域で確認できます。
仮想デバイスに 2 回目のユーザー確認を追加する
SUV を仮想デバイスに追加し、各デバイスでチャレンジの種類と対応する動作を設定できます。SUV を仮想デバイスに追加し、各デバイスでチャレンジの種類と対応する動作を設定できます。
デバイスで SUV を設定する
- [Device list] パネルで、構成する仮想デバイスを選択します。
- [デバイス情報] パネルで [SUV] タブを選択し、以下の構成を行います。
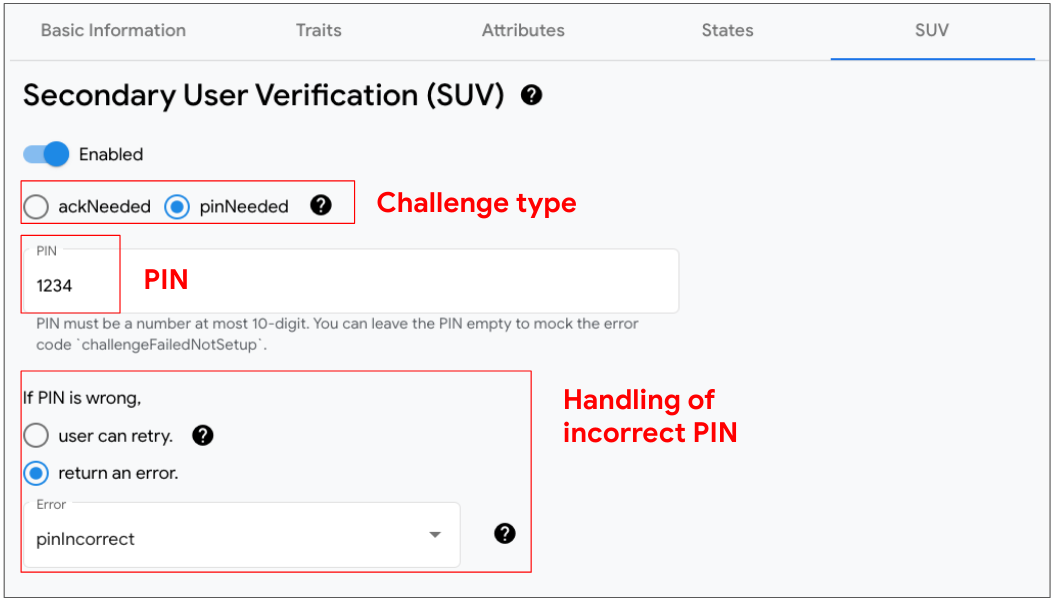
SUV に対応するデバイスを特定する
[Device list] パネルで、各 SUV 対応デバイスの横に鍵アイコン キーが表示されます。
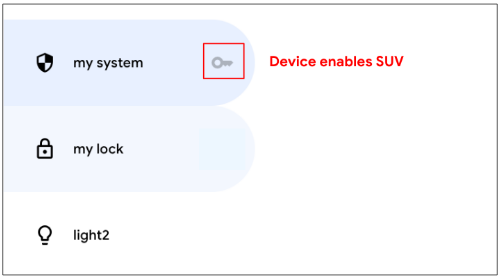
SUV を必要とするトレイトは次のとおりです。
新しい仮想デバイスを作成する
- [デバイスリスト] パネルで [デバイスを追加] をクリックします。
- ポップアップ パネルでデバイスタイプを選択し、新しいデバイスの名前を入力します。事前定義されたデバイスのセットを選択して追加することもできます。
- すべての手順を完了すると、新しいデバイスが Home Graph に追加されます。
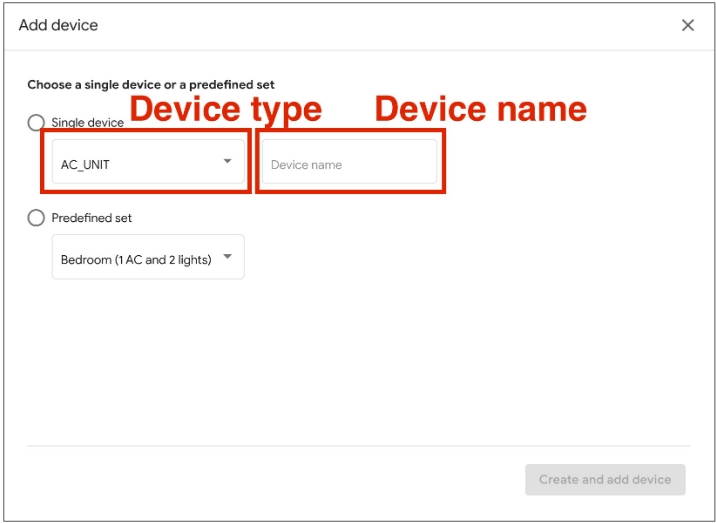
仮想デバイスを削除する
- [デバイスリスト] パネルで、削除するデバイスを選択します。
次に、[デバイス情報] パネルで [基本情報] タブを選択し、[デバイス情報] パネルの [基本情報] タブを選択して、下部にある
[デバイスを削除] をクリックします。
- 表示されたポップアップ アラートでデバイスの削除を確定します。
- デバイスの削除を確定すると、デバイスは Home Graph から削除されます。
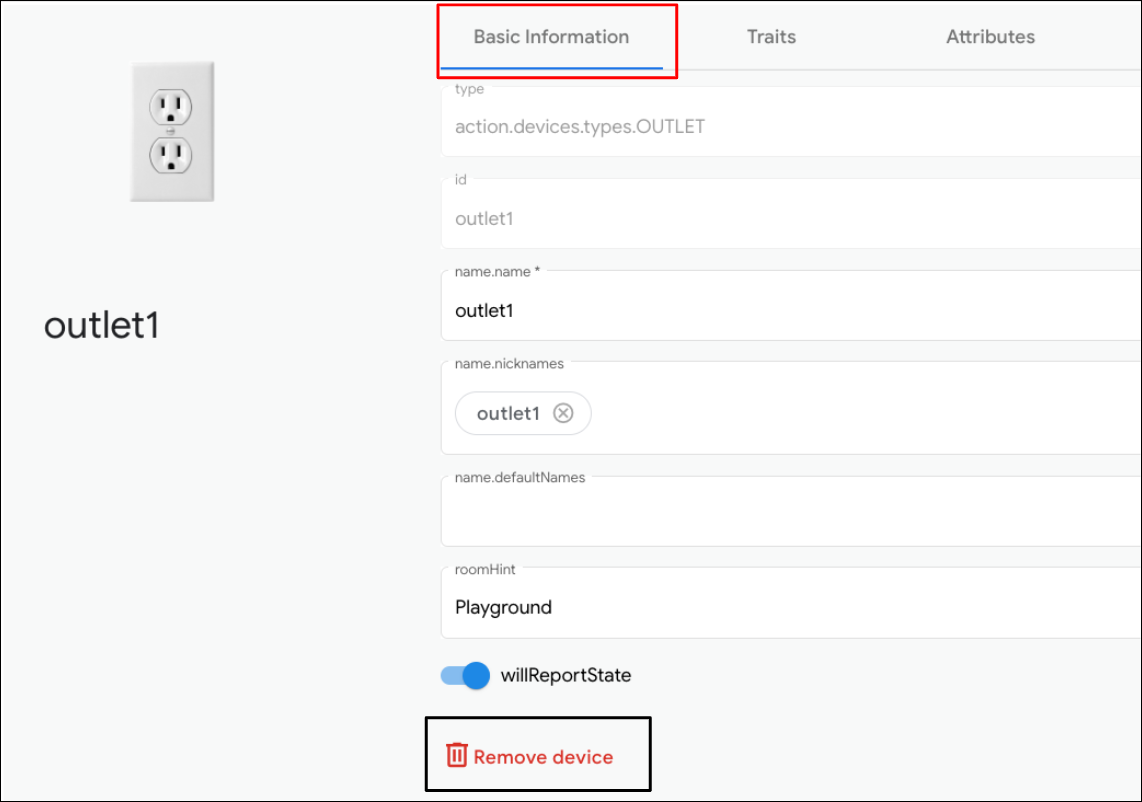
同期レスポンス編集者
同期レスポンスは Google Home Playground で検証または更新できます。[Sync Response Editor] をクリックして、埋め込み IDE を開きます。

同期レスポンスを編集するかコピーして貼り付けます。[保存] をクリックして変更を適用し、Google Home エコシステムでの動作を確認します。
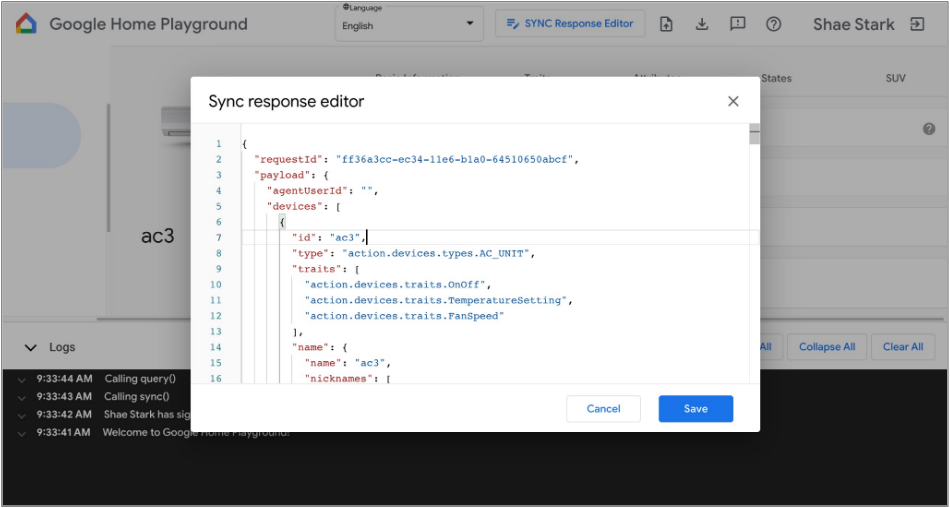
仮想デバイスのインポートとエクスポート
事象のトラブルシューティングや再現を行う場合は、他の人が仮想デバイスをインポートして複製できるように、仮想デバイスの状態をファイルにエクスポートして共有します。
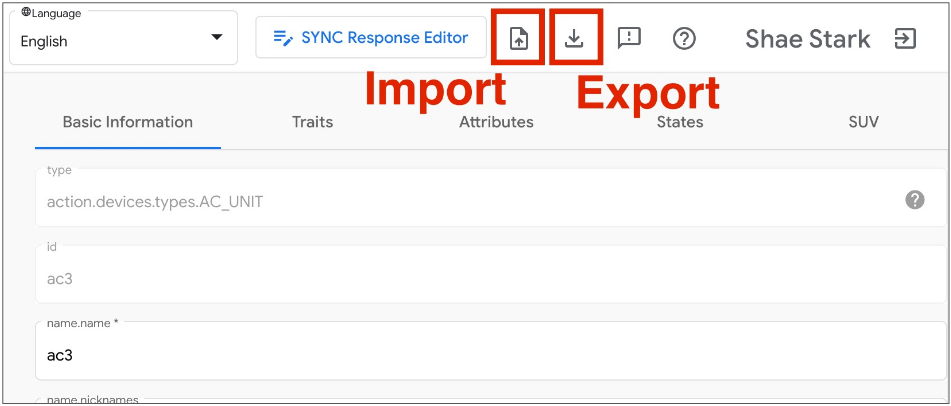
仮想デバイスをファイルにエクスポートする
- をクリックして、仮想デバイスをファイルにエクスポートします。
- エクスポートするファイル名を入力し、[OK] をクリックします。
- エクスポートされた仮想デバイスのファイルが、ブラウザによってダウンロードされます。
仮想デバイスをファイルからインポートする
- 仮想デバイスをファイルからインポートするには、 をクリックします。
- インポートするファイルを選択して、[OK] をクリックします。
- インポートするファイルを確定すると、Google Home Playground はファイルから状態を含む仮想デバイスをインポートし、インポートされたデバイスの情報と状態を Home Graph で更新します。
インタラクション ログを調べる
仮想デバイスを操作すると、Google Home Playground によって自動的に Home Graph に変更が適用されます。Home Graph とのやり取りは [ログ領域] パネルに記録されます。このパネルでは、各エントリを開いて Home Graph API リクエストとレスポンスのペイロードを調べることができます。
各ログエントリは、次のような構造の要素を含む JSON 配列です。
{
"uri": string,
"request": object,
"response": object
}
| フィールド | タイプ | 説明 |
|---|---|---|
uri |
string |
Home Graph API 呼び出しの URL。 |
request |
object |
Home Graph API 呼び出しのリクエスト本文。各メソッドの形式については、リファレンス ドキュメントのリファレンス ドキュメントをご覧ください。 |
response |
object |
Home Graph API 呼び出しのレスポンス本文。各メソッドの形式については、リファレンス ドキュメントのリファレンス ドキュメントをご覧ください。 |
サポートされているデバイスタイプとトレイトを表示する
右上の疑問符 ヘルプ アイコンをクリックすると、現在のデバイスタイプと、Google Home Playground でサポートされているトレイトリストが表示されます。
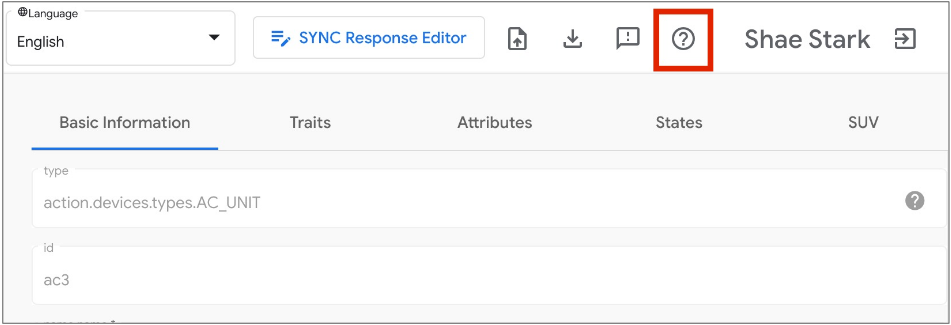
問題を報告する
発生した問題を報告するには、右上にある感嘆符アイコンのフィードバックを使用します。