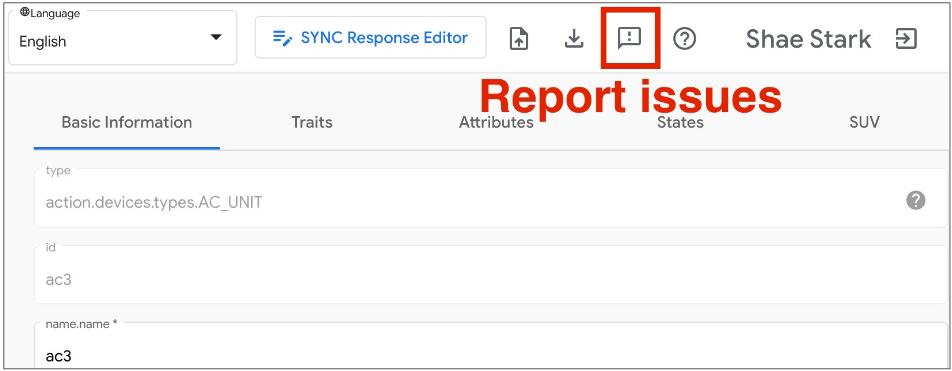SDK для локального домашнего устройства , перенос из облака в облако
Google Home Playground — это веб-приложение, которое имитирует проект умного дома с настраиваемыми типами и характеристиками устройств. Вы можете создавать виртуальные устройства, изменять атрибуты и состояния устройств, просматривать эти устройства в Google Home Graph , а также импортировать или экспортировать конфигурации устройств.
Полная привязка аккаунта
Чтобы использовать Google Home Playground , рекомендуется сначала связать инструмент со своей учетной записью. Откройте Google Home app (GHA) на своем телефоне и пройдите процесс привязки учетной записи:
- Нажмите значок плюса (+) в верхнем левом углу.
- Выберите «Настроить устройство» > «Работает с Google» .
- Найдите действие под названием Google Home Playground .
- Выберите Действие, и GHA направит вас на страницу входа. Нажмите «Войти через Google» и выберите свою учетную запись для входа.
- Нажмите кнопку «Авторизовать» , чтобы авторизовать привязку учетной записи.
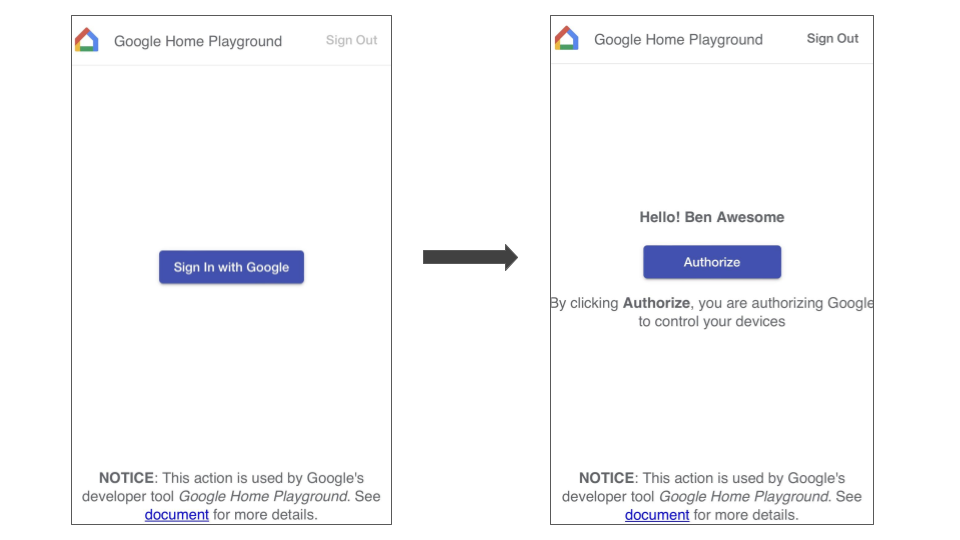
После того, как вы завершите привязку учетной записи, в GHA отобразится набор виртуальных устройств по умолчанию, с которыми вы сможете взаимодействовать.
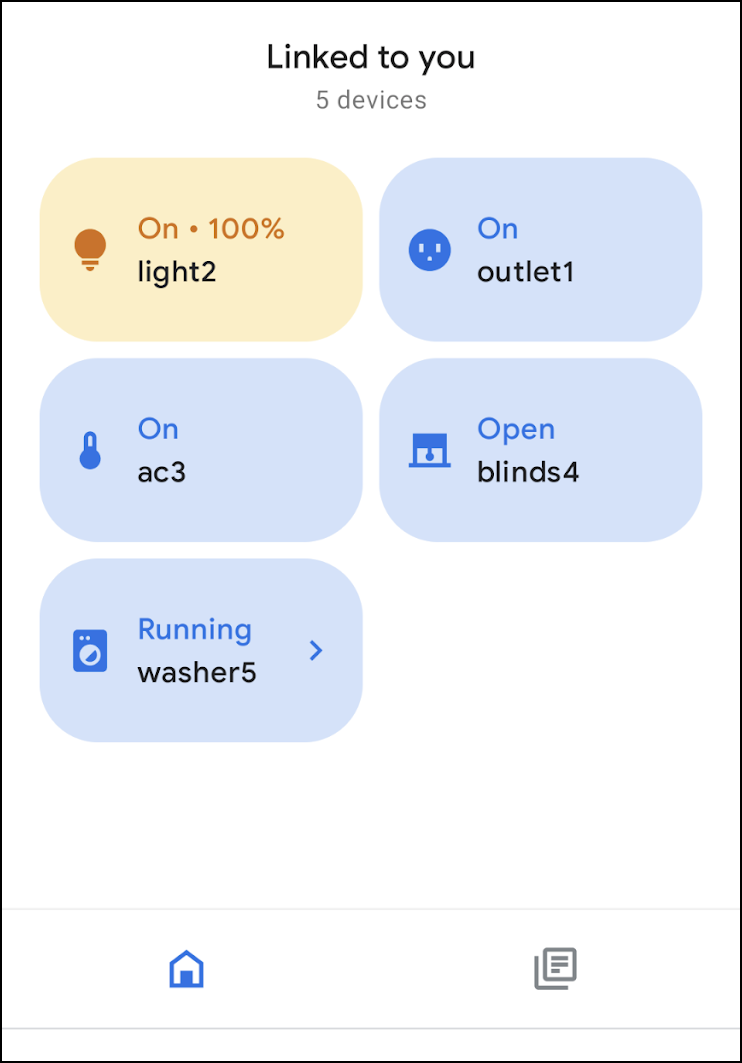
Войти
Запустите Google Home Playground , нажав кнопку ниже:
Нажмите «Войти через Google» . Обязательно войдите в систему с той же учетной записью, которую вы использовали в GHA чтобы завершить привязку учетной записи.
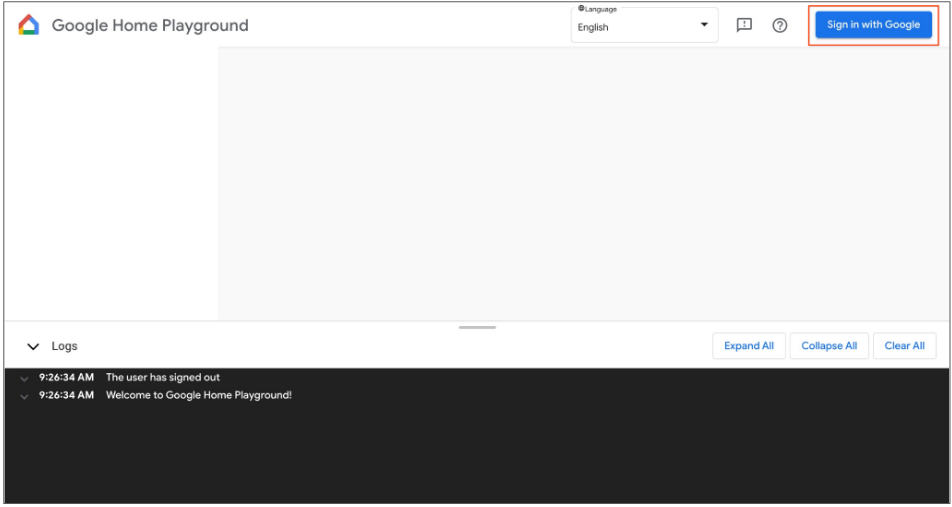
После входа в систему Google Home Playground отобразит виртуальные устройства, хранящиеся в Home Graph .
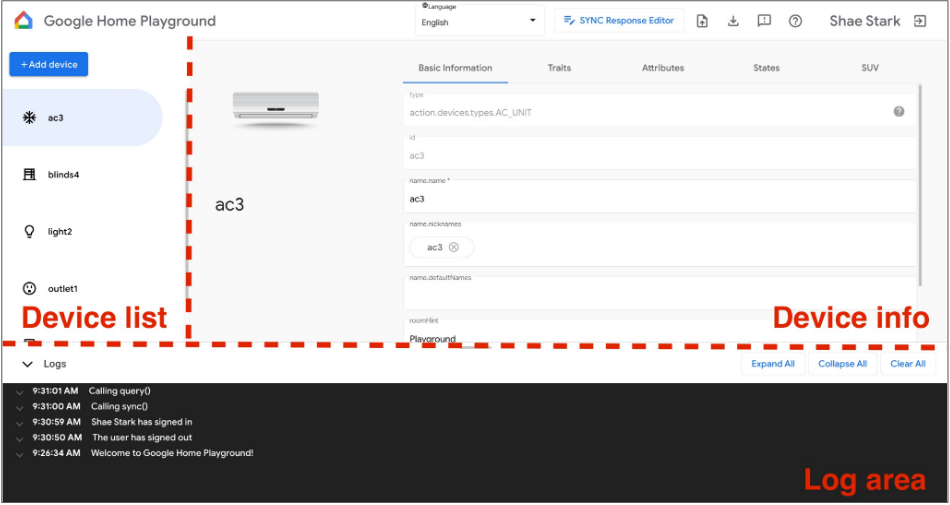
Веб-интерфейс состоит из трех панелей:
- В списке устройств показаны все ваши виртуальные устройства. С помощью этой панели вы можете выбрать определенное виртуальное устройство, просмотреть информацию о нем и создать виртуальные устройства.
- Информация об устройстве представляет информацию о выбранном виртуальном устройстве. Вы также можете отредактировать эту информацию и удалить выбранное виртуальное устройство через панель.
- В области журнала отображаются журналы взаимодействия между Google Home Playground и Home Graph . Вы можете развернуть журналы, чтобы проверить полезные данные запросов и ответов для устранения неполадок.
Виртуальное устройство
Просмотр информации о виртуальном устройстве
На панели списка устройств выберите виртуальное устройство, которое вы хотите просмотреть. На панели списка устройств выберите виртуальное устройство, которое вы хотите просмотреть. На панели информации об устройстве будет отображена информация, разделенная на пять вкладок:
- Основная информация: свойства устройства верхнего уровня, включая тип устройства, идентификатор и имя.
- Характеристики: поддерживаемые характеристики устройства.
- Атрибуты: характерные атрибуты устройства.
- Состояния: все состояния устройства.
- SUV: конфигурация вторичной проверки пользователя устройства.
Изменение информации о виртуальном устройстве
Помимо просмотра информации о виртуальном устройстве, вы также можете напрямую редактировать его информацию, хранящуюся в Home Graph через панель информации об устройстве .
Изменить поддерживаемые черты
- Выберите вкладку «Черты» ; нажмите кнопку «Изменить» .
- На всплывающей панели вы можете увидеть поддерживаемые в настоящее время функции устройства и доступные функции для добавления. Используйте кнопки со стрелками
( arrow_forward / arrow_back ), чтобы добавить или удалить поддерживаемые характеристики для устройства. - Завершив обновление поддерживаемых характеристик, нажмите «Сохранить» , и обновленные характеристики будут применены к Home Graph .
- Вы можете просмотреть эти обновления характеристик в области журнала .
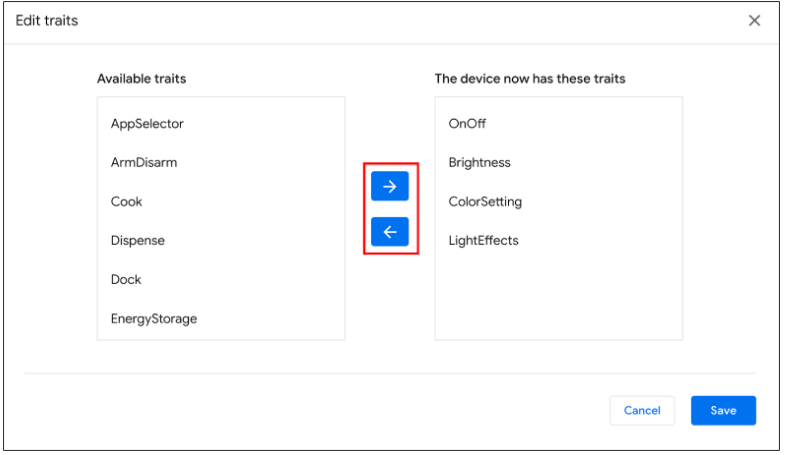
Изменить атрибуты устройства
- Выберите вкладку «Атрибуты» и отредактируйте атрибут для характеристик, поддерживаемых устройством.
- Завершив редактирование, нажмите Enter , и изменения атрибутов будут применены к Home Graph .
- Вы можете просмотреть эти обновленные атрибуты в области журнала .
Изменение состояний устройства
- Выберите вкладку «Состояния» и отредактируйте состояние напрямую. Изменения состояния будут применены к Home Graph .
- Вы можете просмотреть эти изменения состояния в области журнала .
Добавьте дополнительную проверку пользователя на виртуальное устройство
Вы можете добавить внедорожник на виртуальные устройства и настроить его тип вызова и соответствующее поведение на каждом устройстве. Вы можете добавить внедорожник на виртуальные устройства и настроить его тип вызова и соответствующее поведение на каждом устройстве.
Настройте внедорожник на устройстве
- На панели списка устройств выберите виртуальное устройство, которое вы хотите настроить.
- На панели «Информация об устройстве» выберите вкладку «Внедорожник» и настройте следующие параметры:
- Включено: включен или отключен внедорожник ( без проблем ) на устройстве.
- Тип запроса: требует ли SUV явного подтверждения ( ackNeeded ) или личного идентификационного номера ( pinNeeded ).
- PIN-код: действительный PIN-код.
- Обработка неправильного ПИН-кода: если ПИН-код неправильный, следует ли запрашивать пользователя еще раз, а если нет, то следует ли ответить на сообщение об ошибке.
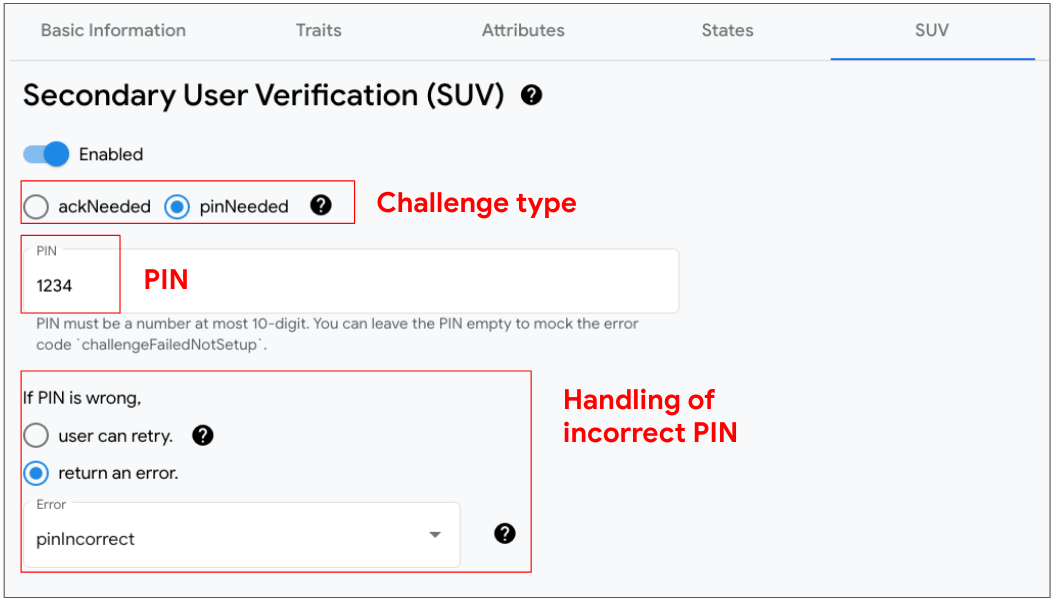
Определите устройства, которые поддерживают внедорожник
На панели списка устройств рядом с каждым устройством с поддержкой SUV отображается значок ключа .
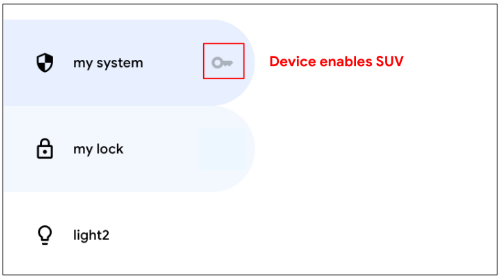
Следующий список характеристик требует внедорожника:
- ВзятьСнять с охраны
- БлокировкаРазблокировка
- Открыто закрыто
- Перезагрузить
- Обновление программного обеспечения
Создайте новое виртуальное устройство
- На панели списка устройств нажмите Добавить устройство .
- На всплывающей панели выберите тип устройства и введите имя нового устройства. Альтернативно вы можете выбрать для добавления предопределенный набор устройств.
- Как только вы выполните все шаги, новое устройство будет добавлено в Home Graph .
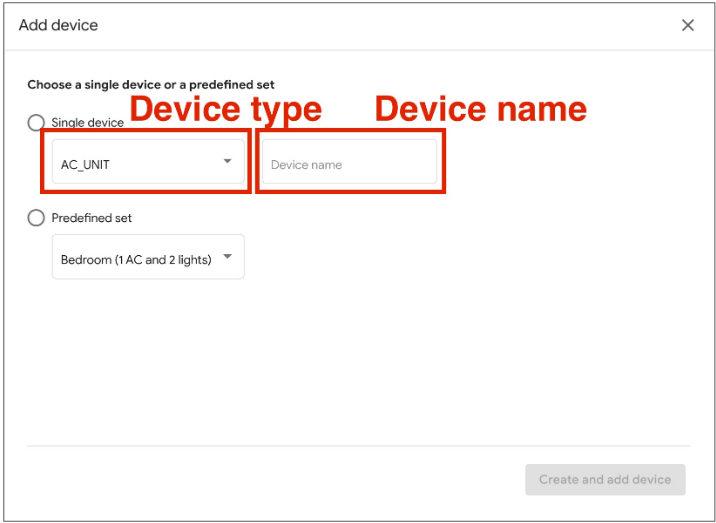
Удаление виртуального устройства
- На панели списка устройств выберите устройство, которое вы хотите удалить. Затем на панели «Информация об устройстве» выберите вкладку « Основная информация» , а затем на панели «Информация об устройстве» выберите вкладку «Основная информация» и нажмите
Снимите устройство внизу.
- Подтвердите удаление устройства во всплывающем окне.
- Как только вы подтвердите удаление устройства, оно будет удалено из Home Graph .
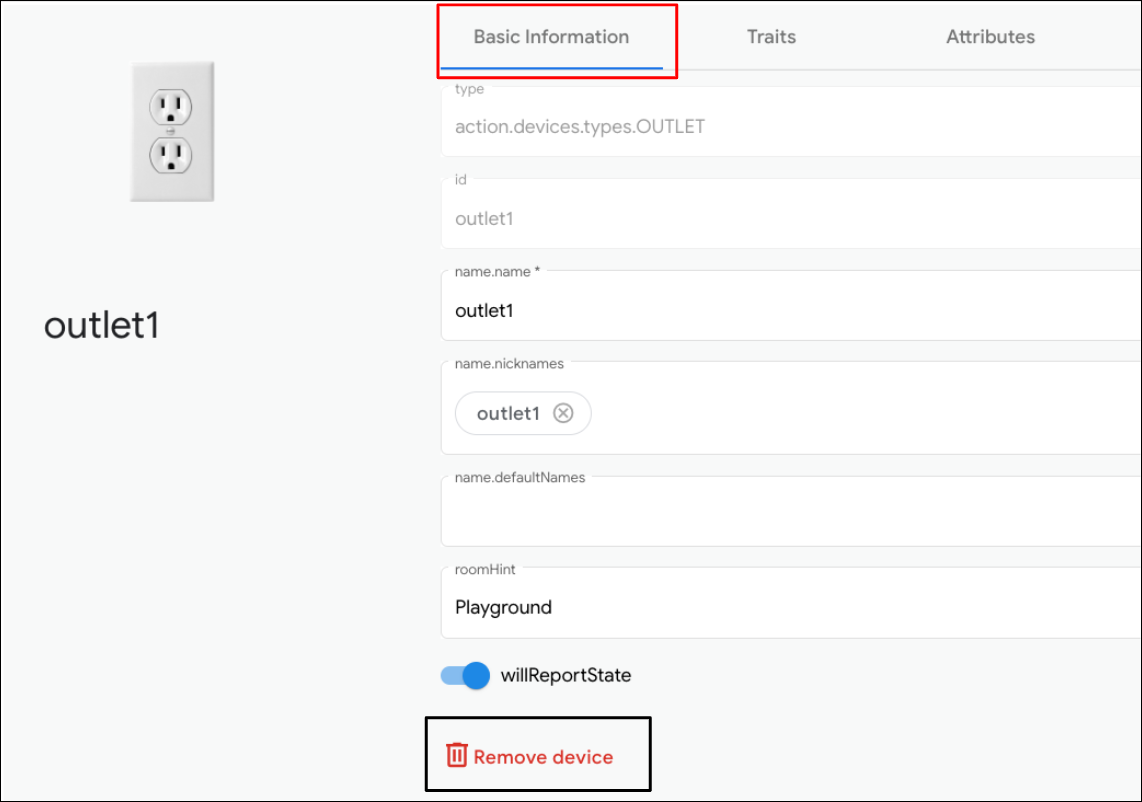
Редактор ответов синхронизации
Вы можете проверить или обновить свой ответ синхронизации в Google Home Playground . Нажмите «Редактор ответов синхронизации» , чтобы открыть встроенную интегрированную среду разработки.
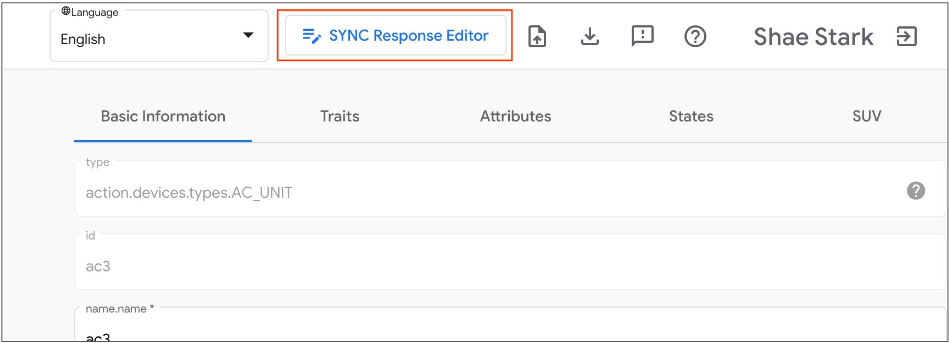
Отредактируйте или скопируйте и вставьте свой ответ синхронизации и нажмите «Сохранить» , чтобы применить изменения и увидеть, как он работает в экосистеме Google Home.
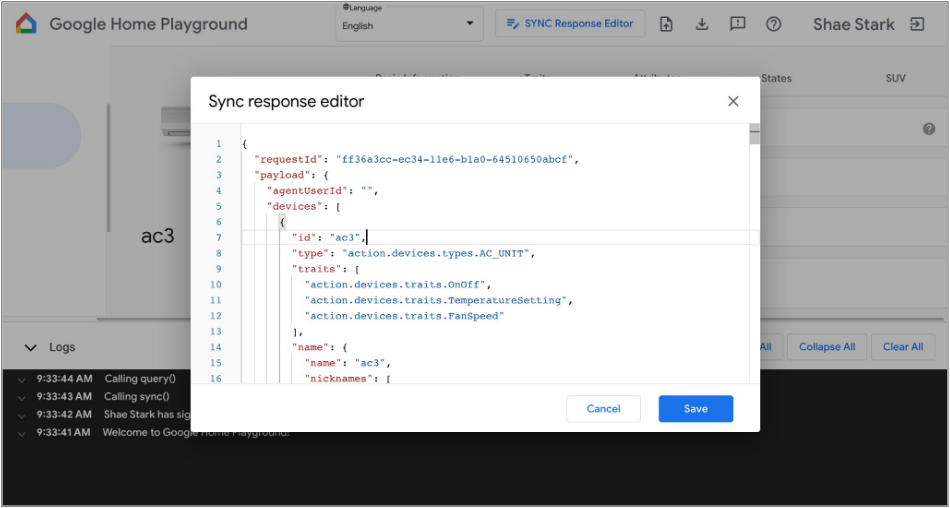
Импорт и экспорт виртуальных устройств
Для устранения неполадок или воспроизведения проблем вы можете экспортировать свои виртуальные устройства с их состояниями в файл и поделиться этим файлом с другими для импорта и репликации ваших виртуальных устройств.
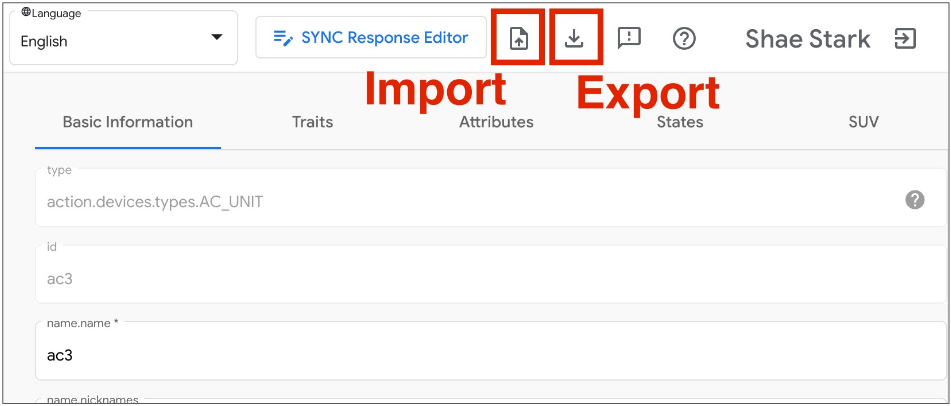
Экспорт виртуальных устройств в файл
- Нажмите , чтобы экспортировать виртуальные устройства в файл.
- Введите имя файла, который хотите экспортировать, и нажмите «ОК» .
- После ввода имени файла браузер загрузит файл экспортированных виртуальных устройств.
Импортировать виртуальные устройства из файла
- Нажмите , чтобы импортировать виртуальные устройства из файла.
- Выберите файл, который хотите импортировать, и нажмите «ОК» .
- Как только вы подтвердите файл для импорта, Google Home Playground импортирует виртуальные устройства с состояниями из файла и обновит информацию и состояния импортированных устройств в Home Graph .
Просматривайте журналы взаимодействия
Когда вы взаимодействуете с виртуальными устройствами, Google Home Playground автоматически применяет ваши изменения в Home Graph . Взаимодействия с Home Graph записываются на панели «Область журнала» , где вы можете развернуть каждую запись, чтобы проверить полезные данные запроса и ответа API Home Graph .
Каждая запись журнала представляет собой массив JSON, содержащий элементы следующей структуры:
{
"uri": string,
"request": object,
"response": object
}
| Поля | Тип | Описание |
|---|---|---|
uri | string | URL-адрес вызова API Home Graph . |
request | object | Тело запроса вызова API Home Graph . См. справочную документацию по формату каждого метода. |
response | object | Текст ответа вызова API Home Graph . См. справочную документацию по формату каждого метода. |
Просмотр поддерживаемых типов и характеристик устройств
Значок справки со знаком вопроса в правом верхнем углу отобразит текущий тип устройства и список характеристик, поддерживаемых Google Home Playground .
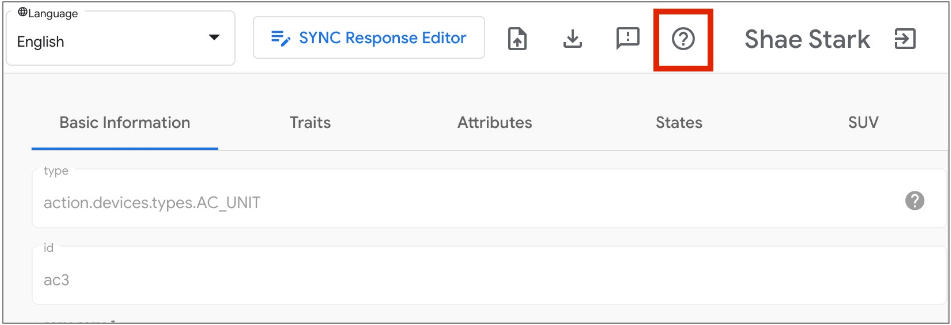
Сообщить о проблемах
Мы бы хотели получить от Вас отзывы! Сообщите о возникших проблемах с помощью значка восклицательного знака в правом верхнем углу.