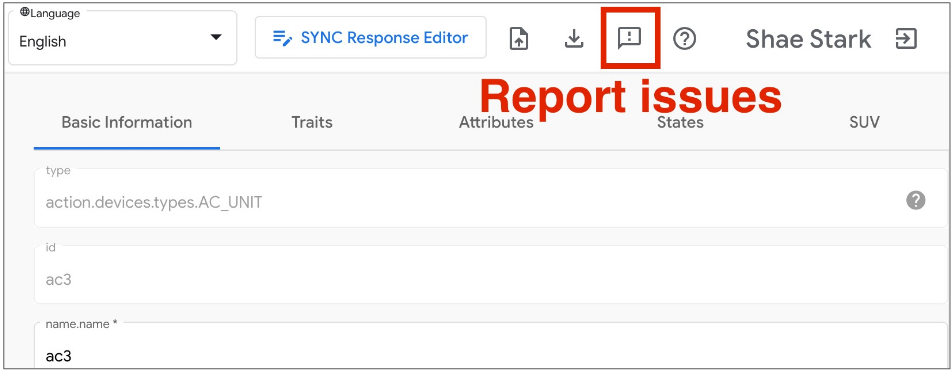클라우드 간 Local Home SDK Device SDK
Google Home Playground는 구성 가능한 기기 유형과 특성을 사용하여 스마트 홈 프로젝트를 시뮬레이션하는 웹 애플리케이션입니다. 가상 기기를 만들고, 기기 속성과 상태를 수정하고, Google Home Graph에서 이러한 기기를 보고, 기기 구성을 가져오거나 내보낼 수 있습니다.
계정 연결 완료
Google Home Playground를 사용하려면 먼저 도구를 계정에 연결하는 것이 좋습니다. 휴대전화에서 Google Home app (GHA)을 열고 계정 연결 프로세스를 진행합니다.
- 왼쪽 상단에서 더하기 (+) 아이콘을 클릭합니다.
- 기기 설정 > Works with Google을 선택합니다.
- Google Home Playground라는 제목의 작업을 검색합니다.
- 작업을 선택하면 GHA에서 로그인 페이지로 안내합니다. Google 계정으로 로그인을 클릭하고 로그인할 계정을 선택합니다.
- 승인 버튼을 클릭하여 계정 연결을 승인합니다.
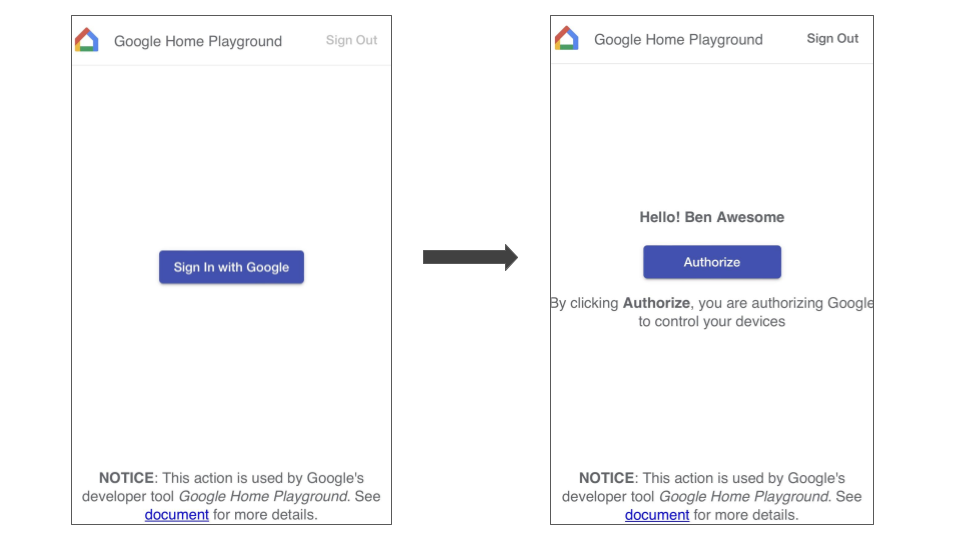
계정 연결을 완료하면 상호작용할 수 있는 일련의 기본 가상 기기가 GHA에 표시됩니다.
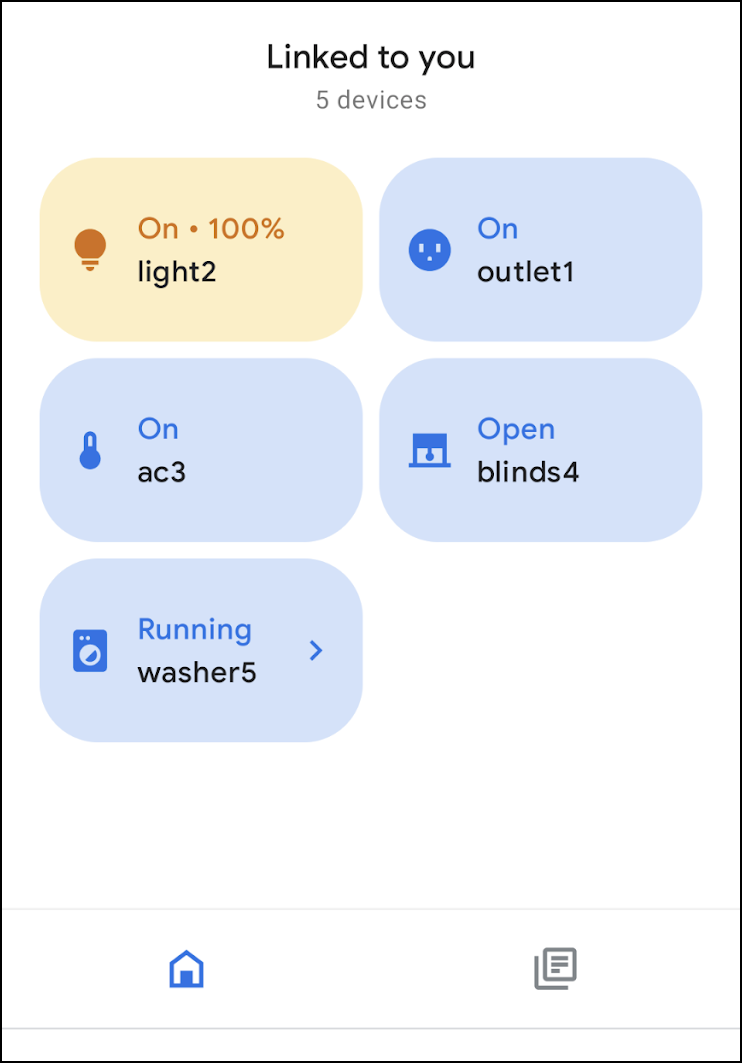
로그인
아래 버튼을 클릭하여 Google Home Playground를 실행합니다.
Google 계정으로 로그인을 클릭합니다. 계정 연결을 완료하려면 GHA에서 사용한 것과 동일한 계정으로 로그인해야 합니다.
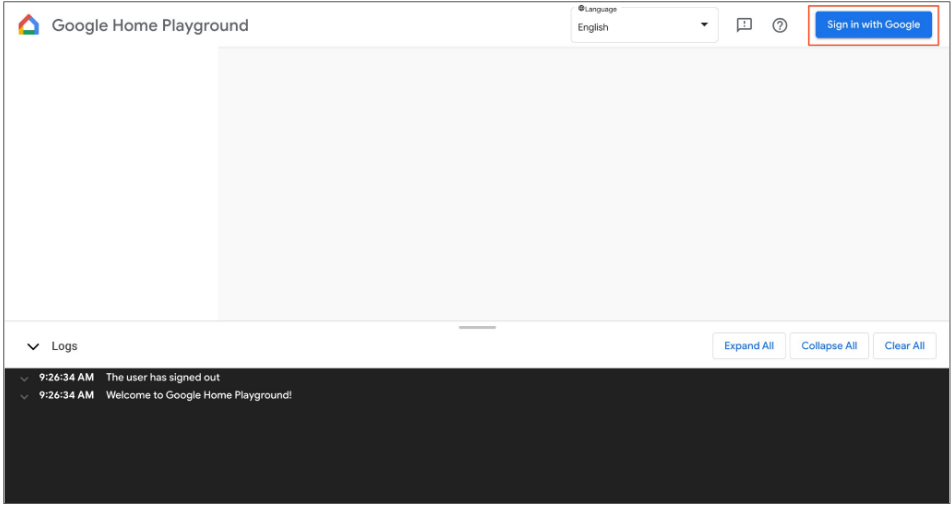
로그인하면 Google Home Playground에 Home Graph에 저장된 가상 기기가 표시됩니다.
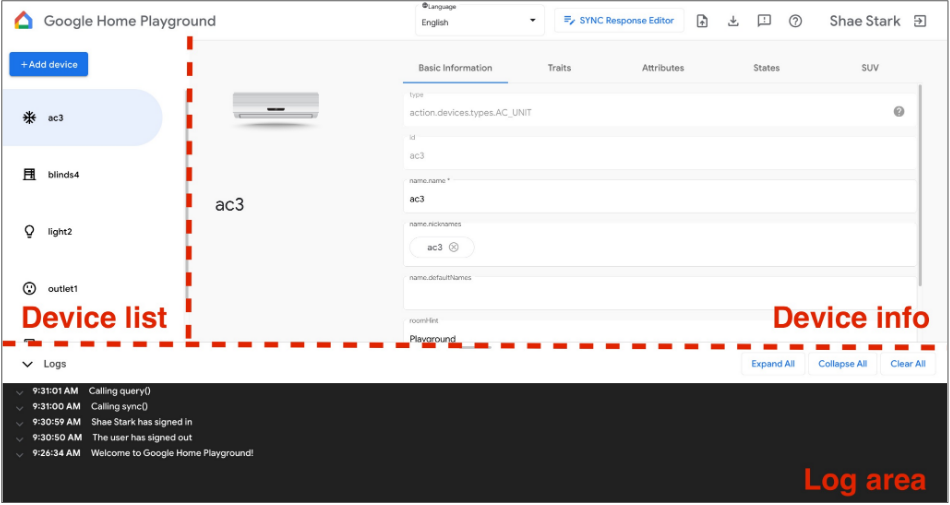
웹 UI는 세 개의 패널로 구성됩니다.
- 기기 목록에는 모든 가상 기기가 표시됩니다. 이 패널을 통해 특정 가상 기기를 선택하여 정보를 보고 가상 기기를 만들 수 있습니다.
- 기기 정보는 선택한 가상 기기의 정보를 표시합니다. 패널을 통해 이 정보를 수정하고 선택한 가상 기기를 삭제할 수도 있습니다.
- 로그 영역에는 Google Home Playground과 Home Graph 간의 상호작용 로그가 표시됩니다. 로그를 확장하여 문제 해결을 위해 요청 및 응답 페이로드를 검사할 수 있습니다.
가상 기기
가상 기기 정보 보기
Device list 패널에서 보려는 가상 기기를 선택합니다. Device list 패널에서 보려는 가상 기기를 선택합니다. 기기 정보 패널에는 다음 5가지 탭으로 분류된 정보가 표시됩니다.
- 기본 정보: 기기 유형, ID, 이름을 포함한 기기의 최상위 속성입니다.
- Traits: 지원되는 기기 특성입니다.
- 속성: 기기의 특성별 속성입니다.
- 상태: 모든 기기 상태
- SUV: 기기의 보조 사용자 확인 구성입니다.
가상 기기 정보 수정
가상 기기의 정보를 보는 것 외에도 기기 정보 패널을 통해 Home Graph에 저장된 정보를 직접 수정할 수도 있습니다.
지원되는 trait 수정
- 트레잇 탭을 선택하고 수정 버튼을 클릭합니다.
- 팝업 패널에서 현재 기기에서 지원되는 특성과 추가할 수 있는 특성을 확인할 수 있습니다. 화살표
(arrow_forward/arrow_back) 버튼을 사용하여 기기에 지원되는 트레잇을 추가하거나 삭제합니다. - 지원되는 트레잇 업데이트를 완료했으면 저장을 클릭합니다. 업데이트된 트레잇이 Home Graph에 적용됩니다.
- 로그 영역에서 이러한 트레잇 업데이트를 확인할 수 있습니다.
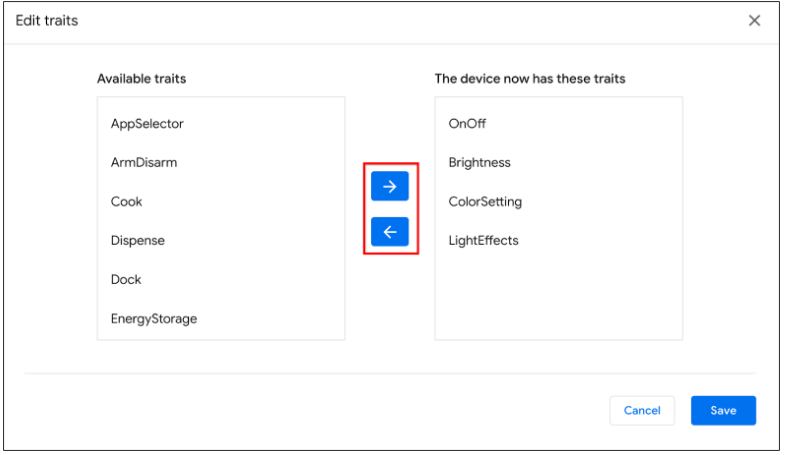
기기 속성 수정
- Attributes 탭을 선택하고 기기에서 지원하는 트레잇의 속성을 수정합니다.
- 수정을 완료한 후 Enter 키를 누르면 속성 변경사항이 Home Graph에 적용됩니다.
- 로그 영역에서 이렇게 업데이트된 속성을 확인할 수 있습니다.
기기 상태 수정
- States 탭을 선택하고 상태를 직접 수정합니다. 상태 변경사항은 Home Graph에 적용됩니다.
- 상태 수정사항은 로그 영역에서 확인할 수 있습니다.
가상 기기에 보조 사용자 인증 추가하기
가상 기기에 SUV를 추가하고 각 기기에서 챌린지 유형과 해당하는 동작을 구성할 수 있습니다. 가상 기기에 SUV를 추가하고 각 기기에서 챌린지 유형과 해당하는 동작을 구성할 수 있습니다.
기기에 SUV 구성
- 기기 목록 패널에서 구성하려는 가상 기기를 선택합니다.
- 기기 정보 패널에서 SUV 탭을 선택하고 다음을 구성합니다.
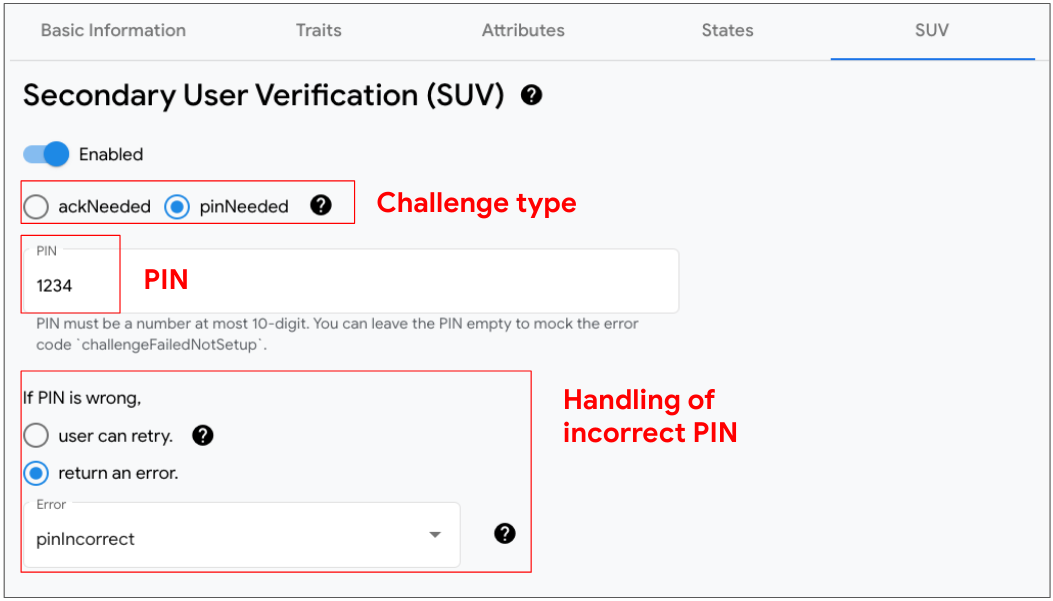
SUV를 사용 설정하는 기기 식별
기기 목록 패널에서 키 아이콘 키가 각 SUV 지원 기기 옆에 표시됩니다.
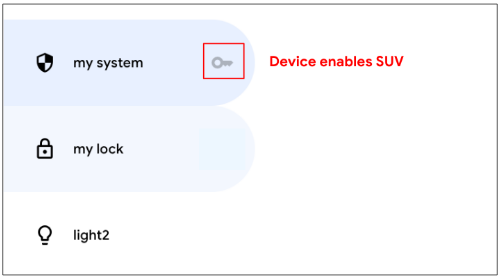
다음 특성 목록에는 SUV가 필요합니다.
새 가상 기기 만들기
- 기기 목록 패널에서 기기 추가를 클릭합니다.
- 팝업 패널에서 기기 유형을 선택하고 새 기기의 기기 이름을 입력합니다. 또는 추가할 사전 정의된 기기 세트를 선택할 수 있습니다.
- 모든 단계를 완료하면 새 기기가 Home Graph에 추가됩니다.
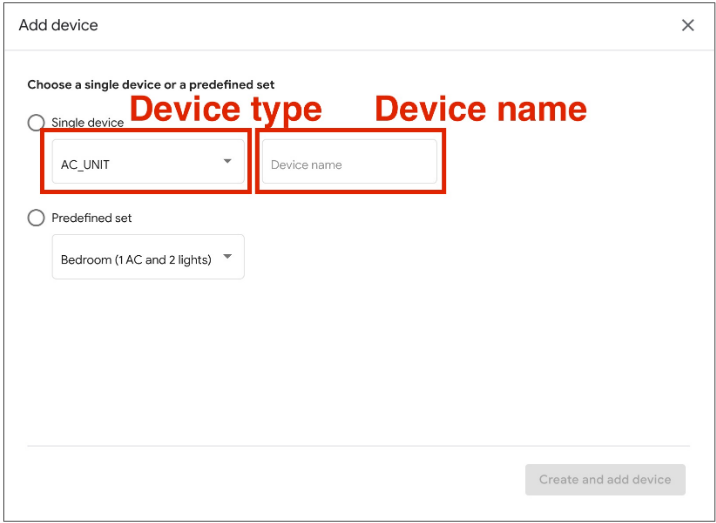
가상 기기 삭제
- 기기 목록 패널에서 삭제하려는 기기를 선택합니다.
그런 다음 기기 정보 패널에서 기본 정보 탭을 선택하고 기기 정보 패널에서 기본 정보 탭을 선택하고 하단의
기기 삭제를 클릭합니다.
- 팝업 알림에서 기기 삭제를 확인합니다.
- 기기 삭제를 확인하면 기기가 Home Graph에서 삭제됩니다.
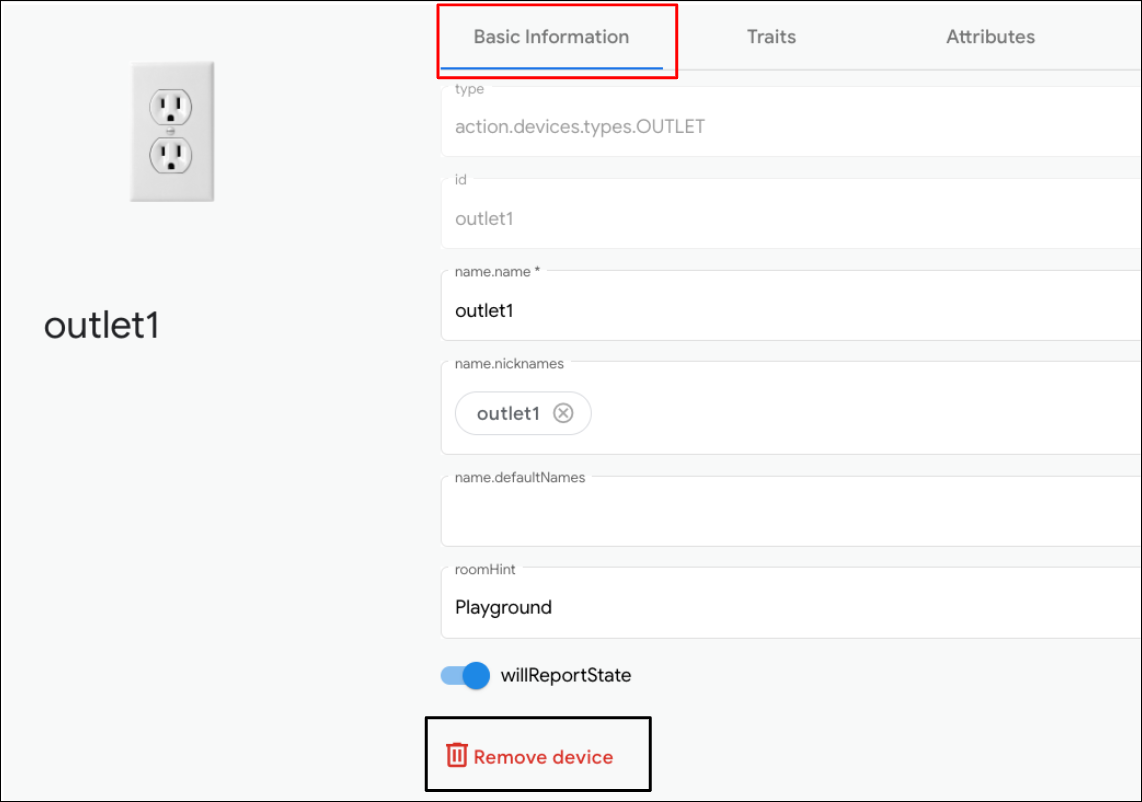
동기화 응답 편집자
Google Home Playground에서 동기화 응답을 확인하거나 업데이트할 수 있습니다. Sync Response Editor를 클릭하여 삽입된 IDE를 엽니다.

동기화 응답을 수정하거나 복사하여 붙여넣고 저장을 클릭하여 변경사항을 적용하여 Google Home 생태계에서 어떻게 작동하는지 확인합니다.
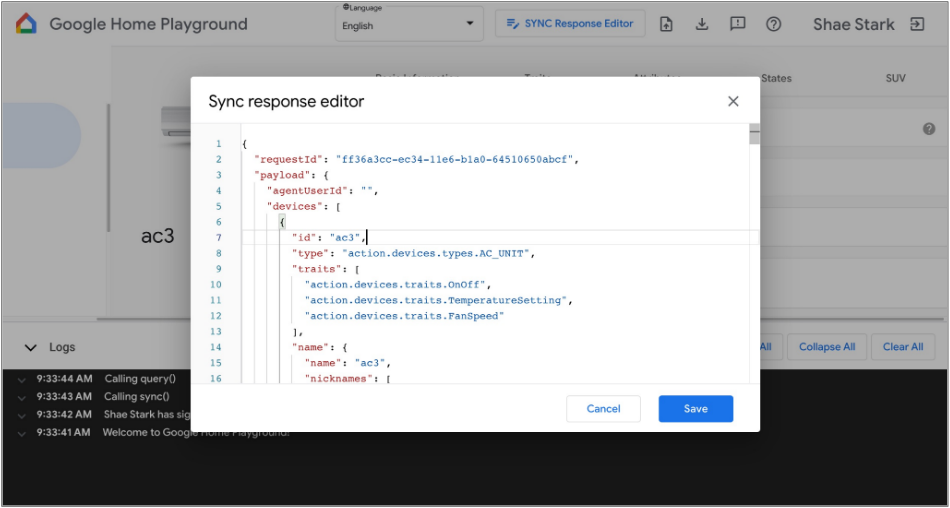
가상 기기 가져오기 및 내보내기
문제를 해결하거나 재현하기 위해 상태가 포함된 가상 기기를 파일로 내보내고 이 파일을 다른 사용자와 공유하여 가상 기기를 가져오고 복제할 수 있습니다.
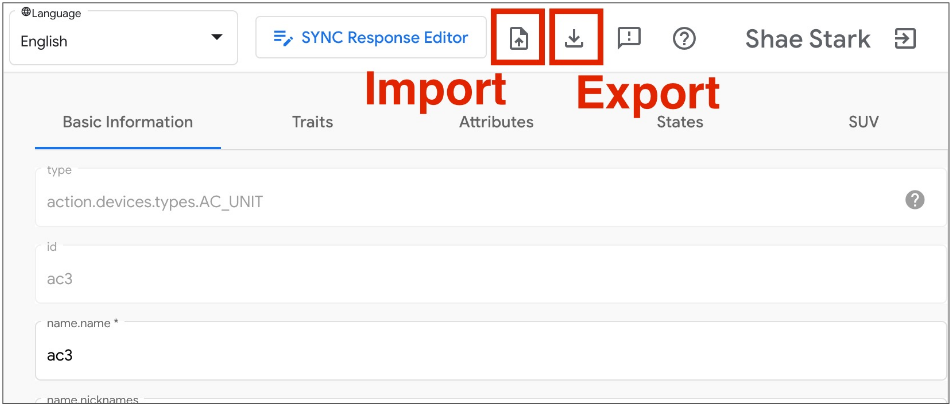
파일로 가상 기기 내보내기
- 를 클릭하여 가상 기기를 파일로 내보냅니다.
- 내보내려는 파일 이름을 입력하고 확인을 클릭합니다.
- 파일 이름을 입력하면 브라우저에서 내보낸 가상 기기의 파일을 다운로드합니다.
파일에서 가상 기기 가져오기
- 를 클릭하여 파일에서 가상 기기를 가져옵니다.
- 가져올 파일을 선택하고 확인을 클릭합니다.
- 가져올 파일을 확인하면 Google Home Playground은 파일의 상태가 포함된 가상 기기를 가져오고 Home Graph에서 가져온 기기의 정보와 상태를 업데이트합니다.
상호작용 로그 검사
가상 기기와 상호작용할 때 Google Home Playground는 변경사항을 자동으로 Home Graph에 적용합니다. Home Graph와의 상호작용은 로그 영역 패널에 기록되며, 여기서 각 항목을 펼쳐 Home Graph API 요청 및 응답 페이로드를 검사할 수 있습니다.
각 로그 항목은 다음 구조의 요소를 포함하는 JSON 배열입니다.
{
"uri": string,
"request": object,
"response": object
}
| 입력란 | 유형 | 설명 |
|---|---|---|
uri |
string |
Home Graph API 호출의 URL입니다. |
request |
object |
Home Graph API 호출의 요청 본문입니다. 각 메서드의 형식은 참조 문서 참조 문서를 확인하세요. |
response |
object |
Home Graph API 호출의 응답 본문 각 메서드의 형식은 참조 문서 참조 문서를 확인하세요. |
지원되는 기기 유형 및 특성 보기
오른쪽 상단의 물음표 도움말 아이콘은 Google Home Playground에서 지원하는 현재 기기 유형과 특성 목록을 표시합니다.
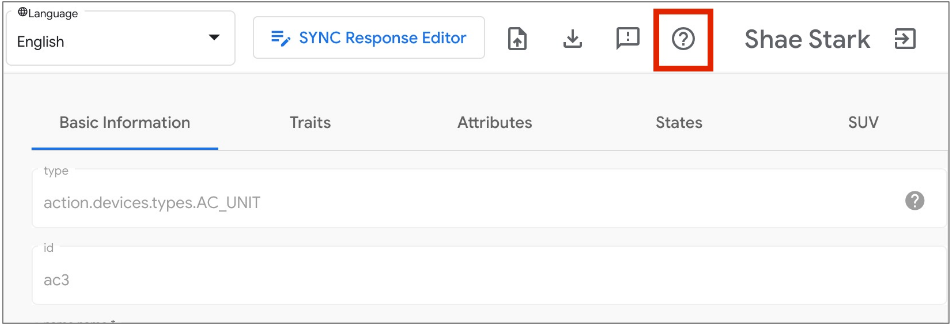
문제 신고하기
여러분의 의견을 기다립니다. 오른쪽 상단의 느낌표 아이콘 의견을 사용하여 문제를 신고하세요.