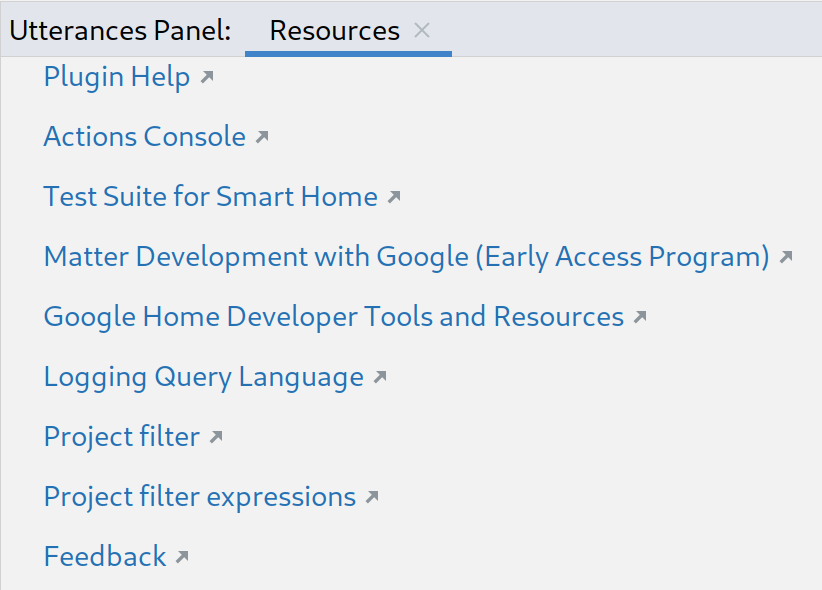Google Home Plugin for Android Studio ออกแบบและสร้างขึ้นเพื่อนักพัฒนา แพลตฟอร์ม Google Home ปลั๊กอินนี้ช่วยให้คุณเข้าถึง Google Assistant Simulator, Cloud Logging และเครื่องมืออื่นๆ เพื่อลดความซับซ้อนของขั้นตอนการพัฒนาสมาร์ทโฮม
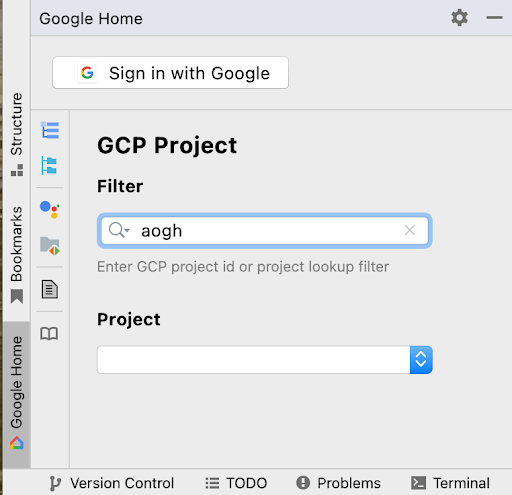
ประกาศด้านความปลอดภัย
หากต้องการป้องกันไม่ให้ Android Studio จัดเก็บข้อมูลลับและรหัสผ่าน ให้ทำตามขั้นตอนต่อไปนี้
- คลิกไฟล์ แล้วคลิกการตั้งค่า...
- ในลักษณะที่ปรากฏและลักษณะการทำงาน ให้ขยายการตั้งค่าระบบ แล้วคลิกรหัสผ่าน
- เลือกไม่บันทึกและลืมรหัสผ่านหลังจากรีสตาร์ท
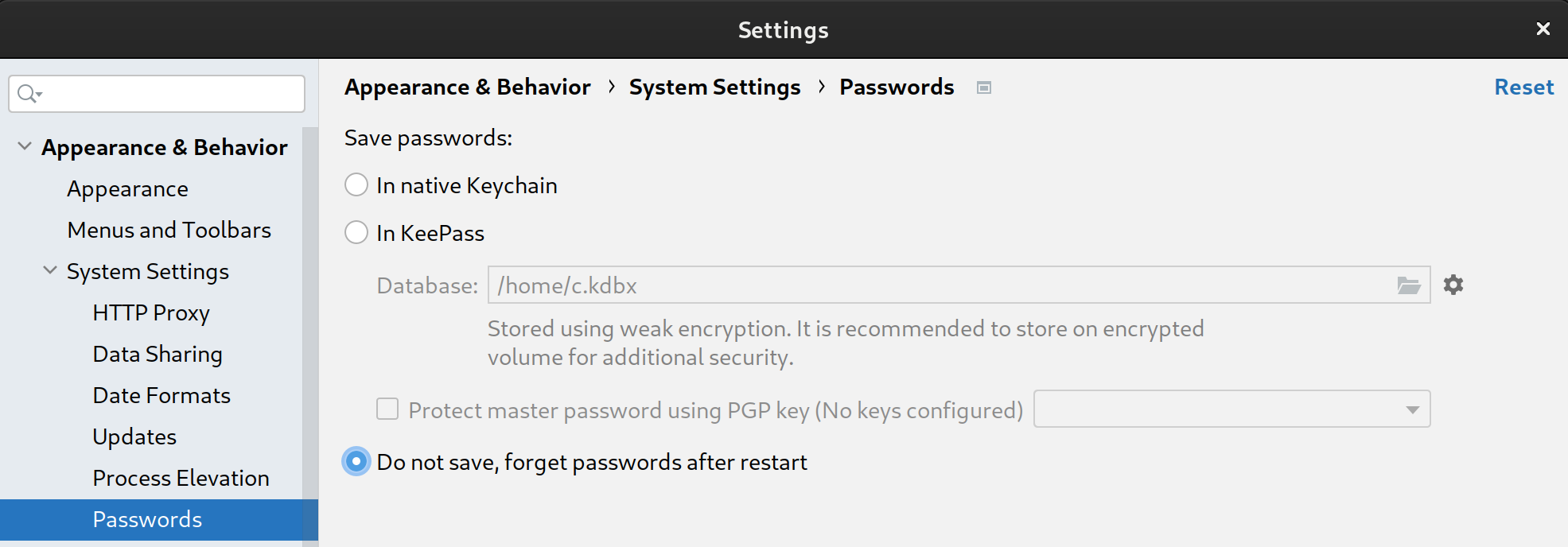
ฟีเจอร์
เครื่องจำลอง Assistant
หากต้องการทดสอบว่าอุปกรณ์ในบ้านอัจฉริยะทำงานอย่างถูกต้องกับระบบนิเวศของ Google Home หรือไม่ คุณสามารถโต้ตอบกับ Assistant Simulator ได้ทุกเมื่อโดยไม่ต้องออกจาก Android Studio
Assistant Simulatorคล้ายกับโปรแกรมจำลองของ Assistant ที่มีอยู่ในคอนโซล Actions on Google Console ตรงที่Assistant Simulatorให้คุณควบคุมอุปกรณ์ได้อย่างง่ายดายด้วยการพิมพ์คำค้นหา เช่น "เปิดไฟ" ใน Android Studio Assistant Simulator จะตอบกลับด้วยข้อความตามคำสั่งของคุณ เช่น "ได้เลย กำลังเปิดไฟ"
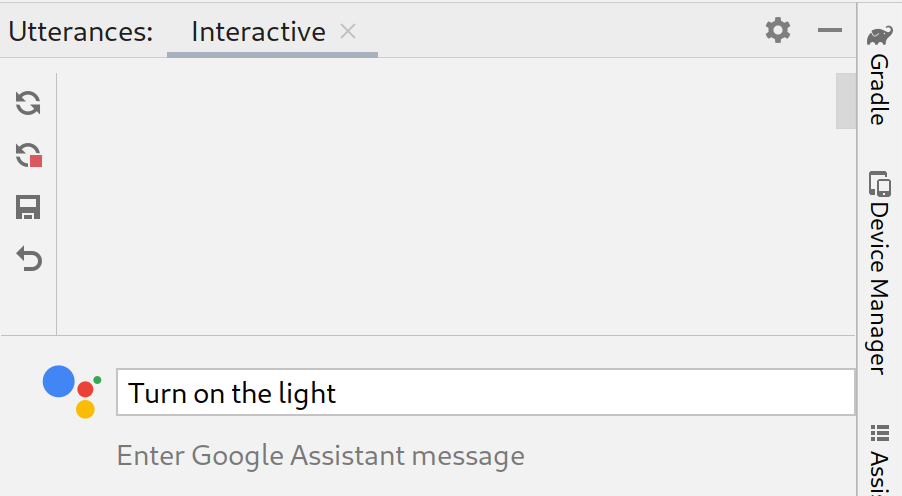
ดู Cloud Logging
Google Cloud Logging ให้ข้อมูลการแก้ไขข้อบกพร่องและเมตริกที่สําคัญเพื่อให้ข้อมูลเชิงลึกเกี่ยวกับการใช้งานการดำเนินการของคุณ Google Home Plugin จะแสดงข้อความ Cloud Logging แบบเรียลไทม์ข้างโค้ดของคุณในระหว่างการแก้ปัญหา เพื่อให้การพัฒนาง่ายขึ้น
คุณจะแสดงบันทึกแบบเรียลไทม์หรือเลือกช่วงวันที่ก็ได้
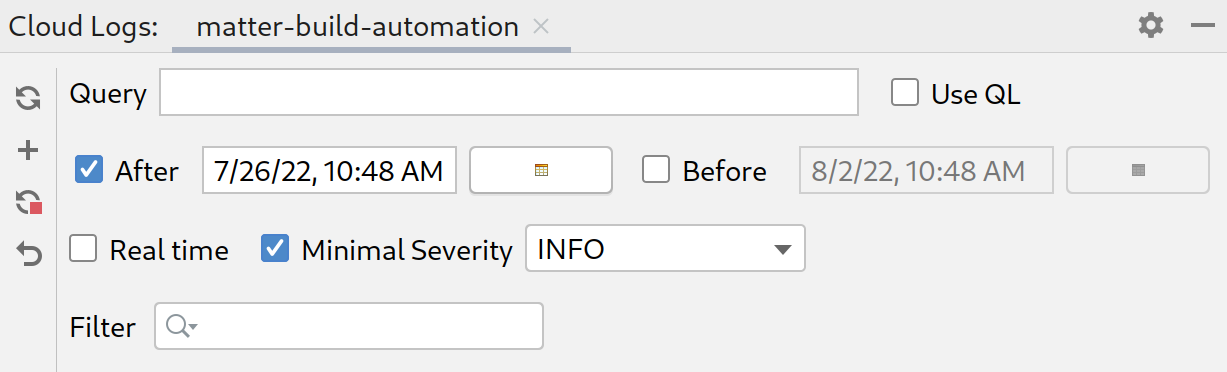
การพูดเป็นกลุ่ม
การตอบสนองต่อคำพูดเดียวของ Assistant Simulator ไม่ถือเป็นสิ่งกำหนด เช่น คำตอบอาจเป็นวลีใดก็ได้ต่อไปนี้
- รับทราบ กำลังเปิดไฟ 2 ดวง
- ได้เลย กำลังเปิดไฟ 2 ดวง
- รับทราบ กำลังเปิดไฟ 2 ดวง
- ได้เลย กำลังเปิดไฟ 2 ดวง
หากต้องการเรียกใช้การทดสอบอัตโนมัติและยืนยันว่าการผสานรวมของ Google ทำงานร่วมกับคำตอบต่างๆ เหล่านี้อย่างไร คุณสามารถส่งการพูดแบบกลุ่มไปยัง Assistant Simulator โดยเรียกใช้สคริปต์เสียงพูด เมื่อบันทึกสคริปต์แล้ว คุณจะรวบรวมคำตอบและทำการทดสอบหลายๆ ครั้งกับคำค้นหาได้
ผู้ดูกราฟของหน้าแรก
โปรแกรมดูกราฟ Home ให้คุณแสดงสถานะของอุปกรณ์และเปิดชุดทดสอบ Google Home ในเบราว์เซอร์
ผู้ดูบันทึก Android Debug Bridge (adb)
ผู้ดูบันทึก Adb เป็นเครื่องมือสำหรับดูและวิเคราะห์ไฟล์บันทึก เช่น ไฟล์บันทึกของอุปกรณ์ Matter บันทึกของ Google Home และบันทึกของ Android
ติดตั้ง
หากต้องการติดตั้ง Google Home Plugin ใน Android Studio ให้ทำตามขั้นตอนต่อไปนี้
- ดาวน์โหลดหรืออัปเดต Android Studio ดาวน์โหลด Android Studio
- ไปที่ไฟล์ > การตั้งค่า (Android Studio > ค่ากำหนดใน MacOS)
- ในส่วนปลั๊กอิน ให้ไปที่ Marketplace และค้นหา
google home - ติดตั้งเครื่องมือแล้วรีสตาร์ท Android Studio
คุณยังดาวน์โหลดปลั๊กอินได้โดยตรงจากJetBrains Marketplace
ตั้งค่า
เมื่อติดตั้งปลั๊กอินแล้ว คุณจะต้องทำตามขั้นตอนต่อไปนี้ให้เสร็จสมบูรณ์ก่อนจึงจะใช้ Assistant Simulator และดู Cloud Logging ได้
ลงชื่อเข้าใช้ด้วย Google
คุณลงชื่อเข้าใช้บัญชีนักพัฒนาแอปได้จากแผง Google Home โดยให้สิทธิ์ Android Studio สื่อสารกับบริการของ Google ในนามของคุณ
คลิกแท็บ Google Home ในคอลัมน์แท็บแนวตั้งทางด้านซ้ายของหน้าต่าง Android Studio
สำหรับส่วนลงชื่อเข้าใช้ด้วย ให้คลิก Google เพื่อเปิดเบราว์เซอร์

เลือกบัญชีที่ลิงก์กับอุปกรณ์สมาร์ทโฮม
คลิกอนุญาตในหน้าการให้สิทธิ์ลงชื่อเข้าใช้ด้วย Google
ปิดหน้าต่างเบราว์เซอร์ แล้วกลับไปที่ Android Studio
ตอนนี้คุณควรเข้าสู่ระบบที่มีตัวเลือกในการออกจากระบบแล้ว
เลือกโปรเจ็กต์ที่อยู่ในระบบคลาวด์
หลังจากลงชื่อเข้าใช้ ให้เลือกโปรเจ็กต์จากเมนูแบบเลื่อนลง หากต้องการกรองรายการโปรเจ็กต์ ให้พิมพ์นิพจน์ตัวกรอง เช่น matter แล้วกด Enter
เมนูแบบเลื่อนลงโปรเจ็กต์จะโหลด 100 โปรเจ็กต์แรกตามตัวกรองของคุณ ระบบจะเก็บรายการที่เลือกไว้เมื่อคุณออกจาก Android Studio
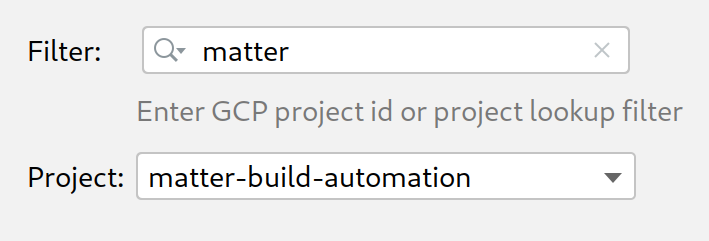
สำหรับความช่วยเหลือเกี่ยวกับตัวกรองโปรเจ็กต์ โปรดดูพารามิเตอร์การค้นหาในข้อมูลอ้างอิงของ Google Cloud
ใช้เครื่องจำลอง Assistant
หากต้องการเปิด Assistant Simulator ใน Android Studio ให้คลิก Utterances Panel จากแผง Google Home Plugin
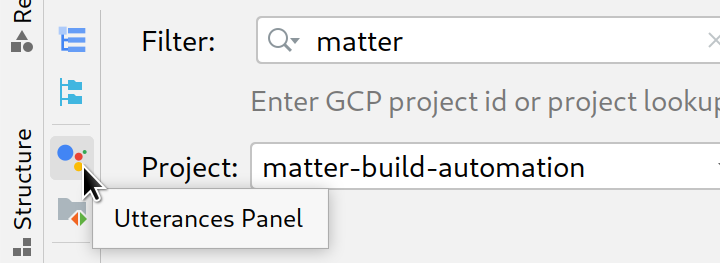
การส่งการค้นหาไปยัง Assistant Simulator ทำได้หลายวิธี ต่อไป เราจะอธิบายแต่ละตัวเลือก
พิมพ์การค้นหาและรวบรวมคำตอบ
หากต้องการโต้ตอบกับ Assistant Simulator ให้พิมพ์คำค้นหาและกด Enter
คุณส่งการค้นหาอีกครั้งได้โดยคลิกไอคอนส่งอีกครั้ง ที่ท้ายการค้นหา
หลังจากส่งคำค้นหาอย่างน้อย 1 รายการแล้ว ให้คลิก เล่นซ้ำเพื่อเรียกใช้คำค้นหาอีกครั้งและตรวจสอบคำตอบของคุณ แผง Utterances จะติดตามคำค้นหาและการตอบกลับในแคชที่จัดเก็บไว้ การเล่นซ้ำจะเพิ่มเฉพาะการตอบกลับใหม่ลงในแคชภายในนี้เท่านั้นและจะไม่ทำซ้ำคำค้นหาทุกครั้งที่คุณคลิกปุ่ม

คลิก บันทึก เพื่อบันทึกการค้นหาและคำตอบที่คุณป้อนไว้ในแผง Utterances การโต้ตอบของคุณจะแปลงเป็น JSON ในรูปแบบต่อไปนี้
ask: คำถามของคุณanswers: อาร์เรย์ของคำตอบ Assistant Simulator ที่เป็นไปได้
คุณแก้ไขไฟล์ JSON นี้ได้ใน Android Studio
{
"collected": false,
"lines": [
{
"ask": "turn lights on",
"answers": [
"OK, turning 2 lights on.",
"Sure, turning on 2 lights."
]
}
]
}
รวบรวมการตอบกลับเป็นกลุ่ม
จากแผง Google Home Plugin ให้คลิก Utterances File เพื่อเปิดไฟล์ JSON ที่บันทึกไว้ในแท็บใหม่ สำหรับเลือกเส้นทาง คุณสามารถเลือกไฟล์หรือโฟลเดอร์ได้ หากเลือกโฟลเดอร์ Collect และ Test จะดำเนินการกับไฟล์การพูด .json ทั้งหมดในโฟลเดอร์นั้น
คุณสามารถเปิดแท็บหลายแท็บสำหรับไฟล์เดียวกันหรือไฟล์ที่ต่างกันได้ เช่น lights, lights(1) และ plug
แถบสถานะจะแสดงผลการทดสอบครั้งล่าสุด (หากมี) จุดสีเหลืองหรือสีเขียวเพื่อระบุว่ามีการรวบรวมไฟล์แล้วหรือยัง และเส้นทางไฟล์การพูด .json หลังจากที่คลิก รวบรวม Assistant Simulator จะเรียกใช้การค้นหา
คุณจะได้รับแจ้งเมื่อมีการรวบรวมคำตอบใหม่ และแถบสถานะจะแสดงตัวนับขณะที่คำค้นหาของคุณอยู่ระหว่างดำเนินการ
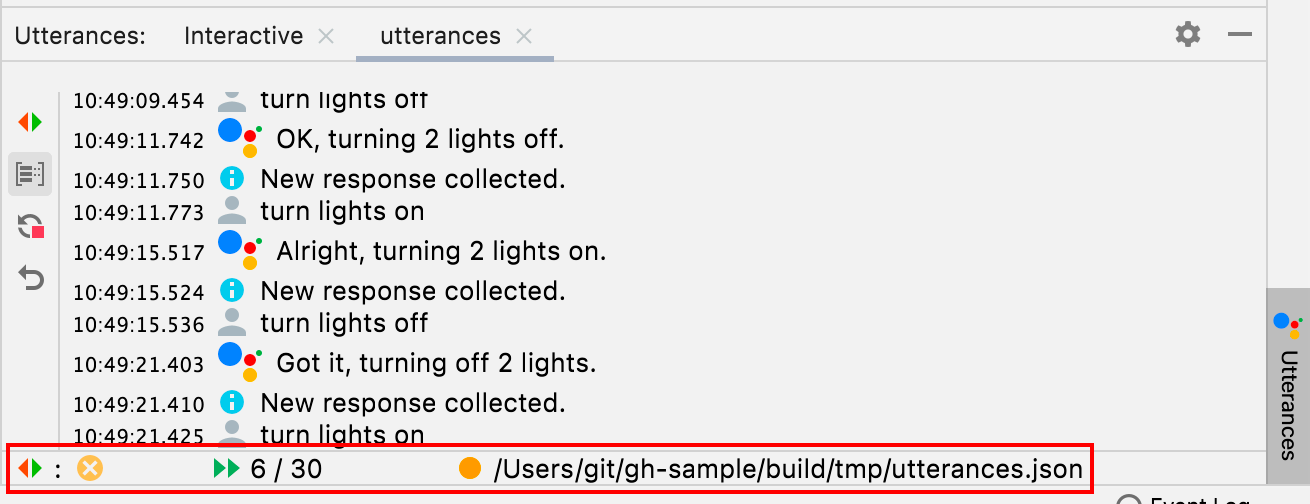
เมื่อรวบรวมเรียบร้อยแล้ว แถบสถานะจะอัปเดตโดยมีเครื่องหมายถูกสีเขียวอยู่หน้าเส้นทาง .json และไฟล์การพูดจะมีการเติมคำตอบที่เป็นไปได้
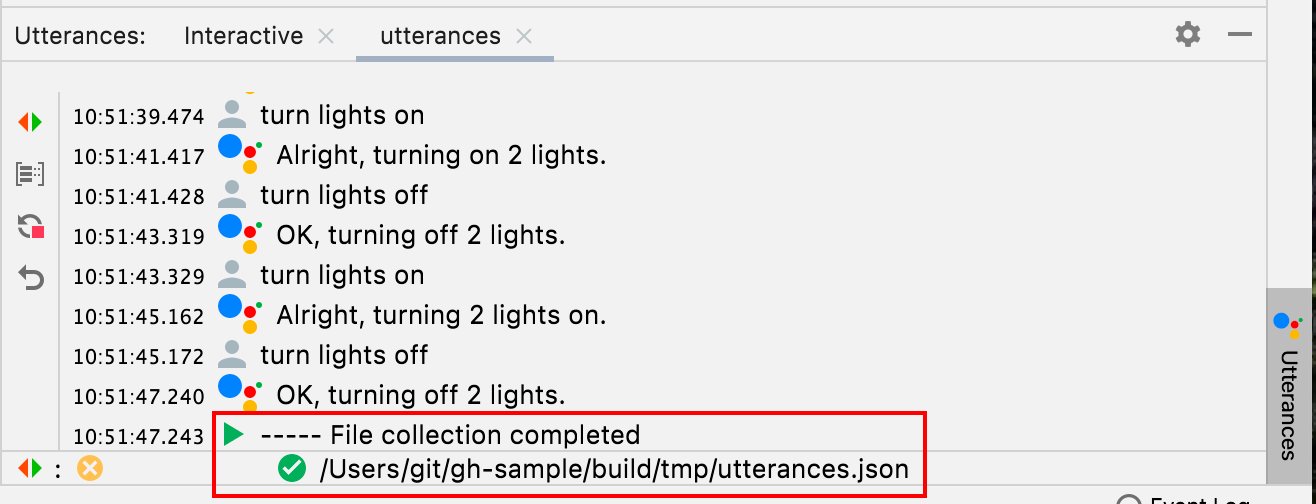
{
"collected": true,
"lines": [
{
"ask": "turn lights on",
"answers": [
"OK, turning 2 lights on.",
"Sure, turning on 2 lights.",
"Sure, turning 2 lights on.",
"Got it, turning 2 lights on.",
"Alright, turning on 2 lights.",
"OK, turning on 2 lights.",
"Got it, turning on 2 lights.",
"Alright, turning 2 lights on."
]
}
]
}
หากคุณหยุดการเก็บรวบรวมก่อนกำหนด ระบบจะไม่ทำเครื่องหมายเส้นทาง .json ว่าได้รับการรวบรวมแล้ว
ทดสอบการพูดแบบกลุ่ม
เมื่อรวบรวมคำตอบแล้ว ให้คลิก ทดสอบ เพื่อเล่นคำค้นหาอีกครั้ง รวมถึงตรวจสอบคำตอบและบันทึก เมื่อคุณทดสอบการเปล่งเสียงแบบกลุ่ม Assistant Simulator คาดหวังคำตอบที่บันทึกไว้ในไฟล์ JSON ของคุณ หากการทดสอบแสดงการตอบกลับที่ยังไม่ได้รวบรวม คุณจะได้รับการแจ้งเตือนที่คล้ายกับการตอบกลับต่อไปนี้
Expected one of: "Got it, turning on
2 lights."
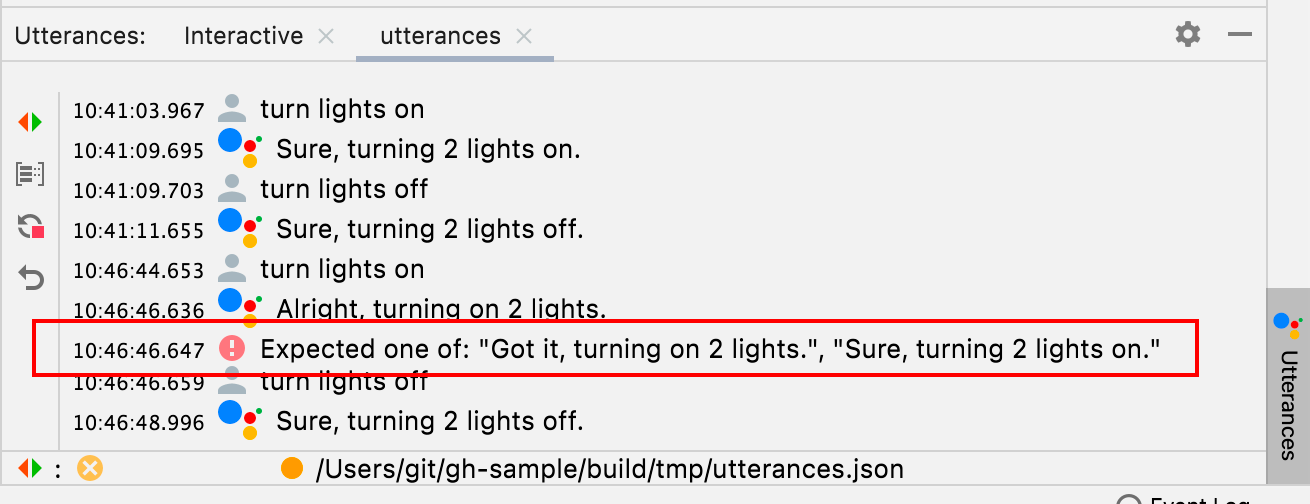
สถานการณ์นี้บ่งบอกว่าการทดสอบไม่สําเร็จ มิเช่นนั้น Assistant Simulator จะเรียกใช้คำค้นหาแต่ละรายการของคุณและแสดงผลคำตอบ การตรวจสอบ จะแสดงในแถบสถานะหากการทดสอบสำเร็จ

ดู Cloud Logging
หากต้องการเปิดแท็บโปรเจ็กต์ในหน้าต่างเครื่องมือบันทึกของ Cloud ให้คลิกบันทึกของ Cloud จากแผง Google Home Plugin คุณเปิดแท็บ Cloud Log แยกต่างหากสำหรับแต่ละโปรเจ็กต์ได้
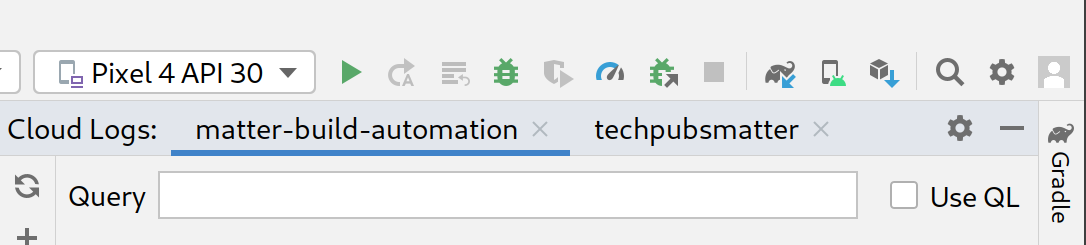
คำค้นหา
สำหรับโปรเจ็กต์ที่เลือก คุณยังกรองบันทึกโดยใช้ช่องการค้นหาได้ด้วย
เช่น หากต้องการกรองบันทึกสำหรับคีย์เวิร์ด light ให้ทำดังนี้

เลือกใช้ QL เพื่อใช้ภาษาในการค้นหาการบันทึก

ต่อไปนี้คือตัวอย่างการค้นหา QL ที่จะช่วยคุณเริ่มต้นใช้งาน
severity = (DEBUG OR INFO OR NOTICE OR WARNING OR ERROR OR CRITICAL OR ALERT OR EMERGENCY) AND resource.type="assistant_action_project" AND timestamp > "2022-04-07T00:40:18Z"
jsonPayload.executionLog.executionResults.actionResults.action.trait = "TRAIT_ON_OFF"
jsonPayload.executionLog.executionResults.actionResults.action.actionType = "ONOFF_ON"
การค้นหาวันที่และเวลา
คุณยังค้นหาบันทึกตามวันที่หรือไม่ก็ได้ ซึ่งเปิดใช้ได้โดยคลิก After และ before คุณจะพิมพ์รูปแบบวันที่และเวลาในช่องข้อความที่มีให้ เช่น 5/11/22, 12:37 PM หรือใช้เครื่องมือเลือกวันที่ เพื่อเลือกวันที่ จากนั้นป้อนเวลาในช่องข้อความก็ได้
- หากต้องการเลือกวันที่หลังจาก
5/1/22ให้เลือกหลังจาก แล้วคลิกไอคอนวันที่ - หากต้องการเลือกวันที่ก่อนวันที่
5/1/22ให้เลือกก่อนและคลิกไอคอนวันที่ - หากต้องการเลือกวันที่ระหว่าง
5/1/22ถึง6/30/22ให้เลือกก่อนและหลัง แล้วเลือกวันที่จากไอคอนวันที่
เลือกเรียลไทม์เพื่อดึงข้อมูลบันทึกโปรเจ็กต์แบบเรียลไทม์ คลิกหยุดเพื่อสิ้นสุด ฟีดแบบเรียลไทม์
ระดับความรุนแรง
นอกจากนี้ยังเลือกความรุนแรงขั้นต่ำจากเมนูแบบเลื่อนลงได้ด้วย
ผลการค้นหา
คลิก ดึงข้อมูลเพื่อส่งพารามิเตอร์การค้นหา
เมื่อโหลดบันทึกแล้ว ให้คลิกระเบียน เพื่อขยายเพย์โหลด JSON แบบเต็ม คลิกอีกครั้ง เพื่อแสดงข้อความแบบเต็ม
หรือคุณจะพิมพ์คีย์เวิร์ดในช่อง ตัวกรอง เพื่อจำกัดผลลัพธ์ของบันทึกให้แคบลงก็ได้ คลิก x เพื่อนำตัวกรองออกและกลับไปที่การดึงข้อมูลผลลัพธ์เดิม

ดูกราฟหน้าแรกและทำการทดสอบ
หากต้องการแสดงอุปกรณ์ ให้เลือกกราฟหน้าแรกจากแผง Google Home Plugin
คลิก รีเฟรชเพื่อแสดงชื่ออุปกรณ์ รหัสอุปกรณ์ และประเภทอุปกรณ์สำหรับอุปกรณ์ที่เชื่อมโยงกับโปรเจ็กต์ที่เลือก คุณสามารถเปิดแผง Google Home Graph ไว้หลายแผงสำหรับโปรเจ็กต์แยกกัน
เมื่อโหลดอุปกรณ์เสร็จแล้ว ให้คลิกระเบียน เพื่อขยายเพย์โหลด JSON แบบเต็ม
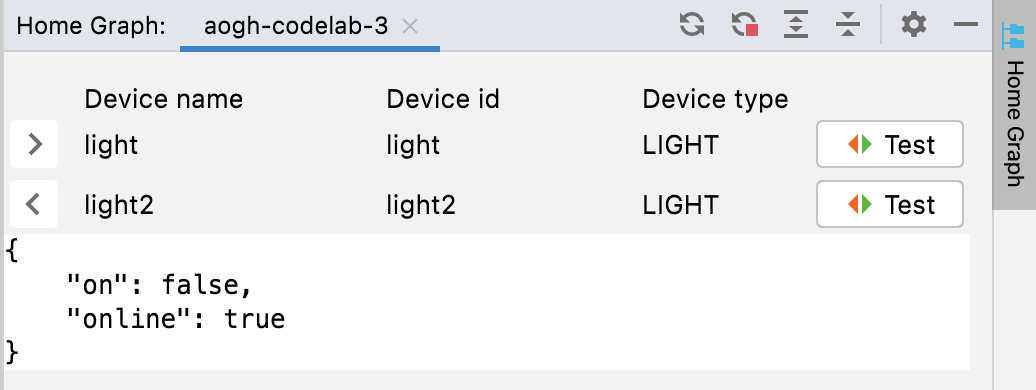
นอกจากนี้ คุณยังใช้ขยายและยุบเพื่อแสดงและซ่อนเพย์โหลด JSON สำหรับอุปกรณ์ได้ด้วย
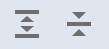
หากต้องการเปิด Test Suite สำหรับอุปกรณ์ที่ต้องการ ให้คลิกทดสอบ ซึ่งจะเป็นการเปิด Test Suite ในเบราว์เซอร์พร้อมอุปกรณ์ที่เลือกและพร้อมที่จะทดสอบ คลิกเริ่ม แล้วรอผลการทดสอบ
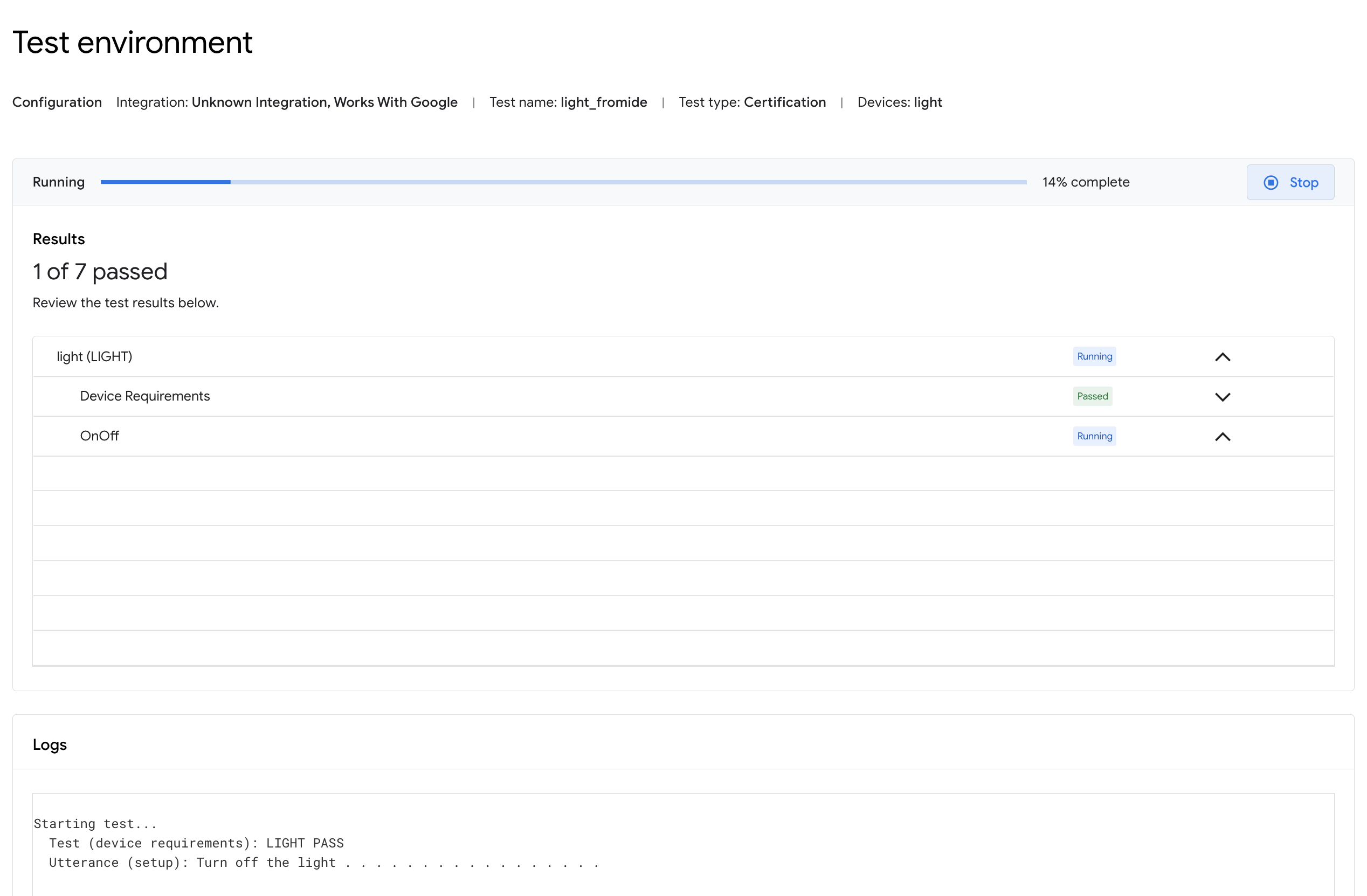
คุณจะตรวจสอบรายละเอียดการทดสอบและดูบันทึกได้เมื่อการทดสอบเสร็จสมบูรณ์
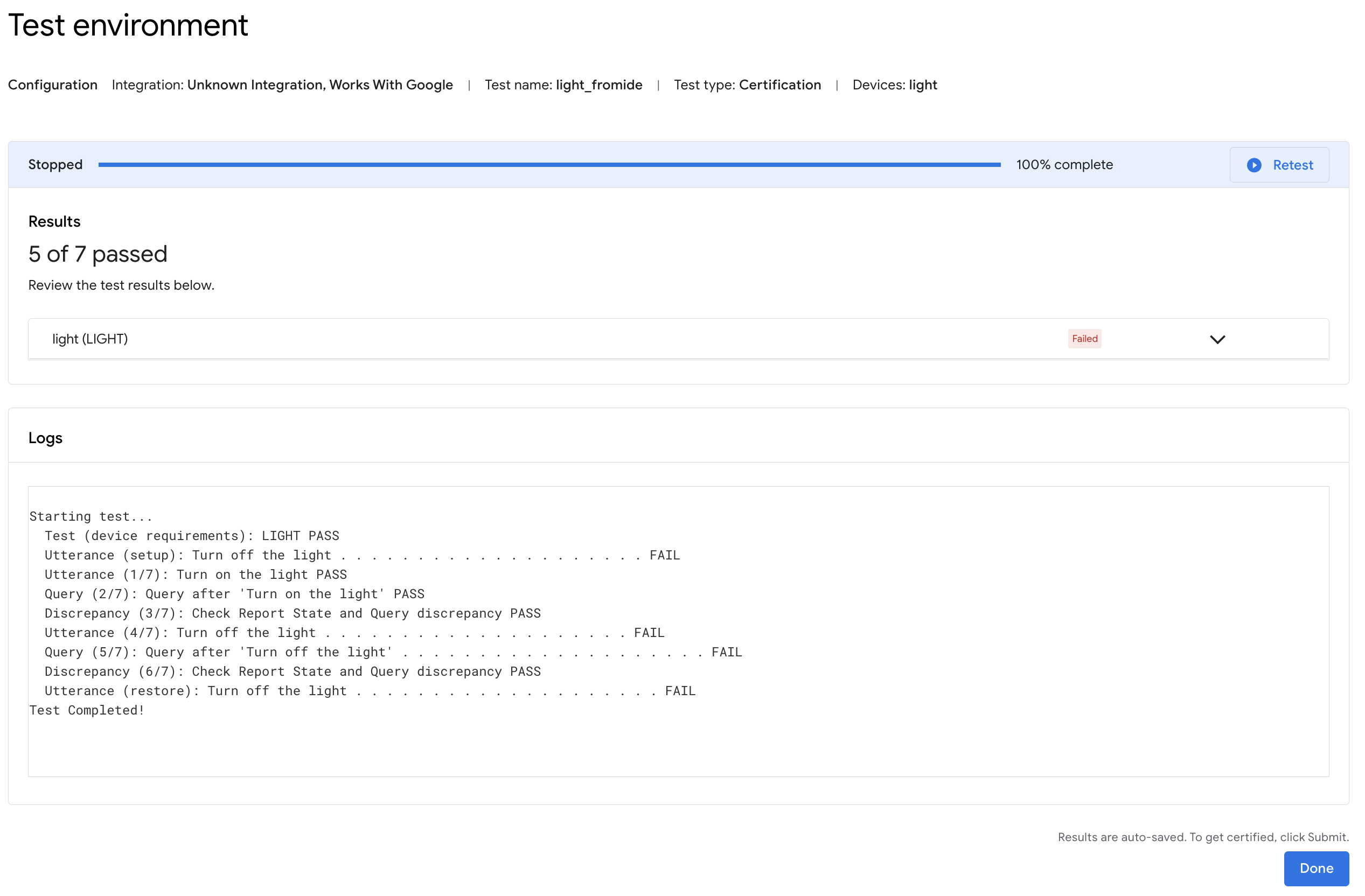
ผู้ดูบันทึก Android Debug Bridge (adb)
หากต้องการเปิดแท็บโปรเจ็กต์ในหน้าต่างเครื่องมือบันทึก Adb ให้คลิกคำสั่ง Adb Log ในแถบเครื่องมือปลั๊กอิน Google Home (ทางด้านซ้าย) คุณสามารถเปิดแท็บบันทึก Adb แยกกันสำหรับไฟล์บันทึกแต่ละไฟล์ หากต้องการลบแท็บ ให้คลิกไอคอน
ใช้ช่อง Select เพื่อเลือกคอมโพเนนต์การบันทึกที่เฉพาะเจาะจงที่จะดู และใช้เมนูแบบเลื่อนลงความรุนแรงเพื่อแสดงเฉพาะรายการที่มีความรุนแรงของบันทึกตรงกันเท่านั้น
สำหรับบันทึก adb ที่เลือก คุณสามารถกรองรายการบันทึกโดยใช้ช่อง ตัวกรอง ที่มีตัวแก้ไข ตรงตามตัวพิมพ์ใหญ่และเล็ก หรือ Regex หรือไม่ก็ได้
นอกจากนี้ คุณยังทำสิ่งต่อไปนี้ได้ด้วย
- ค้นหารายการที่ต้องการโดยใช้ช่อง Find และคำสั่งค้นหาถัดไป (ไอคอน ) และค้นหาก่อนหน้า (ไอคอน )
- ใช้ตัวแก้ไขคำนึงถึงตัวพิมพ์เล็กและใหญ่หรือนิพจน์ทั่วไปซึ่งไม่บังคับ
- ข้ามไปยังบรรทัด เพื่อข้ามไปยังบรรทัดที่ระบุ (ตามตัวเลข) ในบันทึก
เลือกระบุหมายเลขเพื่อดูบรรทัดในบันทึกที่เพิ่มหมายเลขบรรทัดแล้ว เลือก Raw เพื่อดูรายการบันทึกดิบ
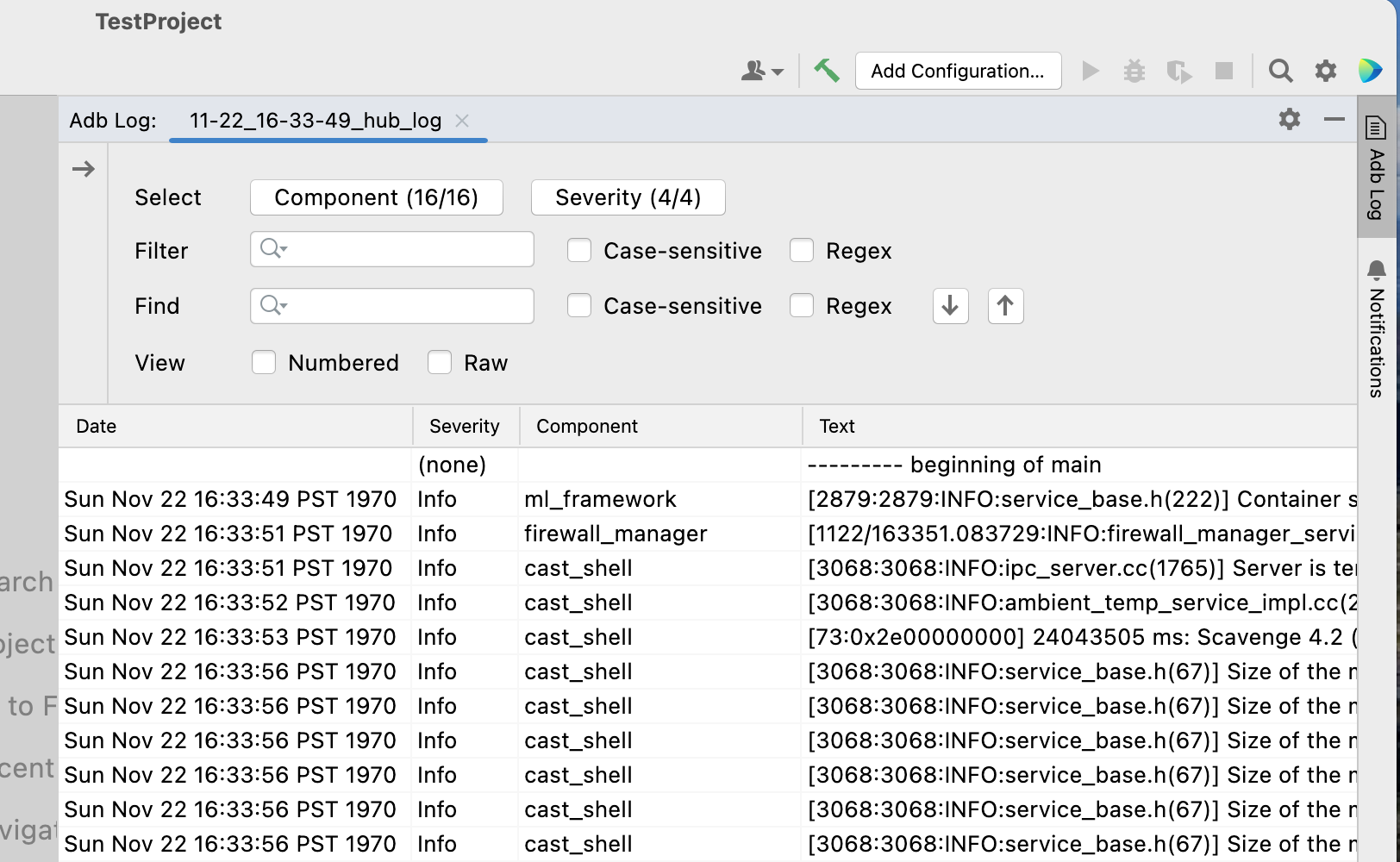
แหล่งข้อมูลและความคิดเห็น
คลิกทรัพยากรเพื่อดูรายการเครื่องมือและทรัพยากรสำหรับนักพัฒนาซอฟต์แวร์
หากต้องการส่งความคิดเห็นหรือความคิดเห็นเกี่ยวกับวิธีที่เราจะปรับปรุงประสบการณ์การพัฒนาด้วย Google Home Plugin โปรดคลิกความคิดเห็น