Google Home Plugin for Android Studio, Google Home Platformu geliştiricileri için tasarlanmış ve oluşturulmuştur. Bu eklenti, akıllı ev geliştirme sürecinizi basitleştirmek için Google Assistant Simulator, Cloud Logging ve diğer araçlara erişmenizi sağlar.
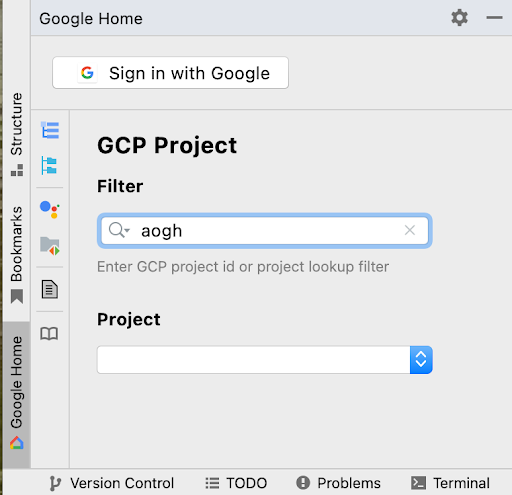
Güvenlik bildirimi
Android Studio uygulamasının gizli anahtarları ve şifreleri depolamasını önlemek için aşağıdaki adımları uygulayın:
- Dosya'yı, ardından Ayarlar...'ı tıklayın.
- Görünüm ve Davranış'ta Sistem Ayarları'nı genişletin ve ardından Şifreler'i tıklayın.
- Kaydetme, yeniden başlattıktan sonra şifreleri unut'u seçin.
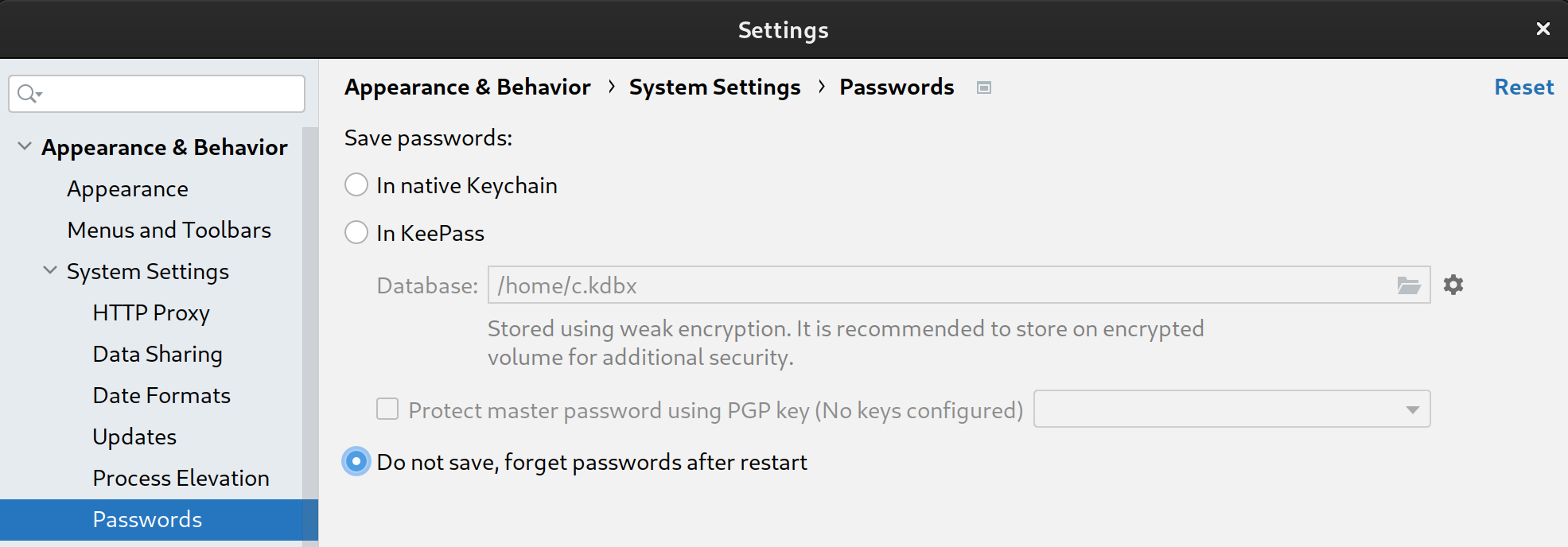
Özellikler
Asistan Simülatörü
Akıllı ev cihazlarınızın Google Home ekosistemi ile düzgün çalışıp çalışmadığını test etmek için istediğiniz zaman Android Studio'dan ayrılmadan Assistant Simulator ile etkileşimde bulunabilirsiniz.
Actions on Google Console Konsolu'nda sağlanan mevcut Asistan Simülatörü'ne benzer şekilde Assistant Simulator, sorgularınızı yazarak cihazlarınızı kolayca kontrol etmenizi sağlar (örneğin, "Işığı aç"). Android Studio içinde Assistant Simulator, komutlarınıza göre kısa mesajlarla yanıt veriyor. Örneğin, "Tamam, ışığı açıyorum."
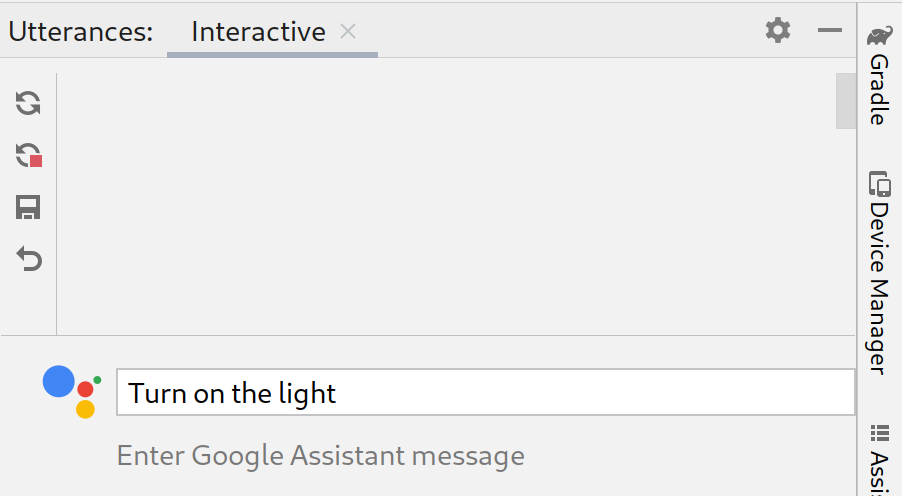
Cloud Logging'i görüntüleyin
Google Cloud Logging, İşleminizin kullanımıyla ilgili analizler sunmak için hata ayıklama bilgileri ve önemli metrikler sağlar. Geliştirme sürecini kolaylaştırmak için Google Home Plugin, sorun giderme sırasında kodunuzun hemen yanında gerçek zamanlı Cloud Logging mesajlarını gösterir.
Gerçek zamanlı günlükleri görüntüleyebilir veya bir tarih aralığı seçebilirsiniz.
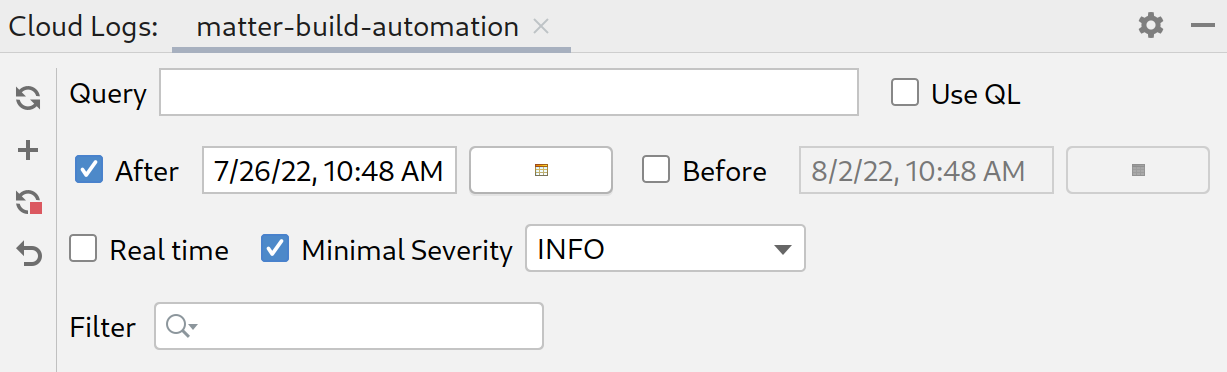
Toplu Söylemler
Tek bir ifadeye verilen Assistant Simulator yanıtları deterministik değildir. Örneğin, yanıt aşağıdaki ifadelerden herhangi biri olabilir:
- Anladım, 2 lamba yakılıyor.
- Elbette, 2 lamba açılıyor.
- Anladım, 2 lamba açılıyor.
- Tamam, 2 lamba açılıyor.
Otomatik testler çalıştırmak ve Google entegrasyonlarınızın bu çeşitli yanıtlarla nasıl çalıştığını doğrulamak için, söylenen komut dosyalarını çalıştırarak Assistant Simulator hizmetine toplu ifadeler gönderebilirsiniz. Bir komut dosyası kaydedildikten sonra yanıtları toplayabilir ve sorgularınızda birden fazla test çalıştırabilirsiniz.
Ana Sayfa Grafiği Görüntüleyici
Home Graph Viewer, cihazlarınızın durumunu görüntülemenize ve tarayıcınızda Google Home Test Suite'i başlatmanıza olanak tanır.
Android Debug Bridge (adb) Günlük Görüntüleyici
Adb Günlük Görüntüleyici; Matter cihaz günlük dosyaları, Google Home günlükleri ve Android günlükleri gibi günlük dosyalarını görüntüleyip analiz etmeye yarayan bir araçtır.
Yükle
Google Home Plugin öğesini Android Studio ürününe yüklemek için şu adımları uygulayın:
- Android Studio uygulamasını indirin veya güncelleyin. Android Studio'yu indirin
- Dosya > Ayarlar (MacOS'te Android Studio > Tercihler)'e gidin.
- Eklentiler bölümünde Pazar Yeri'ne gidin ve
google homearaması yapın. - Aracı yükleyin ve Android Studio uygulamasını yeniden başlatın.
Eklentiyi doğrudan JetBrains Marketplace'ten de indirebilirsiniz.
Kurulum
Eklentiyi yükledikten sonra, Assistant Simulator aracını kullanmak ve Cloud Logging'i görüntülemek için aşağıdaki adımları tamamlamanız gerekir:
Google ile oturum aç
Google Home panelinden geliştirici hesabınızda oturum açarak Android Studio uygulamasına sizin adınıza Google hizmetleriyle iletişim kurma yetkisi verebilirsiniz.
Android Studio penceresinin sol tarafındaki dikey sekme sütunundan Google Ana Sayfası sekmesini tıklayın.
Sign in with (Birlikte oturum aç) için Google'ı tıklayarak tarayıcınızı başlatın.

Akıllı ev cihazlarınıza bağlı hesabı seçin.
Google ile oturum aç yetkilendirme sayfasında İzin ver'i tıklayın.
Tarayıcı penceresini kapatın ve Android Studio hizmetine geri dönün.
Şimdi giriş yapmış olmanız gerekir. Oturumu Kapat seçeneği gösterilir.
Bir Cloud projesi seçin
Oturum açtıktan sonra açılır listeden bir Proje seçin. Proje listenizi filtrelemek için bir Filtre ifadesi (ör. matter) yazın ve Enter tuşuna basın.
Proje açılır listesi, Filtrenize göre ilk 100 projeyi yükler. Android Studio uygulamasından çıktığınızda seçimleriniz korunur.
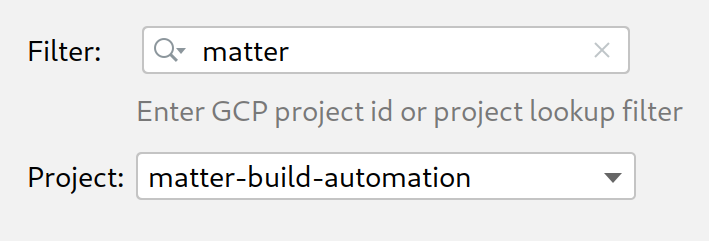
Proje filtreleriyle ilgili yardım için Google Cloud Referansı'ndaki Sorgu parametreleri bölümüne bakın.
Asistan Simülatörü'nü kullanma
Assistant Simulator öğesini Android Studio içinde açmak için Google Home Plugin panelinden Söylemler Paneli'ni tıklayın.
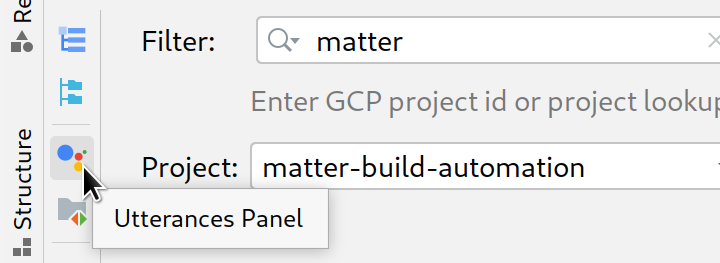
Assistant Simulator cihazına sorgu göndermenin birkaç yolu vardır. Sonra, her bir seçeneği ele alacağız.
Sorguları yazın ve yanıtları toplayın
Assistant Simulator ile etkileşimde bulunmak için sorgunuzu yazıp Enter'a basın.
Sorgunuzun sonundaki yeniden gönder simgesini tıklayarak sorguyu yeniden gönderebilirsiniz.
Bir veya daha fazla sorgu gönderdikten sonra sorgularınızı tekrar çalıştırmak ve yanıtlarınızı kontrol etmek için Tekrar Oynat'ı tıklayın. Söylemler paneli, sorgularınızın ve yanıtlarınızın kayıtlı bir önbellekte kaydını tutar. Tekrar oynat, yalnızca bu dahili önbelleğe yeni yanıtlar ekler ve düğmeyi her tıkladığınızda sorgularınızın kopyasını oluşturmaz.
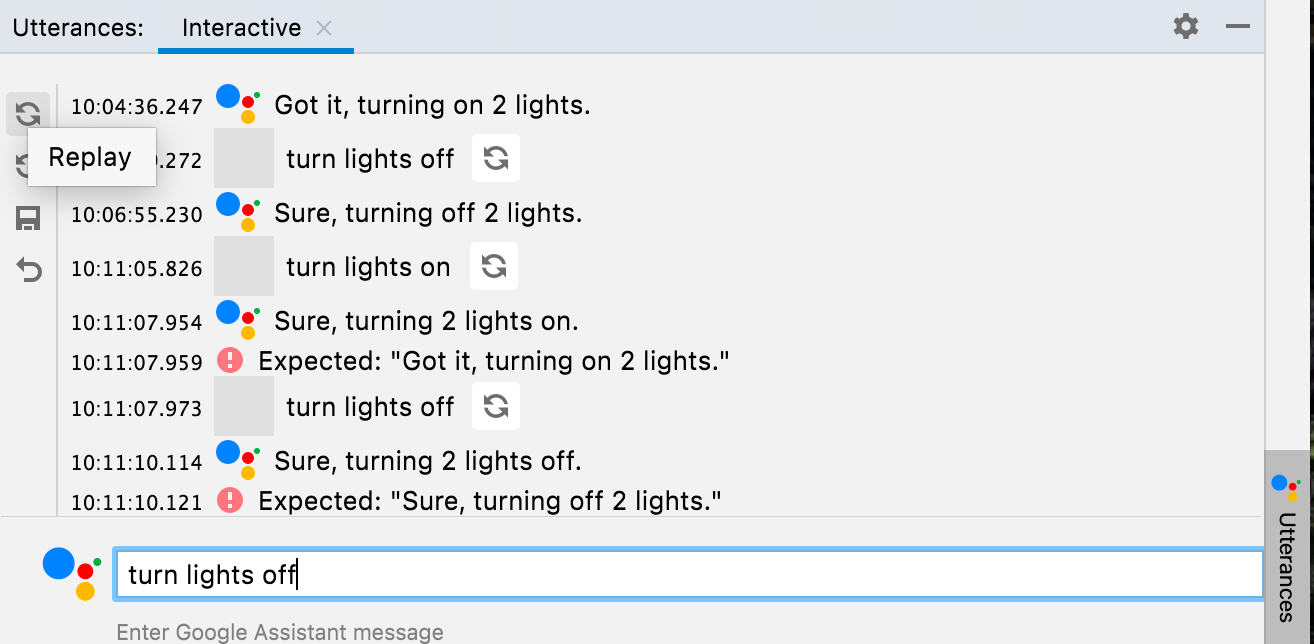
Söylemler paneline girdiğiniz sorguları ve yanıtları kaydetmek için Kaydet'i tıklayın. Etkileşimleriniz şu biçimde JSON'ye dönüştürülür:
ask: Sorgunuz.answers: Olası Assistant Simulator yanıtları dizisi.
Bu JSON dosyasını Android Studio ürününde düzenleyebilirsiniz.
{
"collected": false,
"lines": [
{
"ask": "turn lights on",
"answers": [
"OK, turning 2 lights on.",
"Sure, turning on 2 lights."
]
}
]
}
Toplu yanıtları toplama
Kayıtlı JSON dosyalarınızı yeni bir sekmede açmak için Google Home Plugin panelinde Utterances File'ı (Utter. Dosya) tıklayın. Yol Seçin için bir dosya veya klasör seçebilirsiniz. Bir klasör seçerseniz Topla ve Test işlemleri, ilgili klasördeki tüm söylenen .json dosyaları üzerinde çalışır.
Aynı dosya veya farklı dosyalar için birden fazla sekme açabilirsiniz (örneğin, lights, lights(1) ve plug).
Durum Çubuğu'nda son testinizin sonucu (varsa), dosyanın toplanıp toplanmadığını belirten sarı veya yeşil bir nokta ve .json dosya yolunu gösterir. Topla'yı tıkladıktan sonra Assistant Simulator, sorgularınızı çalıştırır.
Yeni bir yanıt toplandığında bilgilendirilirsiniz ve Durum Çubuğu, sorgularınız işlenirken bir sayaç gösterir.
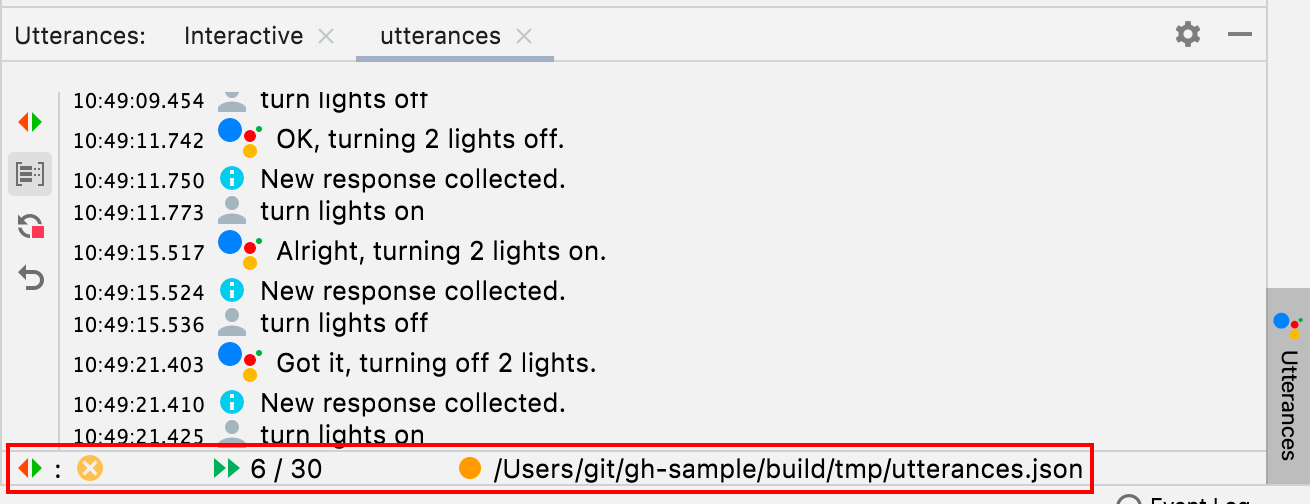
Topla işlemi tamamlandığında, Durum Çubuğu .json yolunuzun önünde yeşil bir onay işaretiyle güncellenir ve söylenen dosyalarınız olası yanıtlarla doldurulur.
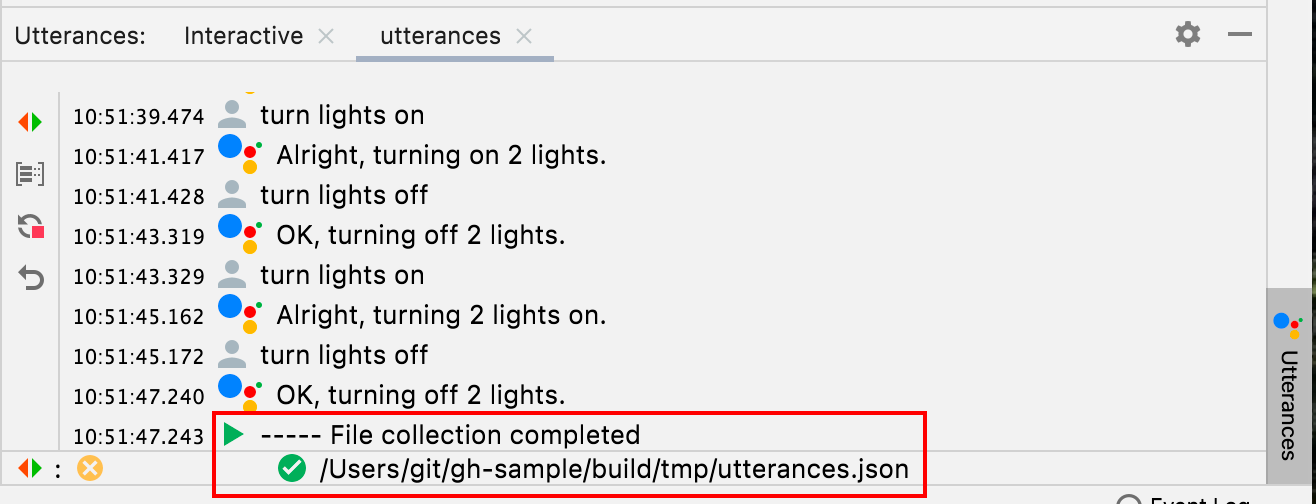
{
"collected": true,
"lines": [
{
"ask": "turn lights on",
"answers": [
"OK, turning 2 lights on.",
"Sure, turning on 2 lights.",
"Sure, turning 2 lights on.",
"Got it, turning 2 lights on.",
"Alright, turning on 2 lights.",
"OK, turning on 2 lights.",
"Got it, turning on 2 lights.",
"Alright, turning 2 lights on."
]
}
]
}
Koleksiyonu erken durdurursanız .json yolunuz toplandı olarak işaretlenmez.
Toplu ifadeleri test etme
Yanıtlarınızı topladıktan sonra sorgularınızı tekrar çalmak, yanıtlarınızı ve günlüklerinizi kontrol etmek için Test'i tıklayın. Toplu ifadeleri test ederken Assistant Simulator, yanıtların JSON dosyanıza kaydedilmesini bekler. Testiniz toplanmamış bir yanıt döndürürse aşağıdaki yanıta benzer bir bildirim alırsınız:
Expected one of: "Got it, turning on
2 lights."
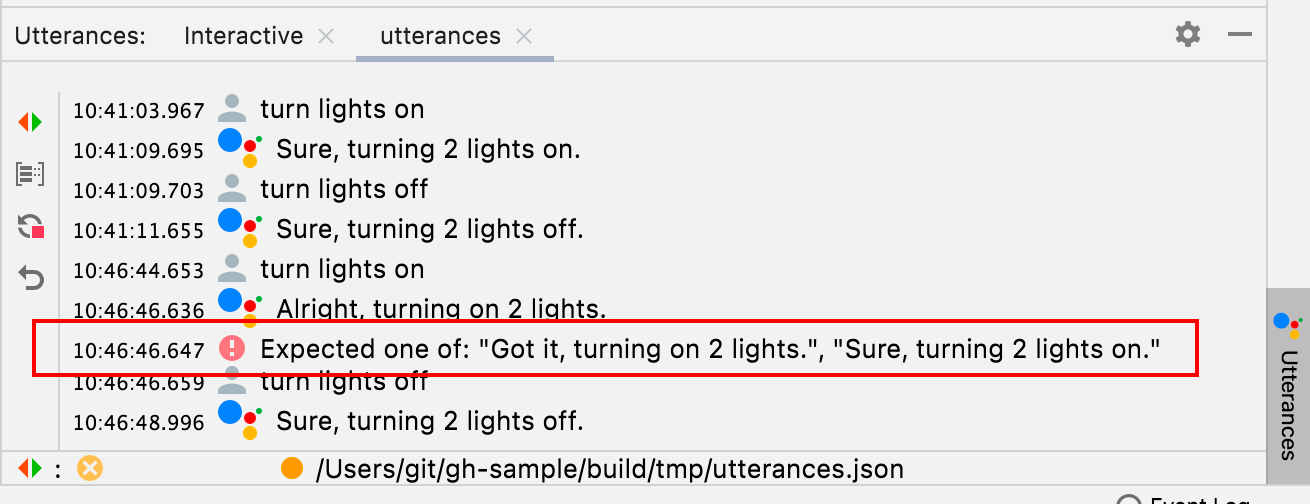
Bu senaryo, testin başarısız olduğunu gösterir. Aksi takdirde Assistant Simulator, sorgularınızın her birini çalıştırıp bir yanıt döndürür. Test başarılı olduysa Durum Çubuğunda işareti gösterilir.

Cloud Logging'i görüntüleyin
Cloud Günlükleri araç penceresinde bir proje sekmesi açmak için Google Home Plugin panelinden Cloud Günlükleri'ni tıklayın. Projelerinizin her biri için ayrı Cloud Log sekmeleri açabilirsiniz.
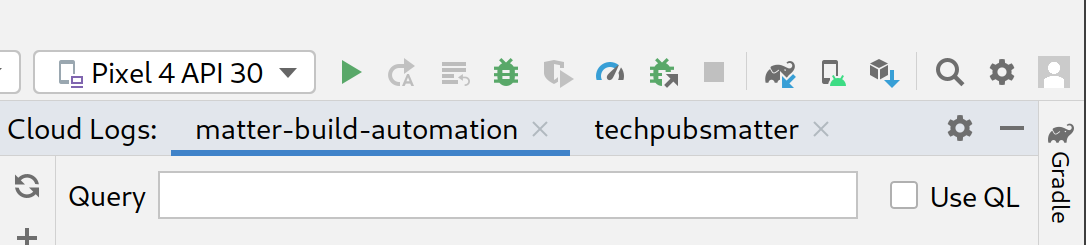
Sorgu terimleri
Seçtiğiniz proje için Sorgu alanını kullanarak günlükleri de filtreleyebilirsiniz.
Örneğin, light değerindeki bir anahtar kelimeye ilişkin günlükleri filtrelemek için:

Logging sorgu dili'ni kullanmak için QL kullan'ı seçin.

Aşağıda, başlamanıza yardımcı olacak birkaç kalite güvencesi sorgusu örneği verilmiştir:
severity = (DEBUG OR INFO OR NOTICE OR WARNING OR ERROR OR CRITICAL OR ALERT OR EMERGENCY) AND resource.type="assistant_action_project" AND timestamp > "2022-04-07T00:40:18Z"
jsonPayload.executionLog.executionResults.actionResults.action.trait = "TRAIT_ON_OFF"
jsonPayload.executionLog.executionResults.actionResults.action.actionType = "ONOFF_ON"
Tarih ve saat sorguları
Günlükleri tarihe göre sorgulamak da isteğe bağlıdır ve Sonra ve Önce tıklanarak etkinleştirilebilir. Tarih ve saat biçiminizi sağlanan metin alanına girebilir (ör. 5/11/22, 12:37 PM) veya tarih seçicileri kullanarak
tarih seçiciyi kullanabilir ve ardından metin alanına saati girebilirsiniz.
5/1/22tarihinden sonra olan bir tarih seçmek için Sonra'yı seçin ve tarih simgesini tıklayın.5/1/22tarihinden önce olan bir tarih seçmek için Önce'yi seçin ve tarih simgesini tıklayın.5/1/22ile6/30/22arasında bir tarih seçmek için Önce ve Sonra'yı seçip tarih simgesinden tarihlerinizi seçin.
Canlı proje günlüklerini getirmek için Gerçek zamanlı'yı seçin. Gerçek zamanlı feed'i sonlandırmak için Durdur'u tıklayın.
Önem seviyesi
Açılır menüden Minimal Önem Derecesi'ni de seçebilirsiniz.
Sorgu sonuçları
Sorgu parametrelerinizi göndermek için Getir'i tıklayın.
Günlükler yüklendikten sonra, tam JSON yükünü genişletmek için herhangi bir kaydı tıklayın. Tam mesajı görüntülemek için simgesini tekrar tıklayın.
İsteğe bağlı olarak, günlük sonuçlarınızı daraltmak için Filtre kutusuna bir anahtar kelime yazabilirsiniz. Filtrenizi kaldırmak ve orijinal getirme sonuçlarına geri dönmek için x simgesini tıklayın.
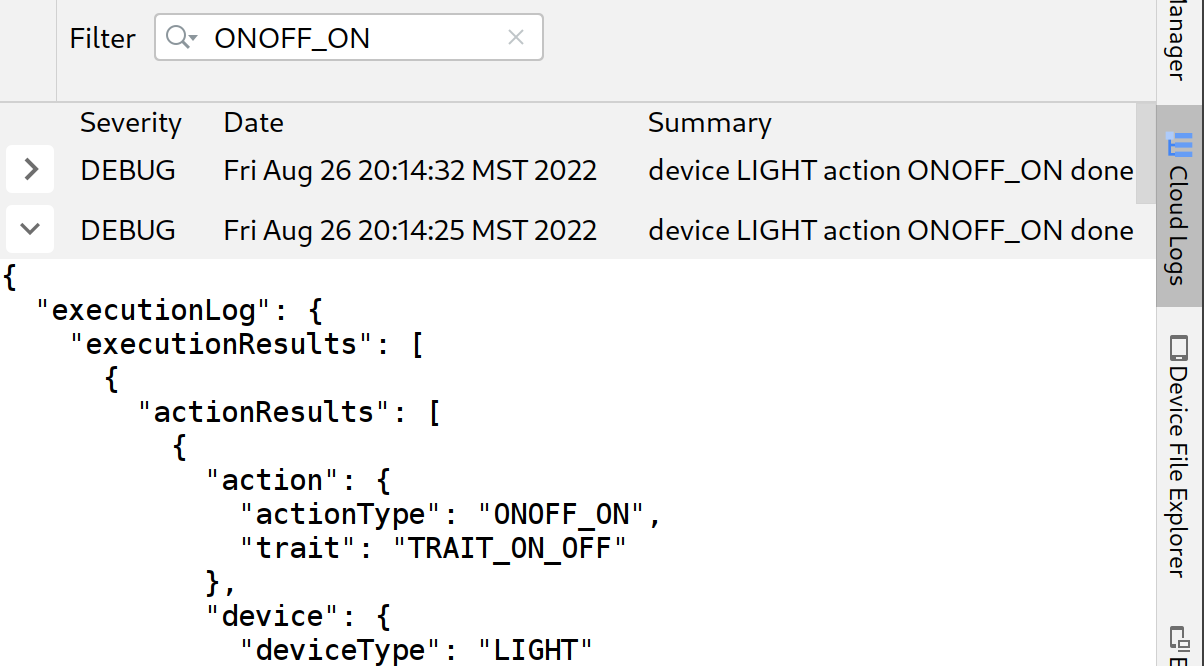
Ana Sayfa Grafiği'ni Görüntüleyin ve Testleri Çalıştırın
Cihazlarınızı listelemek için Google Home Plugin panelinden Ev Grafiği'ni seçin.
Seçilen projeyle ilişkilendirilmiş cihazlarınız için Cihaz adı, Cihaz kimliği ve Cihaz türü'nü görüntülemek için Yenile'yi tıklayın. Ayrı projeler için birden fazla Google Home Graph paneli açabilirsiniz.
Cihazlarınız yüklendikten sonra, tam JSON yükünü genişletmek için herhangi bir kaydı tıklayın.
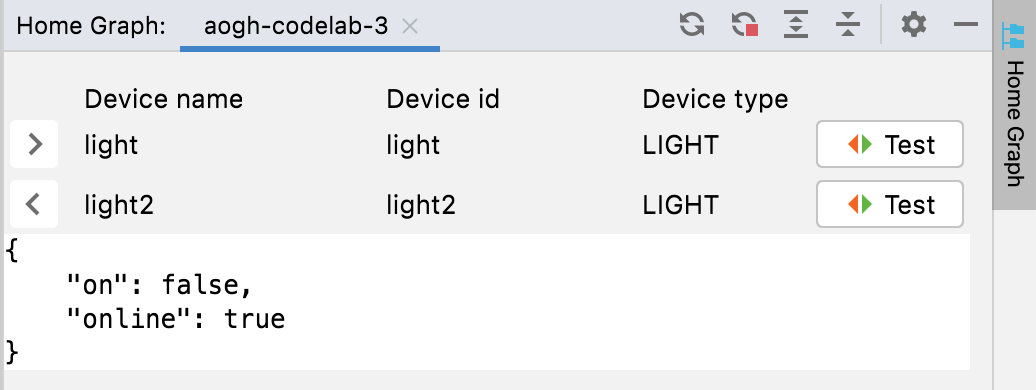
Cihazlarınızın JSON yüklerini görüntülemek ve gizlemek için Genişlet ve Daralt'ı da kullanabilirsiniz.
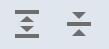
Belirli bir cihazda Test Paketi'ni başlatmak için Test'i tıklayın. Bu işlem, cihazınız seçili ve teste hazır bir şekilde tarayıcınızda Test Paketini başlatır. Başlat'ı tıklayın ve test sonuçlarını bekleyin.
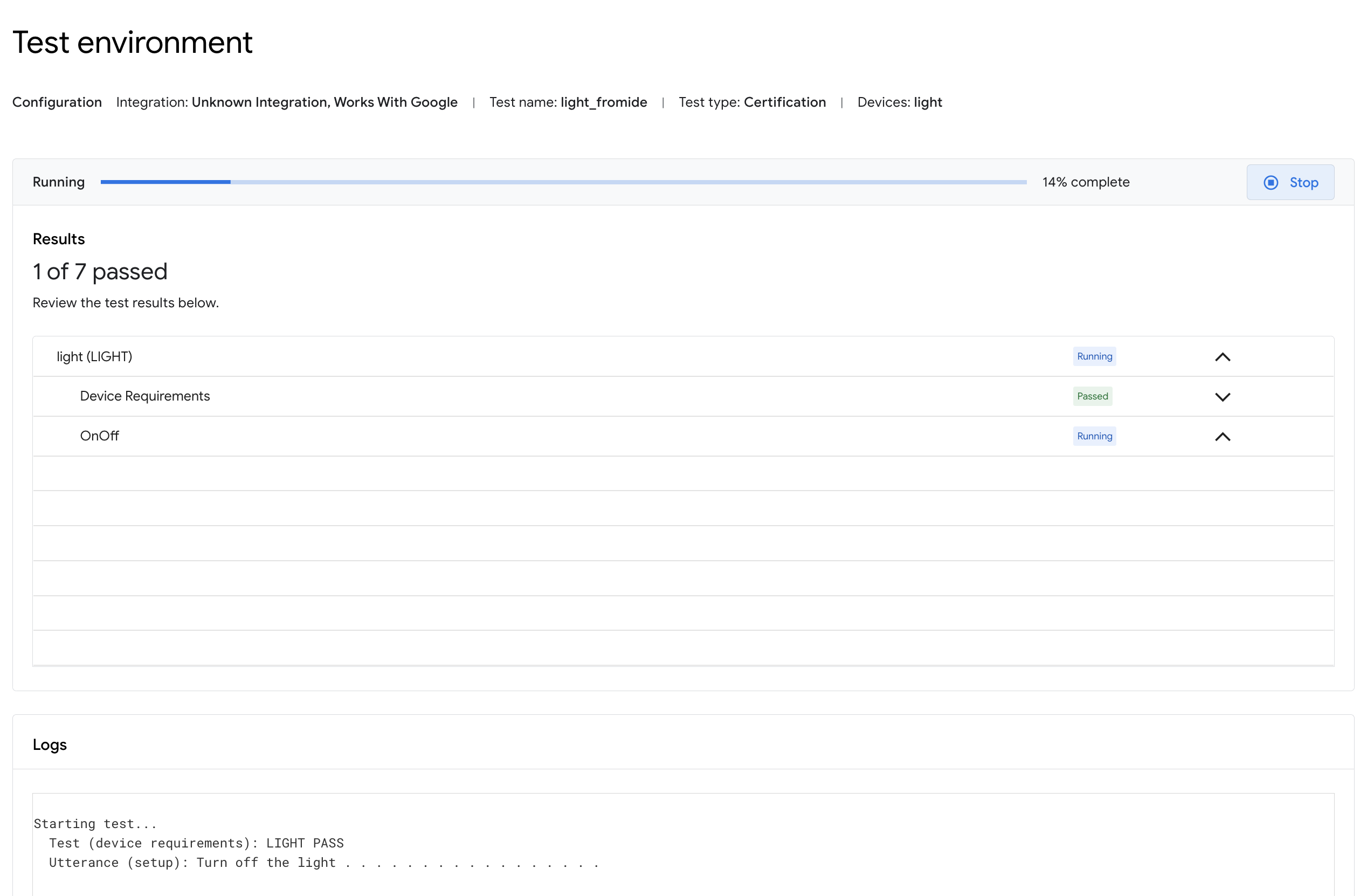
Testler tamamlandığında test ayrıntılarını kontrol edebilir ve günlükleri görüntüleyebilirsiniz.
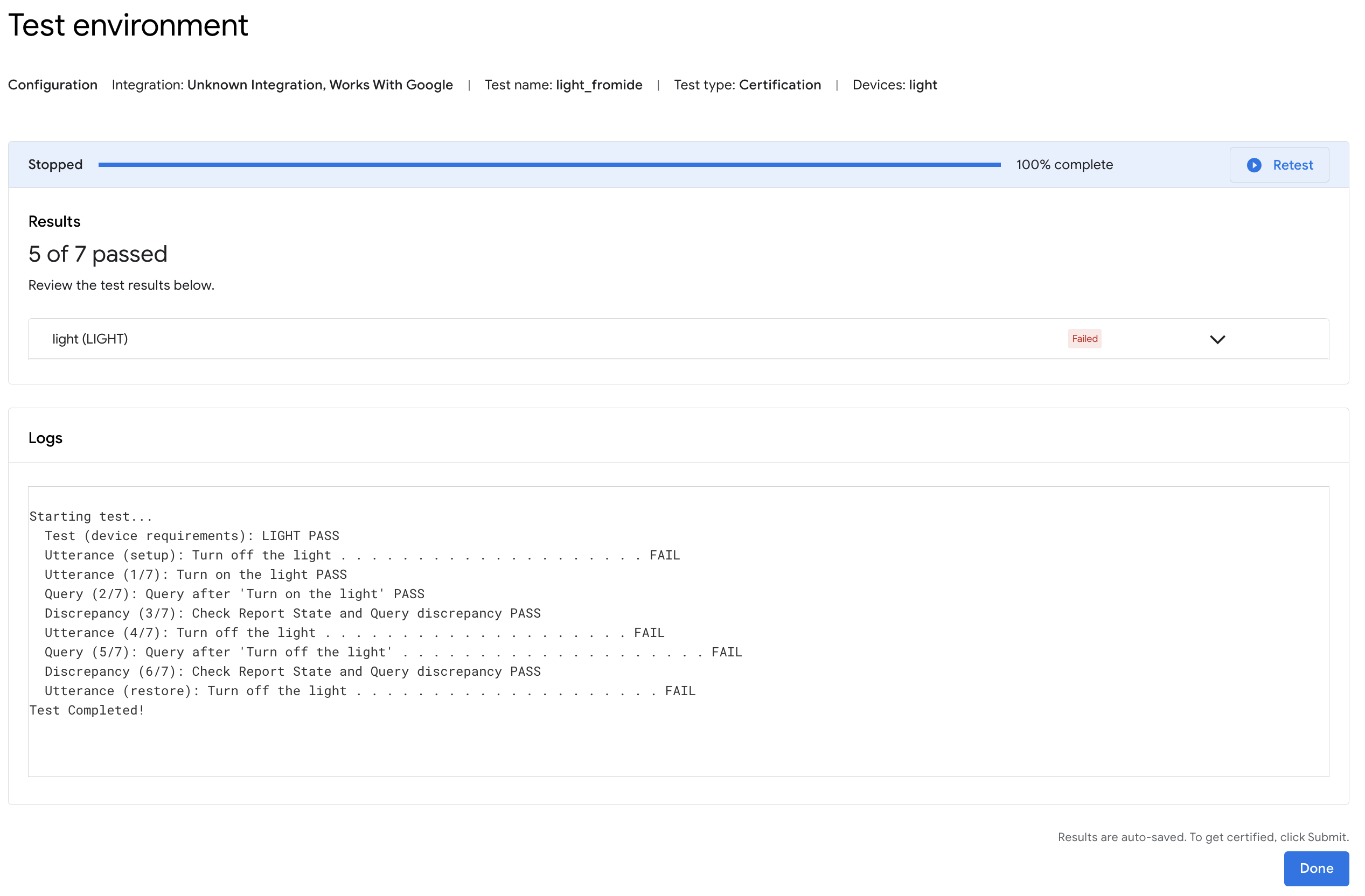
Android Debug Bridge (adb) Günlük Görüntüleyici
Adb Günlüğü aracı penceresinde bir proje sekmesi açmak için Google Home eklentisi araç çubuğunda (solda) Adb Günlüğü komutunu tıklayın. Günlük dosyalarınızın her biri için ayrı Adb Log sekmeleri açabilirsiniz. Bir sekmeyi silmek için simgesini tıklayın.
Görüntülenecek belirli bir günlük kaydı bileşenini seçmek için Seç alanını, yalnızca eşleşen günlük önem derecesine sahip girişleri görüntülemek için Önem derecesi açılır menüsünü kullanın.
Seçtiğiniz adb günlüğünüz için Filter alanını kullanarak isteğe bağlı Büyük/küçük harfe duyarlı veya Regex değiştiricileriyle günlük girişlerini filtreleyebilirsiniz.
Ayrıca şunları yapabilirsiniz:
- Bul alanını, Sonrakini Bul ( simgesi) ve Öncekini Bul ( simgesi) komutlarını kullanarak belirli girişleri bulabilirsiniz.
- İsteğe bağlı Büyük/küçük harfe duyarlı veya Regex değiştiricileri kullanın.
- Günlükte belirli bir satıra (sayıya göre) atlamak için satıra atla.
Satır numaraları eklenmiş günlük satırlarını görüntülemek için Numaralı'yı seçin. Ham günlük girişlerini görüntülemek için Raw'u seçin.
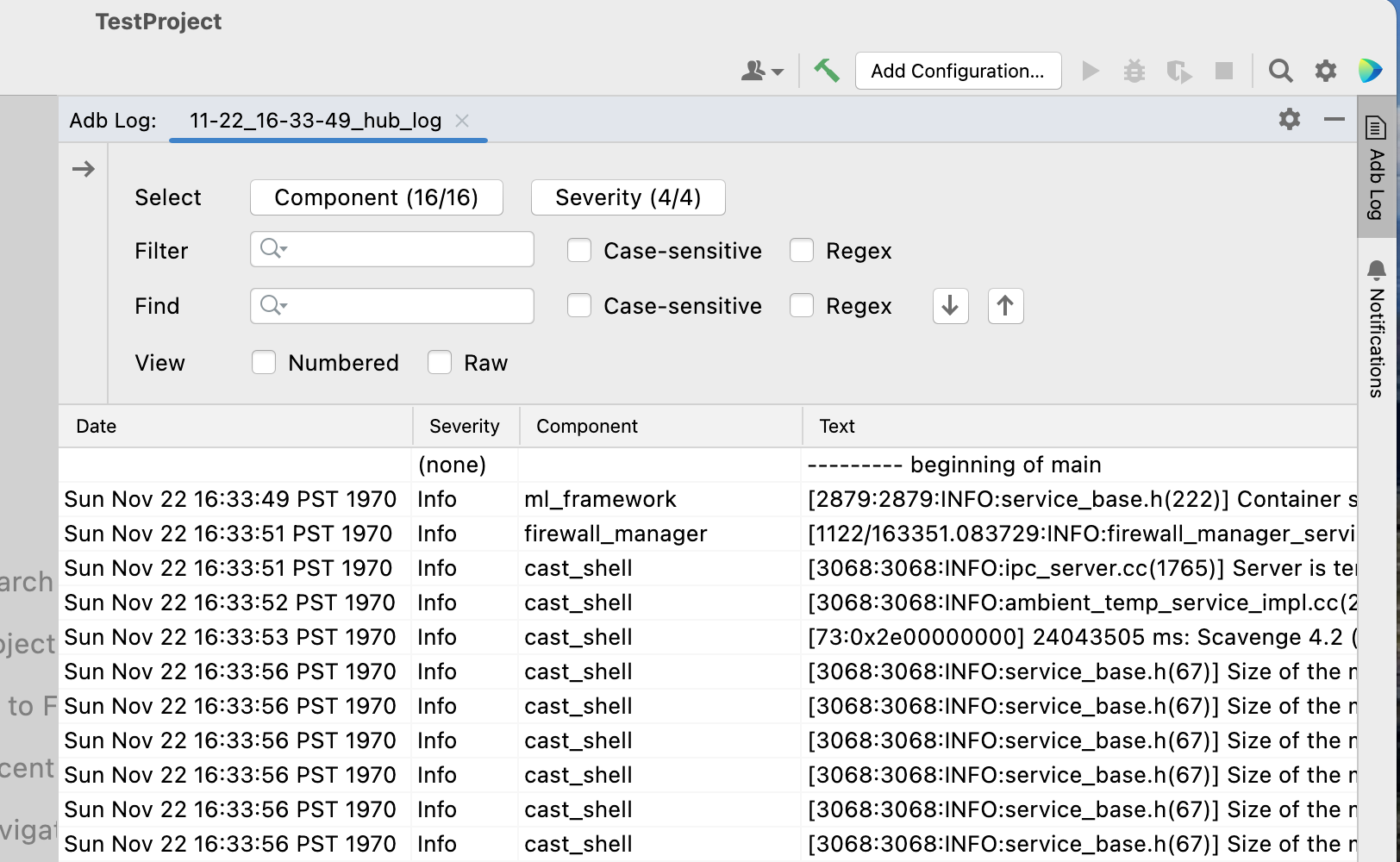
Kaynaklar ve geri bildirim
Geliştirici araçları ve kaynaklarının listesi için Kaynaklar'ı tıklayın.
Google Home Plugin ile geliştirme deneyimini nasıl iyileştirebileceğimiz konusunda düşüncelerinizi veya geri bildirimlerinizi göndermek için Geri bildirim'i tıklayın.


