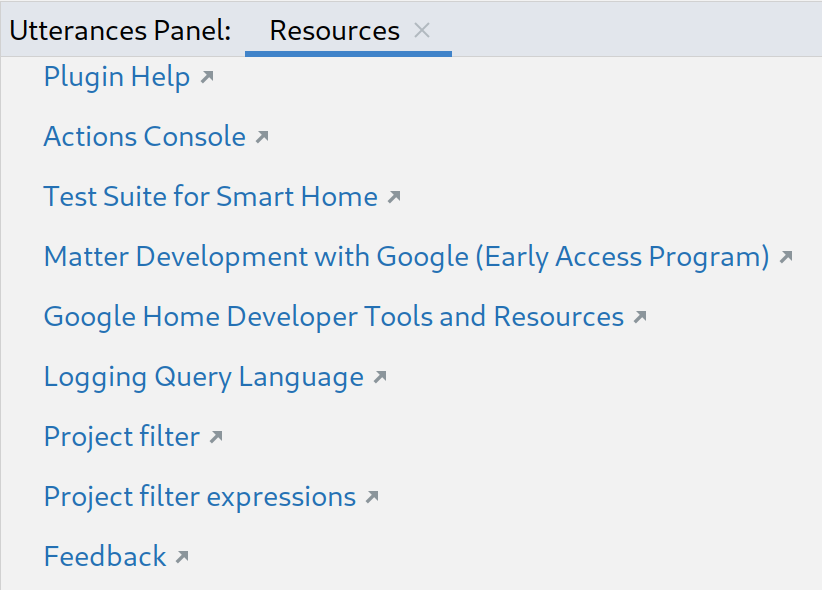Google Home Plugin for Android Studio разработан и создан для разработчиков платформы Google Home. Этот плагин предоставляет вам доступ к Google Assistant Simulator , облачному журналированию и другим инструментам, которые упрощают процесс разработки умного дома.
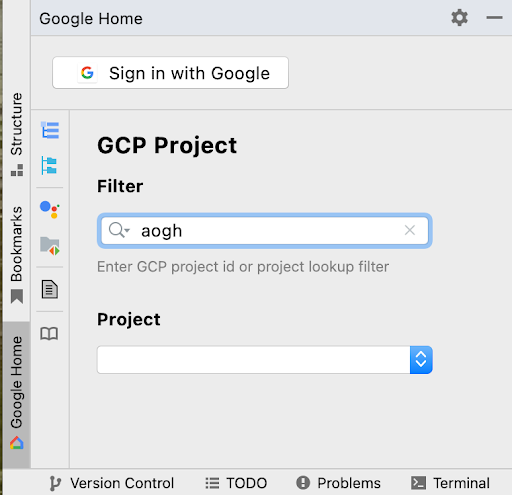
Уведомление о безопасности
Чтобы запретить Android Studio хранить секреты и пароли, выполните следующие действия:
- Нажмите «Файл» , затем «Настройки…» .
- В разделе «Внешний вид и поведение» разверните «Настройки системы» и нажмите «Пароли» .
- Выберите «Не сохранять, забыть пароли после перезагрузки».

Функции
Симулятор помощника
Чтобы проверить, правильно ли работают ваши устройства умного дома с экосистемой Google Home, вы можете в любое время взаимодействовать с Assistant Simulator не выходя Android Studio .
Подобно существующему симулятору помощника, представленному в разделе Actions on Google Console , Assistant Simulator позволяет вам легко управлять своими устройствами, вводя запросы, например «Включи свет». В Android Studio Assistant Simulator отвечает текстовыми сообщениями на основе ваших команд, например: «Хорошо, включаю свет».
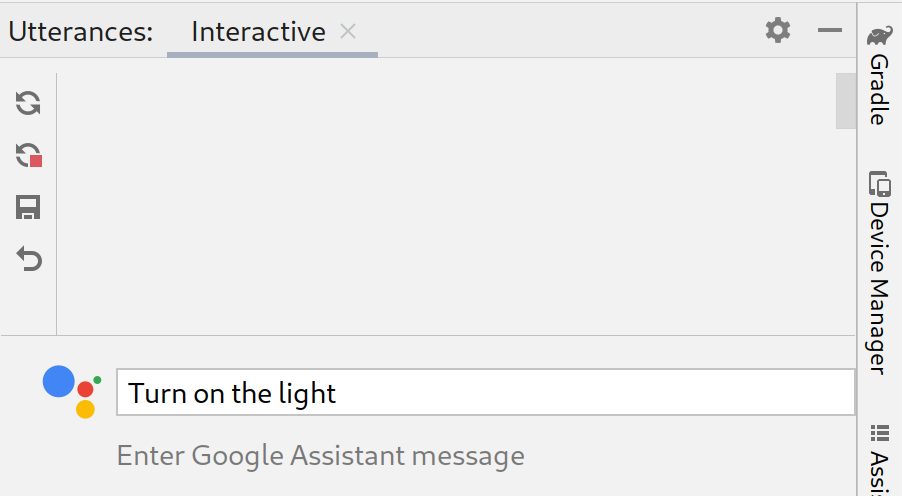
Просмотр облачных журналов
Google Cloud Logging предоставляет информацию об отладке и ключевые показатели, позволяющие получить представление об использовании вашего действия. Чтобы упростить разработку, Google Home Plugin отображает сообщения Cloud Logging в реальном времени рядом с вашим кодом во время устранения неполадок.
Вы можете отображать журналы в реальном времени или выбирать диапазон дат.
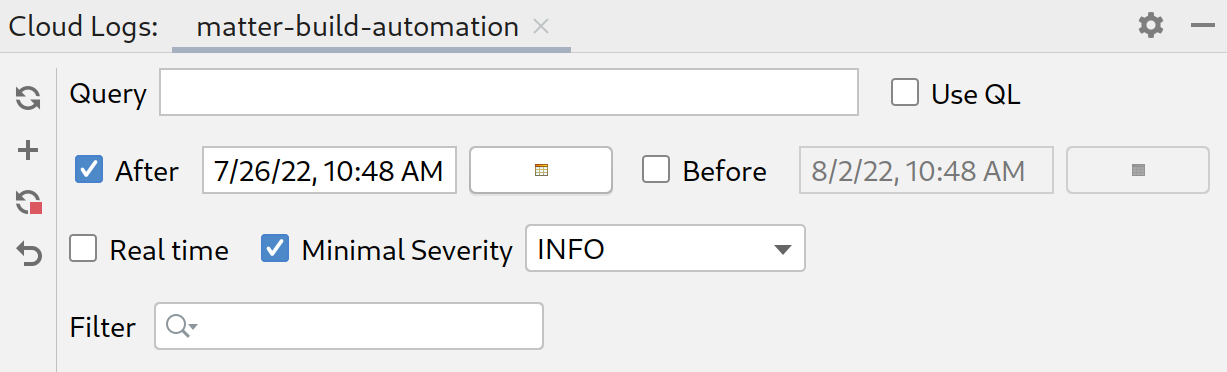
Пакетные высказывания
Реакция Assistant Simulator на одно высказывание не является детерминированной. Например, ответом может быть любая из следующих фраз:
- Понятно, включаю 2 фары.
- Конечно, включаю 2 света.
- Понятно, включаю 2 фары.
- Хорошо, включаю 2 лампы.
Чтобы запустить автоматические тесты и проверить, как ваша интеграция Google работает с этими различными ответами, вы можете отправить пакетные высказывания в Assistant Simulator , запустив сценарии высказываний. После сохранения сценария вы можете собирать ответы и запускать несколько тестов по вашим запросам.
Домашний просмотрщик графиков
Home Graph Viewer позволяет отображать состояние ваших устройств и запускать Google Home Test Suite в браузере.
Средство просмотра журнала Android Debug Bridge (adb)
Adb Log Viewer — это инструмент для просмотра и анализа файлов журналов, например файлов журналов устройств Matter , журналов Google Home и журналов Android.
Установить
Чтобы установить Google Home Plugin в Android Studio , выполните следующие действия:
- Загрузите или обновите Android Studio . Загрузите Android-студию
- Перейдите в «Файл» > «Настройки» ( Android Studio > «Настройки» в MacOS).
- В разделе «Плагины» перейдите на Marketplace и найдите
google home. - Установите инструмент и перезапустите Android Studio .
Вы также можете загрузить плагин прямо с JetBrains Marketplace .
Настраивать
После установки плагина вам необходимо выполнить следующие шаги, прежде чем вы сможете использовать Assistant Simulator и просматривать облачные журналы:
Войти через Google
Вы можете войти в свою учетную запись разработчика с домашней панели Google, разрешив Android Studio взаимодействовать со службами Google от вашего имени.
Нажмите вкладку Google Home в вертикальном столбце вкладок в левой части окна Android Studio .
Для входа в систему нажмите Google , чтобы запустить браузер.

Выберите учетную запись, связанную с вашими устройствами умного дома.
На странице авторизации «Войти с помощью Google» нажмите «Разрешить» .
Закройте окно браузера и вернитесь в Android Studio .
Теперь вы должны войти в систему с возможностью выхода .
Выберите облачный проект
После входа в систему выберите проект из раскрывающегося списка. Чтобы отфильтровать список проектов, введите выражение фильтра , например, matter , затем нажмите Enter .
В раскрывающемся списке «Проект» загружаются первые 100 проектов на основе вашего фильтра . Ваш выбор сохраняется при выходе Android Studio .
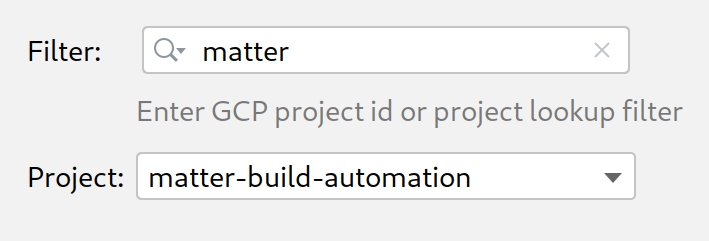
Информацию о фильтрах проектов см. в разделе Параметры запроса в справочнике по Google Cloud.
Используйте симулятор помощника
Чтобы открыть Assistant Simulator в Android Studio , нажмите «Панель высказываний» на панели Google Home Plugin .
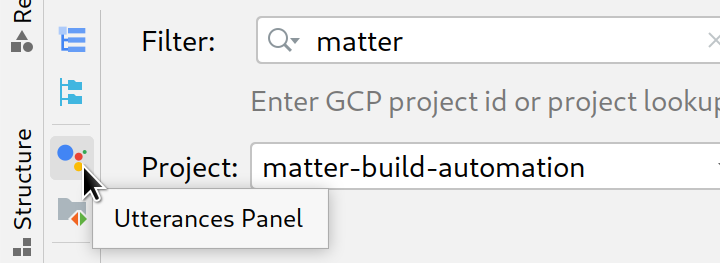
Существует несколько способов отправки запросов в Assistant Simulator . Далее мы рассмотрим каждый вариант.
Введите запросы и соберите ответы
Чтобы взаимодействовать с Assistant Simulator , введите запрос и нажмите Enter.
Вы можете повторно отправить запрос, щелкнув значок повторной отправки в конце запроса.
После отправки одного или нескольких запросов нажмите воспроизведение» , чтобы повторно запустить запросы и проверить ответы. Панель «Высказывания» отслеживает ваши запросы и ответы в сохраненном кеше. Воспроизведение только добавляет новые ответы в этот внутренний кэш и не дублирует ваши запросы каждый раз, когда вы нажимаете кнопку.
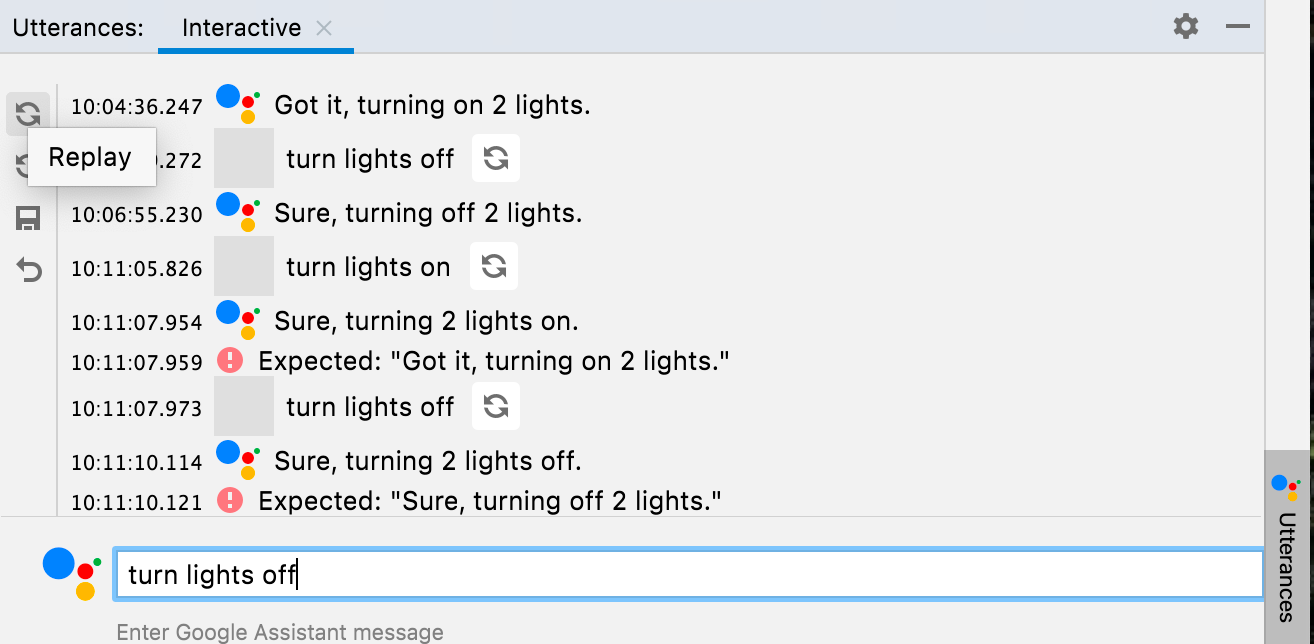
Нажмите « » , чтобы сохранить запросы и ответы, которые вы ввели на панели «Высказывания» . Ваши взаимодействия преобразуются в JSON в следующем формате:
-
ask: Ваш вопрос. -
answers: массив возможных ответов Assistant Simulator .
Вы можете редактировать этот JSON-файл в Android Studio .
{
"collected": false,
"lines": [
{
"ask": "turn lights on",
"answers": [
"OK, turning 2 lights on.",
"Sure, turning on 2 lights."
]
}
]
}
Собирайте пакетные ответы
На панели Google Home Plugin нажмите «Файл высказываний» , чтобы открыть сохраненные файлы JSON на новой вкладке. Для выбора пути вы можете выбрать файл или папку. Если вы выберете папку, функция «Собрать и проверить» будет работать со всеми файлами высказываний .json в этой папке.
Вы можете открыть несколько вкладок для одного и того же файла или разных файлов, например, lights , lights(1) и plug .
В строке состояния отображается результат вашего последнего теста (если применимо), желтая или зеленая точка, указывающая, был ли файл собран, а также путь к файлу utterance .json . После того, как вы нажмете Собрать» , Assistant Simulator выполнит ваши запросы. Вы будете уведомлены, когда будет получен новый ответ, а в строке состояния будет отображаться счетчик во время обработки ваших запросов.
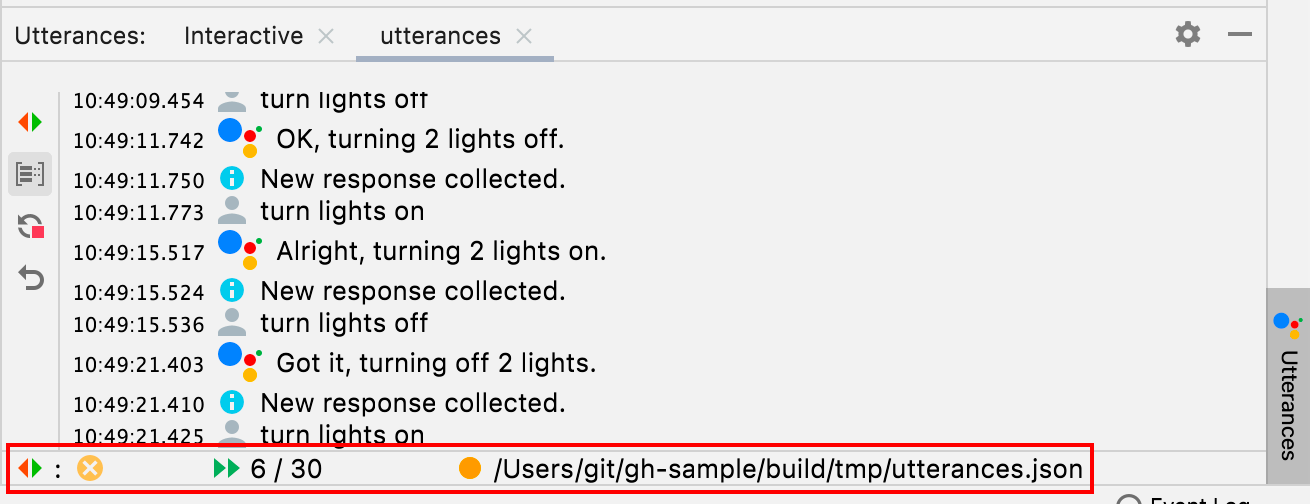
Когда сбор завершится, в строке состояния появится зеленая галочка перед вашим путем .json , а ваши файлы высказываний будут заполнены возможными ответами.
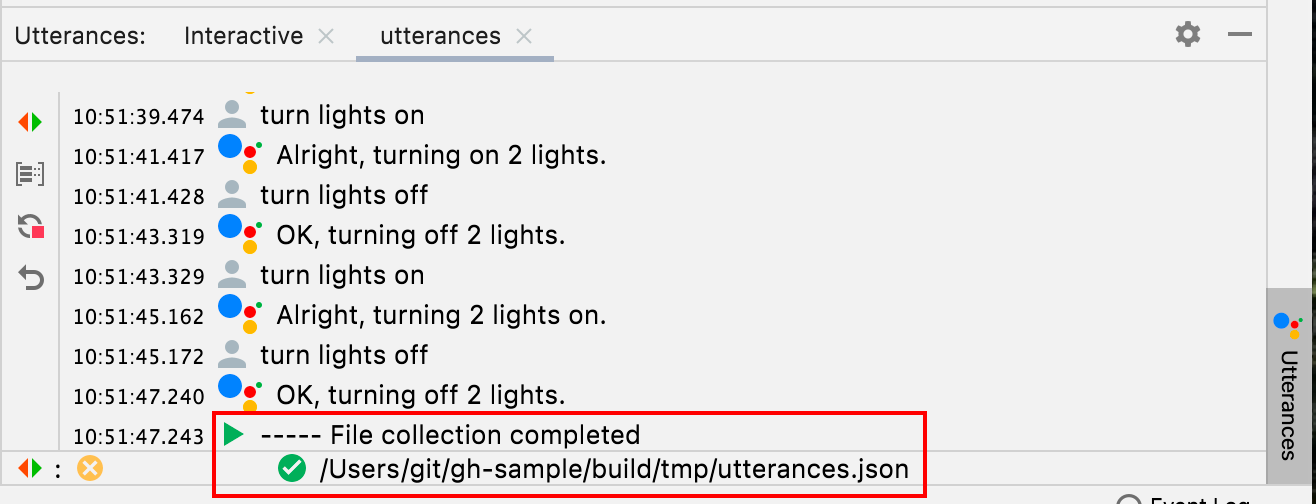
{
"collected": true,
"lines": [
{
"ask": "turn lights on",
"answers": [
"OK, turning 2 lights on.",
"Sure, turning on 2 lights.",
"Sure, turning 2 lights on.",
"Got it, turning 2 lights on.",
"Alright, turning on 2 lights.",
"OK, turning on 2 lights.",
"Got it, turning on 2 lights.",
"Alright, turning 2 lights on."
]
}
]
}
Если вы остановите сбор раньше, ваш путь .json не будет помечен как собранный.
Тестовые пакетные высказывания
После того, как вы собрали свои ответы, нажмите «Тест» , чтобы воспроизвести ваши запросы и проверить свои ответы и журналы. Когда вы тестируете пакетные высказывания, Assistant Simulator ожидает ответы, которые сохраняются в ваш файл JSON. Если ваш тест возвращает ответ, который не был собран, вы получите уведомление, похожее на следующий ответ:
Ожидается одна из Expected one of: "Got it, turning on 2 lights."
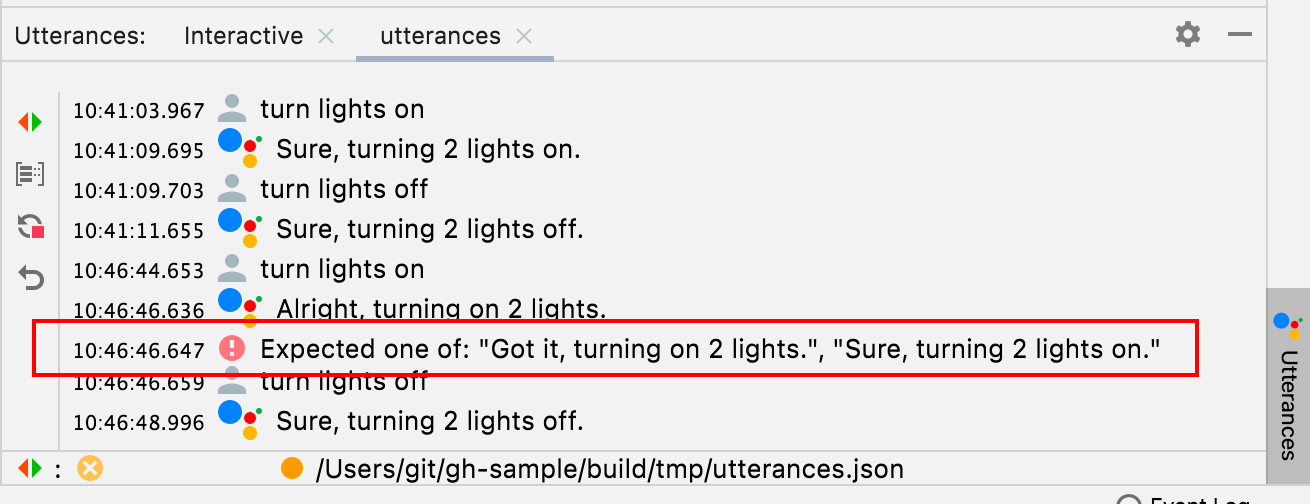
Этот сценарий указывает на неудачный тест. В противном случае Assistant Simulator выполнит каждый ваш запрос и вернет ответ. Если проверка прошла успешно, в строке состояния отобразится .

Просмотр облачных журналов
Чтобы открыть вкладку проекта в окне инструмента Cloud Logs, нажмите Cloud Logs на панели Google Home Plugin . Вы можете открыть отдельные вкладки Cloud Log для каждого вашего проекта.
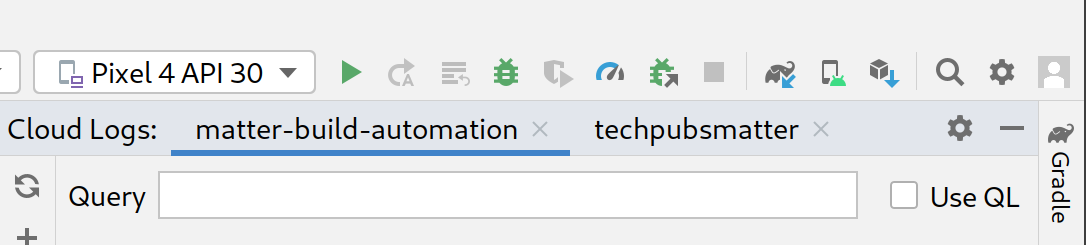
Условия запроса
Для выбранного проекта вы также можете фильтровать журналы с помощью поля «Запрос» . Например, чтобы отфильтровать журналы по ключевому слову light :

Выберите «Использовать QL», чтобы использовать язык запросов ведения журнала .

Вот несколько примеров запросов QL, которые помогут вам начать работу:
severity = (DEBUG OR INFO OR NOTICE OR WARNING OR ERROR OR CRITICAL OR ALERT OR EMERGENCY) AND resource.type="assistant_action_project" AND timestamp > "2022-04-07T00:40:18Z"
jsonPayload.executionLog.executionResults.actionResults.action.trait = "TRAIT_ON_OFF"
jsonPayload.executionLog.executionResults.actionResults.action.actionType = "ONOFF_ON"
Запросы даты и времени
Запрос журналов по дате также не является обязательным, его можно включить, нажав «После» и «До» . Вы можете ввести формат даты и времени в предоставленном текстовом поле, например 5/11/22, 12:37 PM , или вы можете использовать средства выбора даты , чтобы выбрать дату, а затем ввести время в текстовое поле.
- Чтобы выбрать дату после
5/1/22, выберите «После» и щелкните значок даты . - Чтобы выбрать дату раньше
5/1/22, выберите «До» и щелкните значок даты . - Чтобы выбрать дату между
5/1/22и6/30/22, выберите «До» и « После» , а затем выберите нужные даты с помощью значка даты .
Выберите «Реальное время» , чтобы получать оперативные журналы проекта. Нажмите «Стоп» , чтобы завершить трансляцию в реальном времени.
Уровень опасности
Вы также можете выбрать минимальную серьезность из раскрывающегося списка.
Результаты запроса
Нажмите выборка» , чтобы отправить параметры запроса.
После загрузки журналов щелкните любую запись чтобы развернуть полную полезную нагрузку JSON. Нажмите еще раз чтобы отобразить полное сообщение.
При желании вы можете ввести ключевое слово в поле «Фильтр» , чтобы сузить результаты журнала. Нажмите x , чтобы удалить фильтр и вернуться к исходным результатам выборки.
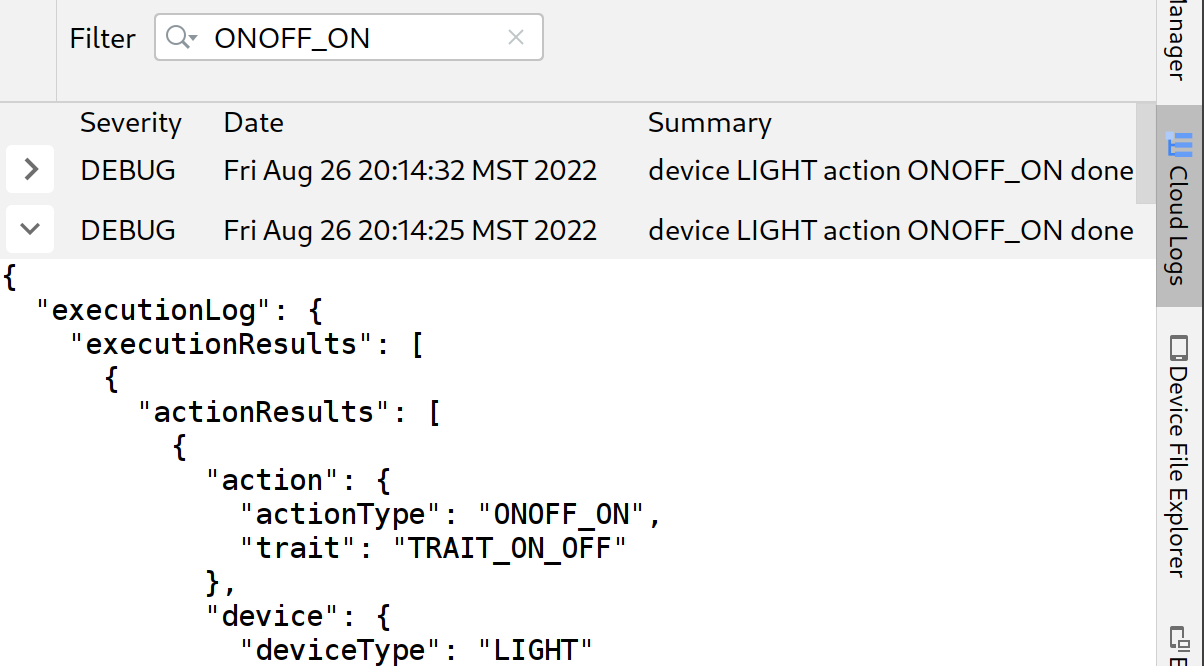
Просмотр домашнего графика и запуск тестов
Чтобы составить список своих устройств, выберите Home Graph на панели Google Home Plugin .
Нажмите обновление» , чтобы отобразить имя устройства , идентификатор устройства и тип устройства для ваших устройств, связанных с выбранным проектом. Вы можете открыть несколько панелей Google Home Graph для отдельных проектов.
После загрузки устройств щелкните любую запись чтобы развернуть полную полезную нагрузку JSON.
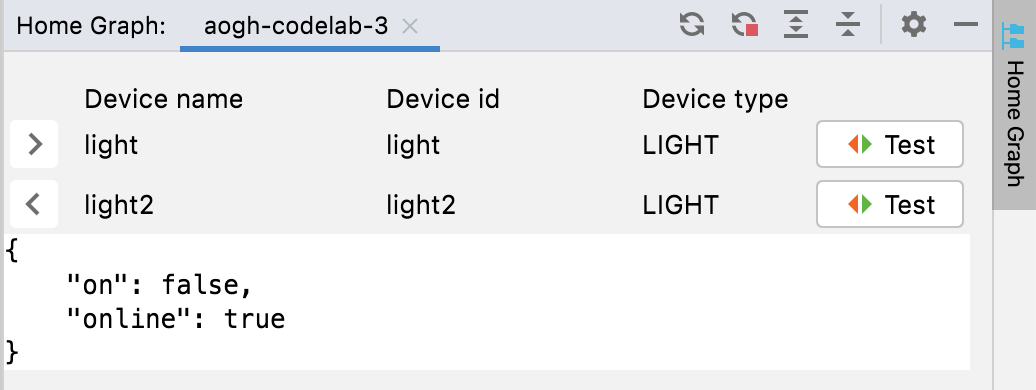
Вы также можете использовать «Развернуть» и «Свернуть» , чтобы отображать и скрывать полезные данные JSON для ваших устройств.
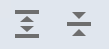
Чтобы запустить Test Suite для конкретного устройства, нажмите «Тест» . При этом в вашем браузере запускается набор тестов, когда ваше устройство выбрано и готово к тестированию. Нажмите «Пуск» и дождитесь результатов теста.
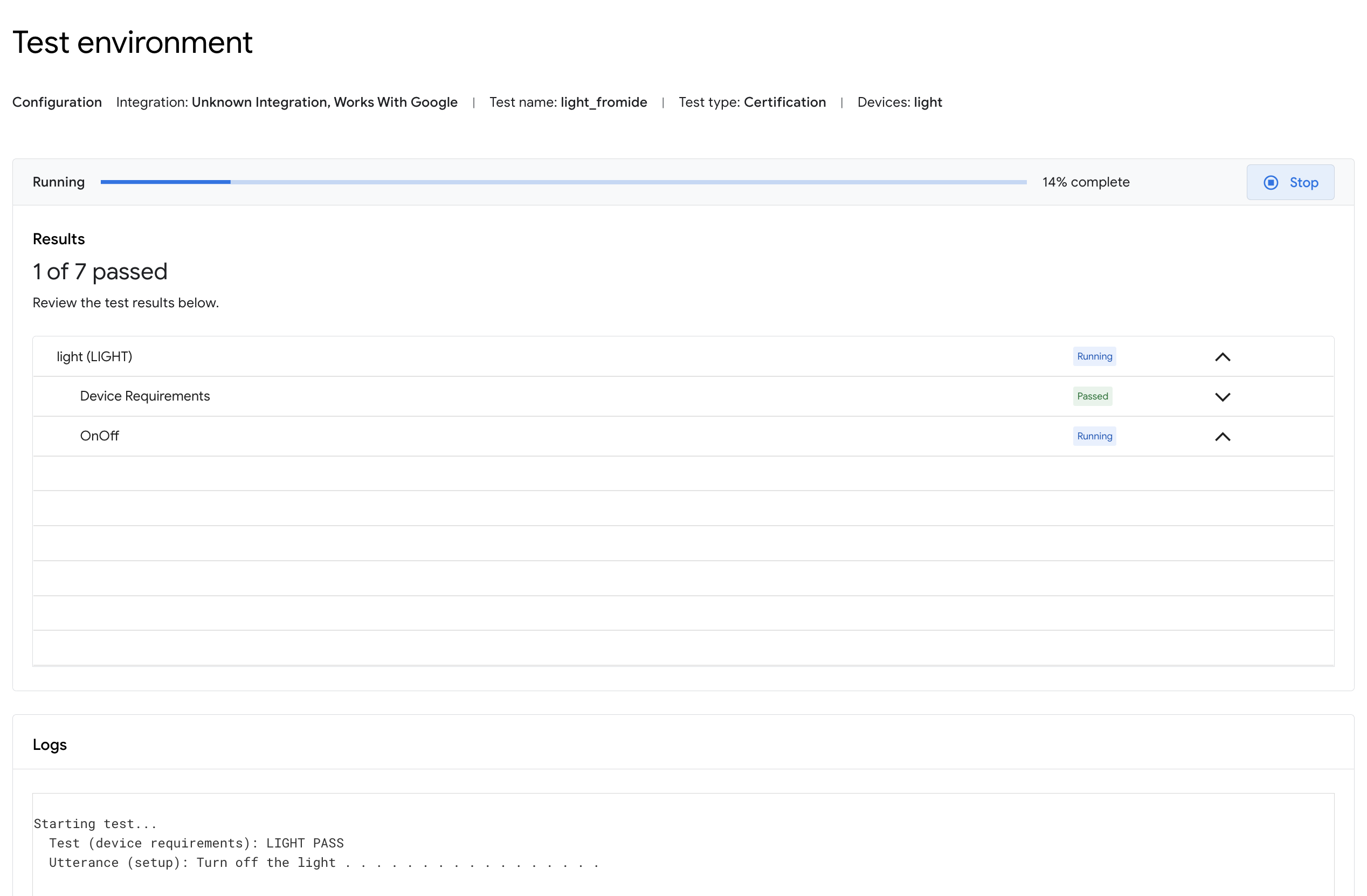
Вы можете проверить детали теста и просмотреть журналы после завершения тестов.
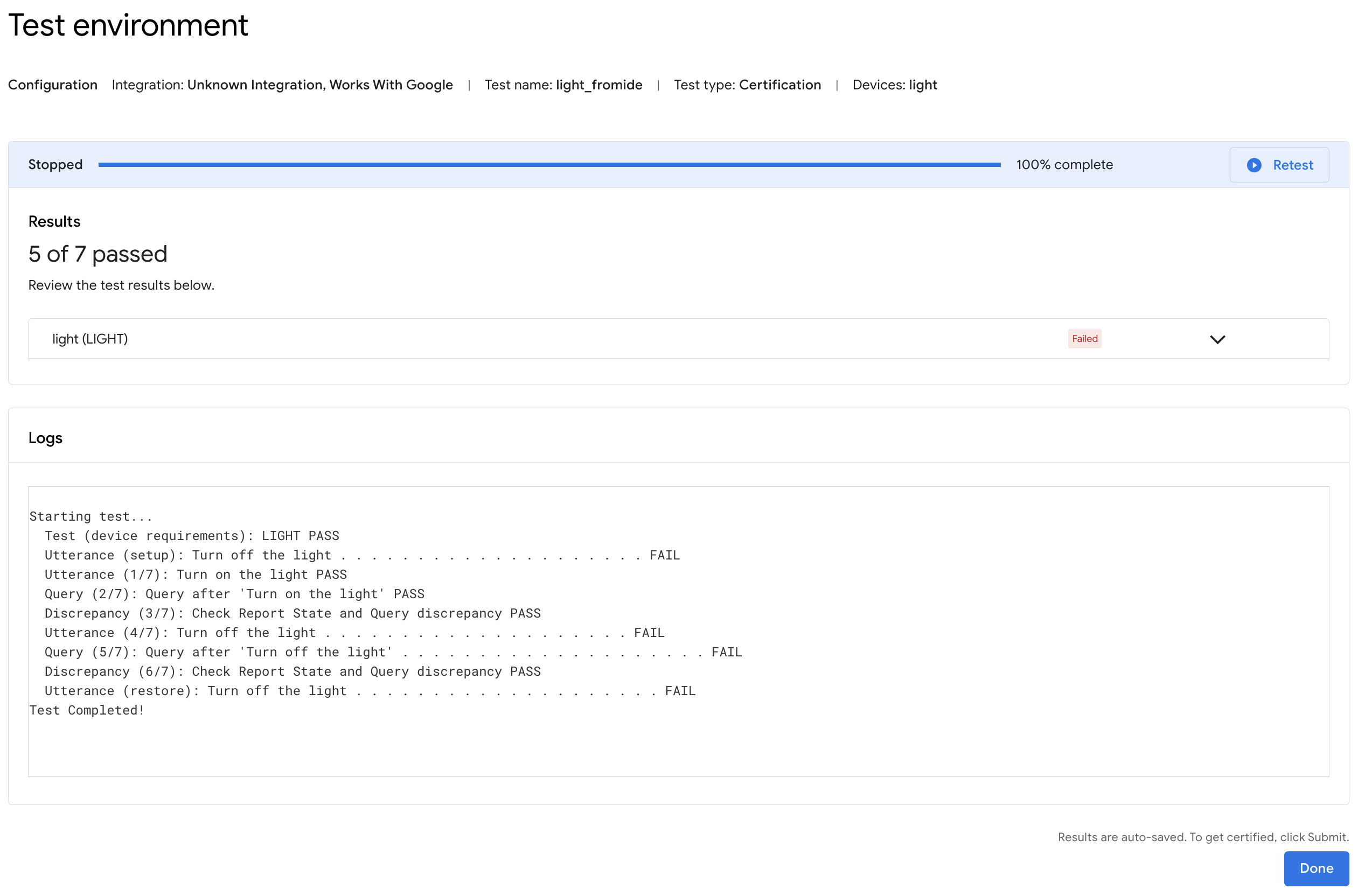
Средство просмотра журнала Android Debug Bridge (adb)
Чтобы открыть вкладку проекта в окне инструмента журнала Adb, нажмите команду «Журнал Adb» на панели инструментов плагина Google Home (слева). Вы можете открыть отдельные вкладки журнала Adb для каждого файла журнала. Чтобы удалить вкладку, щелкните значок .
Используйте поле «Выбрать» , чтобы выбрать конкретный компонент журнала для просмотра, и раскрывающийся список «Серьезность» , чтобы отображать только записи с соответствующей серьезностью журнала.
Для выбранного вами журнала adb вы можете фильтровать записи журнала, используя поле «Фильтр» с дополнительными модификаторами с учетом регистра или регулярными выражениями .
Кроме того, вы можете:
- Найдите определенные записи, используя поле «Найти» и команды «Найти дальше» (значок ) и «Найти предыдущую» (значок ).
- Используйте дополнительные модификаторы с учетом регистра или регулярные выражения .
- Перейти к строке , чтобы перейти к указанной строке (по номеру) в журнале.
Выберите «Пронумерованный» , чтобы просмотреть строки журнала с добавленными номерами строк. Выберите «Необработанные» , чтобы просмотреть необработанные записи журнала.
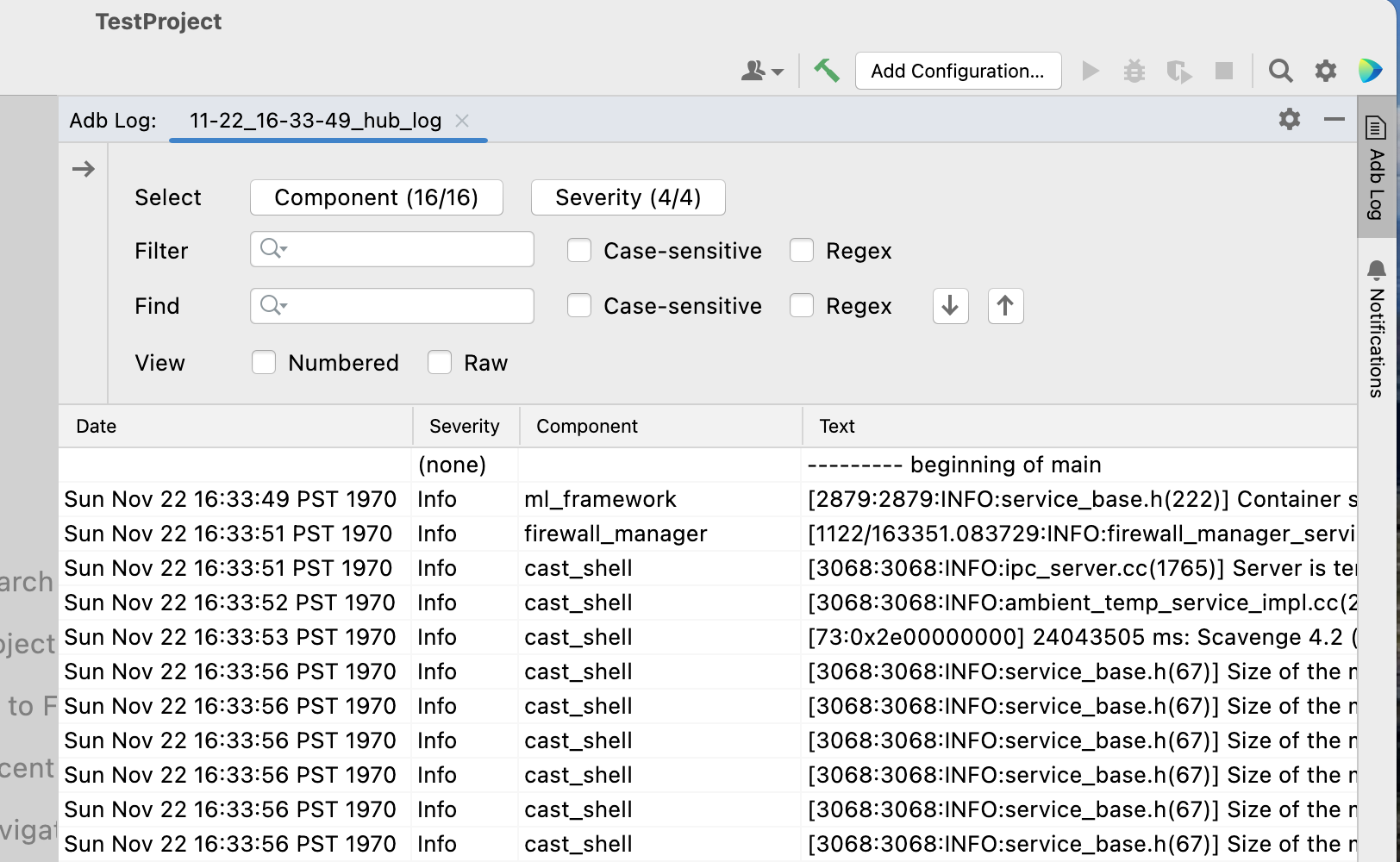
Ресурсы и отзывы
Нажмите «Ресурсы» , чтобы просмотреть список инструментов и ресурсов для разработчиков.
Чтобы поделиться своими мыслями или отзывами о том, как мы можем улучшить процесс разработки с помощью Google Home Plugin , нажмите «Отзыв» .