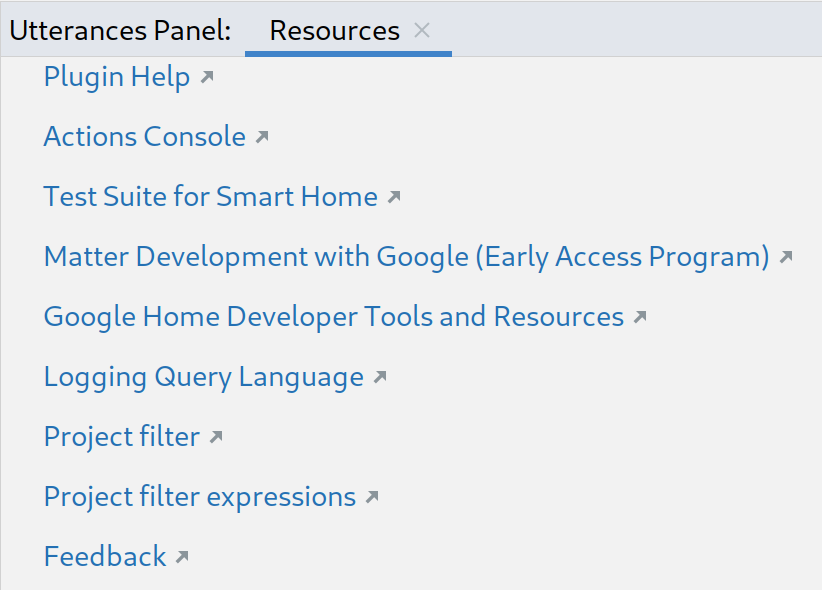O Google Home Plugin for Android Studio foi criado e criado para desenvolvedores da plataforma Google Home. Este plug-in oferece acesso ao Google Assistant Simulator, ao Cloud Logging e a outras ferramentas para simplificar seu processo de desenvolvimento de casa inteligente.
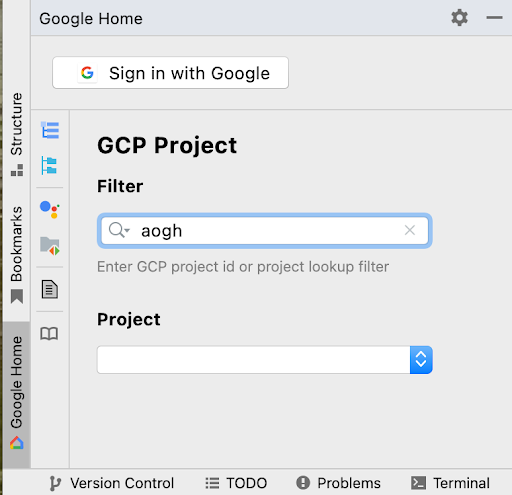
Aviso de segurança
Para evitar que Android Studio armazene secrets e senhas, conclua as etapas a seguir:
- Clique em File e em Settings....
- Em Appearance & Behavior, expanda System Settings e clique em Passwords.
- Selecione Não salvar e esquecer senhas após a reinicialização.

Recursos
Simulador do Google Assistente
Para testar se os dispositivos de casa inteligente funcionam corretamente com o ecossistema do Google Home, é possível interagir com Assistant Simulator a qualquer momento sem sair de Android Studio.
Semelhante ao simulador do Google Assistente fornecido no console do Actions on Google Console, o Assistant Simulator permite controlar facilmente seus dispositivos digitando as consultas, por exemplo, "Acender a luz". Dentro de Android Studio, Assistant Simulator responde com mensagens de texto baseadas nos seus comandos, por exemplo, "Certo, acendendo a luz".
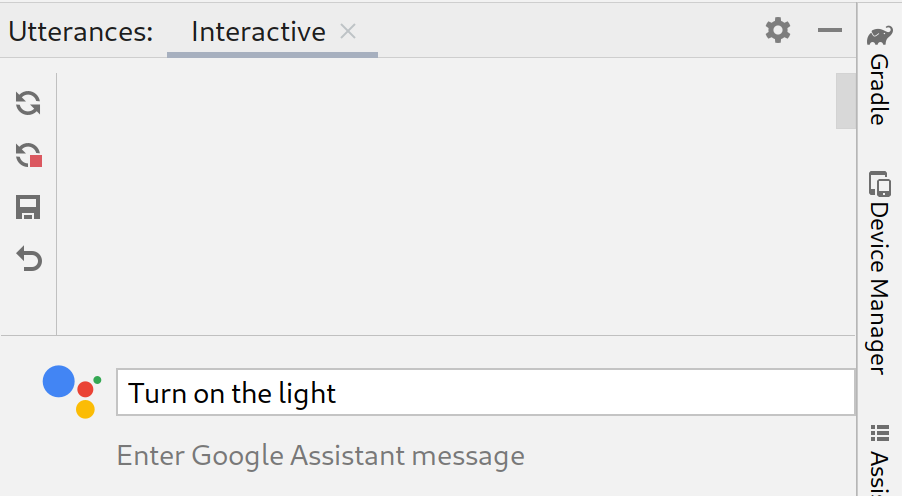
Acessar o Cloud Logging
Google Cloud Logging fornece informações de depuração e métricas importantes para oferecer insights sobre o uso da ação. Para simplificar o desenvolvimento, o Google Home Plugin mostra mensagens Cloud Logging em tempo real ao lado do código durante a solução de problemas.
Você pode mostrar registros em tempo real ou selecionar um período.
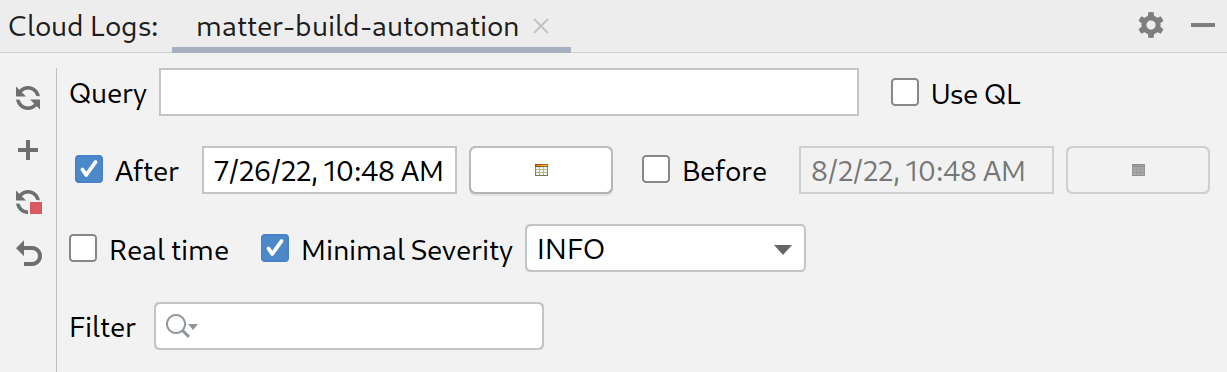
Enunciados em lote
As respostas Assistant Simulator para um único enunciado não são deterministas. Por exemplo, uma resposta pode ser qualquer uma das seguintes frases:
- Entendi, acendendo duas luzes.
- Claro, acendendo duas luzes.
- Entendi, acendendo duas luzes.
- Certo, acendendo duas luzes.
Para executar testes automatizados e verificar como as integrações do Google funcionam com essas várias respostas, é possível enviar enunciados em lote para o Assistant Simulator executando scripts de enunciados. Depois de salvar um script, é possível coletar respostas e executar vários testes nas suas consultas.
Visualizador do Home Graph
O Visualizador de gráficos do Home permite exibir o estado dos dispositivos e iniciar o Pacote de testes do Google Home no navegador.
Visualizador de registros do Android Debug Bridge (adb)
O visualizador de registros Adb é uma ferramenta para ver e analisar arquivos de registro, por exemplo, arquivos de registros do dispositivo Matter, registros do Google Home e do Android.
Instalar
Para instalar o Google Home Plugin no Android Studio, siga estas etapas:
- Faça o download ou atualize o Android Studio. Fazer o download do Android Studio
- Acesse File > Settings (Android Studio > Preferences no MacOS).
- Na seção Plugins, acesse Marketplace e pesquise
google home. - Instale a ferramenta e reinicie o Android Studio.
Também é possível fazer o download do plug-in diretamente no JetBrains Marketplace (link em inglês).
Configuração
Depois de instalar o plug-in, você precisará concluir as etapas a seguir antes de usar Assistant Simulator e visualizar o Cloud Logging:
Fazer login com o Google
Você pode fazer login na sua conta de desenvolvedor no painel do Google Home, autorizando Android Studio a se comunicar com os serviços do Google em seu nome.
Clique na guia Google Home na coluna de guia vertical no lado esquerdo da janela Android Studio.
Em Fazer login com, clique em Google para iniciar o navegador.

Escolha a conta vinculada aos seus dispositivos de casa inteligente.
Na página de autorização do Fazer login com o Google, clique em Permitir.
Feche a janela do navegador e volte para Android Studio.
Você deve estar conectado, com a opção de Sair.
Selecione um projeto do Cloud
Depois de fazer login, selecione um Project no menu suspenso. Para filtrar a
lista de projetos, digite uma expressão Filter, como matter, e pressione
Enter.
O menu suspenso Projeto carrega os primeiros 100 projetos com base no seu Filtro. Suas seleções serão mantidas quando você sair de Android Studio.

Para receber ajuda com filtros de projeto, consulte Parâmetros de consulta na Referência do Google Cloud.
Usar o simulador do Google Assistente
Para abrir o Assistant Simulator em Android Studio, clique em Painel de declarações no painel Google Home Plugin.
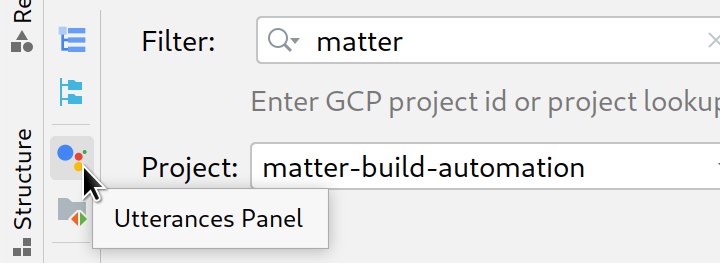
Há várias maneiras de enviar consultas para o Assistant Simulator. A seguir, veremos cada opção.
Digitar consultas e coletar respostas
Para interagir com o Assistant Simulator, digite sua consulta e pressione Enter.
Para reenviar uma consulta, clique no ícone de reenviar no final da consulta.
Depois de enviar uma ou mais consultas, clique em Repetir para executá-las novamente e verificar as respostas. O painel Utterances monitora suas consultas e respostas em um cache armazenado. A opção Repetir só adiciona novas respostas a esse cache interno e não duplica suas consultas toda vez que você clica no botão.
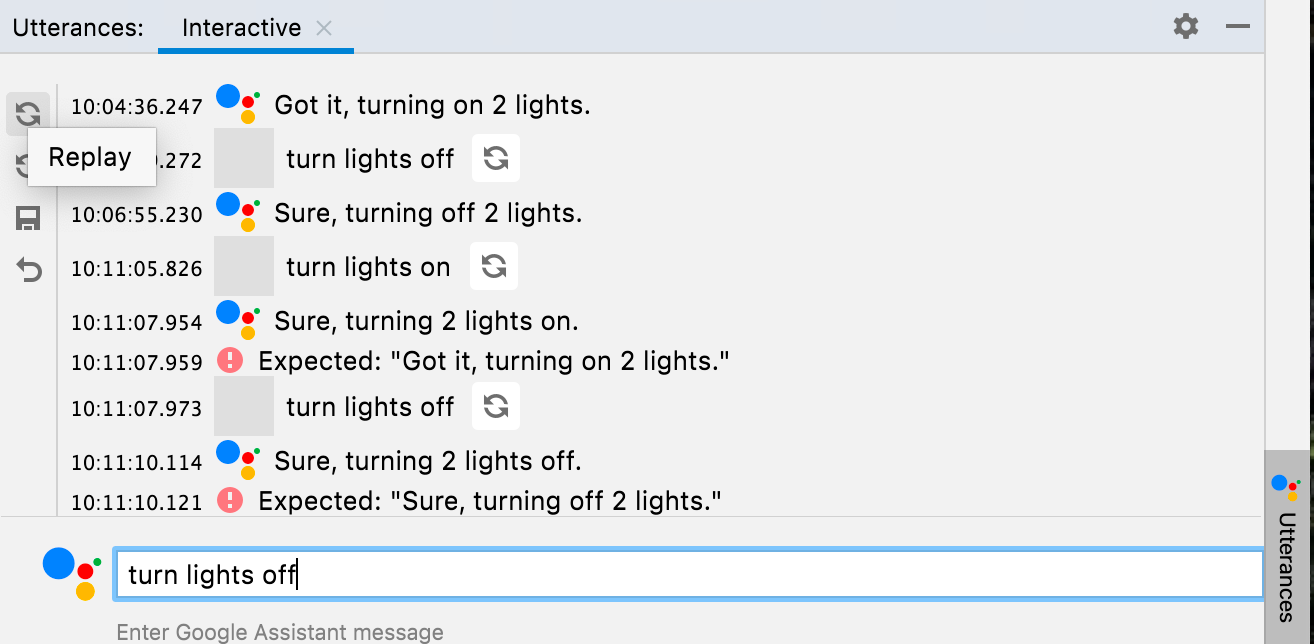
Clique em Salvar para salvar as consultas e respostas que você inseriu no painel Enunciados. Suas interações são convertidas em JSON neste formato:
ask: sua consulta.answers: uma matriz de possíveis respostas de Assistant Simulator.
É possível editar esse arquivo JSON em Android Studio.
{
"collected": false,
"lines": [
{
"ask": "turn lights on",
"answers": [
"OK, turning 2 lights on.",
"Sure, turning on 2 lights."
]
}
]
}
Coletar respostas em lote
No painel Google Home Plugin, clique em Arquivo de declarações para abrir
os arquivos JSON salvos em uma nova guia. Em Selecionar caminho, é possível escolher um
arquivo ou uma pasta. Se você escolher uma pasta, Collect e Test funcionarão em todos os arquivos .json de declarações nessa pasta.
É possível abrir várias guias para o mesmo arquivo ou arquivos diferentes, por exemplo, lights, lights(1) e plug.
A barra de status mostra o resultado do último teste (se aplicável), um ponto amarelo ou verde para indicar se o arquivo foi coletado e o caminho do arquivo .json do enunciado. Depois de clicar em Coletar, o Assistant Simulator executará suas consultas.
Você será notificado quando uma nova resposta for coletada, e a barra de status exibirá um contador enquanto suas consultas estiverem sendo processadas.
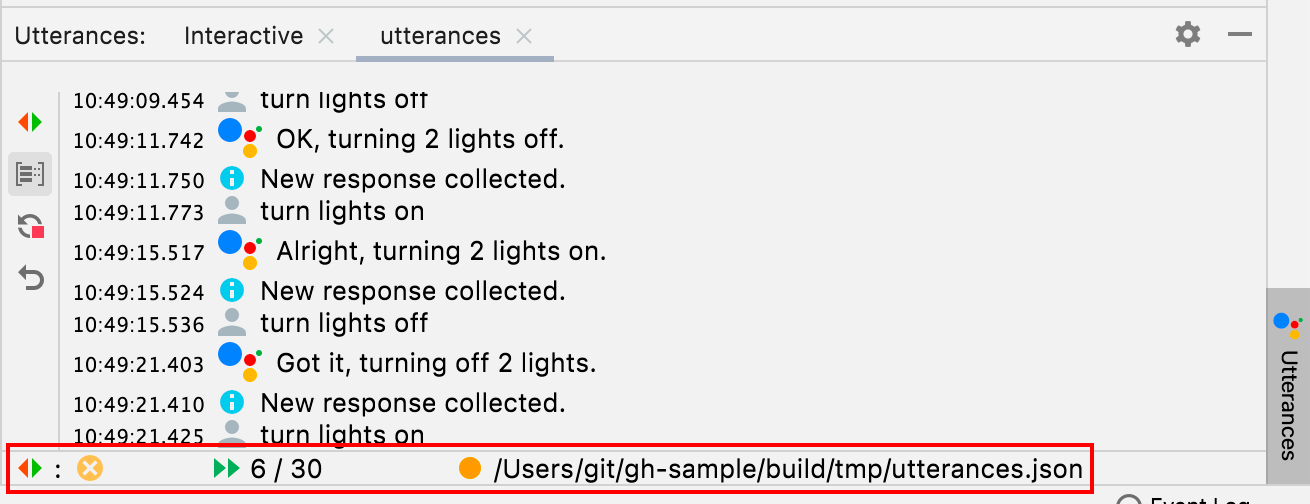
Quando a coleta é concluída, a barra de status é atualizada com uma marca de seleção verde à frente do caminho .json, e os arquivos de voz são preenchidos com possíveis respostas.

{
"collected": true,
"lines": [
{
"ask": "turn lights on",
"answers": [
"OK, turning 2 lights on.",
"Sure, turning on 2 lights.",
"Sure, turning 2 lights on.",
"Got it, turning 2 lights on.",
"Alright, turning on 2 lights.",
"OK, turning on 2 lights.",
"Got it, turning on 2 lights.",
"Alright, turning 2 lights on."
]
}
]
}
Se você interromper a coleta antecipadamente, seu caminho .json não será marcado como coletado.
Testar enunciados do lote
Depois de coletar as respostas, clique em Testar para reproduzir as consultas e verificar as respostas e os registros. Quando você testa enunciados em lote, o Assistant Simulator espera as respostas salvas no arquivo JSON. Se o teste retornar uma resposta que não foi coletada, você receberá uma notificação semelhante à seguinte resposta:
Expected one of: "Got it, turning on
2 lights."
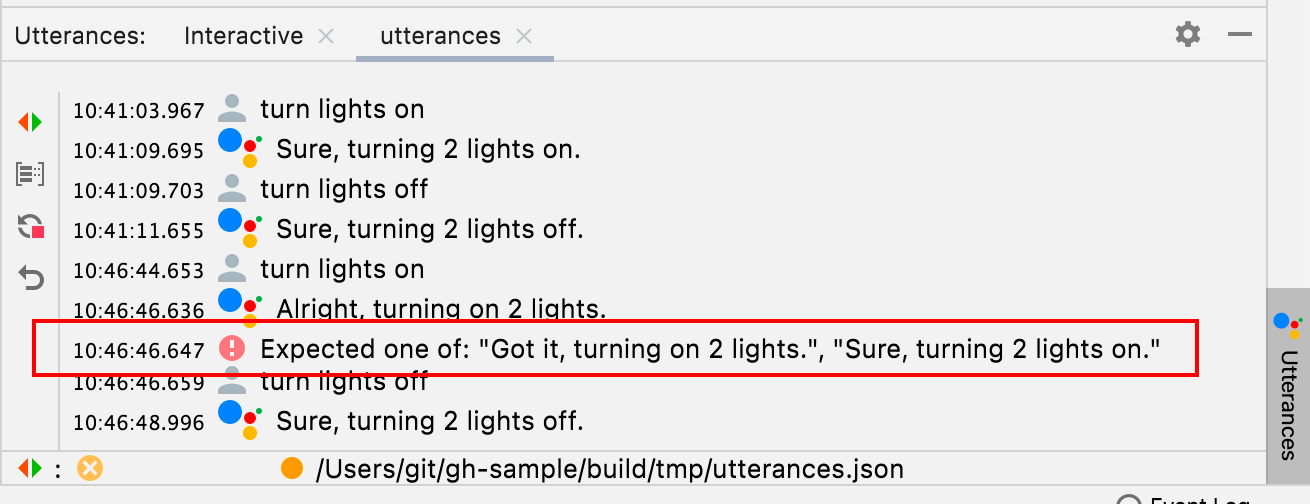
Esse cenário indica um teste malsucedido. Caso contrário, o Assistant Simulator executará cada uma das consultas e retornará uma resposta. Uma marca de verificação vai aparecer na barra de status se o teste for bem-sucedido.

Acessar o Cloud Logging
Para abrir uma guia do projeto na janela de ferramentas de registros do Cloud, clique em Registros do Cloud no painel Google Home Plugin. É possível abrir guias separadas do Cloud Log para cada um dos projetos.
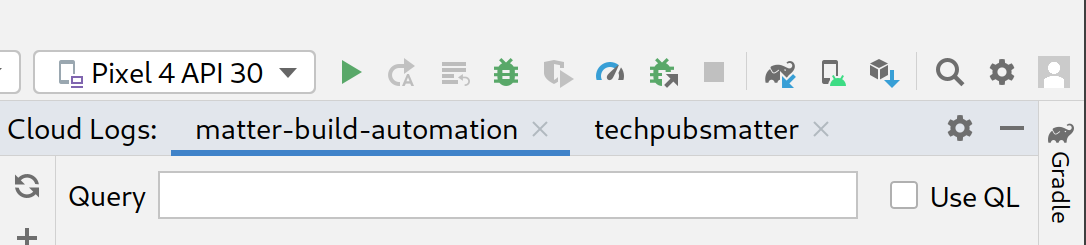
Termos de consulta
Para o projeto selecionado, também é possível filtrar os registros usando o campo Consulta.
Por exemplo, para filtrar registros para uma palavra-chave de light:

Selecione Usar QL para utilizar a linguagem de consulta do Logging.

Aqui estão alguns exemplos de consultas QL para ajudar você a começar:
severity = (DEBUG OR INFO OR NOTICE OR WARNING OR ERROR OR CRITICAL OR ALERT OR EMERGENCY) AND resource.type="assistant_action_project" AND timestamp > "2022-04-07T00:40:18Z"
jsonPayload.executionLog.executionResults.actionResults.action.trait = "TRAIT_ON_OFF"
jsonPayload.executionLog.executionResults.actionResults.action.actionType = "ONOFF_ON"
Consultas de data e hora
A consulta de registros por data também é opcional e pode ser ativada clicando em Depois e Antes. Você pode digitar o formato de data e hora no campo de texto
fornecido (por exemplo, 5/11/22, 12:37 PM) ou usar os seletores de data
para escolher a data e inserir a hora no campo de texto.
- Para escolher uma data posterior a
5/1/22, selecione Depois e clique no ícone de data . - Para selecionar uma data antes de
5/1/22, selecione Antes e clique no ícone de data . - Para escolher uma data entre
5/1/22e6/30/22, selecione Antes e Depois e escolha as datas no ícone .
Selecione Tempo real para buscar os registros do projeto em tempo real. Clique em Parar para encerrar um feed em tempo real.
Nível de gravidade
Também é possível selecionar uma Gravidade mínima no menu suspenso.
Resultados da consulta
Clique em Buscar para enviar os parâmetros de consulta.
Depois que os registros forem carregados, clique em qualquer registro para expandir o payload JSON completo. Clique novamente em para exibir a mensagem completa.
Você também pode digitar uma palavra-chave na caixa Filtro para restringir os resultados do registro. Clique no x para remover o filtro e voltar aos resultados de busca originais.
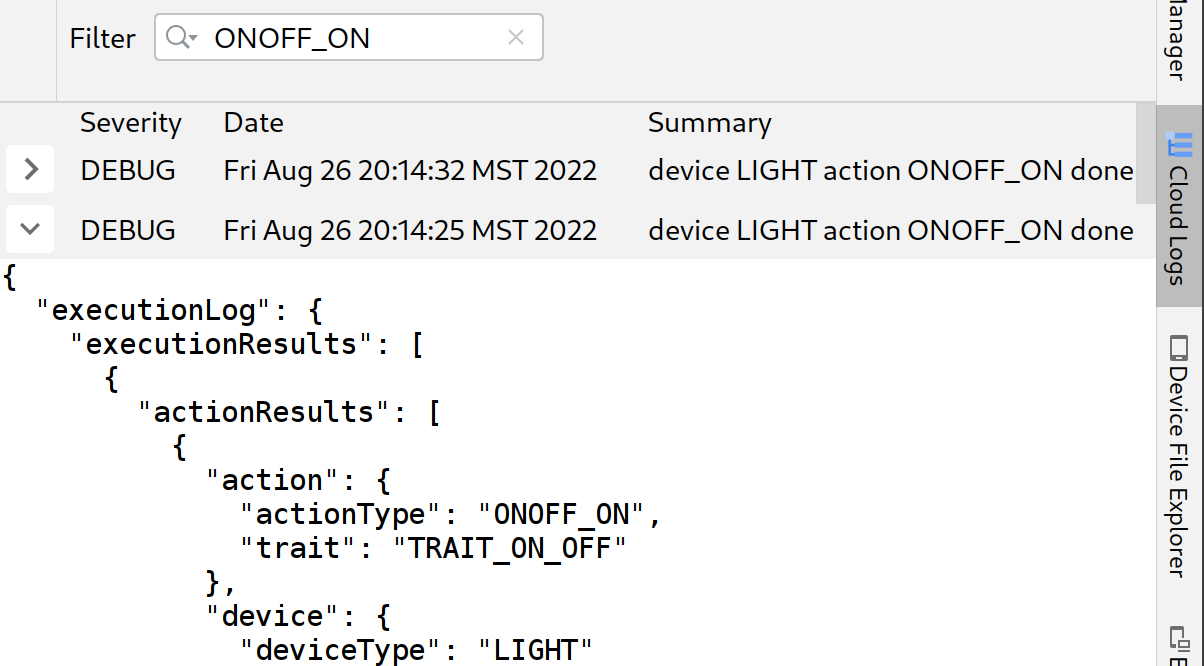
Conferir o Home Graph e executar os testes
Para listar seus dispositivos, selecione Home Graph no painel Google Home Plugin.
Clique em Atualizar para exibir o Nome do dispositivo, o ID do dispositivo e o Tipo de dispositivo dos dispositivos associados ao projeto selecionado. É possível ter vários painéis de Google Home Graph abertos para projetos separados.
Depois que os dispositivos forem carregados, clique em qualquer registro para expandir o payload JSON completo.
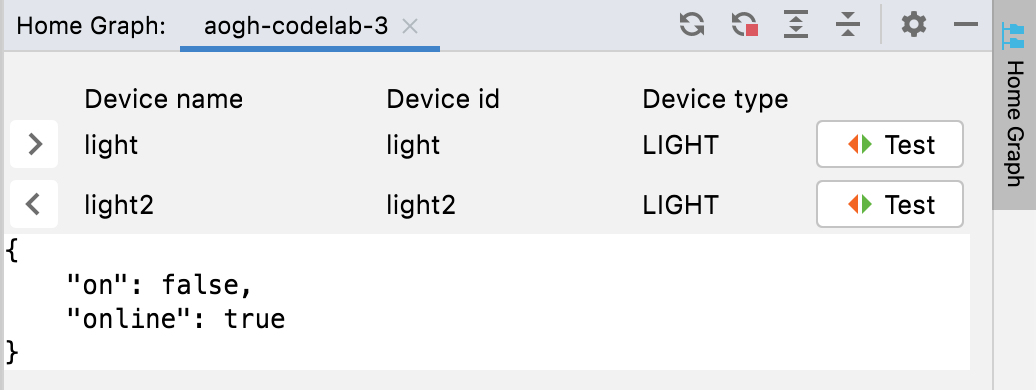
Também é possível usar Expandir e Recolher para exibir e ocultar os payloads JSON para seus dispositivos.
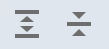
Para iniciar o Pacote de testes em um dispositivo específico, clique em Testar. Isso iniciará o Test Suite no navegador com seu dispositivo selecionado e pronto para teste. Clique em Iniciar e aguarde os resultados do teste.
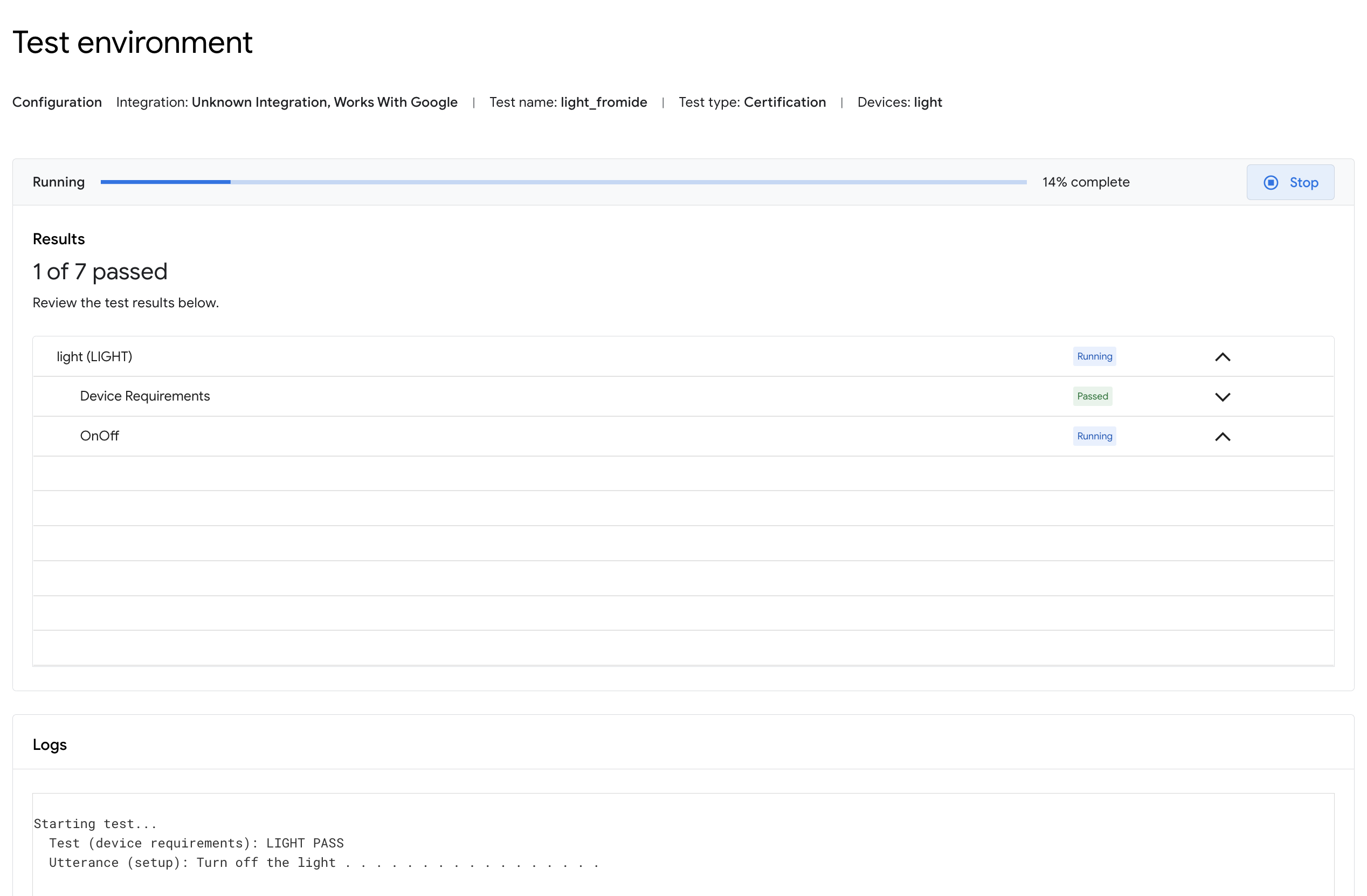
Você pode verificar os detalhes do teste e visualizar os registros quando ele for concluído.
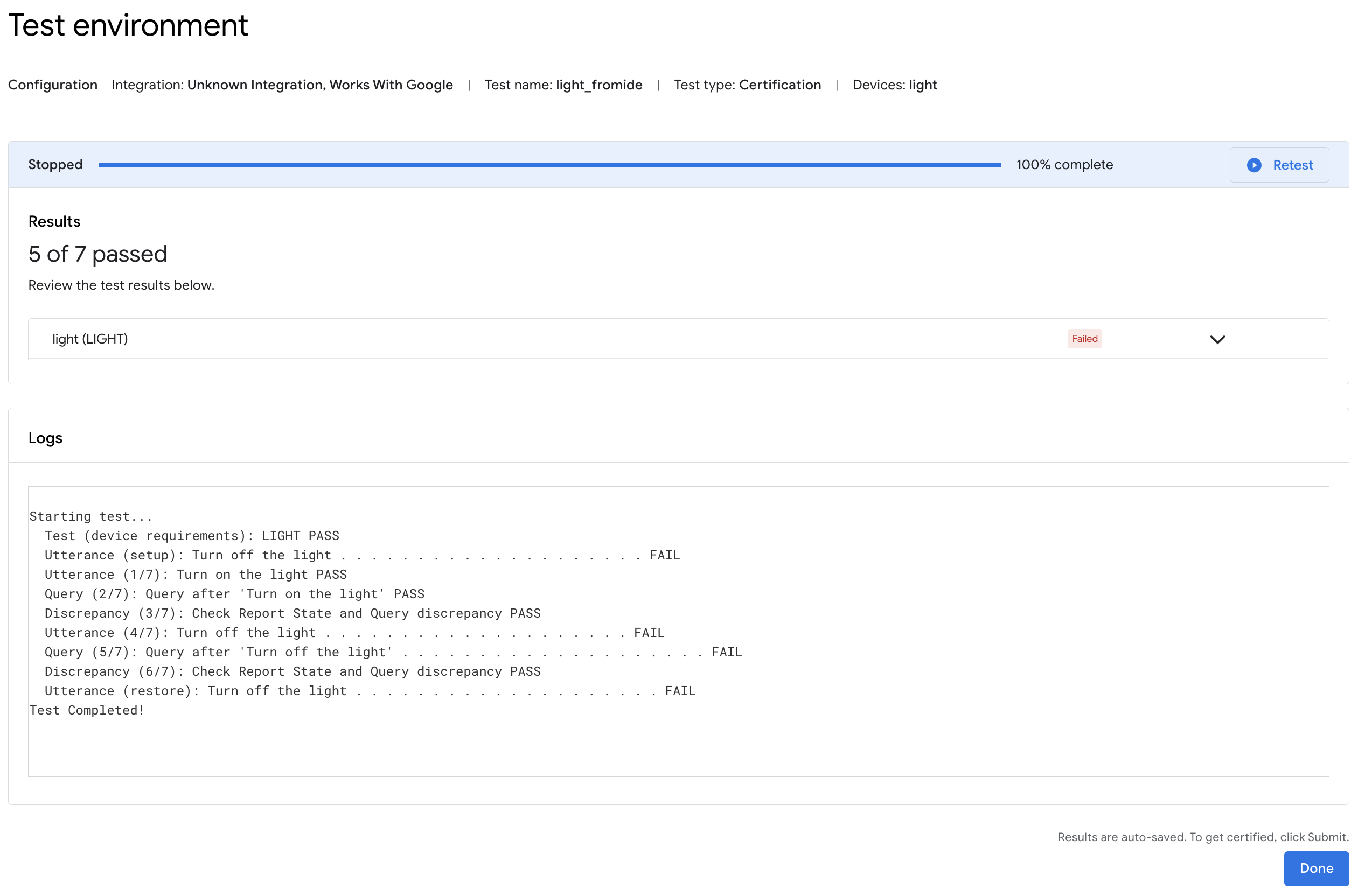
Visualizador de registros do Android Debug Bridge (adb)
Para abrir uma guia do projeto na janela da ferramenta Log do Adb, clique no comando Registro do Adb na barra de ferramentas do plug-in do Google Home (à esquerda). É possível abrir guias separadas de registro da Adb para cada um dos arquivos de registro. Para excluir uma guia, clique no ícone .
Use o campo Selecionar para selecionar um componente de geração de registros específico para visualizar e o menu suspenso Gravidade para exibir apenas as entradas com a gravidade de registro correspondente.
Para o registro do adb selecionado, você pode filtrar as entradas de registro usando o campo Filter com modificadores opcionais diferencia maiúsculas de minúsculas ou Regex.
Também é possível:
- Encontre entradas específicas usando o campo Localizar e os comandos Localizar próximo (ícone ) e Localizar anterior (ícone ).
- Use modificadores opcionais que diferenciam maiúsculas de minúsculas ou Regex.
- Ir para linha para pular para uma linha especificada (por número) no registro.
Selecione Numerado para ver as linhas do registro com os números de linha adicionados. Selecione Raw para visualizar as entradas de registro brutas.
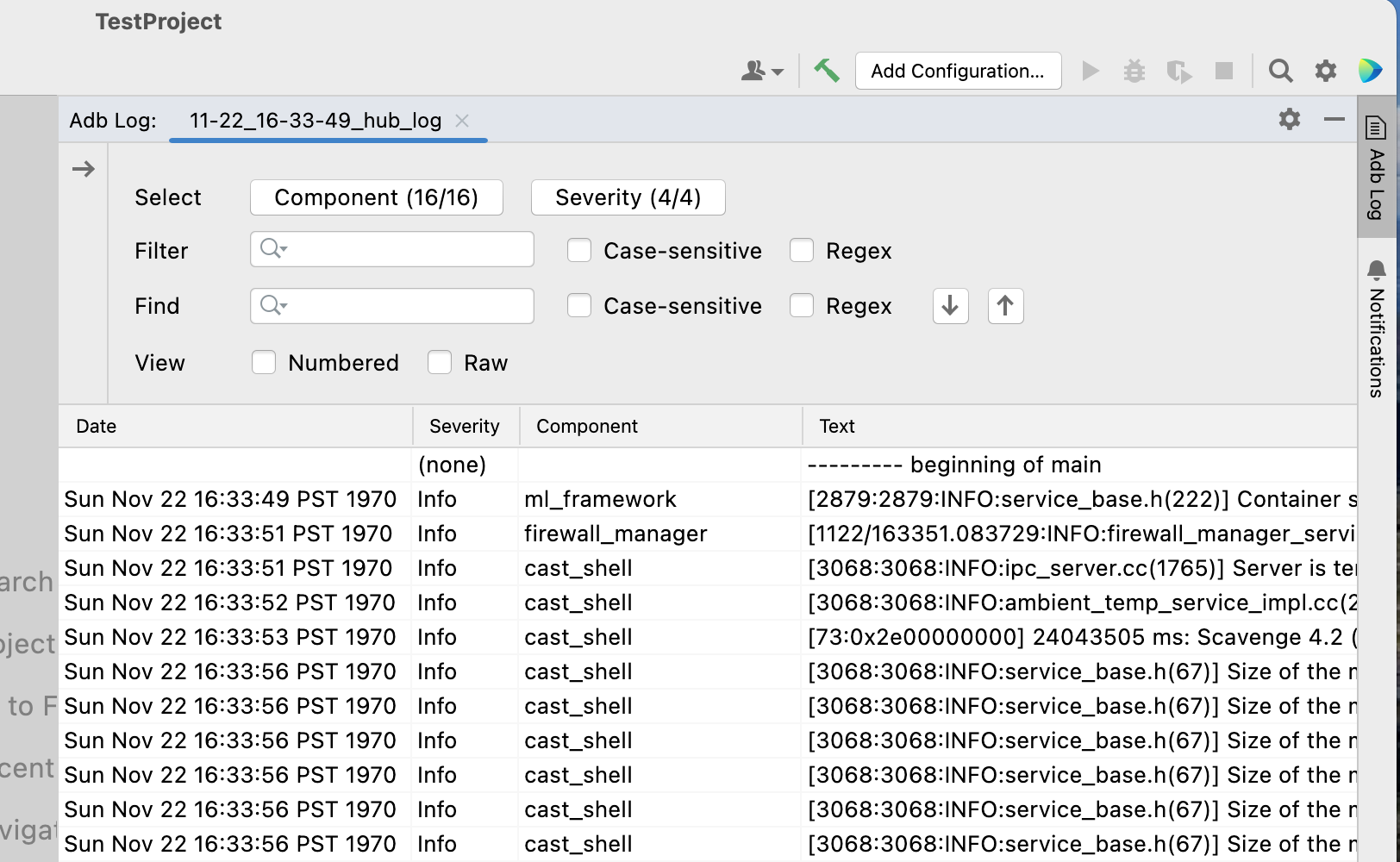
Recursos e feedback
Clique em Recursos para conferir uma lista de ferramentas e recursos para desenvolvedores.
Para enviar sua opinião ou feedback sobre como podemos melhorar a experiência de desenvolvimento com a Google Home Plugin, clique em Feedback.