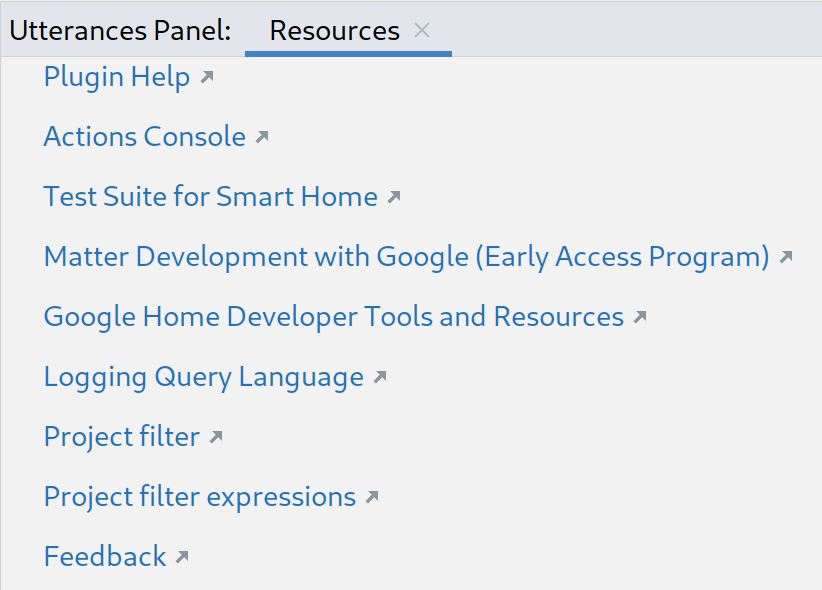تم تصميم وإنشاء Google Home Plugin for Android Studio لمطوّري منصة Google Home. يتيح لك هذا المكوّن الإضافي الوصول إلى "Google Assistant Simulator" و"تسجيل الدخول إلى السحابة الإلكترونية" وأدوات أخرى لتبسيط عملية تطوير المنزل المزوّد بأجهزة ذكية.
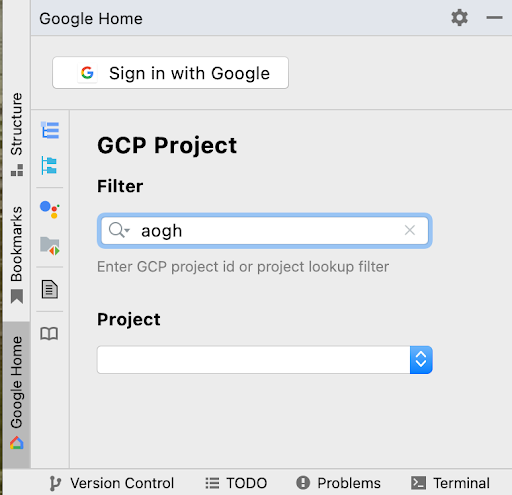
إشعار الأمان
لمنع Android Studio من تخزين الأسرار وكلمات المرور، أكمِل الخطوات التالية:
- انقر على ملف، ثم على الإعدادات....
- في المظهر والسلوك، وسِّع إعدادات النظام (System Settings)، ثم انقر على كلمات المرور.
- انقر على عدم الحفظ ونسيان كلمات المرور بعد إعادة التشغيل.
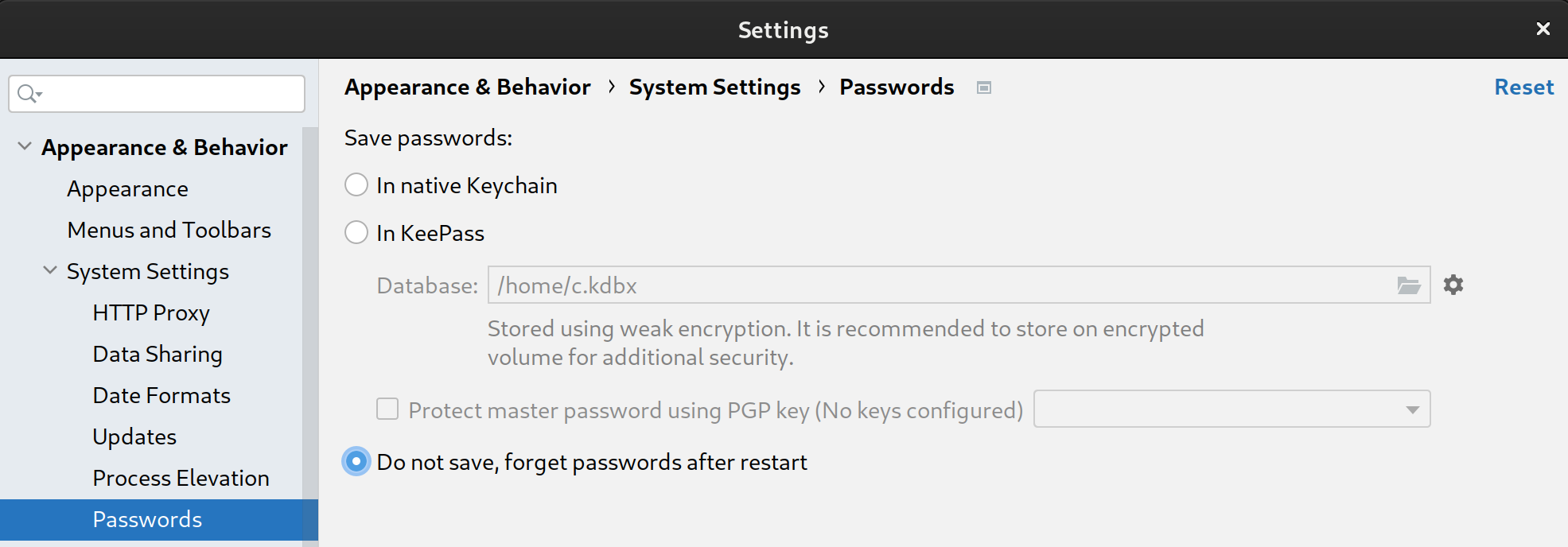
الميزات
مُحاكي "مساعد Google"
لاختبار ما إذا كانت أجهزتك المنزلية الذكية تعمل بشكل صحيح مع منظومة Google Home المتكاملة، يمكنك التفاعل مع Assistant Simulator في أي وقت بدون مغادرة Android Studio.
ومثل المحاكي الحالي الخاص بخدمة "مساعد Google" والمتوفّر في وحدة التحكّم Actions on Google Console، يتيح لك تطبيق Assistant Simulator التحكّم بسهولة في أجهزتك من خلال كتابة طلبات البحث التي تُدخلها، مثل "إضاءة المصابيح". داخل "Android Studio"، يردّ "Assistant Simulator" عليك برسائل نصية استنادًا إلى أوامرك، مثلاً "حسنًا، أريد تشغيل المصباح".
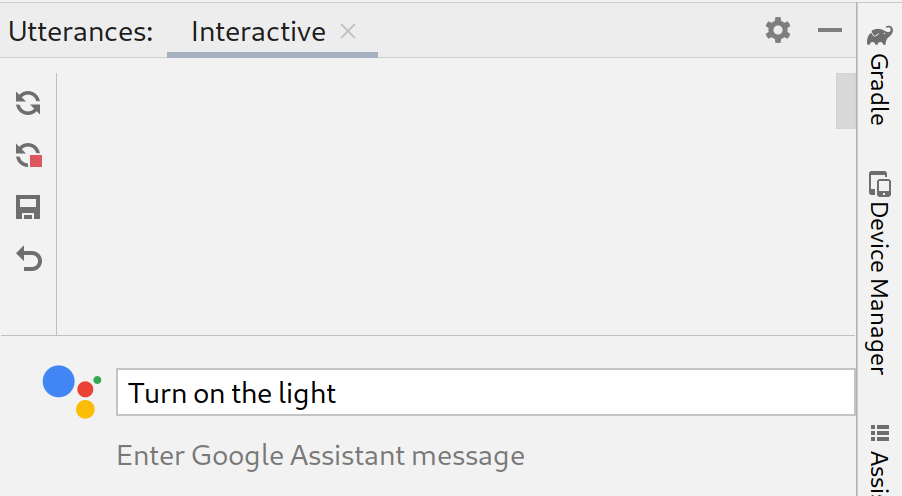
عرض التسجيل في السحابة الإلكترونية
توفّر Google Cloud Logging معلومات حول تصحيح الأخطاء ومقاييس رئيسية لتزويدك بإحصاءات حول استخدام الإجراء. لتبسيط عملية التطوير، تعرض Google Home Plugin رسائل Cloud Logging في الوقت الفعلي بجانب الرمز مباشرةً أثناء عملية تحديد المشاكل وحلّها.
يمكنك عرض السجلّات في الوقت الفعلي أو اختيار نطاق زمني.

عبارات مجمّعة
وتجدر الإشارة إلى أنّ ردود Assistant Simulator على جملة واحدة ليست حاسمة. على سبيل المثال، يمكن أن يكون الرد أيًا من العبارات التالية:
- حَسَنًا، يَتِمُّ الْآنْ تَشْغِيلْ مِصْبَاحَيْنْ.
- حَسَنًا، يَتِمُّ الْآنْ تَشْغِيلْ مِصْبَاحَيْنْ.
- حَسَنًا، يَتِمُّ الْآنْ تَشْغِيلْ مِصْبَاحَيْنْ.
- حَسَنًا، يَتِمُّ الْآنْ تَشْغِيلْ مِصْبَاحَيْنْ.
لإجراء اختبارات مبرمَجة والتحقّق من طريقة عمل عمليات دمج Google مع هذه الردود المختلفة، يمكنك إرسال النطق المجمّع إلى Assistant Simulator من خلال تشغيل النصوص البرمجية للنطق. بعد حفظ النصّ البرمجي، يمكنك جمع الردود وإجراء اختبارات متعدّدة على طلبات البحث.
عارض الرسم البياني المنزلي
يتيح لك عارِض الرسم البياني المنزلي عرض حالة أجهزتك وتشغيل مجموعة أدوات اختبار Google Home في المتصفّح.
عارض سجلّ Android Debug Bridge (adb)
إنّ أداة عرض Adb Log Viewer هي أداة لعرض ملفات السجلّات وتحليلها، مثل Matter ملفات سجلّ الجهاز وسجلّات Google Home وسجلّات Android.
تثبيت
لتثبيت "Google Home Plugin" في "Android Studio"، اتّبِع الخطوات التالية:
- يُرجى تنزيل Android Studio أو تحديثه. تنزيل Android Studio
- انتقِل إلى ملف > الإعدادات (Android Studio > الإعدادات المفضّلة على نظام التشغيل MacOS).
- في قسم المكوّنات الإضافية، انتقِل إلى السوق وابحث عن
google home. - ثبِّت الأداة وأعِد تشغيل Android Studio.
يمكنك أيضًا تنزيل المكوّن الإضافي مباشرةً من سوق JetBrains.
ضبط إعدادات الجهاز
بعد تثبيت المكوّن الإضافي، عليك إكمال الخطوات التالية قبل أن تتمكّن من استخدام Assistant Simulator وعرض "تسجيل الدخول إلى السحابة الإلكترونية":
تسجيل الدخول باستخدام حساب Google
يمكنك تسجيل الدخول إلى حساب المطوّر الخاص بك من لوحة Google Home، وتفويض "Android Studio" للتواصل مع خدمات Google نيابةً عنك.
انقر على علامة التبويب Google Home في عمود علامة التبويب العمودي على الجانب الأيمن من نافذة Android Studio.
ضمن تسجيل الدخول باستخدام، انقر على Google لتشغيل المتصفّح.

اختَر الحساب المرتبط بأجهزتك المنزلية الذكية.
في صفحة تفويض تسجيل الدخول باستخدام حساب Google، انقر على السماح.
أغلِق نافذة المتصفّح، وارجع إلى Android Studio.
يجب أن تكون مسجّلاً الدخول الآن، ولديك خيار تسجيل الخروج.
اختيار مشروع على السحابة الإلكترونية
بعد تسجيل الدخول، اختَر مشروعًا من القائمة المنسدلة. لفلترة قائمة المشاريع، اكتب تعبير الفلتر، على سبيل المثال matter، ثم اضغط على Enter.
تعمل القائمة المنسدلة المشروع على تحميل أول 100 مشروع بناءً على الفلتر. وسيتم الاحتفاظ باختياراتك عند الخروج من "Android Studio".
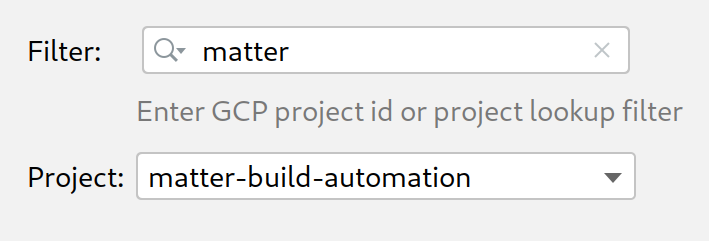
للحصول على مساعدة بشأن فلاتر المشاريع، راجِع معلَمات طلب البحث في مرجع Google Cloud.
استخدام محاكي "مساعد Google"
لفتح Assistant Simulator في Android Studio، انقر على لوحة الأسئلة من لوحة Google Home Plugin.
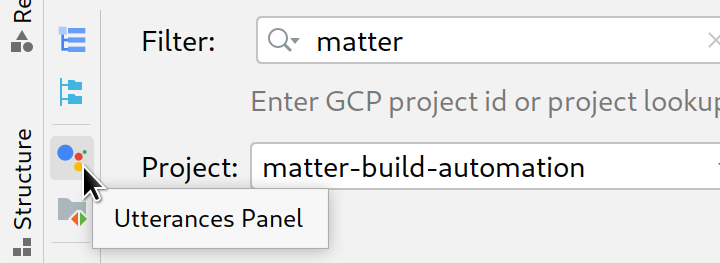
هناك عدّة طرق لإرسال طلبات البحث إلى Assistant Simulator. بعد ذلك، سنستعرض كل خيار.
كتابة طلبات البحث وجمع الردود
للتفاعل مع Assistant Simulator، اكتب طلب البحث واضغط على Enter.
يمكنك إعادة إرسال أي طلب من خلال النقر على رمز إعادة الإرسال في نهاية الطلب.
بعد إرسال طلب بحث واحد أو أكثر، انقر على إعادة تشغيل لإعادة تنفيذ طلبات البحث والتحقّق من ردودك. تتتبّع لوحة العبارات طلباتك وردودك في ذاكرة تخزين مؤقت مخزَّنة. تضيف ميزة إعادة التشغيل ردودًا جديدة فقط إلى ذاكرة التخزين المؤقت الداخلية هذه، ولن تكرر طلبات البحث في كل مرة تنقر فيها على الزر.
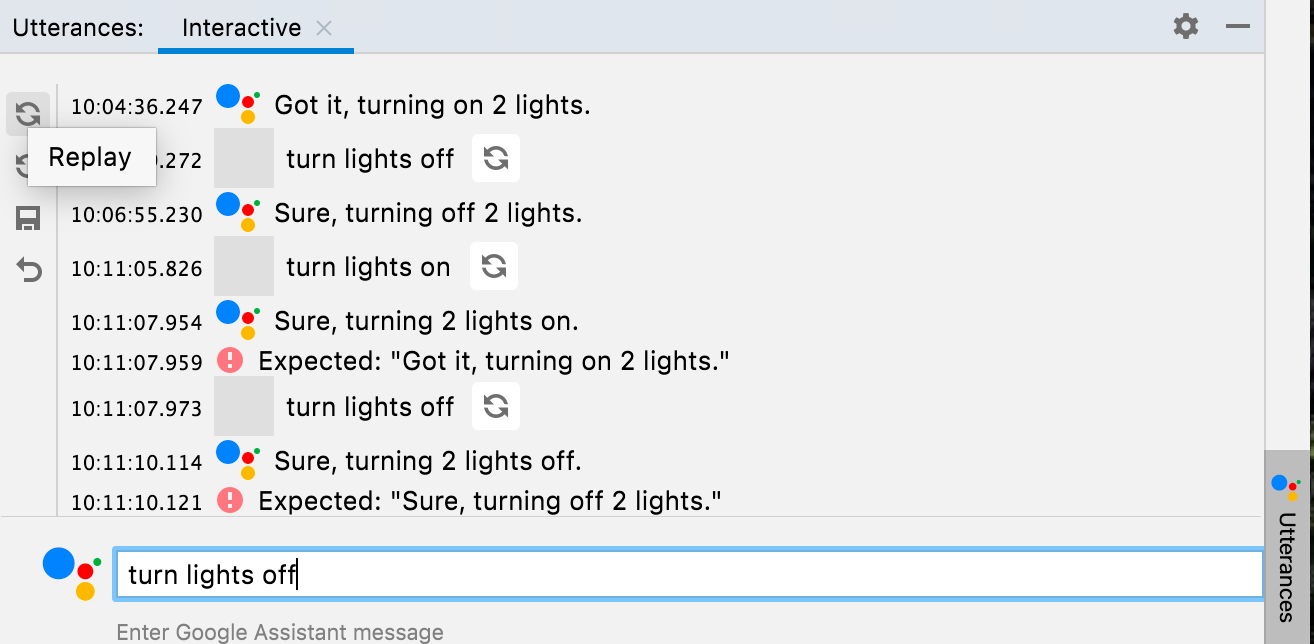
انقر على حفظ لحفظ طلبات البحث والردود التي أدخلتها في لوحة الأفعال. يتم تحويل تفاعلاتك إلى JSON بالتنسيق التالي:
ask: طلبكanswers: مصفوفة من Assistant Simulator ردود محتملة.
يمكنك تعديل ملف JSON هذا باللغة Android Studio.
{
"collected": false,
"lines": [
{
"ask": "turn lights on",
"answers": [
"OK, turning 2 lights on.",
"Sure, turning on 2 lights."
]
}
]
}
جمع الردود المجمّعة
من لوحة Google Home Plugin، انقر على ملف الحالات لفتح
ملفات JSON المحفوظة في علامة تبويب جديدة. بالنسبة إلى الخيار اختيار مسار، يمكنك اختيار ملف أو مجلد. إذا اخترت مجلدًا، سيعمل التجميع والاختبار على
كل ملفات النطق .json في هذا المجلد.
يمكنك فتح علامات تبويب متعدّدة للملف نفسه أو لملفات مختلفة، مثل lights وlights(1) وplug.
يعرض شريط الحالة نتيجة آخر اختبار (إن أمكن)
ونقطة صفراء أو خضراء للإشارة إلى ما إذا كان قد تم جمع الملف
ومسار ملف .json اللفظي. بعد النقر على
جمع،
تنفِّذ Assistant Simulator طلبات البحث.
سيتمّ إعلامك عند جمع ردّ جديد، كما يعرض شريط الحالة عدّادًا أثناء معالجة طلباتك.
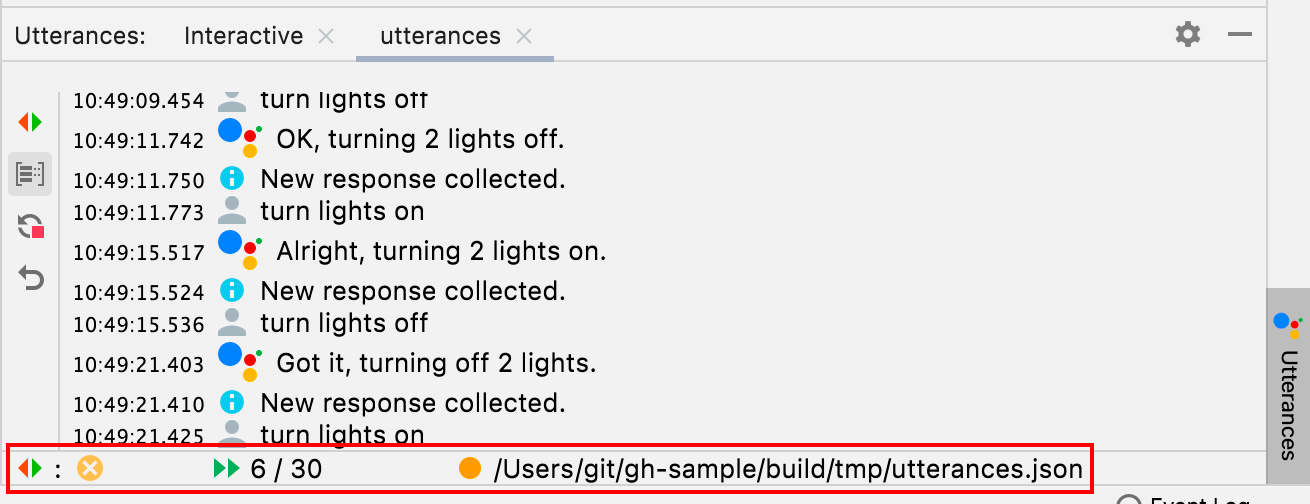
عند اكتمال عملية جمع البيانات، يتم تعديل شريط الحالة مع عرض علامة اختيار خضراء أمام مسار .json، وتتم تعبئة ملفات النطق باستجابات محتملة.
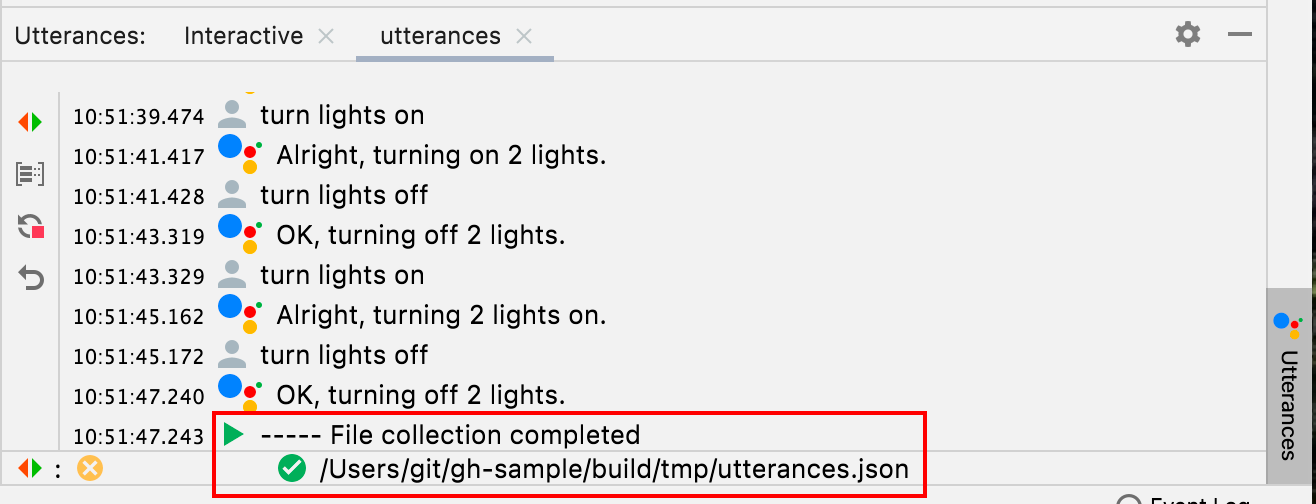
{
"collected": true,
"lines": [
{
"ask": "turn lights on",
"answers": [
"OK, turning 2 lights on.",
"Sure, turning on 2 lights.",
"Sure, turning 2 lights on.",
"Got it, turning 2 lights on.",
"Alright, turning on 2 lights.",
"OK, turning on 2 lights.",
"Got it, turning on 2 lights.",
"Alright, turning 2 lights on."
]
}
]
}
في حال إيقاف عملية جمع البيانات مبكرًا، لن يتم وضع علامة على مسار ".json"
كتم جمعه.
اختبار النطق في دفعات
بعد تجميع إجاباتك، انقر على اختبار لإعادة تشغيل طلبات البحث وتحقَّق من الردود والسجلات. عند اختبار الجُمل المجمّعة، تتوقّع السمة Assistant Simulator الاستجابات التي يتم حفظها في ملف JSON. إذا عرض الاختبار ردًا لم يتم جمعه، ستتلقّى إشعارًا مشابهًا للردّ التالي:
Expected one of: "Got it, turning on
2 lights."
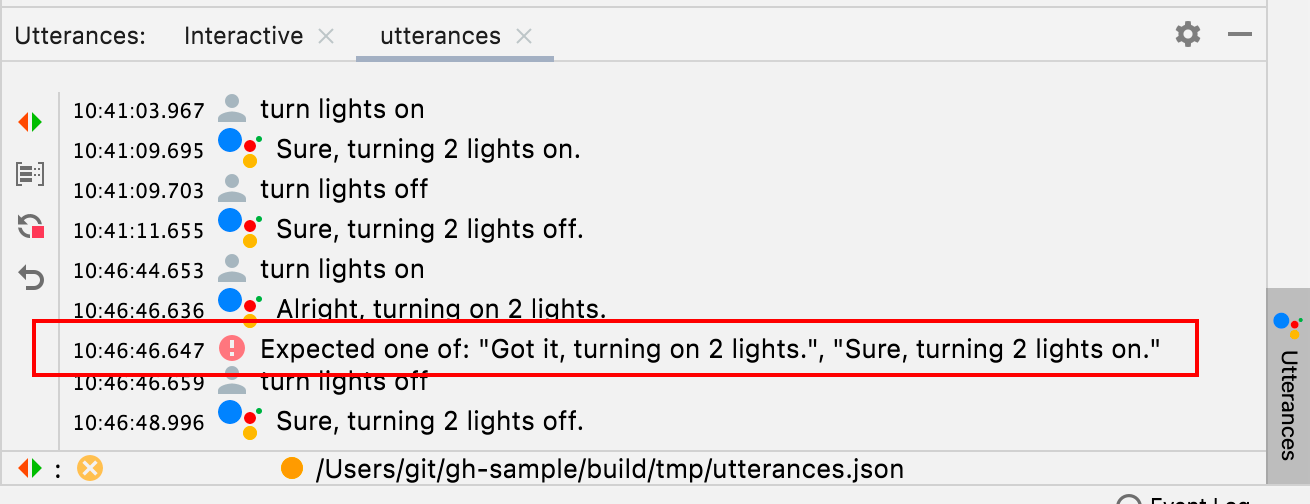
يشير هذا السيناريو إلى عدم نجاح الاختبار. في الحالات الأخرى، ستعرض "Assistant Simulator" كل طلب من طلبات البحث وتعرض ردًا. تظهر فحص في شريط الحالة إذا كان الاختبار ناجحًا.

عرض التسجيل في السحابة الإلكترونية
لفتح علامة تبويب مشروع في نافذة أداة سجلات السحابة الإلكترونية، انقر على سجلات السحابة الإلكترونية من لوحة Google Home Plugin. يمكنك فتح علامات تبويب منفصلة في Cloud Log لكل مشروع من مشروعاتك.
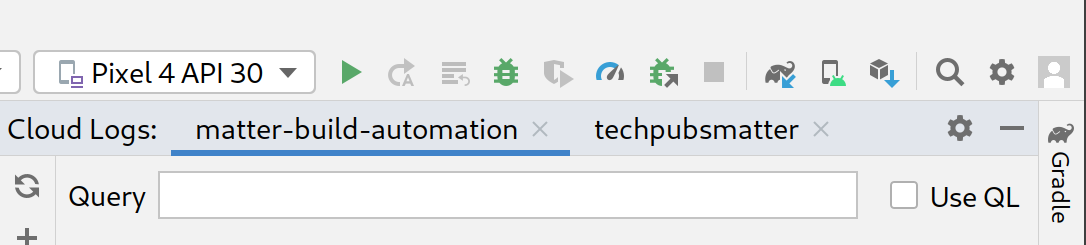
عبارات طلب البحث
بالنسبة إلى المشروع الذي اخترته، يمكنك أيضًا فلترة السجلّات باستخدام حقل طلب البحث.
على سبيل المثال، لفلترة السجلات لكلمة رئيسية light:

اختَر استخدام QL لاستخدام لغة طلب بحث التسجيل.

في ما يلي بعض الأمثلة على طلبات بحث QL لمساعدتك في البدء:
severity = (DEBUG OR INFO OR NOTICE OR WARNING OR ERROR OR CRITICAL OR ALERT OR EMERGENCY) AND resource.type="assistant_action_project" AND timestamp > "2022-04-07T00:40:18Z"
jsonPayload.executionLog.executionResults.actionResults.action.trait = "TRAIT_ON_OFF"
jsonPayload.executionLog.executionResults.actionResults.action.actionType = "ONOFF_ON"
طلبات البحث عن التاريخ والوقت
يُعدّ طلب البحث حسب التاريخ اختياريًا أيضًا، ويمكن تفعيله بالنقر على بعد وقبل. يمكنك كتابة تنسيق التاريخ والوقت في حقل النص المتوفر، على سبيل المثال 5/11/22, 12:37 PM، أو يمكنك استخدام أدوات اختيار التاريخ لاختيار التاريخ ثم إدخال الوقت في حقل النص.
- لاختيار تاريخ بعد
5/1/22، انقر على بعد وانقر على رمز التاريخ . - لتحديد تاريخ قبل
5/1/22، انقر على قبل وانقر على رمز التاريخ . - لاختيار تاريخ بين
5/1/22و6/30/22، انقر على قبل وبعد واختَر التواريخ من رمز التاريخ .
اختَر الوقت الفعلي لاسترجاع سجلّات المشروع المباشرة. انقر على إيقاف لإنهاء إحدى خلاصة الوقت الفعلي.
مستوى الخطورة
ويمكنك أيضًا اختيار الحد الأدنى لدرجة الخطورة من القائمة المنسدلة.
نتائج طلب البحث
انقر على رمز جلب لإرسال مَعلمات طلب البحث.
بعد تحميل السجلّات، انقر على أي سجلّ لتوسيع حمولة JSON الكاملة. انقر مرة أخرى لعرض الرسالة بالكامل.
يمكنك اختياريًا كتابة كلمة رئيسية في المربّع فلتر لتضييق نطاق نتائج السجلّ. انقر على x لإزالة الفلتر والرجوع إلى نتائج الجلب الأصلية.

عرض الرسم البياني المنزلي وإجراء الاختبارات
لإدراج أجهزتك، اختَر الرسم البياني المنزلي من لوحة Google Home Plugin.
انقر على إعادة التحميل لعرض اسم الجهاز ورقم تعريف الجهاز ونوع الجهاز للأجهزة المرتبطة بالمشروع المحدّد. يمكنك فتح عدة لوحات Google Home Graph لمشاريع منفصلة.
بعد تحميل الأجهزة، انقر على أي سجلّ لتوسيع حمولة JSON الكاملة.

ويمكنك أيضًا استخدام التوسيع والتصغير لعرض حمولات JSON الأساسية وإخفائها على أجهزتك.
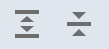
لإطلاق حزمة الاختبار لجهاز محدّد، انقر على اختبار. سيؤدي ذلك إلى تشغيل "حزمة الاختبار" في المتصفّح مع اختيار جهازك ليكون جاهزًا للاختبار. انقر على بدء وانتظِر حتى تظهر نتائج الاختبار.

يمكنك مراجعة تفاصيل الاختبار والاطّلاع على السجلات بعد اكتمال الاختبارات.
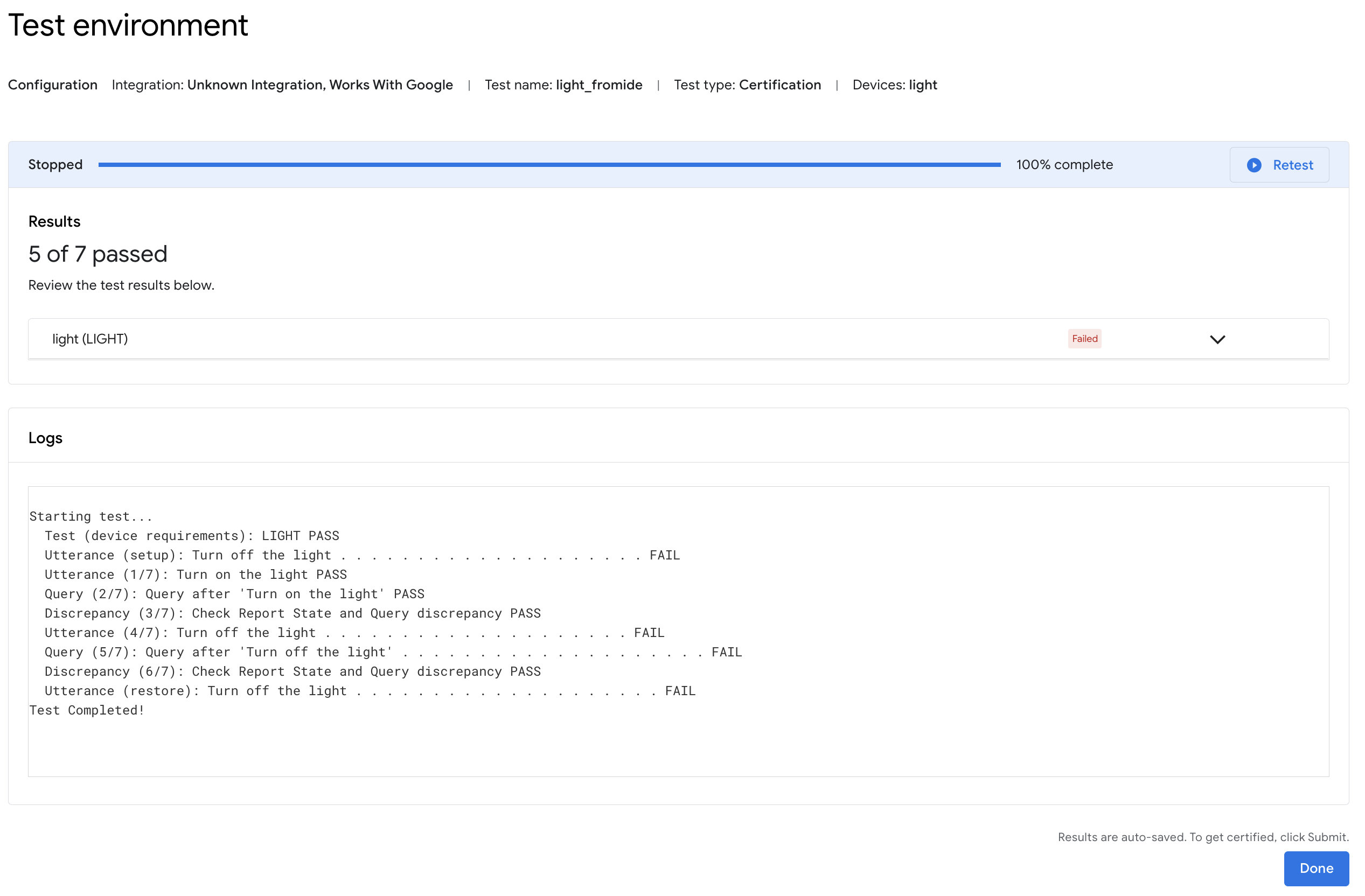
عارض سجلّ Android Debug Bridge (adb)
لفتح علامة تبويب مشروع في نافذة أداة سجل Adb، انقر على الأمر Adb Log في شريط أدوات المكوّن الإضافي Google Home (على اليمين). يمكنك فتح علامات تبويب منفصلة في سجل Adb لكل ملف من ملفات السجل. لحذف علامة تبويب، انقر على رمز .
استخدِم الحقل Select (اختيار) لاختيار مكوّن تسجيل محدَّد لعرضه، واستخدِم القائمة المنسدلة Severity (درجة الخطورة) لعرض الإدخالات التي تتطابق مع درجة خطورة السجلّ فقط.
بالنسبة إلى سجلّ adb الذي اخترته، يمكنك فلترة إدخالات السجلّ باستخدام الحقل فلتر مع خيارات التعديل الاختيارية حسّاسة لحالة الأحرف أو التعبير العادي.
بالإضافة إلى ذلك، يمكنك:
- ويمكنك البحث عن إدخالات محدّدة باستخدام الحقل بحث والأمر البحث عن التالي (رمز ) والأمر البحث عن السابق (رمز ).
- استخدِم مفاتيح التعديل الاختيارية حسّاسة لحالة الأحرف أو Regex.
- الانتقال إلى السطر للانتقال إلى سطر محدَّد (حسب الرقم) في السجلّ.
اختَر مرقمة لعرض سطور السجلّ مع إضافة أرقام الأسطر. اختَر Raw لعرض الإدخالات الأولية للسجلّ.
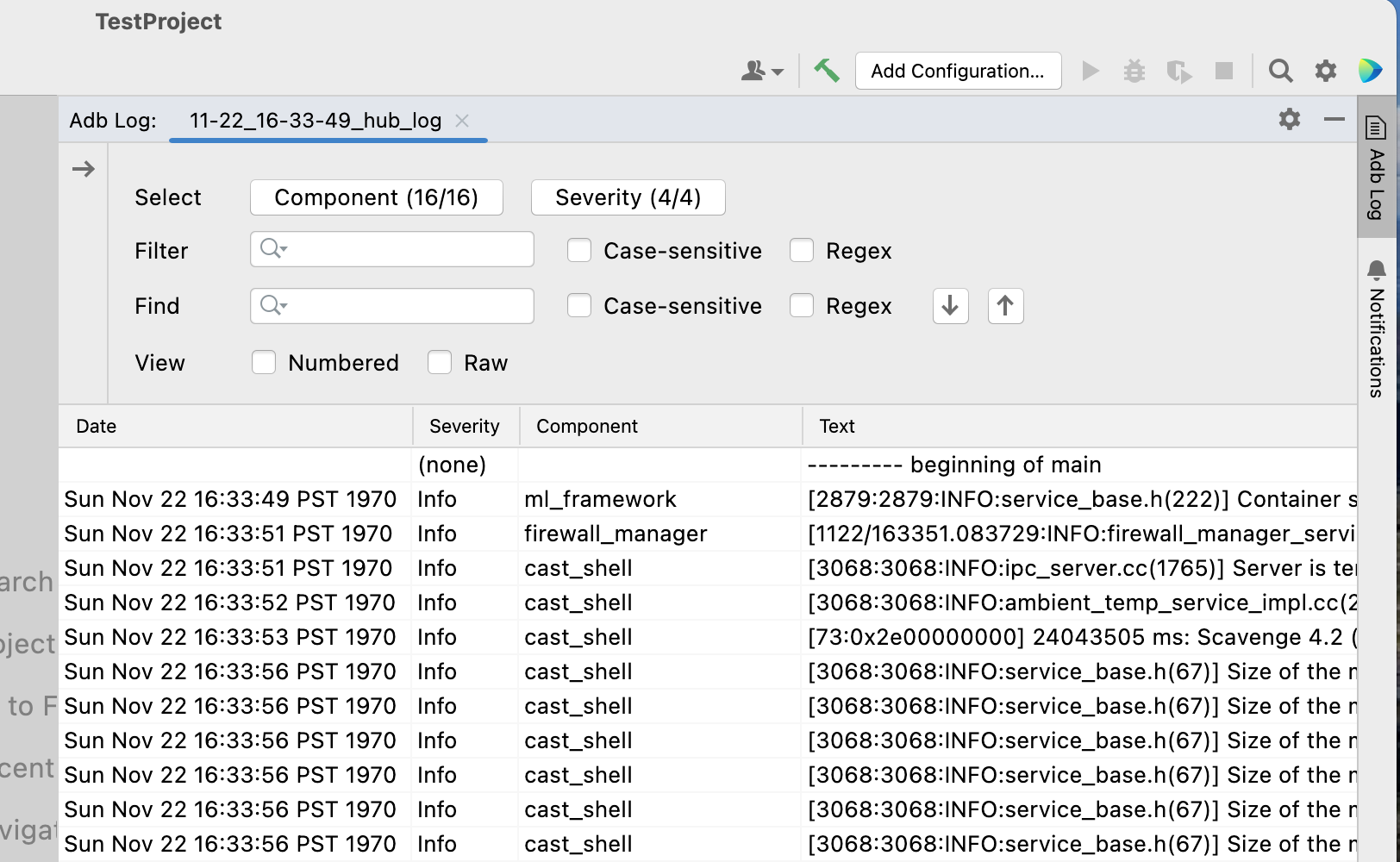
المراجع والملاحظات
انقر على الموارد للحصول على قائمة بأدوات المطوّرين ومواردهم.
لإرسال أفكارك أو ملاحظاتك حول كيفية تحسين تجربة التطوير باستخدام "Google Home Plugin"، انقر على الملاحظات.