Présentation
L'outil de validation WebRTC est un outil Web qui vise à émuler le lecteur WebRTC disponible sur les écrans connectés Google avec Google Assistant. Cette application Web exploite l'API WebRTC disponible dans les navigateurs modernes. Plus généralement, l'outil de validation WebRTC est un pair WebRTC à partir duquel ou vers lequel vous pouvez diffuser des données.
Accéder à l'outil de validation WebRTC
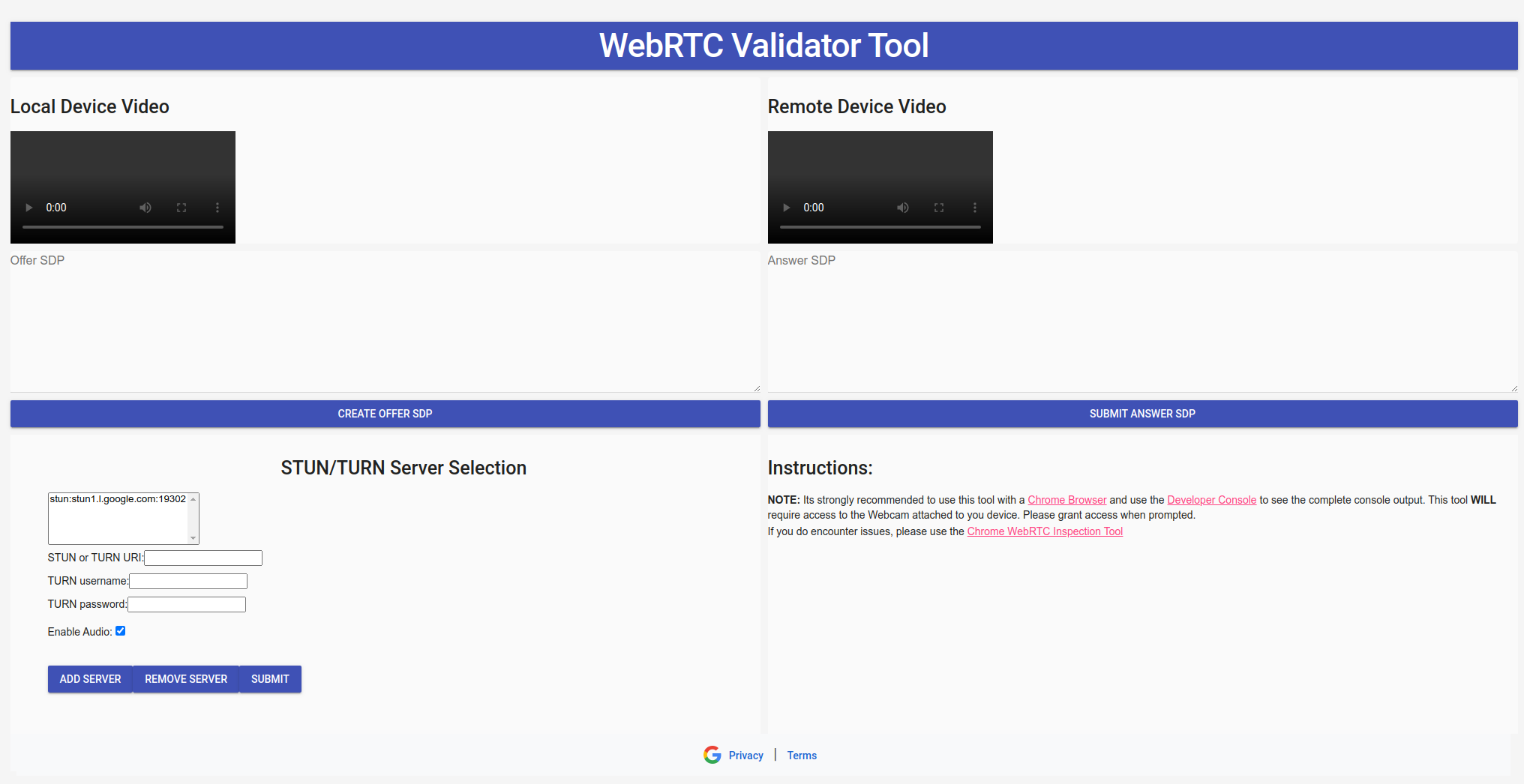
Personnaliser le serveur STUN/TURN
Par défaut, l'outil de validation WebRTC utilise le serveur STUN Google. L'outil de validation WebRTC peut utiliser un serveur STUN/TURN défini par l'utilisateur.
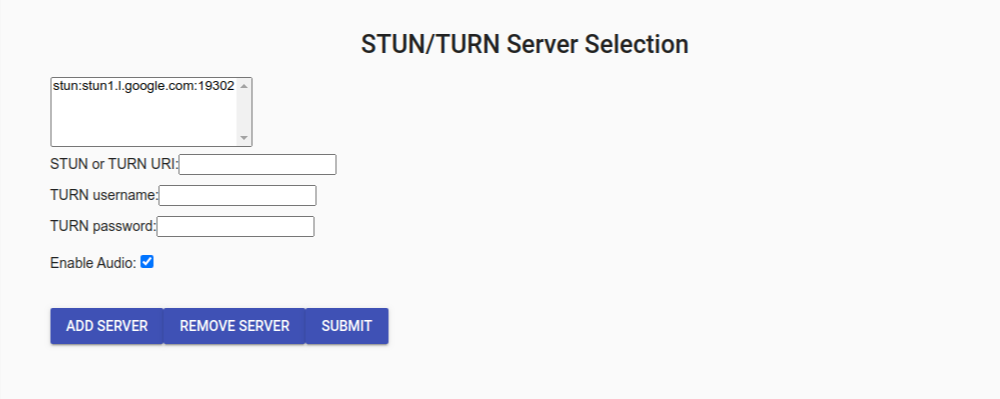
Ajouter un serveur STUN/TURN
- Saisissez l'adresse du serveur STUN ou TURN dans la zone de texte URI
STUN
ou
TURN. Assurez-vous que le schéma URI est au format suivant :
scheme:host:[port]. Par défaut, l'outil utilisestun:stun.l.google.com:19302. - (Facultatif) Si vous utilisez un serveur TURN, vous devrez saisir les identifiants dans les zones de texte Nom d'utilisateur TURN et Mot de passe TURN.
- Cliquez sur Ajouter un serveur pour ajouter les détails du serveur à l'outil.
Les serveurs STUN/TURN seront utilisés dans l'ordre dans lequel ils apparaissent dans la liste.
Supprimer un serveur STUN/TURN
- Sélectionnez le serveur STUN/TURN que vous souhaitez supprimer.
- Cliquez sur Supprimer le serveur.
L'outil utilisera stun:stun.l.google.com:19302 si aucun autre serveur STUN/TURN n'est spécifié.
Activer/Désactiver l'envoi de l'audio
- Par défaut, l'outil envoie l'audio dans le flux WebRTC. Si vous souhaitez désactiver l'envoi de l'audio, décochez la case Activer l'audio.
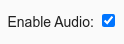
Bouton "Envoyer"
Une fois que vous avez confirmé vos serveurs STUN/TURN et vos préférences audio, cliquez sur Envoyer.

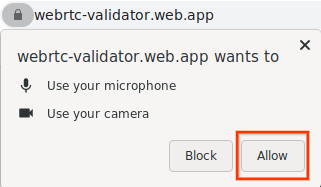
Le flux vidéo de votre webcam s'affiche dans l'élément vidéo local.
Créer un SDP d'offre
- Cliquez sur Créer un SDP d'offre pour générer un SDP d'offre. Le fichier JSON de l'offre sera au format suivant :
{ "action": "offer", "sdp": "o=- 4611731400430051336 2 IN IP4 127.0.0.1..." }
2.L'offre SDP peut désormais être transmise à un pair WebRTC. Il peut s'agir de votre agent WebRTC Google Smart Home ou de l'outil de validation WebRTC exécuté sur un autre navigateur.
Envoyer une réponse SDP
Placez le fichier JSON de la réponse dans la zone de texte "Réponse SDP", puis cliquez sur Envoyer la réponse SDP. La réponse JSON doit se présenter sous le format suivant :
{ "action": "answer", "sdp": "o=- 4611731400430051336 2 IN IP4 127.0.0.1..." }Si le SDP de réponse est valide, la vidéo (et l'audio) de la source distante seront visibles dans l'élément vidéo à distance.
Déboguer WebRTC
Nous vous recommandons vivement d'utiliser l'outil de validation WebRTC avec un navigateur Chrome (version 87 ou ultérieure). Les outils du navigateur Chrome peuvent vous aider à déboguer votre flux WebRTC.
Page webrtc-internals
- Ouvrez un nouvel onglet dans votre navigateur Chrome.
- Accédez à l'adresse suivante :
chrome://webrtc-internals

Cette page affiche toutes les connexions WebRTC actives en cours. Les statistiques et les métriques générées sur cette page sont collectées à partir de l'API getStats().
Outils pour les développeurs Chrome
Les outils pour les développeurs Chrome vous aideront également à résoudre les problèmes liés au flux WebRTC. Nous vous recommandons vivement d'ouvrir la console avant d'utiliser l'outil de validation WebRTC.

