Übersicht
Das WebRTC Validator Tool ist ein webbasiertes Tool, das den WebRTC-Player auf Google Smart Displays mit Google Assistant emuliert. Diese Webanwendung nutzt die WebRTC API, die in modernen Browsern verfügbar ist. Das WebRTC Validator Tool ist ein WebRTC-Peer, von dem oder zu dem Sie streamen können.
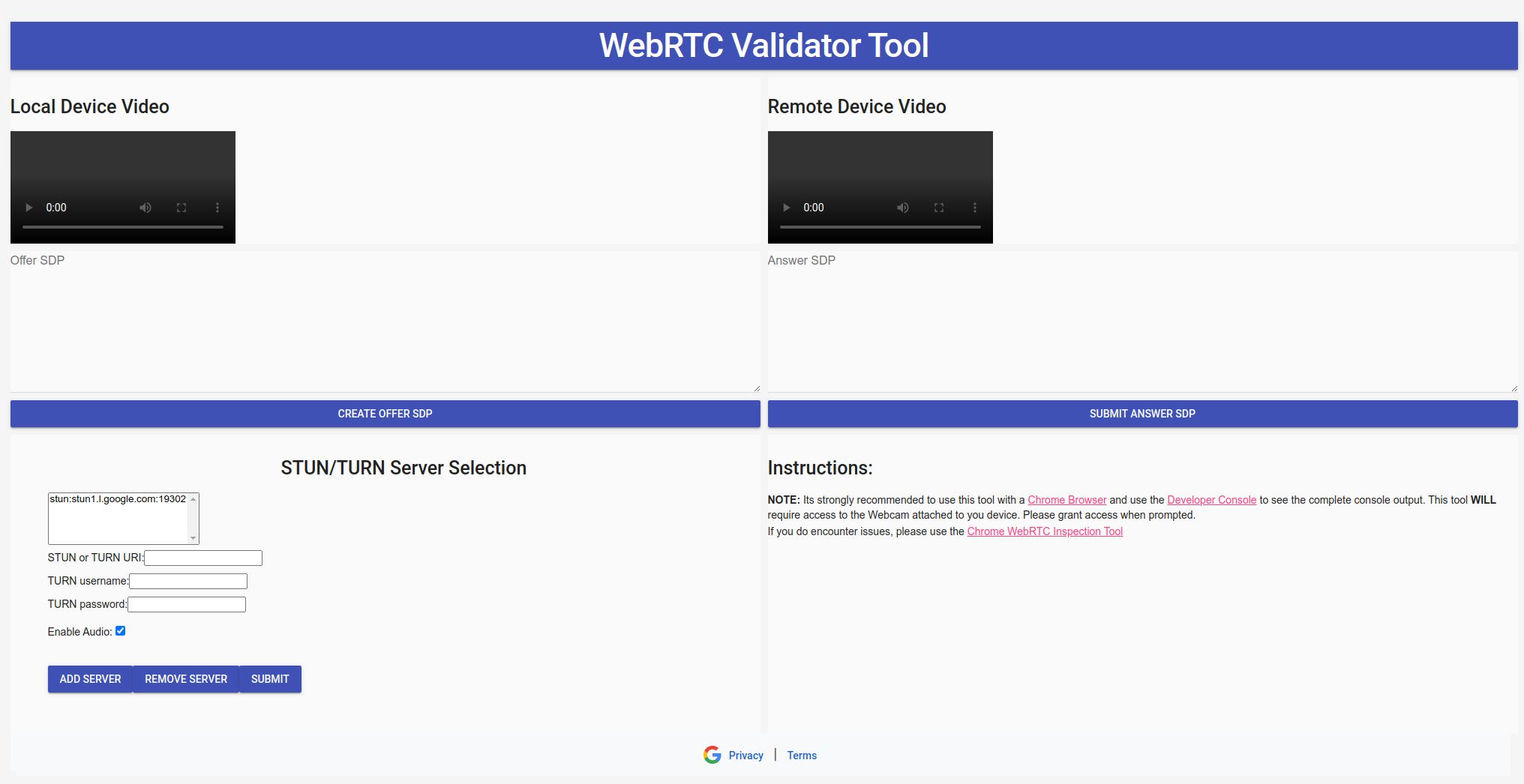
STUN/TURN-Server anpassen
Das WebRTC Validator Tool verwendet standardmäßig den Google STUN-Server. Das WebRTC Validator Tool kann einen benutzerdefinierten STUN-/TURN-Server verwenden.
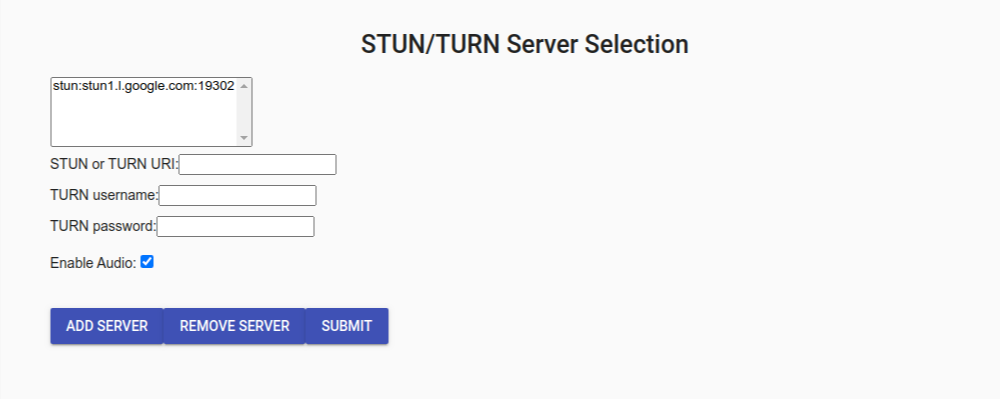
STUN/TURN-Server hinzufügen
- Geben Sie die Adresse des STUN- oder TURN-Servers in das Textfeld STUN
oder
TURN
URI ein. Achten Sie darauf, dass das URI-Schema das folgende Format hat:
scheme:host:[port]. Standardmäßig wirdstun:stun.l.google.com:19302verwendet. - Optional: Wenn Sie einen TURN-Server verwenden, müssen Sie die Anmeldedaten in das Textfeld TURN Username (TURN-Nutzername) und Turn Password (TURN-Passwort) eingeben.
- Klicken Sie auf Server hinzufügen, um die Serverdetails in das Tool einzufügen.
Die STUN-/TURN-Server werden in der Reihenfolge verwendet, in der sie in der Liste aufgeführt sind.
STUN/TURN-Server entfernen
- Wählen Sie den STUN-/TURN-Server aus, den Sie entfernen möchten.
- Klicken Sie auf Server entfernen.
Das Tool verwendet stun:stun.l.google.com:19302, wenn keine anderen STUN-/TURN-Server angegeben sind.
Senden von Audio aktivieren/deaktivieren
- Das Tool sendet standardmäßig Audio als Teil des WebRTC-Streams. Wenn Sie das Senden von Audio deaktivieren möchten, entfernen Sie das Häkchen aus dem Kästchen Enable Audio (Audio aktivieren).
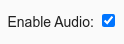
Schaltfläche „Senden“
Wenn Sie Ihre STUN/TURN-Server und Audioeinstellungen bestätigt haben, klicken Sie auf Senden.

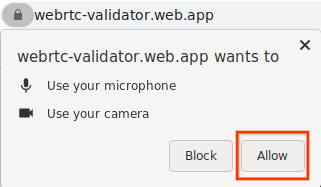
Die Videoeingabe von Ihrer Webcam wird im lokalen Videoelement angezeigt.
SDP für Angebot erstellen
- Klicken Sie auf Offer-SDP erstellen, um ein Offer-SDP zu generieren. Das Angebots-JSON wird im folgenden Format formatiert:
{ "action": "offer", "sdp": "o=- 4611731400430051336 2 IN IP4 127.0.0.1..." }
2.Das Angebots-SDP kann jetzt an einen WebRTC-Peer übergeben werden. Das kann Ihr Google Smart Home WebRTC-Agent oder das WebRTC Validator Tool sein, das in einem anderen Browser ausgeführt wird.
Antwort senden – SDP
Fügen Sie das Antwort-JSON in das Textfeld „Antwort-SDP“ ein und klicken Sie auf Antwort-SDP senden. Das Antwort-JSON muss das folgende Format haben:
{ "action": "answer", "sdp": "o=- 4611731400430051336 2 IN IP4 127.0.0.1..." }Wenn das Antwort-SDP gültig ist, werden die Video- und Audiodaten der Remotequelle im Remote-Video-Element angezeigt.
WebRTC-Fehlerbehebung
Es wird dringend empfohlen, das WebRTC Validator Tool mit einem Chrome-Browser (Version 87 oder höher) zu verwenden. Mit den Tools im Chrome-Browser können Sie Ihren WebRTC-Stream debuggen.
Seite „webrtc-internals“
- Öffnen Sie einen neuen Tab in Ihrem Chrome-Browser.
- Rufen Sie die folgende Adresse auf:
chrome://webrtc-internals
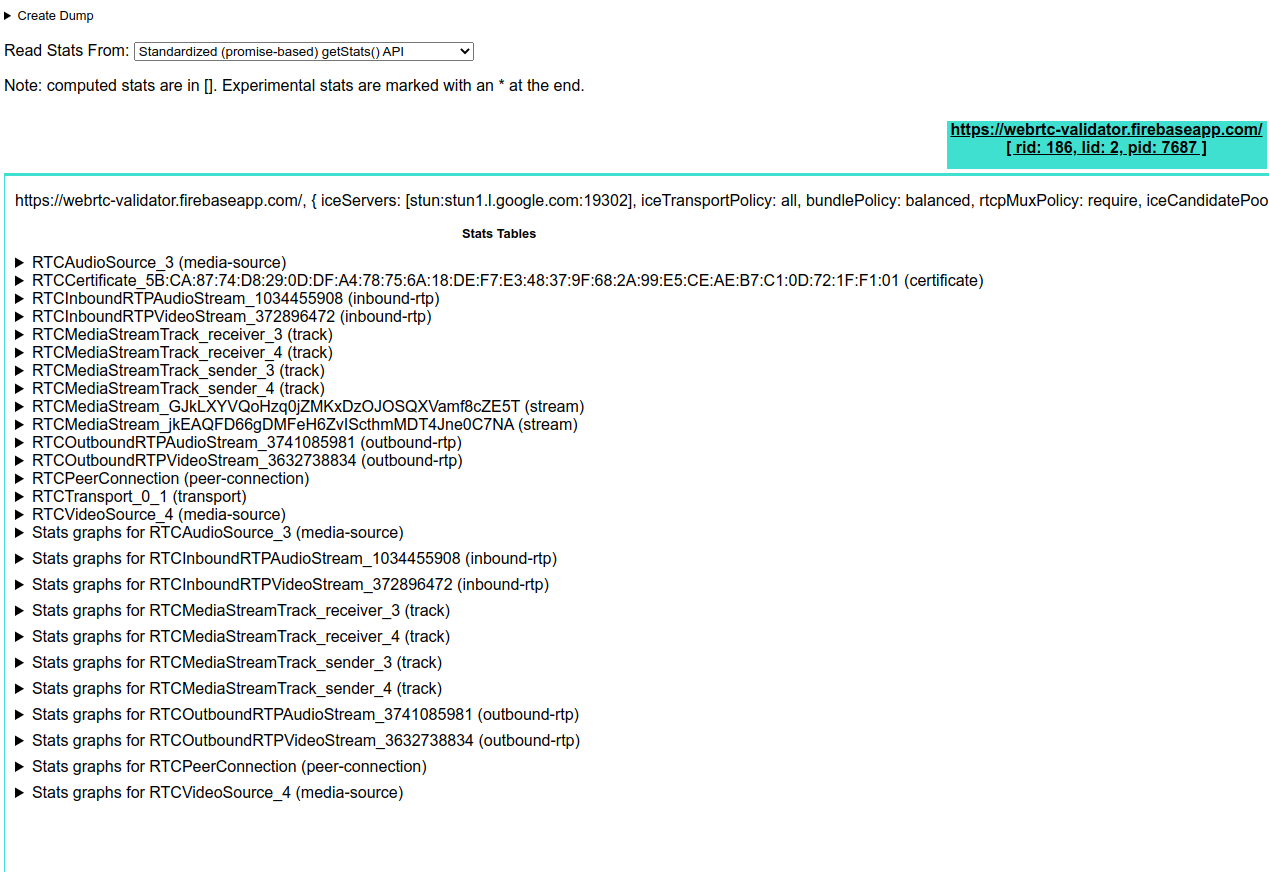
Auf dieser Seite werden alle aktiven WebRTC-Verbindungen angezeigt. Die Statistiken und Messwerte auf dieser Seite werden über die getStats() API erfasst.
Chrome-Entwicklertools
Die Chrome-Entwicklertools können ebenfalls bei der Fehlerbehebung von Problemen mit dem WebRTC-Stream hilfreich sein. Es wird dringend empfohlen, die Konsole zu öffnen, bevor Sie das WebRTC Validator Tool verwenden.

