概要
WebRTC 検証ツールは、Google Assistant を搭載した Google スマートディスプレイで使用できる WebRTC プレーヤーをエミュレートするためのウェブベース ツールです。このウェブ アプリケーションは、最新のブラウザでサポートされている WebRTC API を利用しています。WebRTC 検証ツールを WebRTC のピアとして使用し、ストリームを送受信することができます。

STUN / TURN サーバーをカスタマイズする
WebRTC 検証ツールは、デフォルトでは Google STUN サーバーを使用します。ユーザー定義の STUN/TURN サーバーを使用することもできます。
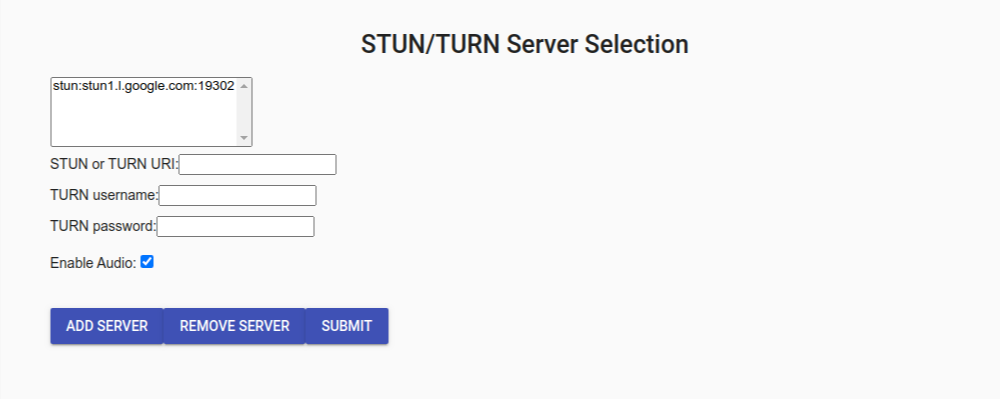
STUN / TURN サーバーを追加する
- STUN または TURN サーバーのアドレスを、[STUN
or
TURN
URI](STUN または TURN URI)テキスト ボックスに入力します。URI スキームが、
scheme:host:[port]形式になっていることを確認してください。デフォルトでは、stun:stun.l.google.com:19302が使用されます。 - (省略可)TURN サーバーを使用する場合は、[TURN Username](TURN ユーザー名)と [TURN Password](TURN パスワード)に認証情報を入力する必要があります。
- [Add Server](サーバーを追加)をクリックして、サーバーの情報をツールに追加します。
STUN / TURN サーバーは、このリストの上位から順に使用されます。
STUN / TURN サーバーを削除する
- 削除する STUN / TURN サーバーを選択します。
- [Remove Server](サーバーを削除)をクリックします。
他の STUN/TURN サーバーが指定されていない場合は、stun:stun.l.google.com:19302 が使用されます。
音声の送信を有効または無効にする
- WebRTC 検証ツールは、デフォルトでは WebRTC ストリームの一部として音声を送信します。音声の送信を無効にするには、[Enable Audio](音声を有効にする)チェックボックスをオフにします。
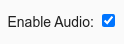
送信ボタン
STUN/TURN サーバーと音声の設定を確認したら、[Submit](送信)をクリックします。

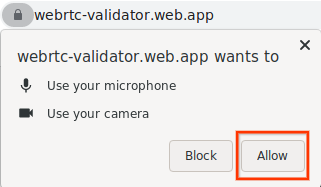
ウェブカメラから入力された動画は、ローカルの動画要素に表示されます。
Offer SDP を作成する
- Offer SDP を生成するには、[Create Offer SDP](Offer SDP を作成)をクリックします。Offer JSON の形式は次のようになります。
{ "action": "offer", "sdp": "o=- 4611731400430051336 2 IN IP4 127.0.0.1..." }
2. これで、Offer SDP を WebRTC ピア(Google スマートホームの WebRTC エージェント、または別のブラウザで実行している WebRTC 検証ツール)に渡す準備ができました。
Answer SDP を送信する
[Answer SDP] テキスト ボックスに Answer JSON を入力し、[Submit Answer SDP](Answer SDP を送信)をクリックします。Answer JSON は、次のような形式にする必要があります。
{ "action": "answer", "sdp": "o=- 4611731400430051336 2 IN IP4 127.0.0.1..." }Answer SDP が有効であれば、リモートソースからの動画(と音声)がリモートの動画要素に表示されます。
WebRTC をデバッグする
WebRTC 検証ツールは、Chrome ブラウザ(バージョン 87 以降)で使用することを強く推奨します。Chrome ブラウザには、WebRTC ストリームをデバッグするためのツールが用意されています。
Webrtc-Internals ページ
- Chrome ブラウザで新しいタブを開きます。
chrome://webrtc-internalsにアクセスします。
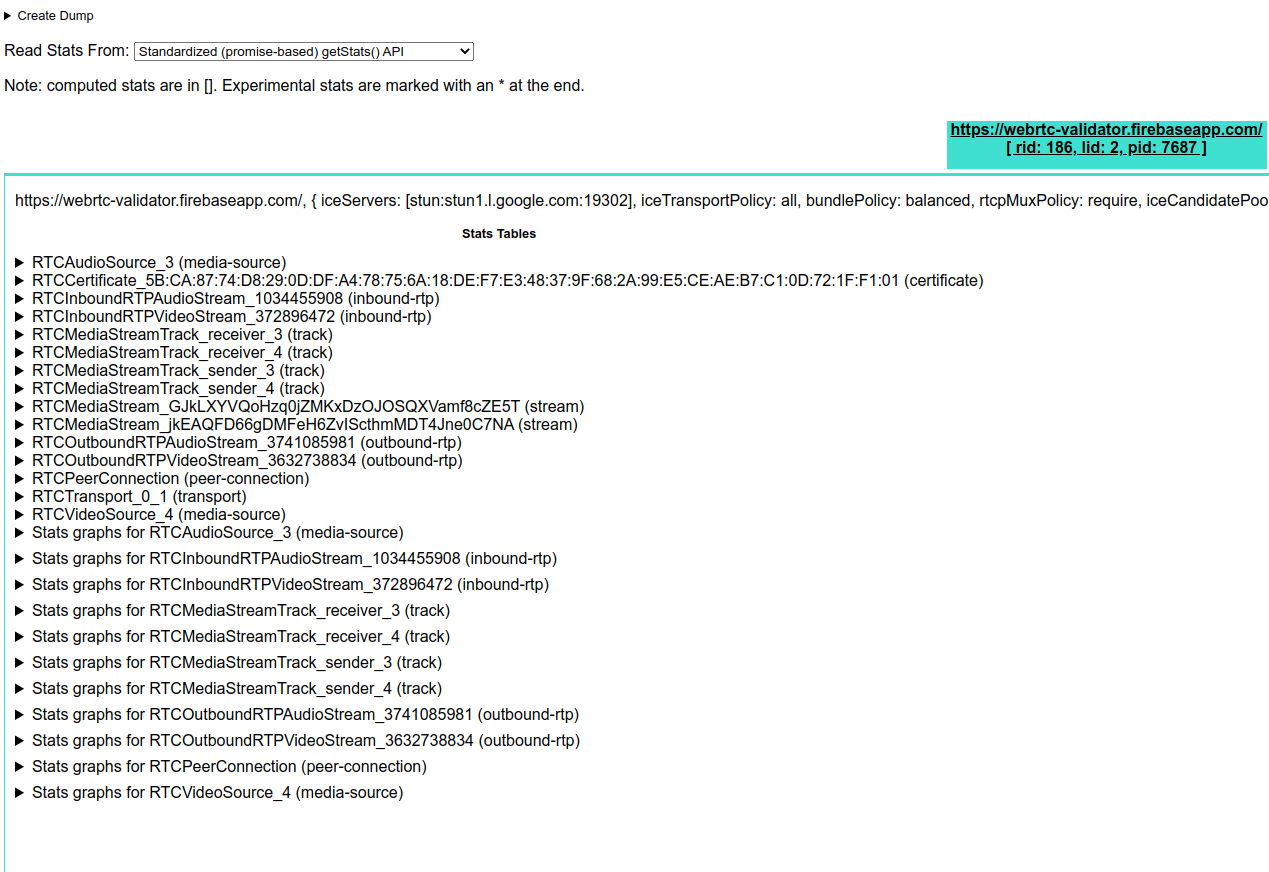
このページには、実行中の WebRTC 接続がすべて表示されます。このページで生成される統計情報と指標は getStats() API から収集されます。
Chrome デベロッパー ツール
WebRTC ストリームに関する問題の解決には、Chrome デベロッパー ツールも便利です。WebRTC 検証ツールを使用する前に、コンソールを開いておくことを強くおすすめします。

