總覽
WebRTC 驗證工具是網頁式工具,旨在模擬 Google 智慧螢幕上的 WebRTC 播放器 (Google Assistant)。這個網頁應用程式會運用現代瀏覽器提供的 WebRTC API。一般來說,WebRTC 驗證工具是 WebRTC 對等互連,您可以從中串流或串流至該工具。
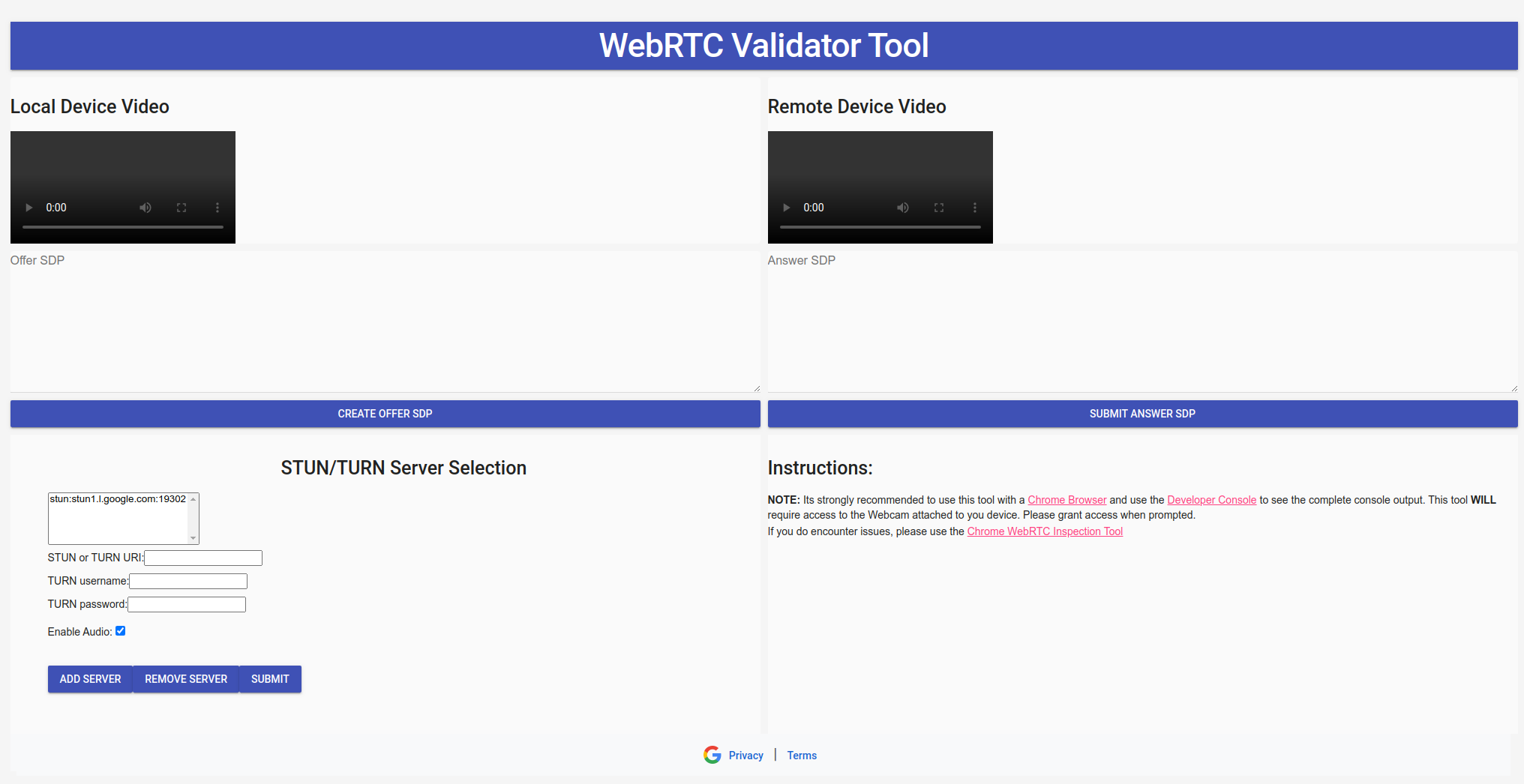
自訂 STUN/TURN 伺服器
WebRTC 驗證工具預設會使用 Google STUN 伺服器。WebRTC 驗證工具可使用使用者定義的 STUN/TURN 伺服器。
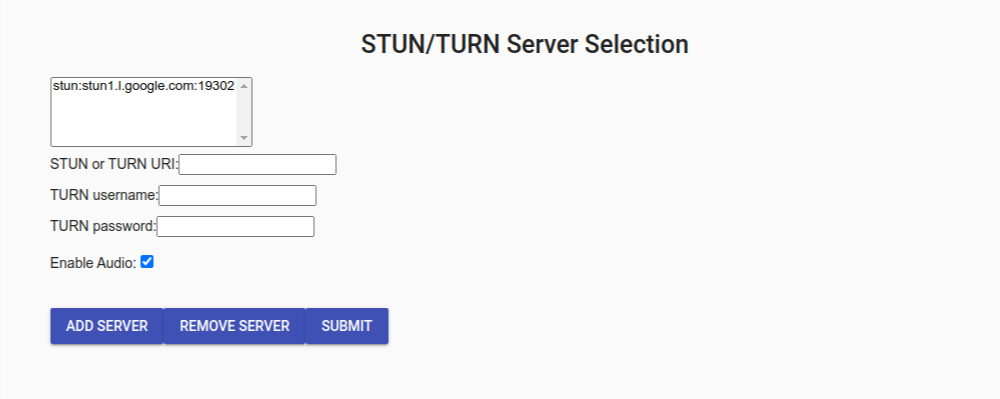
新增 STUN/TURN 伺服器
- 將 STUN 或 TURN 伺服器的地址放在「STUN」或「TURN」
URI 文字方塊中。請確認 URI 架構採用以下格式:
scheme:host:[port]。根據預設,這項工具會使用stun:stun.l.google.com:19302 - (選用) 如果使用 TURN 伺服器,請在「TURN Username」(TURN 使用者名稱)和「Turn Password」(TURN 密碼)文字方塊中輸入憑證。
- 按一下「新增伺服器」,將伺服器詳細資料新增至工具。
系統會依清單中的順序使用 STUN/TURN 伺服器。
移除 STUN/TURN 伺服器
- 選取要移除的 STUN/TURN 伺服器。
- 按一下「移除伺服器」。
如果未指定其他 STUN/TURN 伺服器,這項工具會使用 stun:stun.l.google.com:19302。
啟用/停用音訊傳送功能
- 這項工具預設會將音訊納入 WebRTC 串流。如要停用音訊傳送功能,請取消勾選「啟用音訊」核取方塊。

「提交」按鈕
確認 STUN/TURN 伺服器和音訊偏好設定後,按一下「提交」。

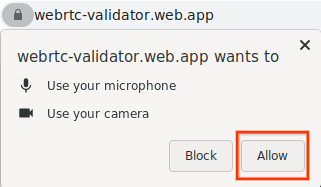
網路攝影機的視訊輸入內容會顯示在「本機視訊元素」中。
建立 Offer SDP
- 按一下「Create Offer SDP」(建立提案 SDP),產生提案 SDP。Offer JSON 的格式如下:
{ "action": "offer", "sdp": "o=- 4611731400430051336 2 IN IP4 127.0.0.1..." }
2. 現在可以將 Offer SDP 傳遞至 WebRTC 對等互連。這可能是您的 Google 智慧住宅 WebRTC 代理程式,或是其他瀏覽器執行的 WebRTC 驗證工具。
提交答案 SDP
將 Answer JSON 放在 Answer SDP 文字方塊中,然後按一下「Submit Answer SDP」(提交 Answer SDP)。答案 JSON 必須採用下列格式:
{ "action": "answer", "sdp": "o=- 4611731400430051336 2 IN IP4 127.0.0.1..." }如果 Answer SDP 有效,遠端來源的影片 (和音訊) 就會顯示在遠端影片元素中。
偵錯 WebRTC
強烈建議使用 Chrome 瀏覽器 (87 以上版本) 執行 WebRTC 驗證工具。Chrome 瀏覽器中的工具可協助偵錯 WebRTC 串流。
Webrtc-Internals 頁面
- 在 Chrome 瀏覽器中開啟新分頁
- 前往以下地址:
chrome://webrtc-internals
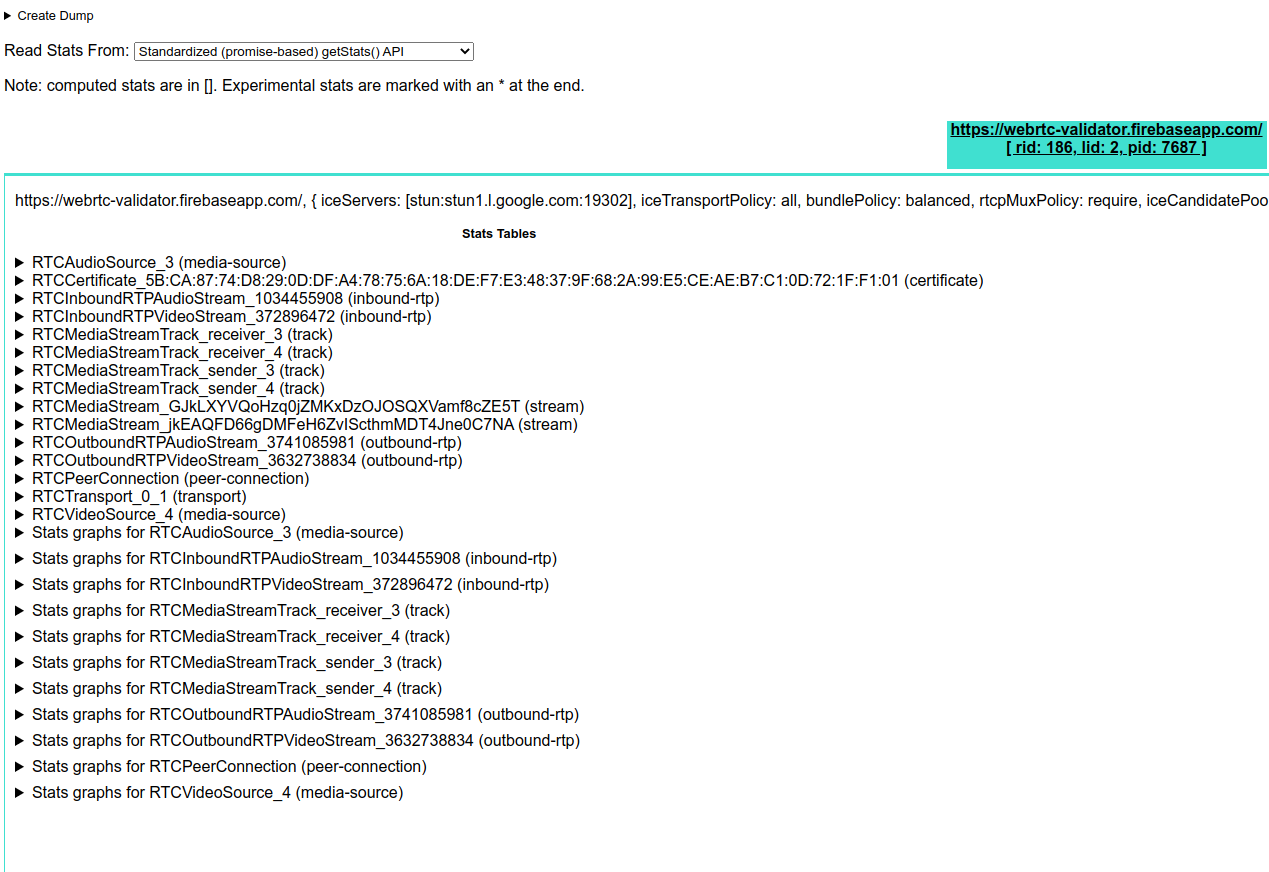
這個頁面會顯示所有進行中的有效 WebRTC 連線。這個頁面產生的統計資料和指標是透過 getStats() API 收集而來。
Chrome 開發人員工具
Chrome 開發人員工具也有助於排解 WebRTC 串流的任何問題。強烈建議您先開啟「控制台」,再使用 WebRTC 驗證工具。

