Panoramica
Lo strumento di convalida WebRTC è uno strumento basato sul web che mira a emulare il player WebRTC disponibile sugli smart display Google con Google Assistant. Questa applicazione web sfrutta l'API WebRTC disponibile nei browser moderni. In generale, lo strumento di convalida WebRTC è un peer WebRTC da cui o verso cui puoi eseguire lo streaming.
Vai allo strumento di convalida WebRTC
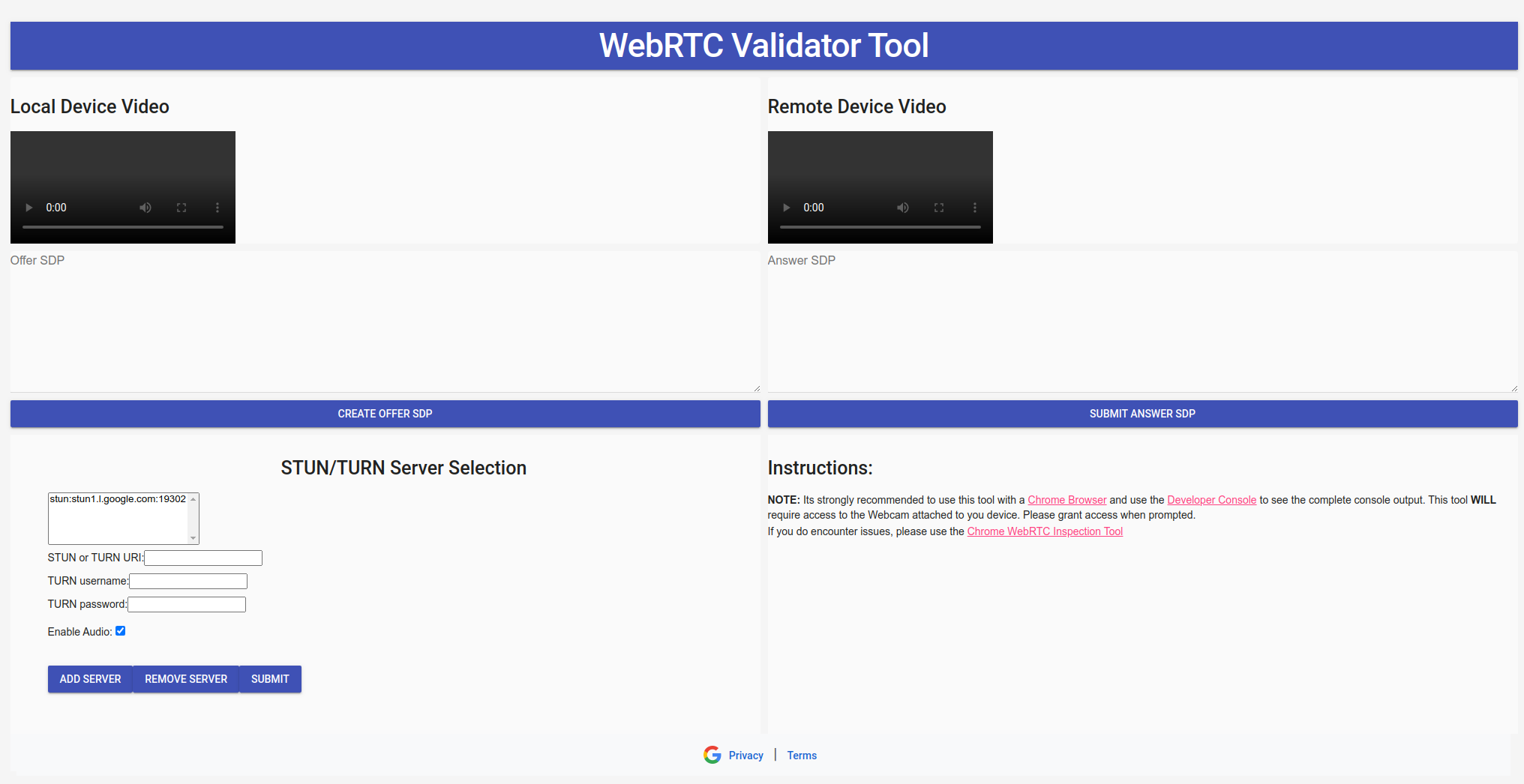
Personalizzare il server STUN/TURN
Lo strumento di convalida WebRTC utilizza per impostazione predefinita il server STUN di Google. Lo strumento di convalida WebRTC può utilizzare un server STUN/TURN definito dall'utente.
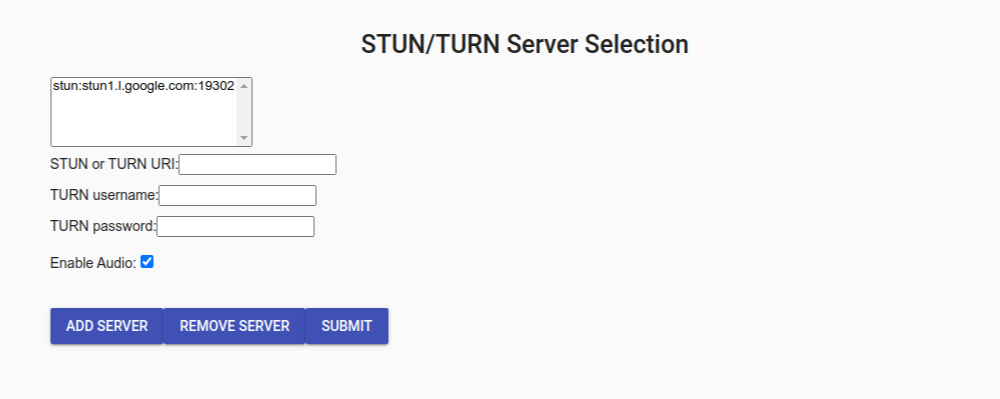
Aggiunta di un server STUN/TURN
- Inserisci l'indirizzo del server STUN o TURN nella casella di testo URI
STUN
o
TURN. Assicurati che lo schema URI sia nel seguente formato:
scheme:host:[port]. Per impostazione predefinita, lo strumento utilizzastun:stun.l.google.com:19302 - (Facoltativo) Se utilizzi un server TURN, dovrai inserire le credenziali nelle caselle di testo Nome utente TURN e Password TURN.
- Fai clic su Aggiungi server per aggiungere i dettagli del server allo strumento.
I server STUN/TURN verranno utilizzati nell'ordine in cui vengono visualizzati nell'elenco.
Rimozione di un server STUN/TURN
- Seleziona il server STUN/TURN che vuoi rimuovere.
- Fai clic su Rimuovi server.
Lo strumento utilizzerà stun:stun.l.google.com:19302 se non vengono specificati altri server STUN/TURN.
Attivare/disattivare l'invio dell'audio
- Per impostazione predefinita, lo strumento invia l'audio come parte dello stream WebRTC. Se vuoi disattivare l'invio dell'audio, deseleziona la casella di controllo Attiva audio.
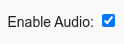
Pulsante Invia
Dopo aver confermato i server STUN/TURN e le preferenze audio, fai clic su Invia.

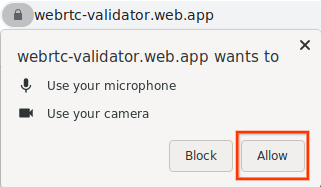
L'input video della webcam verrà visualizzato nell'elemento Video locale.
Crea SDP offerta
- Fai clic su Crea SDP offerta per generare un SDP offerta. Il JSON dell'offerta verrà
formattato nel seguente modo:
{ "action": "offer", "sdp": "o=- 4611731400430051336 2 IN IP4 127.0.0.1..." }
2.L'SDP dell'offerta ora può essere trasmesso a un peer WebRTC. Potrebbe trattarsi del tuo agente Google Smart Home WebRTC o dello strumento di convalida WebRTC in esecuzione su un altro browser.
Invia risposta SDP
Inserisci il JSON della risposta nella casella di testo SDP della risposta e fai clic su Invia SDP risposta. Il JSON della risposta deve avere il seguente formato:
{ "action": "answer", "sdp": "o=- 4611731400430051336 2 IN IP4 127.0.0.1..." }Se l'SDP di risposta è valido, il video (e l'audio) della sorgente remota saranno visibili nell'elemento video remoto.
Debug di WebRTC
È consigliabile utilizzare lo strumento di convalida WebRTC con un browser Chrome (versione 87 o successive). Gli strumenti all'interno del browser Chrome possono aiutarti a eseguire il debug dello stream WebRTC.
Pagina Webrtc-Internals
- Apri una nuova scheda nel browser Chrome.
- Visita il seguente indirizzo
chrome://webrtc-internals
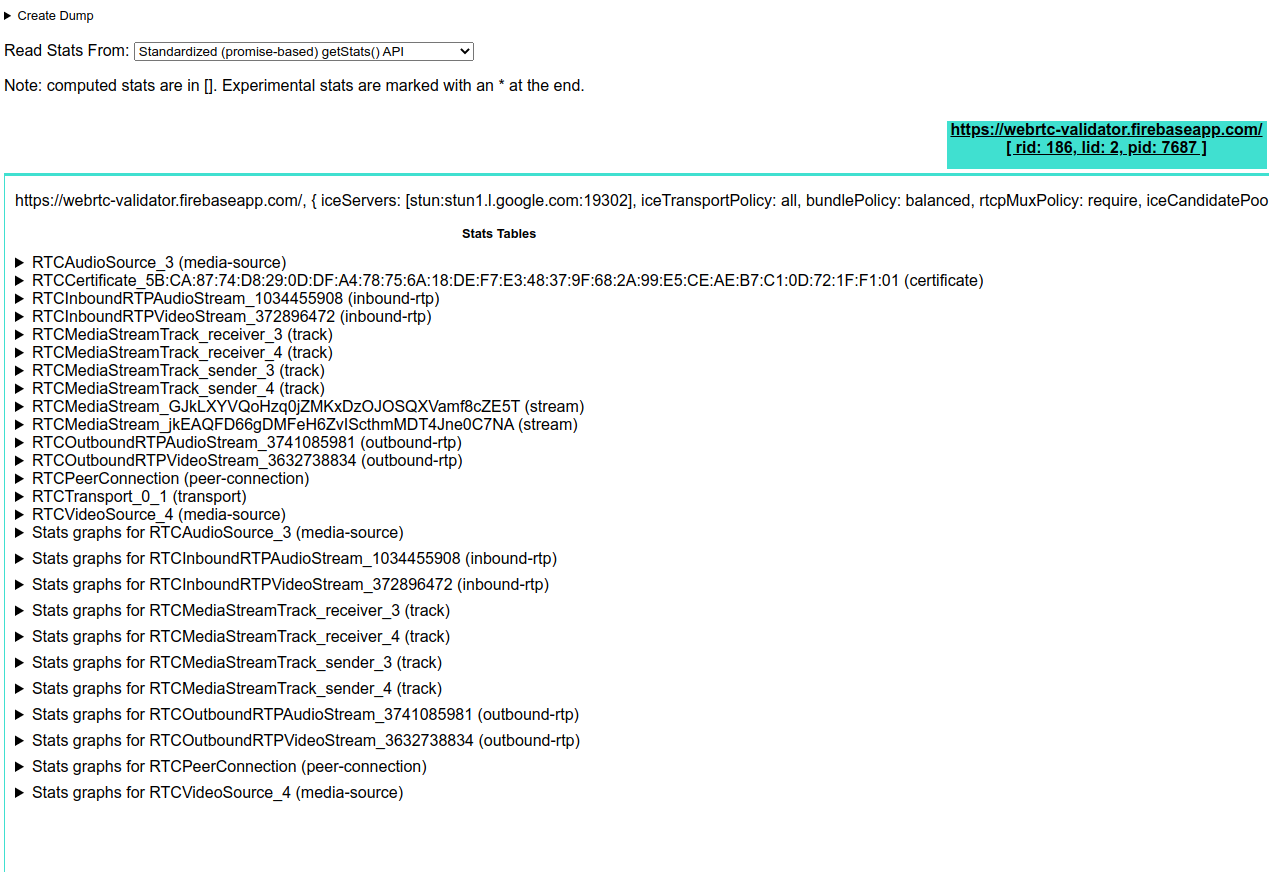
In questa pagina vengono visualizzate tutte le connessioni WebRTC attive in corso. Le statistiche e le metriche generate in questa pagina vengono raccolte dall'API getStats().
Strumenti per sviluppatori di Chrome
Gli Strumenti per sviluppatori di Chrome saranno utili anche per risolvere eventuali problemi con lo stream WebRTC. Ti consigliamo vivamente di aprire la console prima di utilizzare lo strumento di convalida WebRTC.

