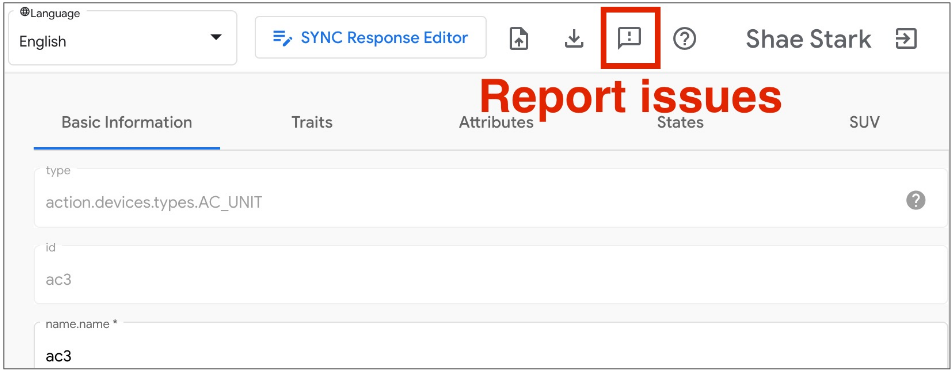Google Home Playground to aplikacja internetowa, która symuluje projekt inteligentnego domu z konfigurowalnymi typami urządzeń i cechami. Możesz tworzyć urządzenia wirtualne, modyfikować ich atrybuty i stany, wyświetlać je w Google Home Graph oraz importować i eksportować konfiguracje urządzeń.
Dokończ łączenie konta
Aby korzystać z usługi Google Home Playground, zalecamy najpierw połączenie narzędzia z kontem. Otwórz Google Home app (GHA) na telefonie i przejdź proces łączenia konta opisany w artykule Łączenie inteligentnych urządzeń domowych innych firm w aplikacji Google Home.
- Wyszukaj integrację o nazwie Google Home Playground.
- Wybierz integrację, a GHA przekieruje Cię na stronę logowania. Kliknij Zaloguj się przez Google i wybierz konto, aby się zalogować.
- Aby autoryzować połączenie kont, kliknij przycisk Autoryzuj.
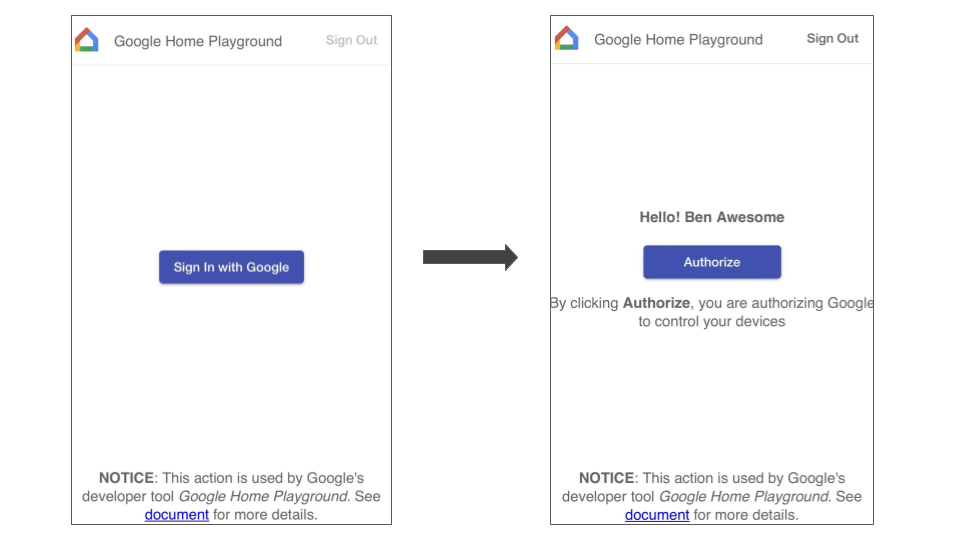
Po połączeniu konta na stronie GHA pojawi się zestaw domyślnych urządzeń wirtualnych, z którymi możesz wchodzić w interakcje.

Zaloguj się
Uruchom Google Home Playground, klikając przycisk poniżej:
Kliknij Sign in with Google (Zaloguj się za pomocą konta Google). Zaloguj się na to samo konto, którego używasz w GHA, aby dokończyć łączenie kont.
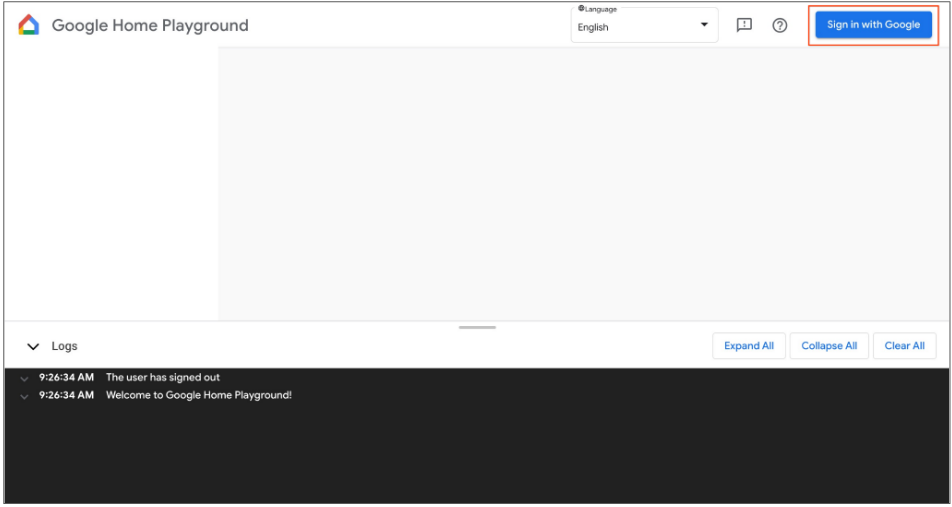
Po zalogowaniu się Google Home Playground wyświetli urządzenia wirtualne przechowywane w Home Graph.
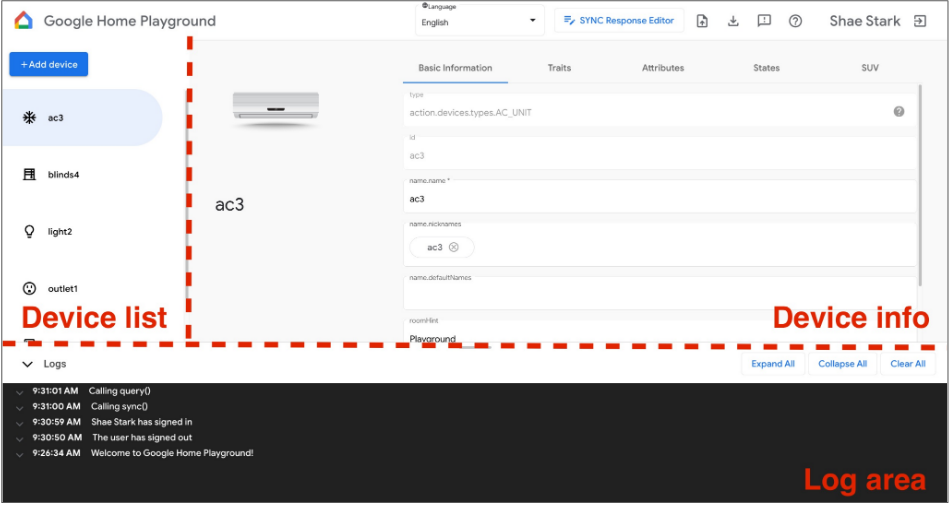
Interfejs internetowy składa się z 3 paneli:
- Lista urządzeń zawiera wszystkie urządzenia wirtualne. Możesz wybrać określone urządzenie wirtualne, aby wyświetlić jego informacje i utworzyć urządzenia wirtualne w tym panelu.
- Informacje o urządzeniu zawierają informacje o wybranym urządzeniu wirtualnym. Możesz też edytować te informacje i usuwać wybrane urządzenie wirtualne za pomocą panelu.
- W obszarze logów wyświetlane są logi interakcji między Google Home Playground a Home Graph. Możesz rozwinąć logi, aby sprawdzić ładunki żądań i odpowiedzi w celu rozwiązania problemów.
Urządzenie wirtualne
Wyświetlanie informacji o urządzeniu wirtualnym
W panelu Lista urządzeń wybierz urządzenie wirtualne, które chcesz wyświetlić. W panelu Lista urządzeń wybierz urządzenie wirtualne, które chcesz wyświetlić. Panel Informacje o urządzeniu zawiera informacje podzielone na 5 kart:
- Podstawowe informacje: właściwości najwyższego poziomu urządzenia, w tym typ, identyfikator i nazwa urządzenia.
- Cechy: obsługiwane cechy urządzenia.
- Atrybuty: atrybuty urządzenia związane z określonymi cechami.
- Stany: wszystkie stany urządzenia.
- SUV: dodatkowa weryfikacja użytkownika na urządzeniu.
Edytowanie informacji o wirtualnym urządzeniu
Oprócz wyświetlania informacji o urządzeniu wirtualnym możesz też bezpośrednio edytować informacje o nim przechowywane w Home Graph za pomocą panelu Informacje o urządzeniu.
Modyfikowanie obsługiwanych cech
- Wybierz kartę Cechy, a potem kliknij przycisk Edytuj.
- W wyskakującym panelu zobaczysz obecnie obsługiwane cechy urządzenia i cechy, które można dodać. Użyj przycisków strzałek
(arrow_forward/arrow_back) , aby dodać lub usunąć obsługiwane cechy urządzenia. - Po zaktualizowaniu obsługiwanych cech kliknij Zapisz. Zaktualizowane cechy zostaną zastosowane do Home Graph.
- Te aktualizacje cech możesz zobaczyć w obszarze dziennika.

Modyfikowanie atrybutów urządzenia
- Kliknij kartę Atrybuty i edytuj atrybut dla cech obsługiwanych przez urządzenie.
- Po zakończeniu edycji naciśnij Enter, a zmiany atrybutów zostaną zastosowane do Home Graph.
- Zaktualizowane atrybuty możesz wyświetlić w obszarze dziennika.
Modyfikowanie stanów urządzeń
- Kliknij kartę Stany i edytuj stan bezpośrednio. Zmiany stanu zostaną zastosowane do urządzenia Home Graph.
- Te modyfikacje stanu możesz zobaczyć w obszarze dziennika.
Dodawanie dodatkowej weryfikacji użytkownika na urządzeniu wirtualnym
Możesz dodać SUV-a do urządzeń wirtualnych i skonfigurować typ wyzwania oraz odpowiednie zachowanie na każdym urządzeniu. Możesz dodać SUV-a do urządzeń wirtualnych i skonfigurować typ weryfikacji oraz odpowiednie zachowanie na każdym urządzeniu.
Konfigurowanie dodatkowej weryfikacji użytkownika na urządzeniu
- W panelu Lista urządzeń wybierz urządzenie wirtualne, które chcesz skonfigurować.
- W panelu Informacje o urządzeniu kliknij kartę SUV i skonfiguruj te ustawienia:
- Włączona:czy dodatkowa weryfikacja użytkownika jest włączona czy wyłączona (brak weryfikacji) na urządzeniu.
- Typ weryfikacji: czy SUV wymaga wyraźnego potwierdzenia (ackNeeded) czy osobistego numeru identyfikacyjnego (pinNeeded).
- PIN: prawidłowy kod PIN.
- Obsługa nieprawidłowego kodu PIN: gdy kod PIN jest nieprawidłowy, czy ponownie poprosić użytkownika o jego podanie, a jeśli nie, to jaki błąd zwrócić.
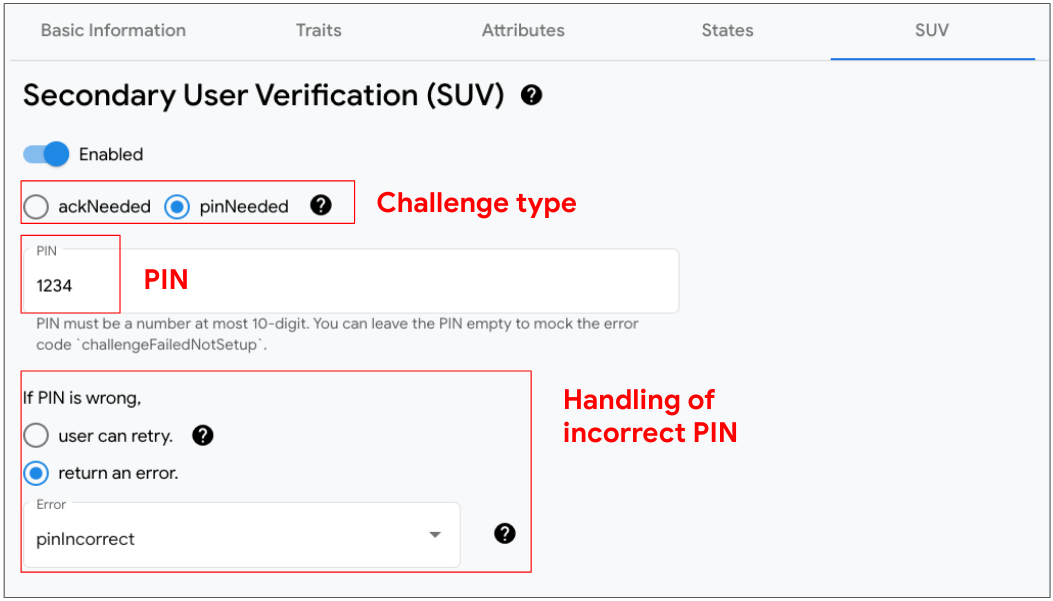
Identyfikowanie urządzeń, które umożliwiają dodatkową weryfikację użytkownika
W panelu Lista urządzeń obok każdego urządzenia z włączoną weryfikacją tożsamości za pomocą zdjęcia wyświetla się ikona klucza klucz.
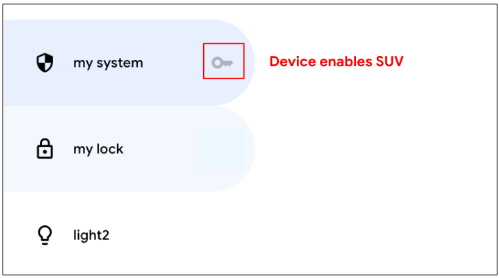
Wymagane są te cechy:
Tworzenie nowego urządzenia wirtualnego
- W panelu Lista urządzeń kliknij Dodaj urządzenie.
- W wyskakującym panelu wybierz typ urządzenia i wpisz jego nazwę. Możesz też wybrać wstępnie zdefiniowany zestaw urządzeń do dodania.
- Po wykonaniu wszystkich czynności nowe urządzenie zostanie dodane do Home Graph.
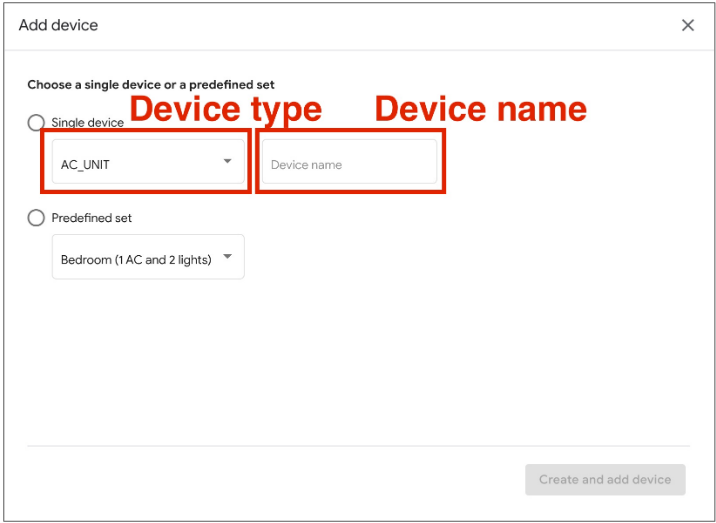
Usuwanie urządzenia wirtualnego
- W panelu Lista urządzeń wybierz urządzenie, które chcesz usunąć.
Następnie w panelu Informacje o urządzeniu kliknij kartę Podstawowe informacje i u dołu kliknij
Usuń urządzenie.
- Potwierdź usunięcie urządzenia w wyskakującym alercie.
- Gdy potwierdzisz usunięcie urządzenia, zostanie ono usunięte z Home Graph.
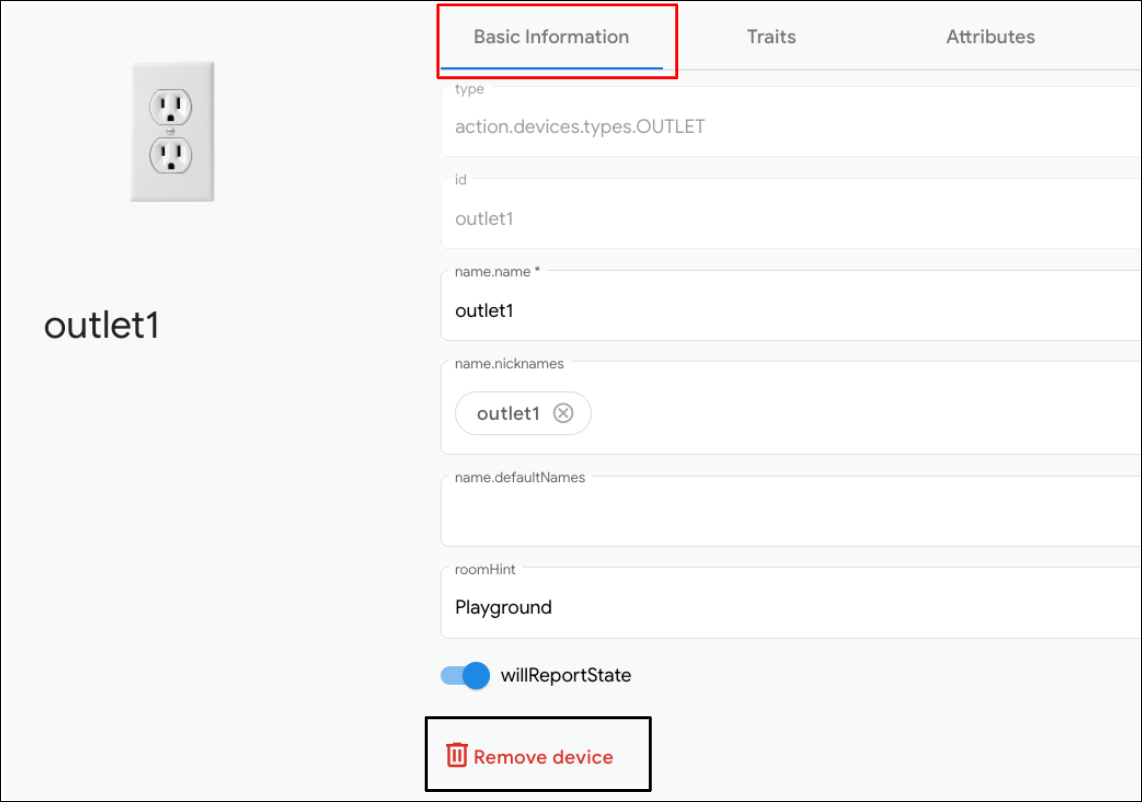
Edytor odpowiedzi SYNC
Odpowiedź synchronizacji możesz sprawdzić lub zaktualizować w Google Home Playground. Kliknij Edytor odpowiedzi SYNC, aby otworzyć wbudowane środowisko IDE.
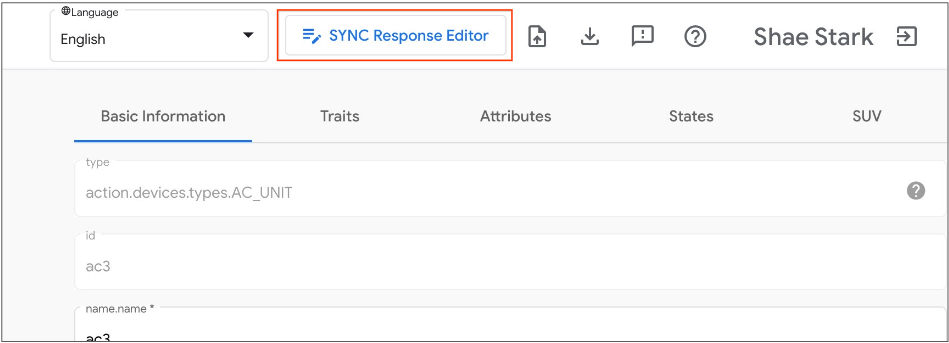
Edytuj lub skopiuj i wklej odpowiedź synchronizacji, a następnie kliknij Zapisz, aby zastosować zmiany i sprawdzić, jak działa ona w ekosystemie Google Home.
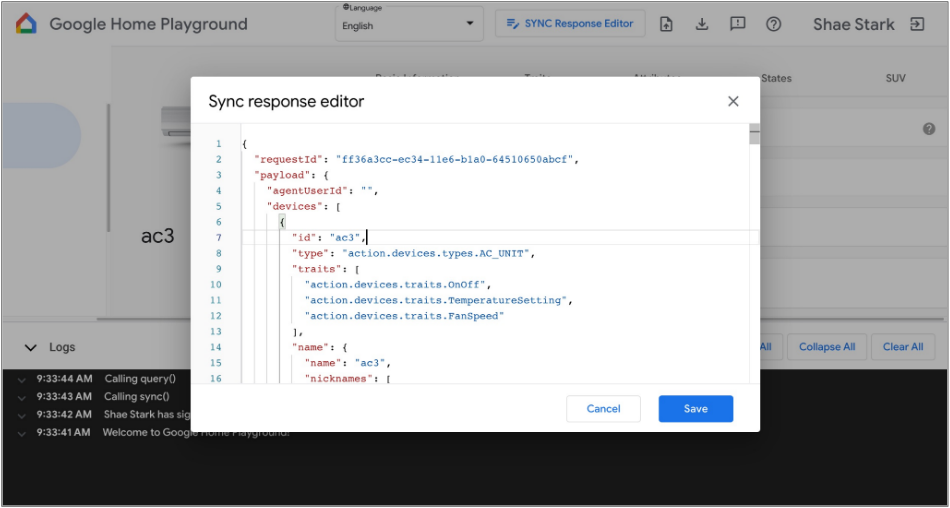
Importowanie i eksportowanie urządzeń wirtualnych
Aby rozwiązywać problemy lub je odtwarzać, możesz wyeksportować urządzenia wirtualne wraz z ich stanami do pliku i udostępnić go innym osobom, aby mogły zaimportować i odtworzyć Twoje urządzenia wirtualne.

Eksportowanie urządzeń wirtualnych do pliku
- Kliknij , aby wyeksportować urządzenia wirtualne do pliku.
- Wpisz nazwę pliku, który chcesz wyeksportować, i kliknij OK.
- Po wpisaniu nazwy pliku przeglądarka pobierze plik wyeksportowanych urządzeń wirtualnych.
Importowanie urządzeń wirtualnych z pliku
- Kliknij , aby zaimportować urządzenia wirtualne z pliku.
- Wybierz plik, który chcesz zaimportować, i kliknij OK.
- Po potwierdzeniu pliku do zaimportowania usługa Google Home Playground zaimportuje urządzenia wirtualne ze stanami z pliku i zaktualizuje informacje o zaimportowanych urządzeniach oraz ich stany w usłudze Home Graph.
Sprawdzanie logów interakcji
Gdy korzystasz z wirtualnych urządzeń, Google Home Playground automatycznie stosuje zmiany w Home Graph. Interakcje z Home Graph są rejestrowane w panelu Obszar logów, w którym możesz rozwinąć każdy wpis, aby sprawdzić ładunki żądań i odpowiedzi interfejsu Home Graph API.
Każdy wpis w dzienniku to tablica JSON zawierająca elementy o tej strukturze:
{
"uri": string,
"request": object,
"response": object
}
| Pola | Typ | Opis |
|---|---|---|
uri |
string |
URL wywołania interfejsu API Home Graph. |
request |
object |
Treść żądania wywołania interfejsu API Home Graph. Format każdej metody znajdziesz w dokumentacji i dokumentacji. |
response |
object |
Treść odpowiedzi wywołania interfejsu API Home Graph. Format każdej metody znajdziesz w dokumentacji i dokumentacji. |
Wyświetlanie obsługiwanych typów urządzeń i cech
Ikona znaku zapytania Pomoc w prawym górnym rogu wyświetli bieżący typ urządzenia i listę cech obsługiwanych przez Google Home Playground.
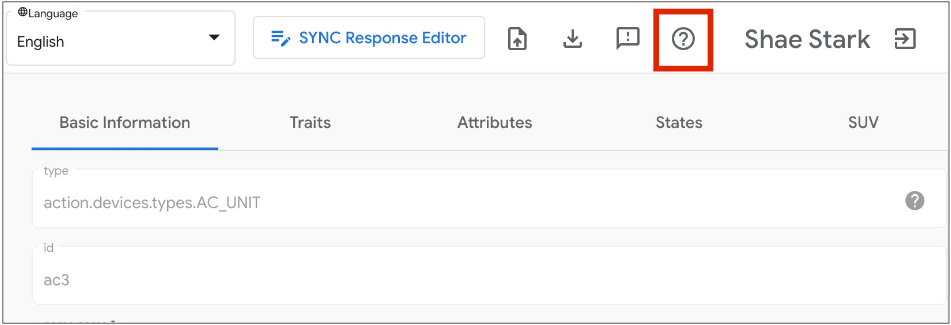
Zgłaszanie problemów
Chętnie poznamy Twoją opinię. Zgłoś napotkane problemy, korzystając z ikony wykrzyknika w opinii w prawym górnym rogu.