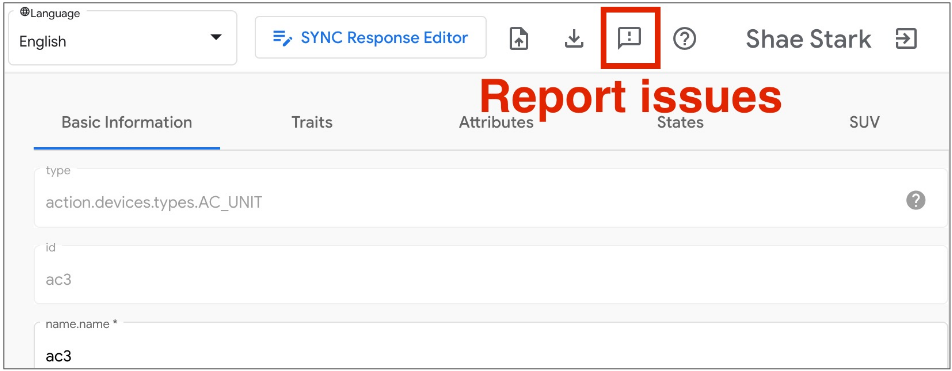Google Home Playground היא אפליקציית אינטרנט שמדמה פרויקט של בית חכם עם סוגים ומאפיינים של מכשירים שניתנים להגדרה. אתם יכולים ליצור מכשירים וירטואליים, לשנות את המאפיינים והמצבים של המכשירים, לראות את המכשירים האלה ב-Google Home Graph ולייבא או לייצא הגדרות של מכשירים.
השלמת קישור החשבונות
כדי להשתמש ב-Google Home Playground, מומלץ קודם לקשר את הכלי לחשבון. פותחים את Google Home app (GHA) בטלפון ומבצעים את תהליך קישור החשבון שמפורט במאמר חיבור מכשירים לבית חכם של צד שלישי באפליקציית Google Home.
- מחפשים את השילוב Google Home Playground.
- בוחרים את השילוב, וGHA יפנה אתכם לדף הכניסה. לוחצים על כניסה באמצעות חשבון Google ובוחרים את החשבון שרוצים להיכנס אליו.
- לוחצים על הלחצן אישור כדי לאשר את קישור החשבונות.
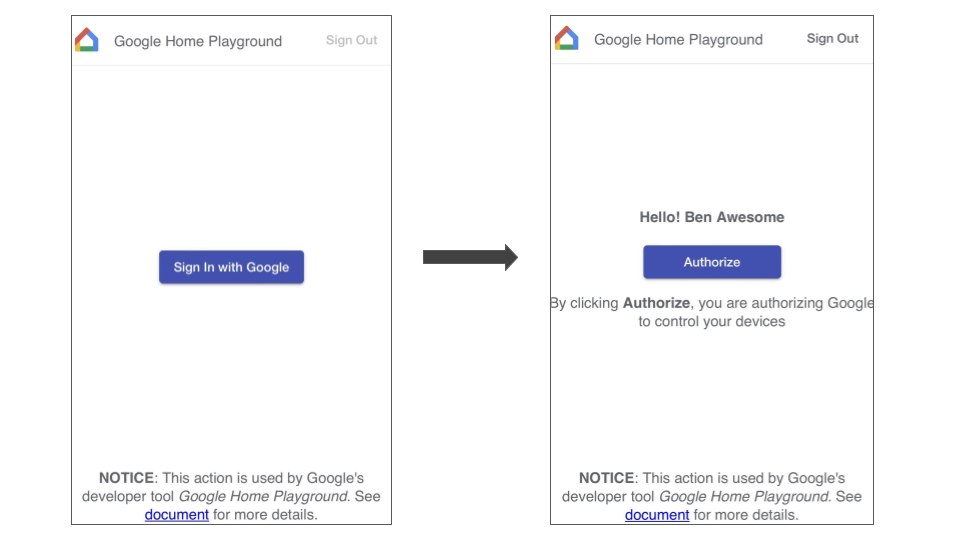
אחרי שתשלימו את קישור החשבון, קבוצה של מכשירים וירטואליים שמוגדרים כברירת מחדל תוצג ב-GHA, ותוכלו ליצור איתם אינטראקציה.
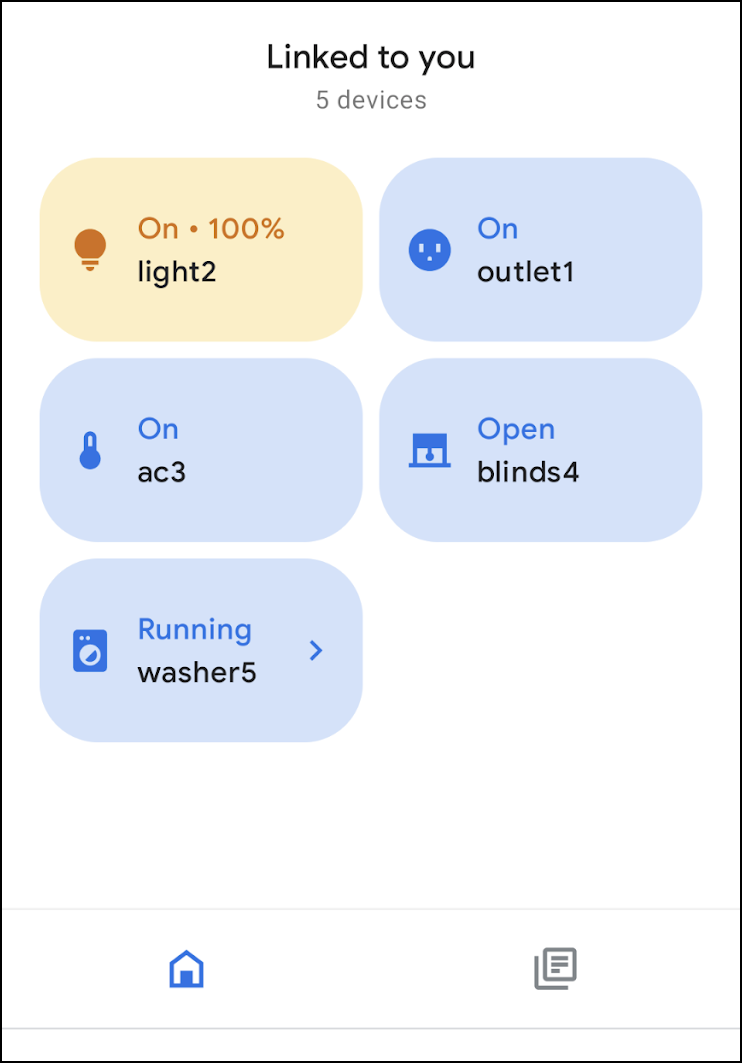
כניסה לחשבון
כדי להפעיל את Google Home Playground, לוחצים על הלחצן שלמטה:
לוחצים על Sign in with Google (כניסה באמצעות חשבון Google). כדי להשלים את קישור החשבון, צריך לוודא שנכנסתם לאותו חשבון שבו השתמשתם ב-GHA.
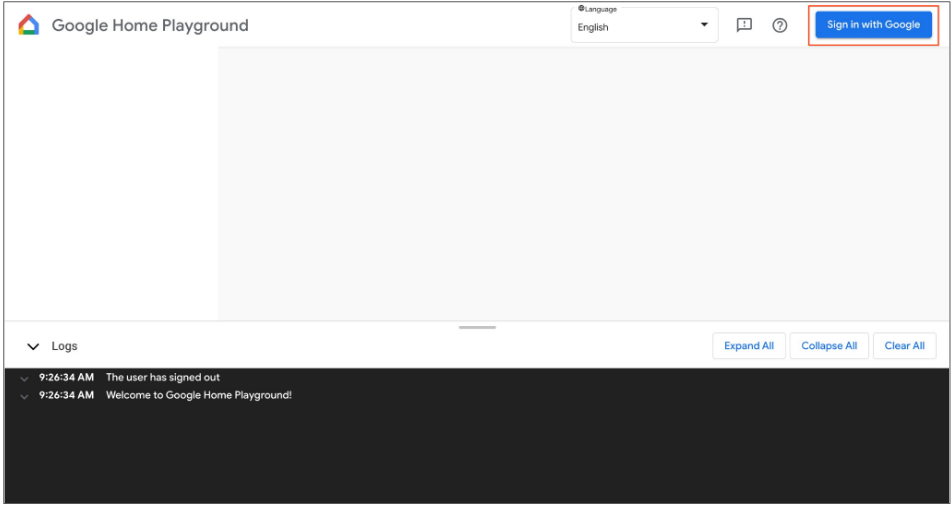
אחרי שתיכנסו לחשבון, Google Home Playground יציג את המכשירים הווירטואליים שמאוחסנים ב-Home Graph.
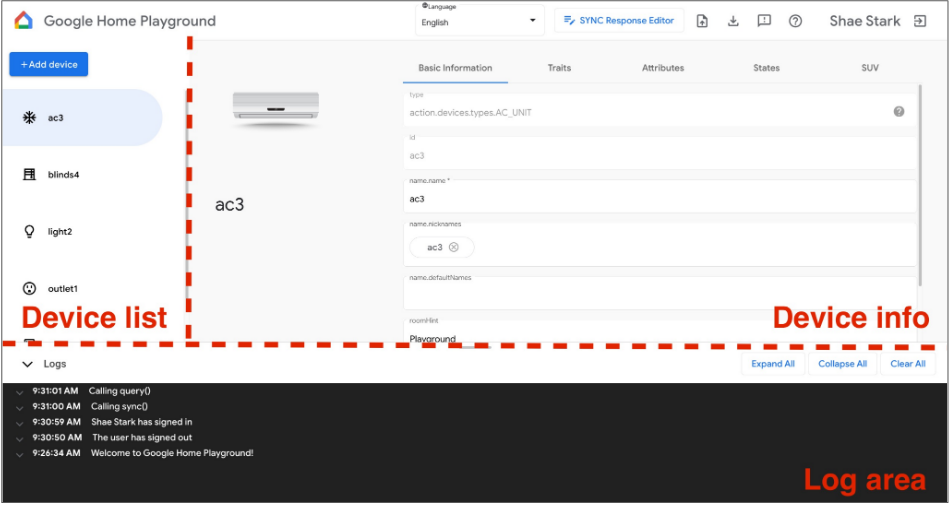
ממשק האינטרנט מורכב משלושה לוחות:
- רשימת המכשירים מציגה את כל המכשירים הווירטואליים שלכם. אפשר לבחור מכשיר וירטואלי מסוים כדי לראות את המידע שלו וליצור מכשירים וירטואליים דרך החלונית הזו.
- פרטי המכשיר מציגים את המידע של המכשיר הווירטואלי שנבחר. אפשר גם לערוך את המידע הזה ולהסיר את המכשיר הווירטואלי שנבחר דרך החלונית.
- באזור היומן מוצגים יומני האינטראקציות בין Google Home Playground לבין Home Graph. אפשר להרחיב את היומנים כדי לבדוק את מטען הבקשה ומטען התשובה לצורך פתרון בעיות.
מכשיר וירטואלי
צפייה בפרטי המכשיר הווירטואלי
בחלונית רשימת המכשירים, בוחרים את המכשיר הווירטואלי שרוצים להציג. בחלונית רשימת המכשירים, בוחרים את המכשיר הווירטואלי שרוצים להציג. בחלונית מידע על המכשיר יוצג מידע על המכשיר בחמש כרטיסיות:
- מידע בסיסי: מאפיינים ברמה העליונה של המכשיר, כולל סוג המכשיר, המזהה והשם.
- מאפיינים: מאפיינים נתמכים של המכשיר.
- מאפיינים: מאפיינים ספציפיים של המכשיר.
- מצבים: כל מצבי המכשיר.
- SUV: הגדרת אימות משתמש משני במכשיר.
עריכת פרטי המכשיר הווירטואלי
בנוסף לצפייה במידע של מכשיר וירטואלי, אפשר גם לערוך ישירות את המידע שלו שמאוחסן ב-Home Graph דרך החלונית פרטי המכשיר.
שינוי של traits נתמכים
- בוחרים בכרטיסייה מאפיינים ולוחצים על הלחצן עריכה.
- בחלונית הקופצת אפשר לראות את סוגי ה-traits הנתמכים כרגע במכשיר, ואת סוגי ה-traits שזמינים להוספה. משתמשים בלחצני החצים
(arrow_forward/arrow_back) כדי להוסיף או להסיר תכונות נתמכות של המכשיר. - כשמסיימים לעדכן את התכונות הנתמכות, לוחצים על שמירה, והתכונות המעודכנות יחולו על Home Graph.
- אפשר לראות את העדכונים האלה של המאפיינים באזור היומן.
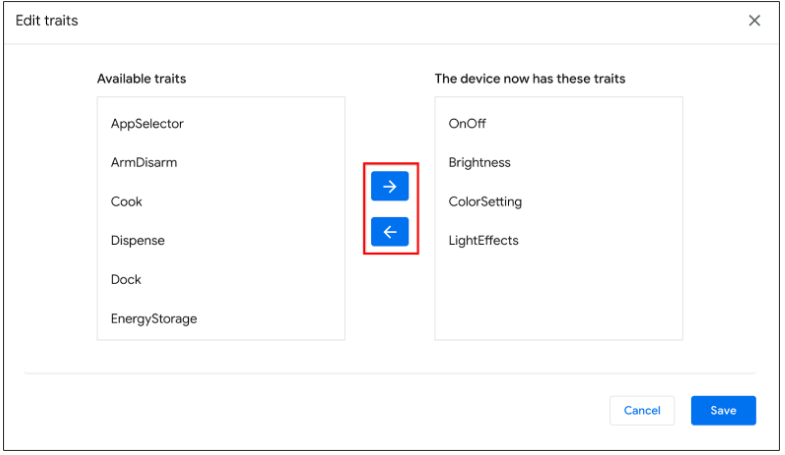
שינוי מאפייני המכשיר
- בוחרים בכרטיסייה מאפיינים ועורכים את המאפיין של התכונות שהמכשיר תומך בהן.
- אחרי שמסיימים לערוך, מקישים על Enter והשינויים במאפיינים יחולו על Home Graph.
- אפשר לראות את המאפיינים המעודכנים האלה באזור היומן.
שינוי מצבי המכשיר
- בוחרים בכרטיסייה מדינות ועורכים את המדינה ישירות. השינויים במצב יחולו על Home Graph.
- אפשר לראות את השינויים האלה במצב באזור היומן.
הוספת אימות משתמש משני למכשיר וירטואלי
אפשר להוסיף SUV למכשירים וירטואליים ולהגדיר את סוג האתגר ואת ההתנהגות התואמת שלו בכל מכשיר. אפשר להוסיף SUV למכשירים וירטואליים ולהגדיר את סוג האתגר ואת ההתנהגות המתאימה בכל מכשיר.
הגדרת אימות משתמש משני (SUV) במכשיר
- בחלונית רשימת המכשירים, בוחרים את המכשיר הווירטואלי שרוצים להגדיר.
- בחלונית מידע על המכשיר, בוחרים בכרטיסייה SUV ומגדירים את האפשרויות הבאות:

זיהוי מכשירים שמאפשרים אימות משתמש משני (SUV)
בחלונית רשימת המכשירים, סמל של מפתח מפתח מוצג לצד כל מכשיר שמופעלת בו תכונת ה-SUV.
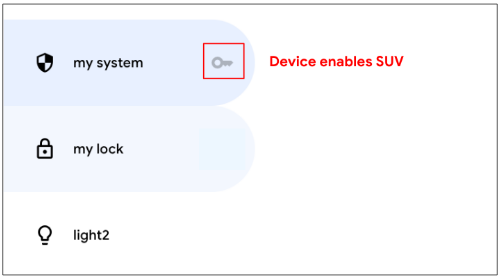
המאפיינים הבאים דורשים SUV:
יצירת מכשיר וירטואלי חדש
- בחלונית רשימת המכשירים, לוחצים על הוספת מכשיר.
- בחלונית הקופצת, בוחרים את סוג המכשיר ומזינים את שם המכשיר החדש. אפשר גם לבחור קבוצה מוגדרת מראש של מכשירים להוספה.
- אחרי שתשלימו את כל השלבים, המכשיר החדש יתווסף אל Home Graph.
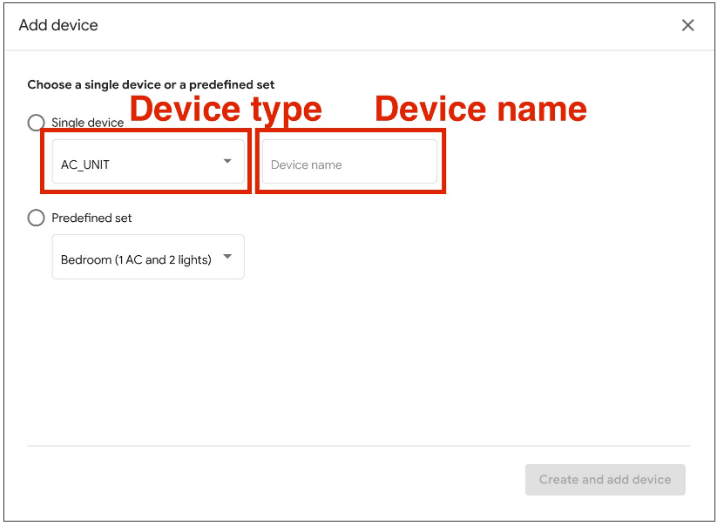
הסרת מכשיר וירטואלי
- בחלונית רשימת המכשירים, בוחרים את המכשיר שרוצים להסיר.
אחר כך, בחלונית מידע על המכשיר, בוחרים בכרטיסייה מידע בסיסי ולוחצים על
הסרת המכשיר בתחתית.
- מאשרים את הסרת המכשיר בהתראה הקופצת.
- אחרי שתאשרו את הסרת המכשיר, הוא יוסר מ-Home Graph.
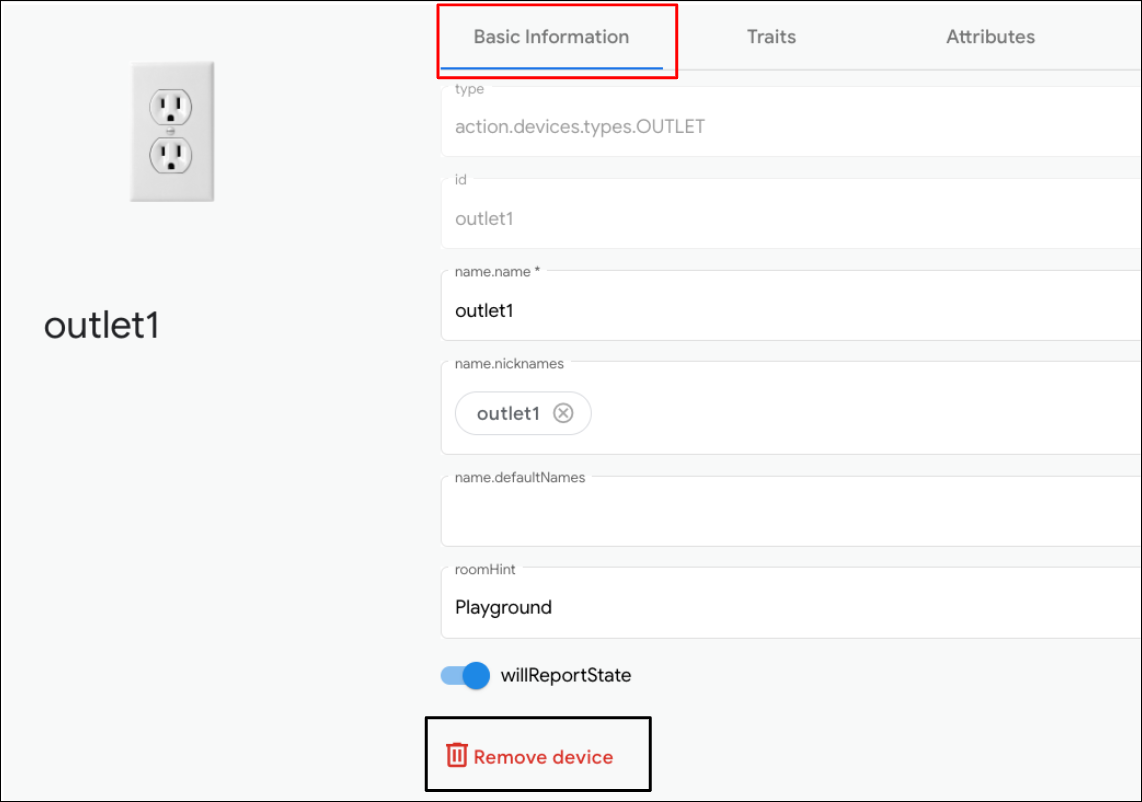
כלי העריכה של תגובת הסנכרון
אפשר לאמת או לעדכן את תגובת הסנכרון ב-Google Home Playground. לוחצים על כלי העריכה של תגובת הסנכרון כדי לפתוח סביבת פיתוח משולבת (IDE) מוטמעת.
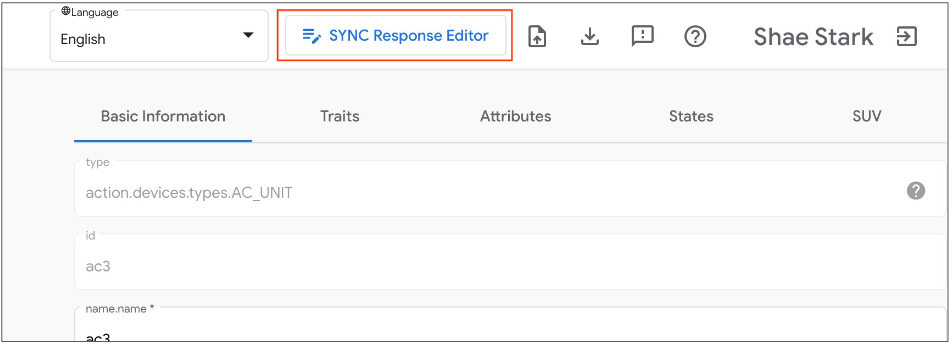
עורכים את תגובת הסנכרון או מעתיקים ומדביקים אותה, ולוחצים על שמירה כדי להחיל את השינויים ולראות איך זה עובד במערכת האקולוגית של Google Home.
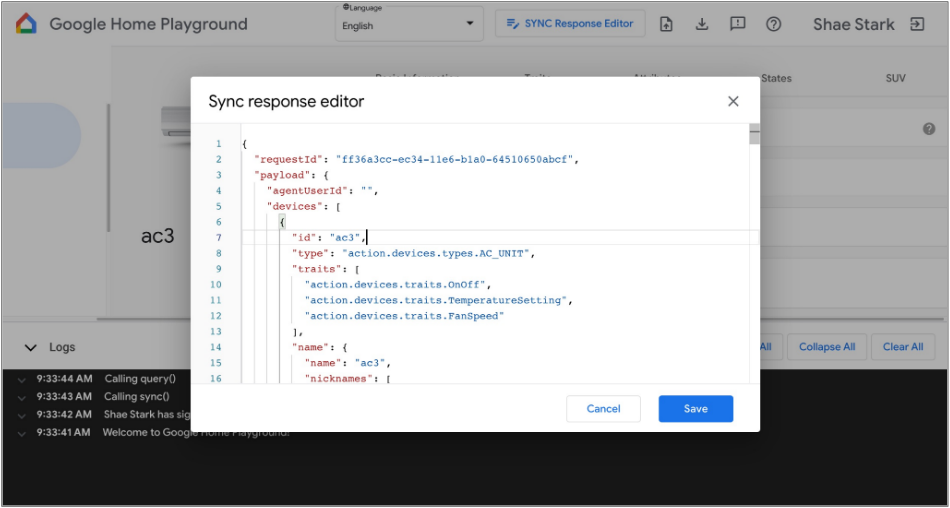
ייבוא וייצוא של מכשירים וירטואליים
לצורך פתרון בעיות או שחזור שלהן, אתם יכולים לייצא את המכשירים הווירטואליים עם המצבים שלהם לקובץ, ולשתף את הקובץ עם אחרים כדי לייבא ולשכפל את המכשירים הווירטואליים.
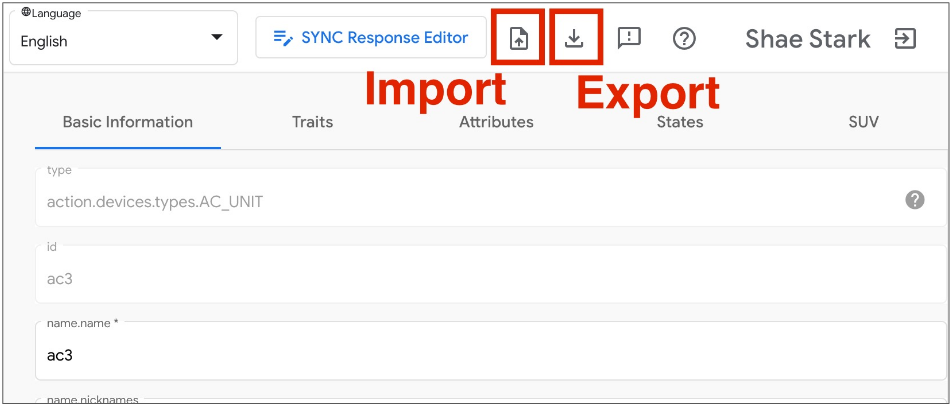
ייצוא מכשירים וירטואליים לקובץ
- לוחצים על כדי לייצא מכשירים וירטואליים לקובץ.
- מזינים את שם הקובץ שרוצים לייצא ולוחצים על אישור.
- אחרי שמזינים את שם הקובץ, הדפדפן יוריד את הקובץ של המכשירים הווירטואליים שיוצאו.
ייבוא מכשירים וירטואליים מקובץ
- לוחצים על כדי לייבא מכשירים וירטואליים מקובץ.
- בוחרים את הקובץ שרוצים לייבא ולוחצים על אישור.
- אחרי שתאשרו את הקובץ לייבוא, Google Home Playground ייבא מכשירים וירטואליים עם סטטוסים מהקובץ, ויעדכן את הפרטים והסטטוסים של המכשירים המיובאים ב-Home Graph.
בדיקת יומני האינטראקציות
כשמקיימים אינטראקציה עם המכשירים הווירטואליים, Google Home Playground מחיל באופן אוטומטי את השינוי על Home Graph. האינטראקציות עם Home Graph מתועדות בחלונית Log area, שבה אפשר להרחיב כל רשומה כדי לבדוק את מטען הנתונים של הבקשה והתשובה של Home Graph API.
כל רשומה ביומן היא מערך JSON שמכיל רכיבים במבנה הבא:
{
"uri": string,
"request": object,
"response": object
}
| שדות | סוג | תיאור |
|---|---|---|
uri |
string |
כתובת ה-URL של הקריאה ל-API Home Graph. |
request |
object |
גוף הבקשה של הקריאה ל-API Home Graph. במאמרי העזרה מפורט הפורמט של כל שיטה. |
response |
object |
גוף התשובה של הקריאה ל-API Home Graph. במאמרי העזרה מפורט הפורמט של כל שיטה. |
הצגת סוגי מכשירים ו-traits נתמכים
בפינה השמאלית העליונה, לוחצים על סמל סימן השאלה עזרה כדי לראות את סוג המכשיר הנוכחי ואת רשימת המאפיינים שנתמכים על ידי Google Home Playground.
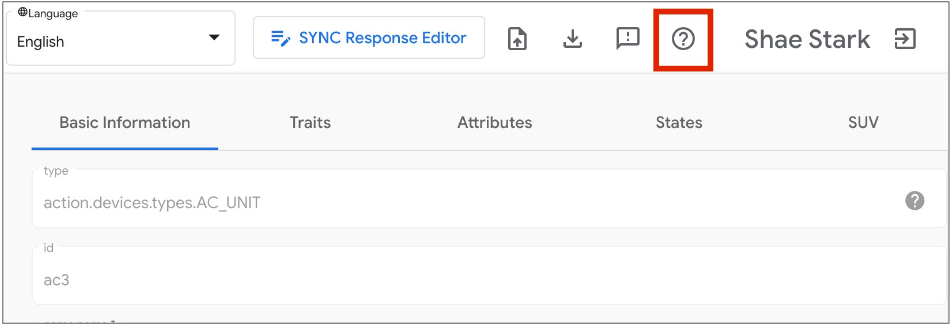
דיווח על בעיות
נשמח לשמוע ממך. כדי לדווח על בעיות שנתקלתם בהן, משתמשים בסמל סימן הקריאה למשוב בפינה השמאלית העליונה.