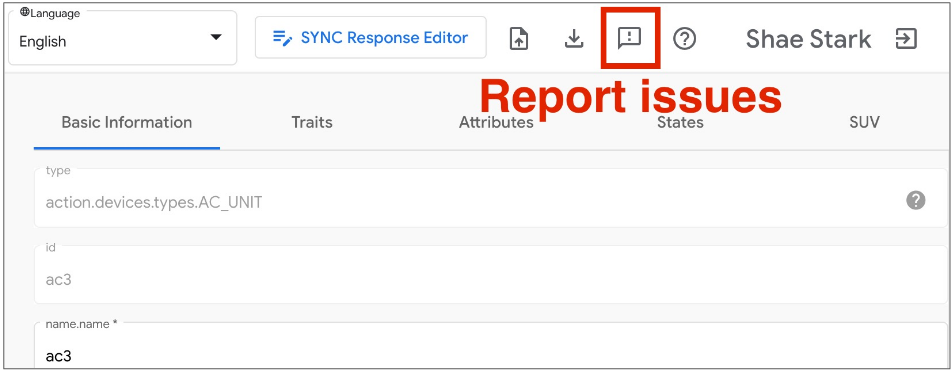Google Home Playground เป็นเว็บแอปพลิเคชันที่จำลองโปรเจ็กต์สมาร์ทโฮมที่มีประเภทและลักษณะของอุปกรณ์ที่กำหนดค่าได้ คุณสามารถสร้างอุปกรณ์เสมือน แก้ไขแอตทริบิวต์และสถานะของอุปกรณ์ ดูอุปกรณ์เหล่านี้ใน Google Home Graph และนำเข้าหรือส่งออกการกำหนดค่าอุปกรณ์ได้
ลิงก์บัญชีให้เสร็จสมบูรณ์
หากต้องการใช้ Google Home Playground เราขอแนะนำให้คุณลิงก์เครื่องมือกับบัญชีก่อน เปิด Google Home app (GHA) ในโทรศัพท์ แล้วทำตามขั้นตอนการลิงก์บัญชีที่ระบุไว้ในเชื่อมต่ออุปกรณ์สมาร์ทโฮมของบุคคลที่สามในแอป Google Home
- ค้นหาการผสานรวมชื่อ Google Home Playground
- เลือกการผสานรวม แล้ว GHA จะนำคุณไปยัง หน้าลงชื่อเข้าใช้ คลิกลงชื่อเข้าใช้ด้วย Google แล้วเลือกบัญชีเพื่อลงชื่อเข้าใช้
- คลิกปุ่มให้สิทธิ์เพื่อให้สิทธิ์การลิงก์บัญชี
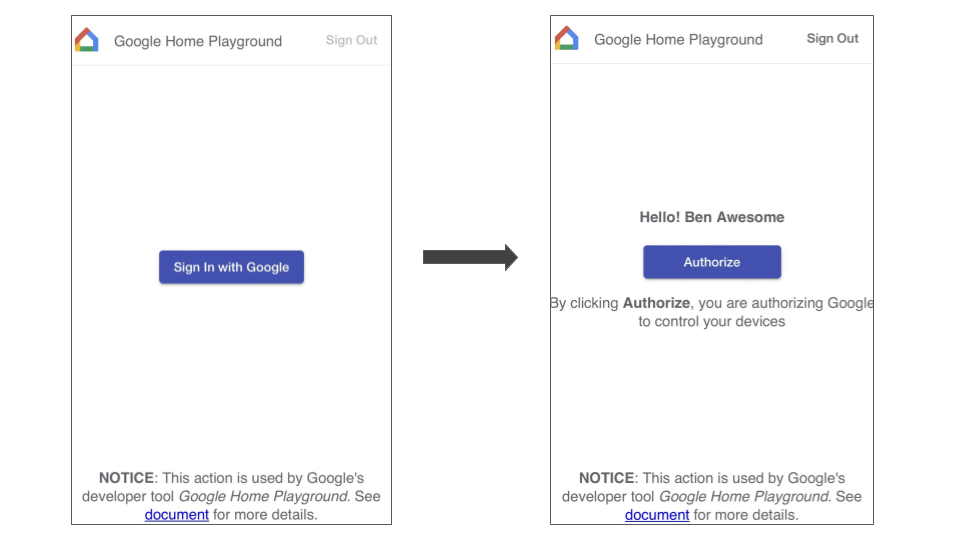
เมื่อลิงก์บัญชีเสร็จแล้ว ชุดอุปกรณ์เสมือนเริ่มต้นจะปรากฏใน GHA เพื่อให้คุณโต้ตอบด้วย
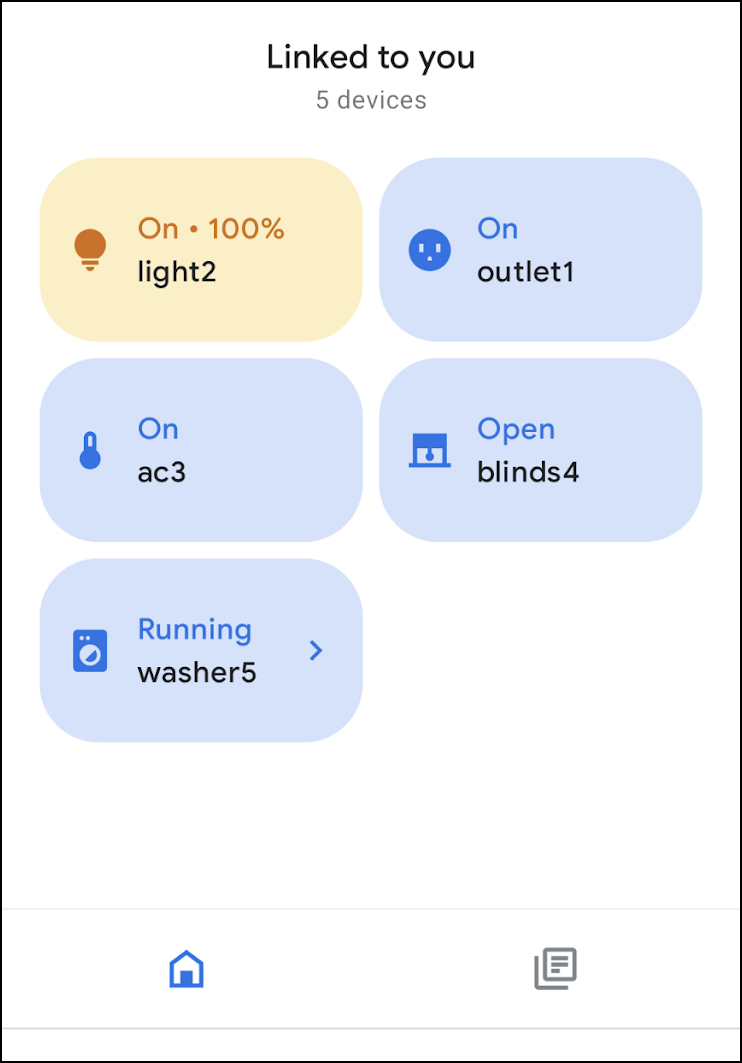
ลงชื่อเข้าใช้
เปิด Google Home Playground โดยคลิกปุ่มด้านล่าง
คลิกลงชื่อเข้าใช้ด้วย Google โปรดลงชื่อเข้าใช้ด้วยบัญชีเดียวกับที่ใช้ใน GHA เพื่อทำการลิงก์บัญชีให้เสร็จสมบูรณ์

หลังจากลงชื่อเข้าใช้แล้ว Google Home Playground จะแสดงอุปกรณ์เสมือนที่จัดเก็บไว้ใน Home Graph
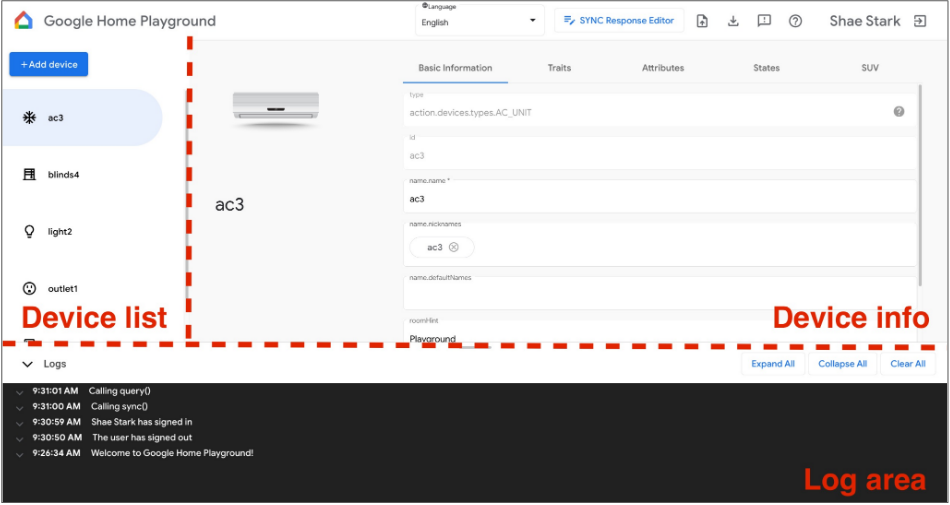
UI บนเว็บประกอบด้วย 3 แผง ได้แก่
- รายการอุปกรณ์จะแสดงอุปกรณ์เสมือนทั้งหมด คุณเลือก อุปกรณ์เสมือนที่ต้องการเพื่อดูข้อมูลและสร้างอุปกรณ์เสมือนผ่านแผงนี้ได้
- ข้อมูลอุปกรณ์จะแสดงข้อมูลของอุปกรณ์เสมือนที่เลือก นอกจากนี้ คุณยังแก้ไขข้อมูลนี้และนำอุปกรณ์เสมือนที่เลือกออกผ่าน แผงควบคุมได้ด้วย
- พื้นที่บันทึกจะแสดงบันทึกการโต้ตอบระหว่าง Google Home Playground กับ Home Graph คุณ ขยายบันทึกเพื่อตรวจสอบเพย์โหลดคำขอและการตอบกลับเพื่อ แก้ปัญหาได้
อุปกรณ์เสมือนจริง
ดูข้อมูลอุปกรณ์เสมือน
ในแผงรายการอุปกรณ์ ให้เลือกอุปกรณ์เสมือนที่ต้องการดู ในแผงรายการอุปกรณ์ ให้เลือกอุปกรณ์เสมือนที่ต้องการดู แผงข้อมูลอุปกรณ์จะแสดงข้อมูลที่จัดหมวดหมู่ไว้ใน 5 แท็บ ดังนี้
- ข้อมูลพื้นฐาน: พร็อพเพอร์ตี้ระดับบนสุดของอุปกรณ์ ซึ่งรวมถึงประเภท รหัส และชื่ออุปกรณ์
- ลักษณะ: ลักษณะของอุปกรณ์ที่รองรับ
- แอตทริบิวต์: แอตทริบิวต์เฉพาะลักษณะของอุปกรณ์
- สถานะ: สถานะอุปกรณ์ทั้งหมด
- SUV: การกำหนดค่าการยืนยันผู้ใช้รองของ อุปกรณ์
แก้ไขข้อมูลอุปกรณ์เสมือน
นอกเหนือจากการดูข้อมูลของอุปกรณ์เสมือนแล้ว คุณยังแก้ไขข้อมูลที่จัดเก็บไว้ใน Home Graph ได้โดยตรงผ่านแผงข้อมูลอุปกรณ์
แก้ไขลักษณะที่รองรับ
- เลือกแท็บลักษณะ แล้วคลิกปุ่มแก้ไข
- ในแผงป๊อปอัป คุณจะเห็นลักษณะที่อุปกรณ์รองรับในปัจจุบันและลักษณะที่พร้อมให้เพิ่ม
ใช้ปุ่มลูกศร
(arrow_forward/arrow_back) เพื่อเพิ่มหรือนำลักษณะที่รองรับสำหรับอุปกรณ์ออก - เมื่ออัปเดตลักษณะที่รองรับเสร็จแล้ว ให้คลิกบันทึก แล้วระบบจะใช้ลักษณะที่อัปเดตกับ Home Graph
- คุณสามารถดูการอัปเดตลักษณะเหล่านี้ได้ในพื้นที่บันทึก
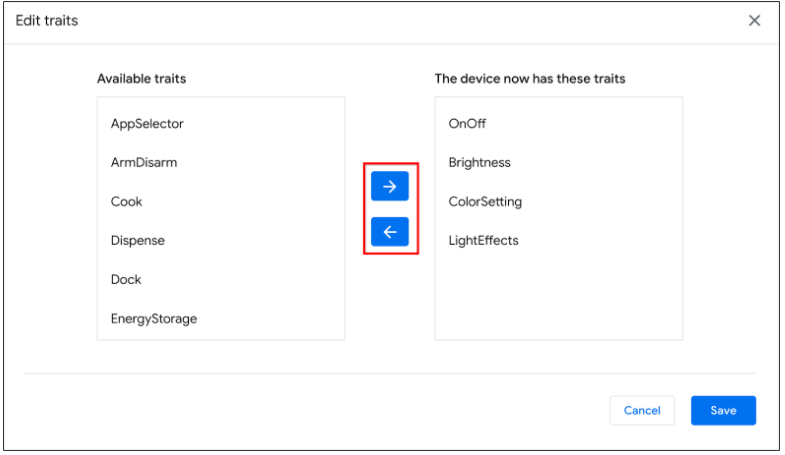
แก้ไขแอตทริบิวต์ของอุปกรณ์
- เลือกแท็บแอตทริบิวต์ แล้วแก้ไขแอตทริบิวต์สำหรับ ลักษณะที่อุปกรณ์รองรับ
- เมื่อแก้ไขเสร็จแล้ว ให้กด Enter แล้วระบบจะใช้การเปลี่ยนแปลงแอตทริบิวต์กับ Home Graph
- คุณสามารถดูแอตทริบิวต์ที่อัปเดตแล้วเหล่านี้ได้ในพื้นที่บันทึก
แก้ไขสถานะอุปกรณ์
- เลือกแท็บรัฐ แล้วแก้ไขรัฐโดยตรง การเปลี่ยนแปลงสถานะจะมีผลกับ Home Graph
- คุณดูการแก้ไขสถานะเหล่านี้ได้ในพื้นที่บันทึก
เพิ่มการยืนยันผู้ใช้รองในอุปกรณ์เสมือน
คุณเพิ่ม SUV ลงในอุปกรณ์เสมือนและกำหนดค่าประเภทการท้าทายและ ลักษณะการทำงานที่เกี่ยวข้องในแต่ละอุปกรณ์ได้ คุณเพิ่ม SUV ลงในอุปกรณ์เสมือนและกำหนดค่าประเภทการท้าทายและ ลักษณะการทำงานที่เกี่ยวข้องในแต่ละอุปกรณ์ได้
กำหนดค่า SUV ในอุปกรณ์
- ในแผงรายการอุปกรณ์ ให้เลือกอุปกรณ์เสมือนที่ต้องการ กำหนดค่า
- ในแผงข้อมูลอุปกรณ์ ให้เลือกแท็บ SUV แล้วกำหนดค่า
รายการต่อไปนี้
- เปิดใช้: เปิดหรือปิดใช้ SUV (ไม่มีการท้าทาย) ใน อุปกรณ์
- ประเภทการท้าทาย: ไม่ว่า SUV จะต้องมีการรับทราบอย่างชัดเจน (ackNeeded) หรือ หมายเลขประจำตัวส่วนบุคคล (pinNeeded)
- PIN: PIN ที่ถูกต้อง
- การจัดการ PIN ที่ไม่ถูกต้อง: เมื่อ PIN ไม่ถูกต้อง จะถามผู้ใช้อีกครั้งหรือไม่ และหากไม่ถาม ข้อผิดพลาดที่จะตอบ
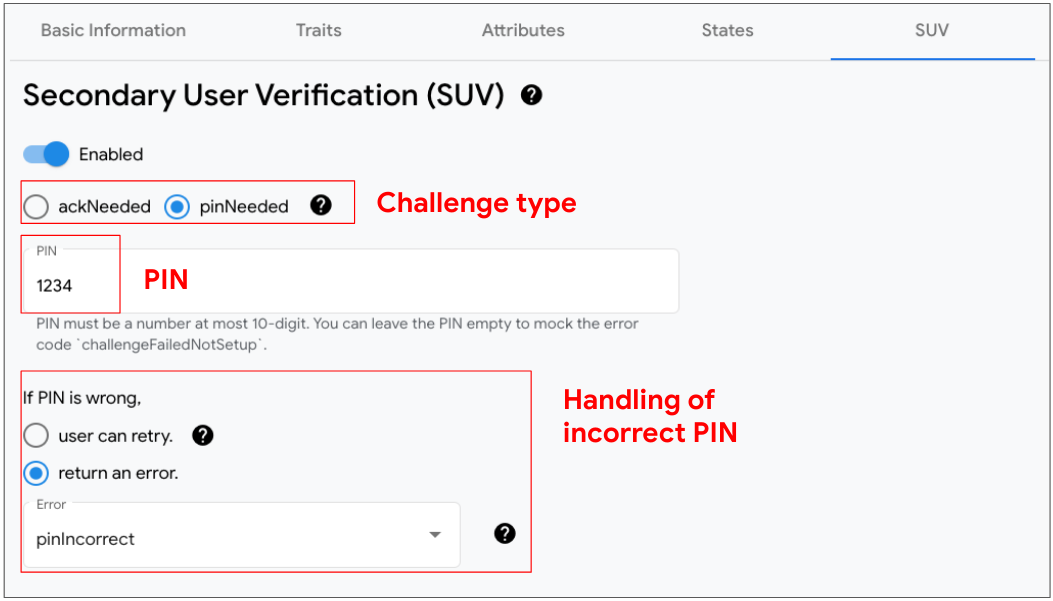
ระบุอุปกรณ์ที่เปิดใช้ SUV
ในแผงรายการอุปกรณ์ ไอคอนกุญแจ กุญแจจะแสดงข้าง อุปกรณ์แต่ละเครื่องที่เปิดใช้ SUV
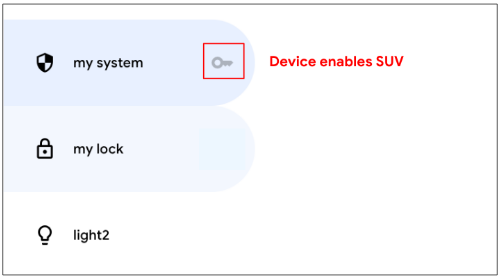
รายการลักษณะต่อไปนี้ต้องใช้ SUV
สร้างอุปกรณ์เสมือนใหม่
- ในแผงรายการอุปกรณ์ ให้คลิกเพิ่มอุปกรณ์
- ในแผงป๊อปอัป ให้เลือกประเภทอุปกรณ์และป้อนชื่ออุปกรณ์สำหรับ อุปกรณ์ใหม่ หรือจะเลือกชุดอุปกรณ์ที่กำหนดไว้ล่วงหน้าเพื่อ เพิ่มก็ได้
- เมื่อทำตามขั้นตอนทั้งหมดเสร็จแล้ว ระบบจะเพิ่มอุปกรณ์ใหม่ลงใน Home Graph
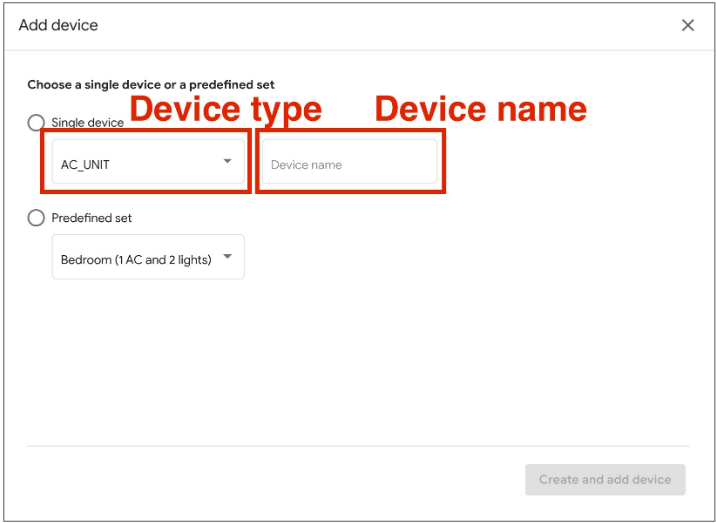
นำอุปกรณ์เสมือนออก
- ในแผงรายการอุปกรณ์ ให้เลือกอุปกรณ์ที่ต้องการนำออก
จากนั้นในแผงข้อมูลอุปกรณ์ ให้เลือกแท็บข้อมูลพื้นฐานและ
จากนั้นในแผงข้อมูลอุปกรณ์ ให้เลือกแท็บข้อมูลพื้นฐานและ
คลิก
นำอุปกรณ์ออกที่ด้านล่าง
- ยืนยันการนำอุปกรณ์ออกในการแจ้งเตือนแบบป๊อปอัป
- เมื่อยืนยันการนำอุปกรณ์ออกแล้ว ระบบจะนำอุปกรณ์ออกจาก Home Graph
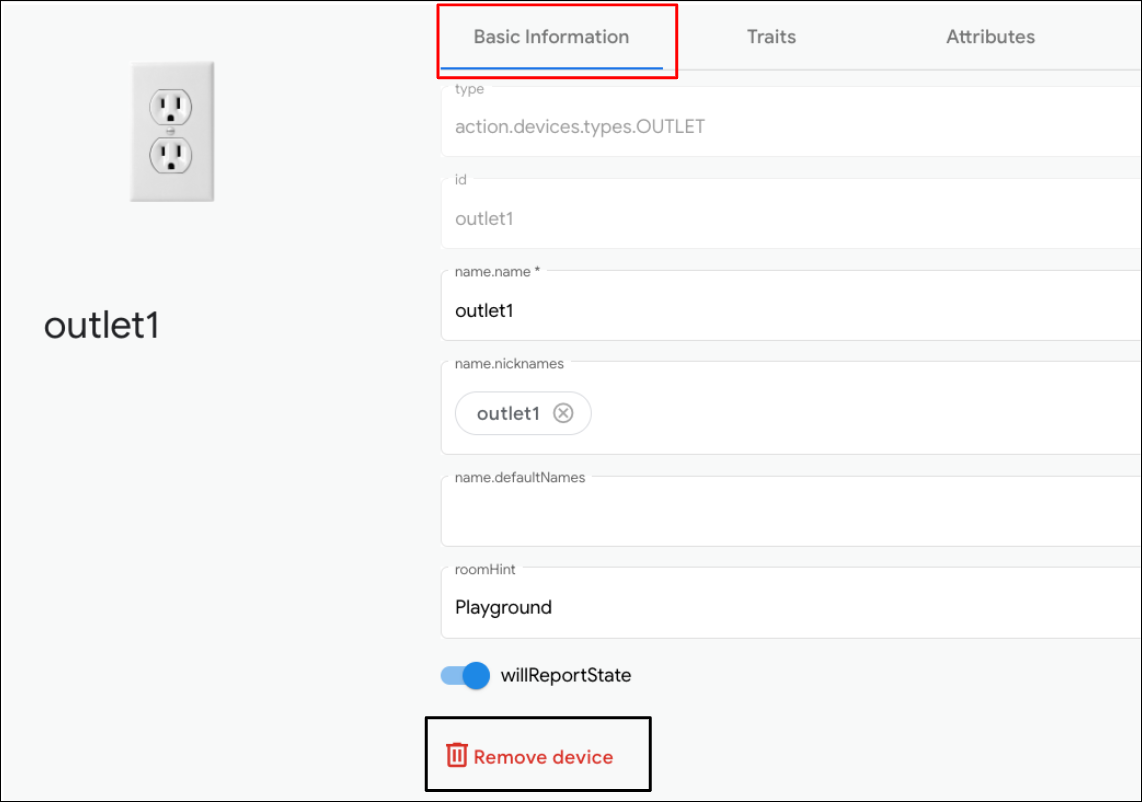
เครื่องมือแก้ไขการตอบสนองการซิงค์
คุณตรวจสอบหรืออัปเดตการตอบกลับการซิงค์ได้ใน Google Home Playground คลิกเครื่องมือแก้ไขการตอบสนองการซิงค์เพื่อเปิด IDE แบบฝัง
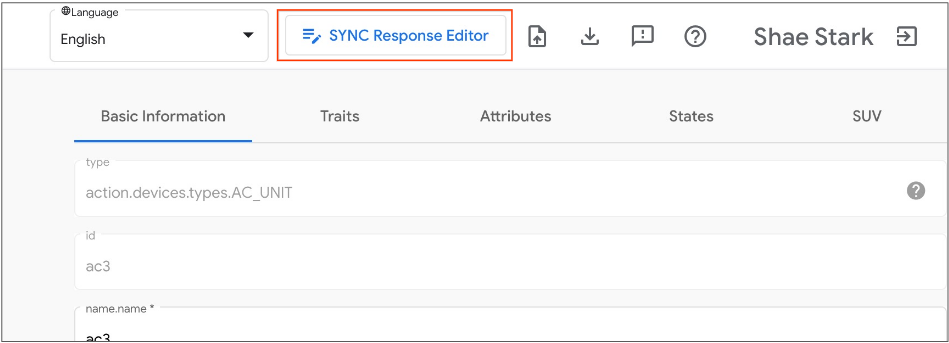
แก้ไข หรือคัดลอกและวางคำตอบการซิงค์ แล้วคลิกบันทึกเพื่อใช้การเปลี่ยนแปลง เพื่อดูว่าการทำงานในระบบนิเวศของ Google Home เป็นอย่างไร
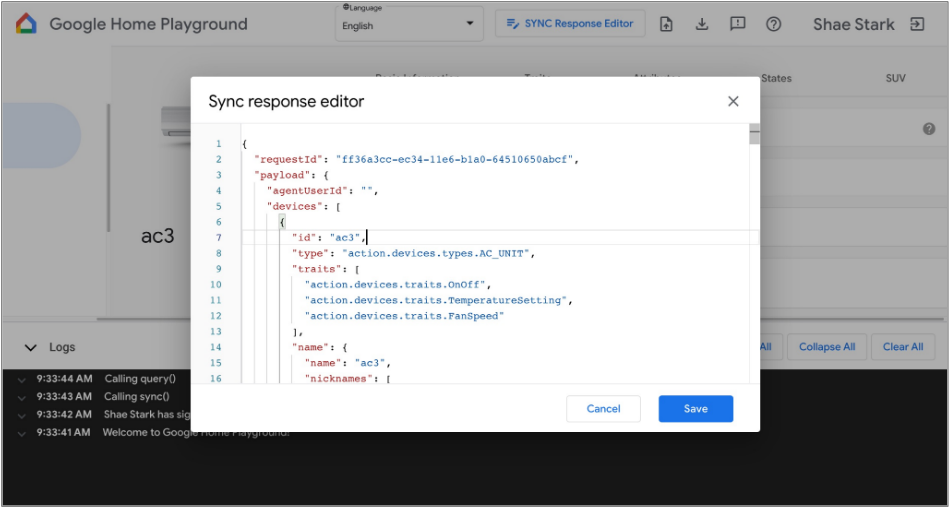
นำเข้าและส่งออกอุปกรณ์เสมือน
หากต้องการแก้ปัญหาหรือจำลองปัญหา คุณสามารถส่งออกอุปกรณ์เสมือน พร้อมสถานะไปยังไฟล์ แล้วแชร์ไฟล์กับผู้อื่นเพื่อนำเข้าและ จำลองอุปกรณ์เสมือนได้
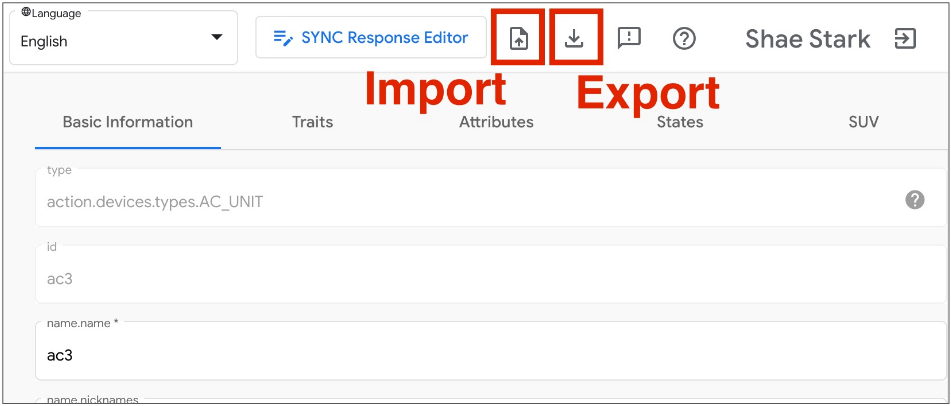
ส่งออกอุปกรณ์เสมือนไปยังไฟล์
- คลิก เพื่อส่งออก อุปกรณ์เสมือนไปยังไฟล์
- ป้อนชื่อไฟล์ที่ต้องการส่งออก แล้วคลิกตกลง
- เมื่อป้อนชื่อไฟล์แล้ว เบราว์เซอร์จะดาวน์โหลดไฟล์ของ อุปกรณ์เสมือนที่ส่งออก
นำเข้าอุปกรณ์เสมือนจากไฟล์
- คลิก เพื่อนำเข้าอุปกรณ์เสมือนจากไฟล์
- เลือกไฟล์ที่ต้องการนำเข้า แล้วคลิกตกลง
- เมื่อยืนยันไฟล์ที่จะนำเข้าแล้ว Google Home Playground จะ นำเข้าอุปกรณ์เสมือนที่มีสถานะจากไฟล์ และอัปเดตข้อมูลและสถานะของอุปกรณ์ที่นำเข้าใน Home Graph
ตรวจสอบบันทึกการโต้ตอบ
เมื่อคุณโต้ตอบกับอุปกรณ์เสมือน Google Home Playground จะใช้การเปลี่ยนแปลงกับ Home Graph โดยอัตโนมัติ ระบบจะบันทึก การโต้ตอบกับ Home Graph ไว้ในแผงพื้นที่บันทึก ซึ่งคุณสามารถขยายแต่ละรายการเพื่อตรวจสอบ Home Graph คำขอ API และเพย์โหลดการตอบกลับ
แต่ละรายการบันทึกเป็นอาร์เรย์ JSON ที่มีองค์ประกอบของโครงสร้างต่อไปนี้
{
"uri": string,
"request": object,
"response": object
}
| ช่อง | ประเภท | คำอธิบาย |
|---|---|---|
uri |
string |
URL ของHome Graphการเรียก API |
request |
object |
เนื้อหาของคำขอของการเรียก API Home Graph ดูรูปแบบของแต่ละเมธอดได้ใน เอกสารอ้างอิง เอกสารอ้างอิง |
response |
object |
เนื้อหาการตอบกลับของการเรียก API Home Graph ดูรูปแบบของแต่ละเมธอดได้ใน เอกสารอ้างอิง เอกสารอ้างอิง |
ดูประเภทและลักษณะของอุปกรณ์ที่รองรับ
เครื่องหมายคำถาม ความช่วยเหลือ ที่มุมขวาบนจะแสดงรายการประเภทอุปกรณ์และลักษณะ ที่ Google Home Playground รองรับ
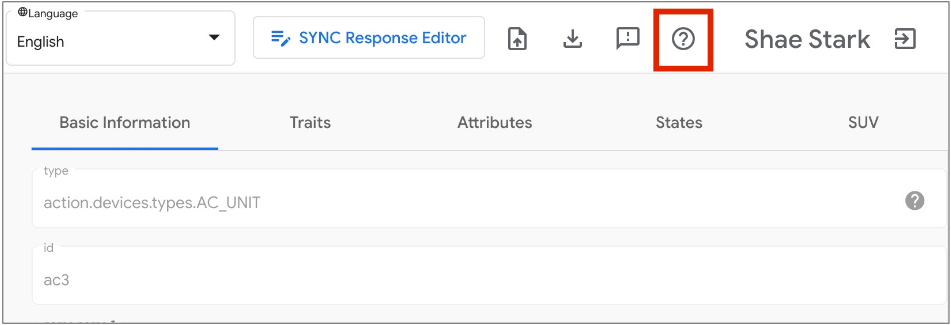
รายงานปัญหา
เรายินดีรับฟังความคิดเห็นจากคุณ รายงานปัญหาที่พบโดยใช้ไอคอนเครื่องหมายตกใจ ความคิดเห็นที่ ด้านขวาบน