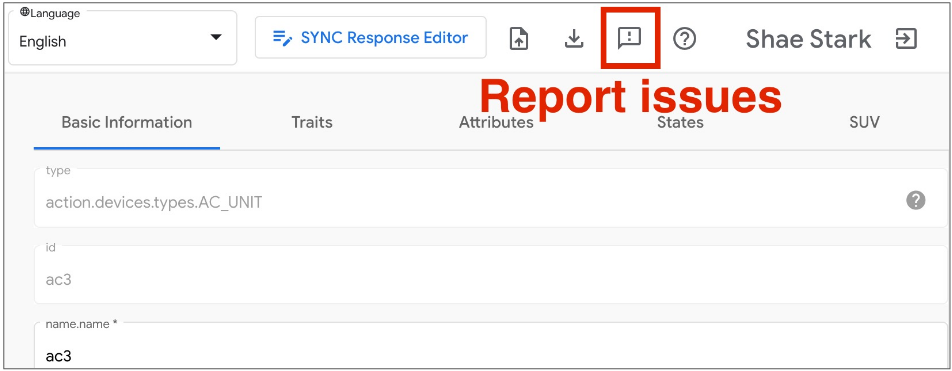Die Google Home Playground ist eine Webanwendung, die ein Smart-Home-Projekt mit konfigurierbaren Gerätetypen und Eigenschaften simuliert. Sie können virtuelle Geräte erstellen, Geräteattribute und ‑status ändern, diese Geräte in Google Home Graph ansehen und Gerätekonfigurationen importieren oder exportieren.
Kontoverknüpfung abschließen
Wenn Sie Google Home Playground verwenden möchten, sollten Sie das Tool zuerst mit Ihrem Konto verknüpfen. Öffne die Google Home app (GHA) auf deinem Smartphone und folge der Anleitung zur Kontoverknüpfung unter Smart-Home-Geräte von Drittanbietern in der Google Home App verbinden.
- Suchen Sie nach der Integration mit dem Titel Google Home Playground.
- Wählen Sie die Integration aus. Über GHA gelangen Sie zur Anmeldeseite. Klicken Sie auf Über Google anmelden und wählen Sie Ihr Konto aus, um sich anzumelden.
- Klicken Sie auf die Schaltfläche Autorisieren, um die Kontoverknüpfung zu autorisieren.
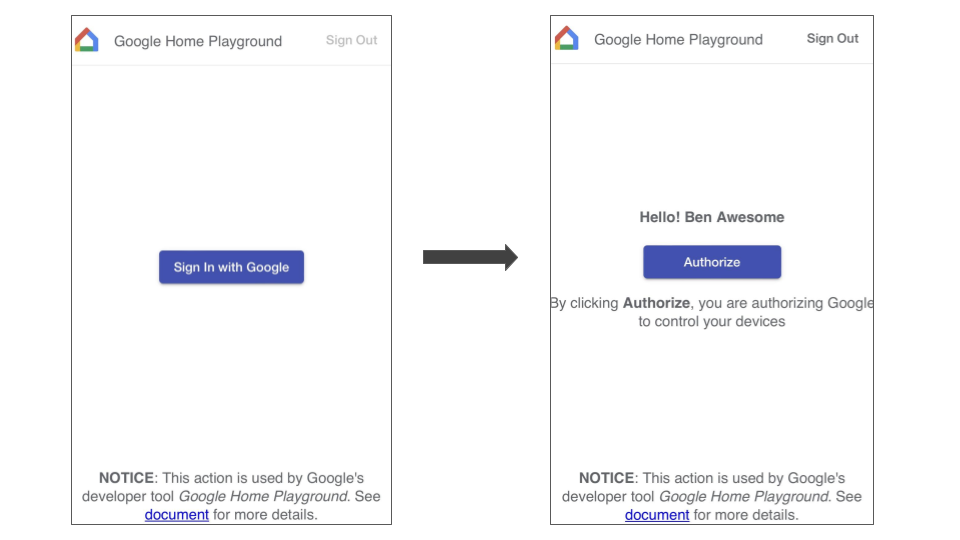
Nachdem Sie die Kontoverknüpfung abgeschlossen haben, wird eine Reihe von virtuellen Standardgeräten auf der GHA angezeigt, mit denen Sie interagieren können.
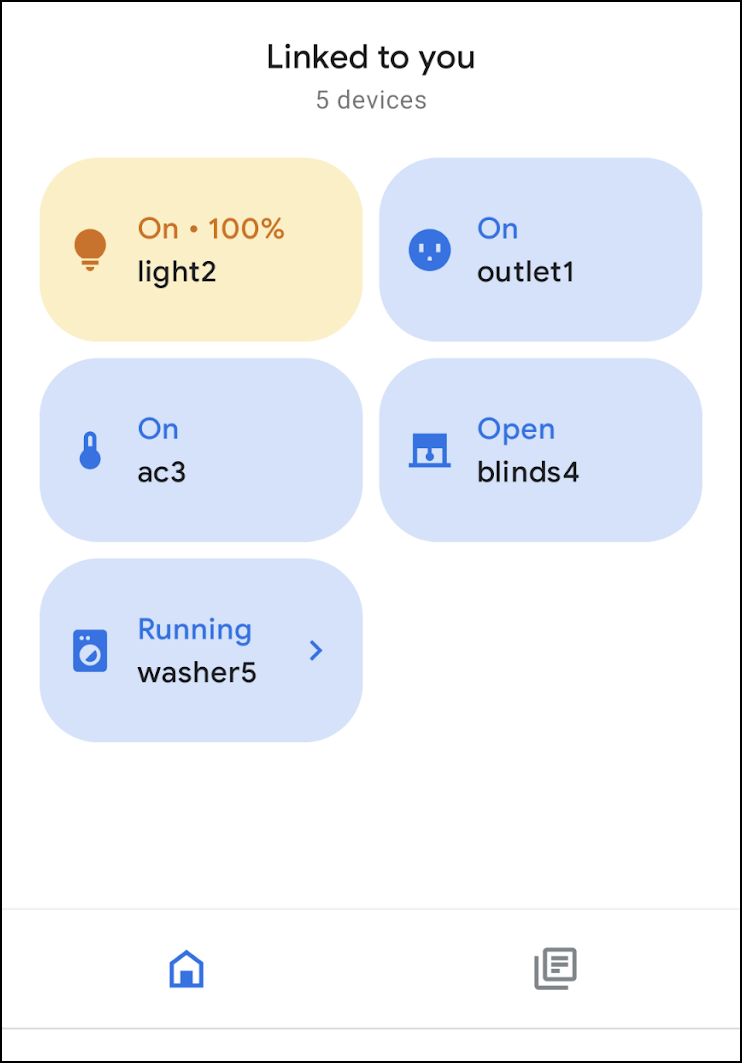
Anmelden
Klicken Sie auf die Schaltfläche unten, um Google Home Playground zu starten:
Klicken Sie auf Sign in with Google (Über Google anmelden). Melden Sie sich mit demselben Konto an, das Sie in GHA verwendet haben, um die Kontoverknüpfung abzuschließen.
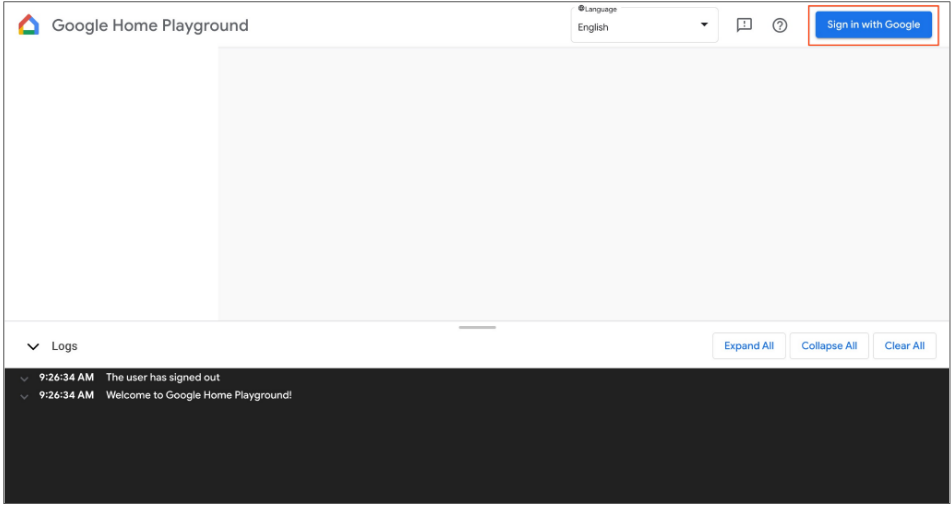
Nach der Anmeldung werden in Google Home Playground die virtuellen Geräte angezeigt, die in Home Graph gespeichert sind.
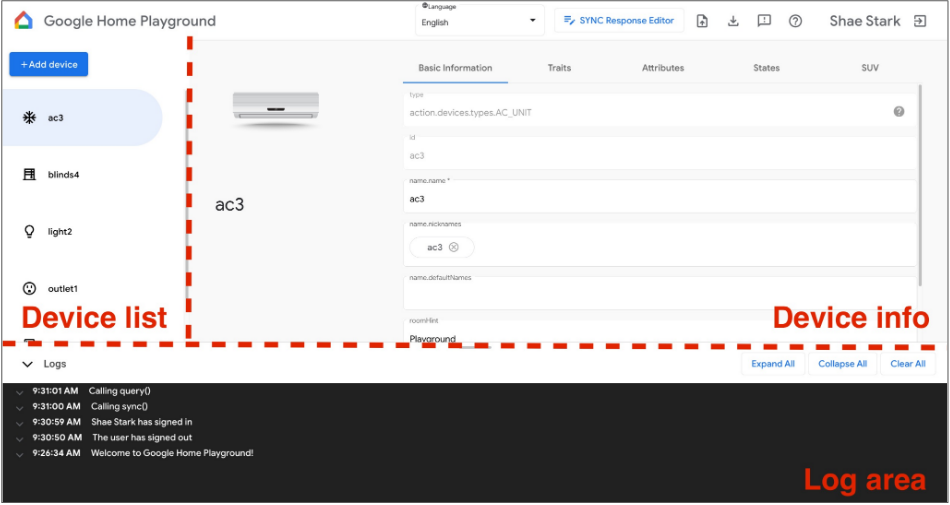
Die Web-UI besteht aus drei Bereichen:
- In der Geräteliste werden alle Ihre virtuellen Geräte angezeigt. Sie können ein bestimmtes virtuelles Gerät auswählen, um seine Informationen aufzurufen und virtuelle Geräte über dieses Steuerfeld zu erstellen.
- Unter Geräteinformationen werden die Informationen des ausgewählten virtuellen Geräts angezeigt. Sie können diese Informationen auch bearbeiten und das ausgewählte virtuelle Gerät über das Steuerfeld entfernen.
- Im Logbereich werden die Interaktionsprotokolle zwischen Google Home Playground und Home Graph angezeigt. Sie können die Logs maximieren, um die Nutzlasten von Anfragen und Antworten zur Fehlerbehebung zu prüfen.
Virtuelles Gerät
Informationen zum virtuellen Gerät ansehen
Wählen Sie im Bereich Geräteliste das virtuelle Gerät aus, das Sie sich ansehen möchten. Wählen Sie im Bereich Geräteliste das virtuelle Gerät aus, das Sie sich ansehen möchten. Im Bereich Geräteinformationen werden die Informationen in fünf Tabs kategorisiert angezeigt:
- Grundlegende Informationen:Eigenschaften der obersten Ebene des Geräts, einschließlich Gerätetyp, ID und Name.
- Traits:Unterstützte Traits des Geräts.
- Attribute:traitspezifische Attribute des Geräts.
- Status:Alle Gerätestatus.
- SUV:Konfiguration der sekundären Nutzerbestätigung des Geräts.
Informationen zum virtuellen Gerät bearbeiten
Neben dem Aufrufen der Informationen eines virtuellen Geräts können Sie die in Home Graph gespeicherten Informationen auch direkt über den Bereich Geräteinformationen bearbeiten.
Unterstützte Traits ändern
- Wählen Sie den Tab Merkmale aus und klicken Sie auf die Schaltfläche Bearbeiten.
- Im Pop-up-Bereich sehen Sie die derzeit unterstützten Merkmale des Geräts und die verfügbaren Merkmale, die Sie hinzufügen können. Verwenden Sie die Pfeiltasten
(arrow_forward/arrow_back) , um unterstützte Merkmale für das Gerät hinzuzufügen oder zu entfernen. - Wenn Sie die unterstützten Eigenschaften aktualisiert haben, klicken Sie auf Speichern. Die aktualisierten Eigenschaften werden dann auf Home Graph angewendet.
- Sie können sich diese Aktualisierungen von Attributen im Logbereich ansehen.
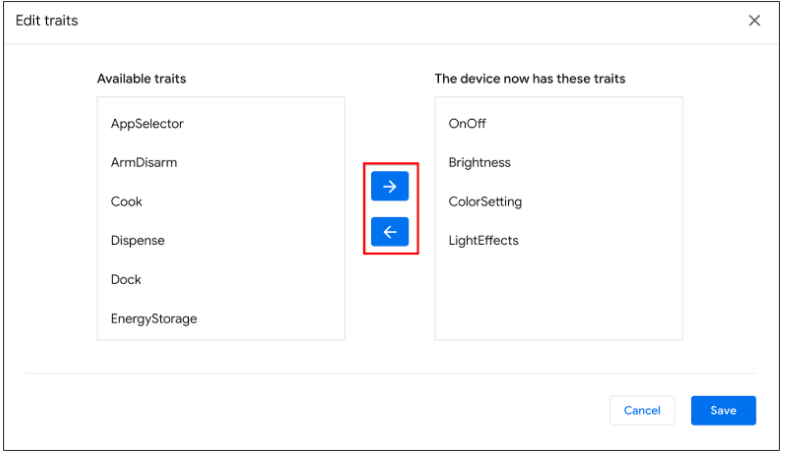
Geräteattribute ändern
- Wählen Sie den Tab Attribute aus und bearbeiten Sie das Attribut für die vom Gerät unterstützten Eigenschaften.
- Wenn Sie mit der Bearbeitung fertig sind, drücken Sie die Eingabetaste. Die Attributänderungen werden dann auf Home Graph angewendet.
- Sie können diese aktualisierten Attribute im Logbereich einsehen.
Gerätestatus ändern
- Wählen Sie den Tab Bundesstaaten aus und bearbeiten Sie den Bundesstaat direkt. Die Statusänderungen werden auf Home Graph angewendet.
- Sie können diese Statusänderungen im Logbereich ansehen.
Sekundäre Nutzerbestätigung für virtuelles Gerät hinzufügen
Sie können virtuellen Geräten ein SUV hinzufügen und den Challenge-Typ und das entsprechende Verhalten auf jedem Gerät konfigurieren. Sie können virtuellen Geräten ein SUV hinzufügen und den Challenge-Typ und das entsprechende Verhalten auf jedem Gerät konfigurieren.
Sekundäre Nutzerbestätigung auf dem Gerät konfigurieren
- Wählen Sie im Bereich Geräteliste das virtuelle Gerät aus, das Sie konfigurieren möchten.
- Wählen Sie im Bereich Geräteinformationen den Tab SUV aus und konfigurieren Sie Folgendes:
- Aktiviert:Gibt an, ob die sekundäre Nutzerbestätigung auf dem Gerät aktiviert oder deaktiviert ist (keine Aufforderung).
- Challenge-Typ:Gibt an, ob für SUV eine explizite Bestätigung (ackNeeded) oder eine persönliche Identifikationsnummer (pinNeeded) erforderlich ist.
- PIN:Die gültige PIN.
- Umgang mit falscher PIN:Wenn die PIN falsch ist, wird der Nutzer noch einmal gefragt. Wenn nicht, wird der Fehler zurückgegeben.
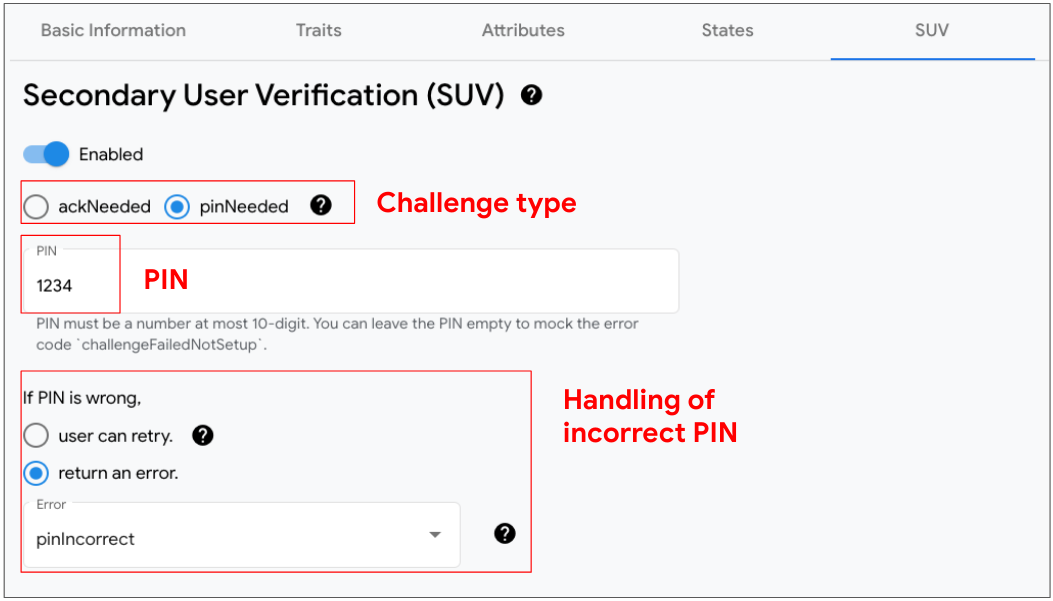
Geräte ermitteln, die die sekundäre Nutzerbestätigung unterstützen
Im Bereich Geräteliste wird neben jedem SUV-fähigen Gerät ein Schlüsselsymbol key angezeigt.
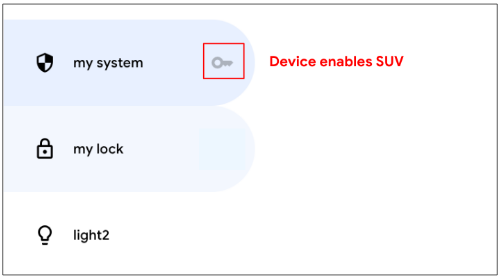
Für die folgenden Merkmale ist ein SUV erforderlich:
Neues virtuelles Gerät erstellen
- Klicken Sie im Bereich Geräteliste auf Gerät hinzufügen.
- Wähle im Pop-up-Fenster den Gerätetyp aus und gib den Gerätenamen für dein neues Gerät ein. Alternativ können Sie eine vordefinierte Gruppe von Geräten auswählen, die hinzugefügt werden sollen.
- Nachdem Sie alle Schritte ausgeführt haben, wird das neue Gerät Home Graph hinzugefügt.

Virtuelles Gerät entfernen
- Wählen Sie im Bereich Geräteliste das Gerät aus, das Sie entfernen möchten.
Wählen Sie dann im Bereich Geräteinformationen den Tab Allgemeine Informationen aus und klicken Sie unten auf
Gerät entfernen.
- Bestätigen Sie das Entfernen des Geräts im Pop-up-Fenster.
- Sobald Sie das Entfernen des Geräts bestätigen, wird es aus Home Graph entfernt.
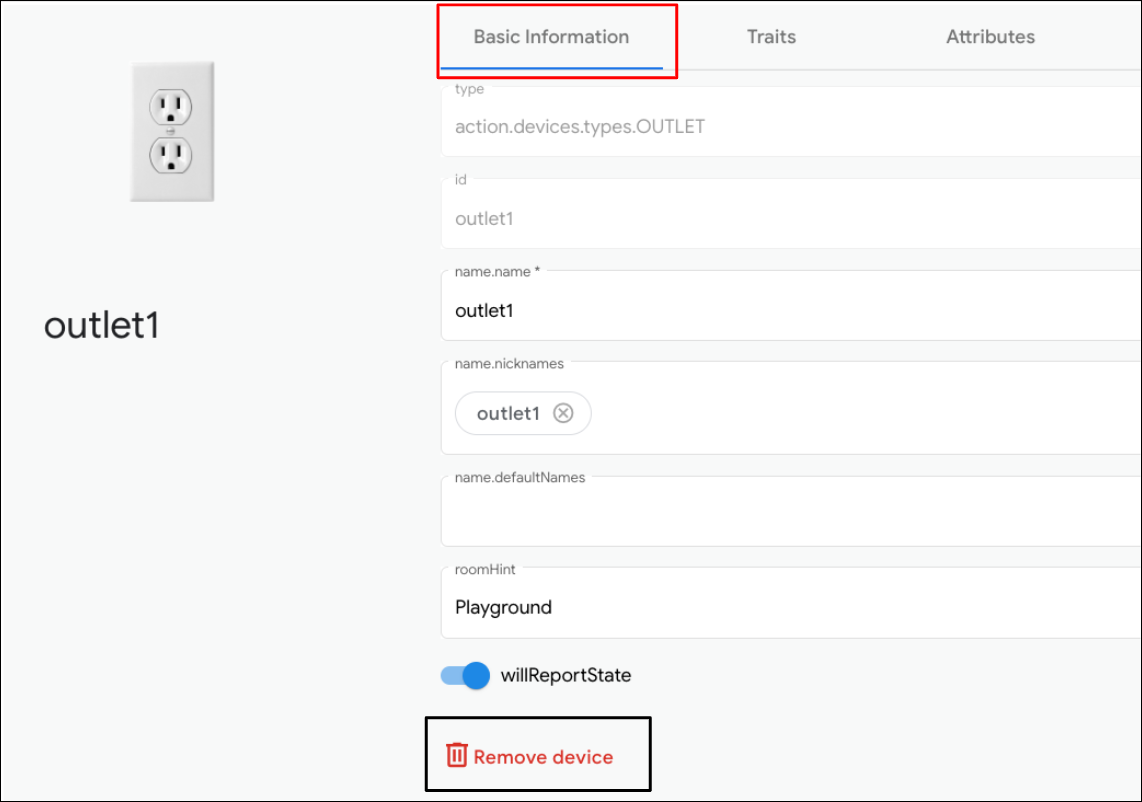
Editor für SYNC-Antwort
Sie können Ihre Synchronisierungsantwort in Google Home Playground bestätigen oder aktualisieren. Klicken Sie auf Sync Response Editor (Editor für Synchronisierungsantwort), um eine eingebettete IDE zu öffnen.
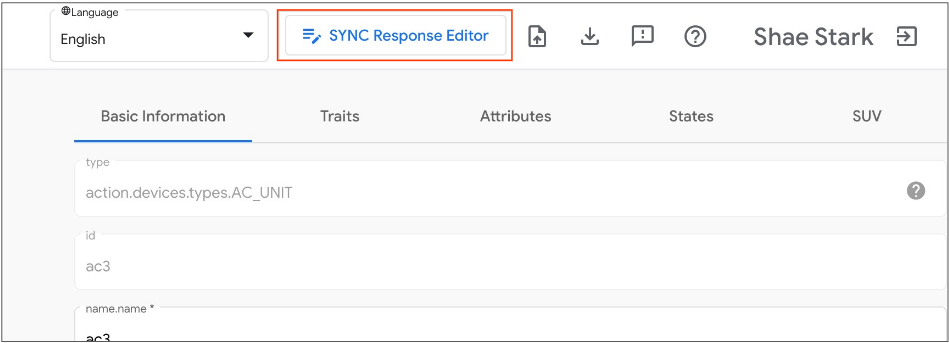
Bearbeite deine Synchronisierungsantwort oder kopiere und füge sie ein und klicke auf Speichern, um die Änderungen zu übernehmen und zu sehen, wie sie im Google Home-Ökosystem funktionieren.
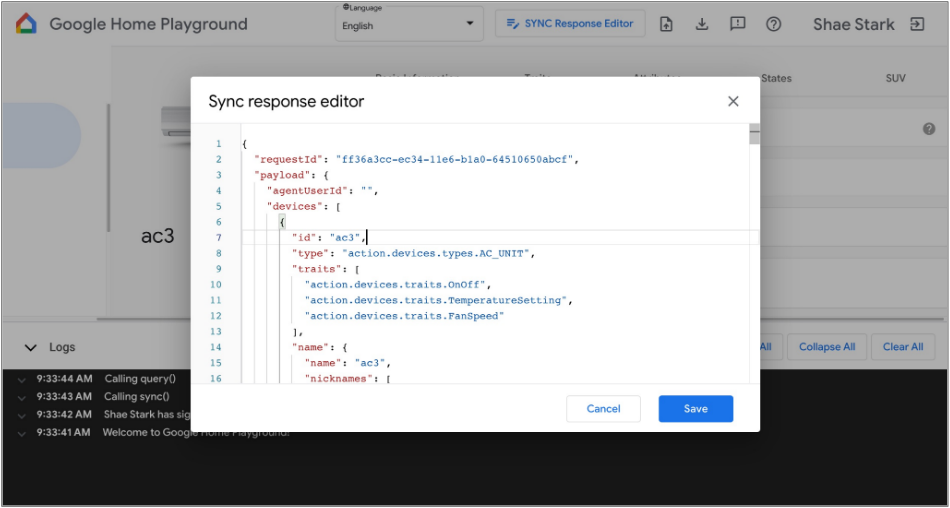
Virtuelle Geräte importieren und exportieren
Zur Fehlerbehebung oder Reproduktion von Problemen können Sie Ihre virtuellen Geräte mit ihren Status in eine Datei exportieren und diese Datei mit anderen teilen, damit diese Ihre virtuellen Geräte importieren und replizieren können.
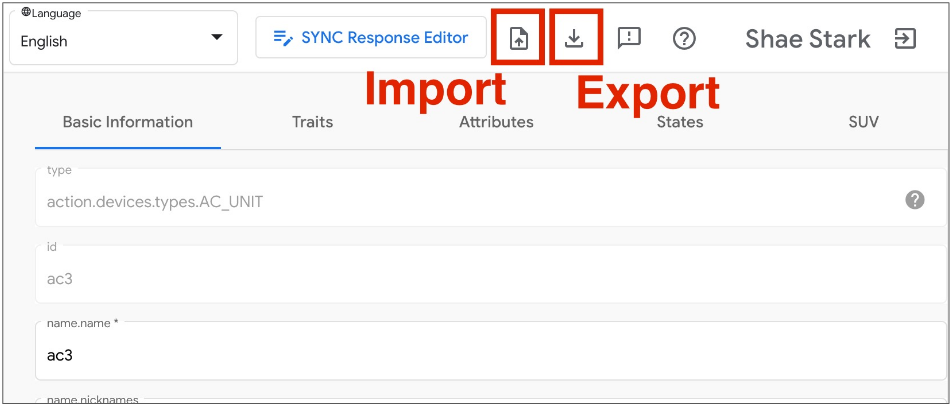
Virtuelle Geräte in eine Datei exportieren
- Klicken Sie auf , um virtuelle Geräte in eine Datei zu exportieren.
- Geben Sie den Dateinamen ein, den Sie exportieren möchten, und klicken Sie auf OK.
- Nachdem Sie den Dateinamen eingegeben haben, lädt der Browser die Datei mit den exportierten virtuellen Geräten herunter.
Virtuelle Geräte aus einer Datei importieren
- Klicken Sie auf , um virtuelle Geräte aus einer Datei zu importieren.
- Wählen Sie die Datei aus, die Sie importieren möchten, und klicken Sie auf OK.
- Sobald Sie die zu importierende Datei bestätigt haben, importiert Google Home Playground virtuelle Geräte mit Status aus der Datei und aktualisiert die Informationen und Status der importierten Geräte in Home Graph.
Interaktionslogs ansehen
Wenn Sie mit den virtuellen Geräten interagieren, wendet Google Home Playground Ihre Änderung automatisch auf Home Graph an. Die Interaktionen mit Home Graph werden im Bereich Log area (Logbereich) aufgezeichnet. Sie können jeden Eintrag maximieren, um die Nutzlasten der Home Graph-API-Anfrage und -Antwort zu prüfen.
Jeder Logeintrag ist ein JSON-Array mit Elementen der folgenden Struktur:
{
"uri": string,
"request": object,
"response": object
}
| Felder | Typ | Beschreibung |
|---|---|---|
uri |
string |
URL des Home Graph-API-Aufrufs. |
request |
object |
Anfragetext des Home Graph-API-Aufrufs. Informationen zum Format der einzelnen Methoden finden Sie in der Referenzdokumentation und Referenzdokumentation. |
response |
object |
Antworttext des Home Graph-API-Aufrufs. Informationen zum Format der einzelnen Methoden finden Sie in der Referenzdokumentation und Referenzdokumentation. |
Unterstützte Gerätetypen und Traits ansehen
Über das Fragezeichensymbol Hilfe oben rechts wird der aktuelle Gerätetyp und die aktuelle Liste der Merkmale angezeigt, die von Google Home Playground unterstützt werden.
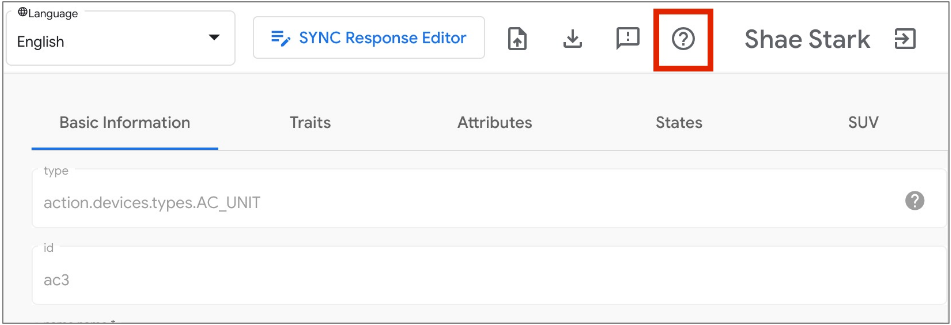
Probleme melden
Wir freuen uns auf Ihr Feedback. Melden Sie Probleme über das Ausrufezeichensymbol Feedback oben rechts.