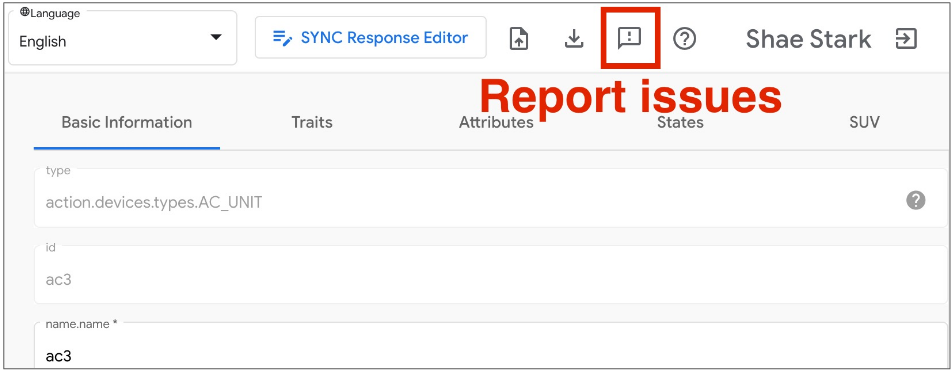Google Home Playground 是一種網頁應用程式,可模擬智慧住宅專案,並設定裝置類型和特徵。您可以建立虛擬裝置、修改裝置屬性和狀態、在 Google Home Graph 中查看這些裝置,以及匯入或匯出裝置設定。
完成帳戶連結
如要使用 Google Home Playground,建議您先將工具連結至帳戶。在手機上開啟 Google Home app (GHA),然後按照「在 Google Home 應用程式中連結第三方智慧住宅裝置」一文中的說明,完成帳戶連結程序。
- 搜尋名為「Google Home Playground」的整合項目。
- 選取整合服務,系統會將你導向登入頁面。GHA按一下「使用 Google 帳戶登入」,然後選取帳戶登入。
- 按一下「授權」按鈕,授權連結帳戶。
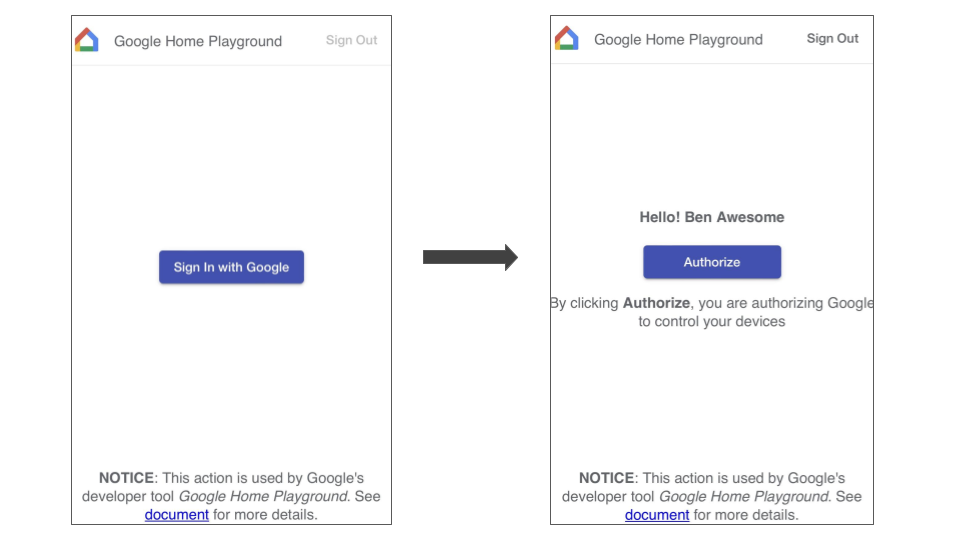
完成帳戶連結後,GHA 會顯示一組預設虛擬裝置,供你互動。
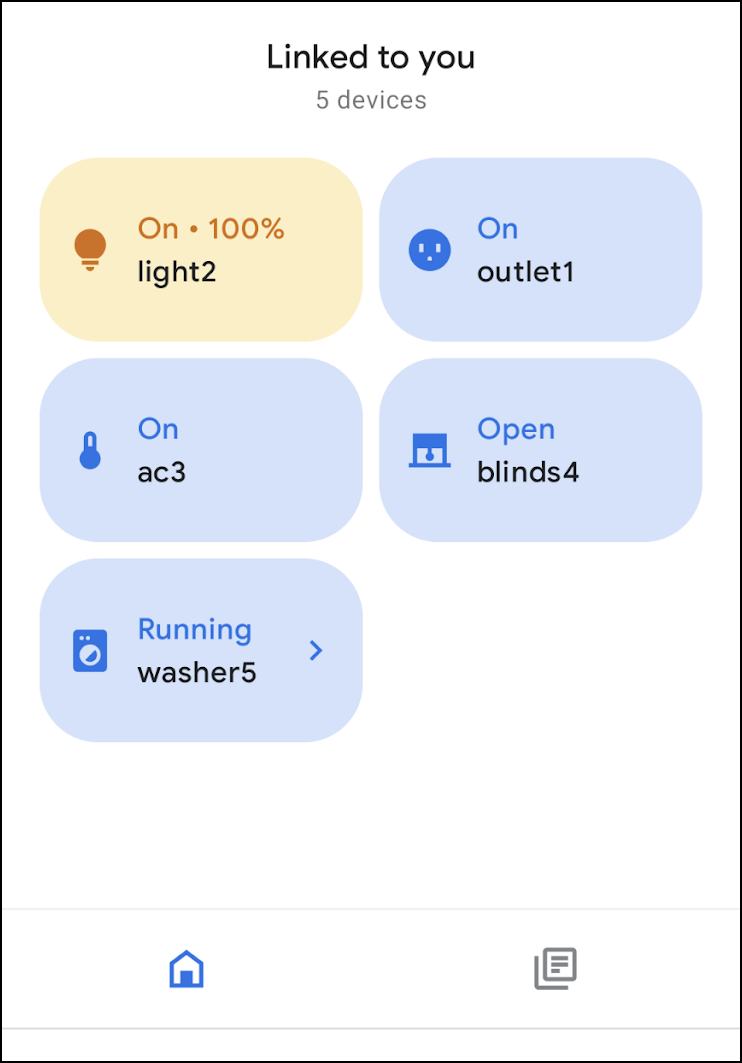
登入
點選下方按鈕啟動 Google Home Playground:
點選「Sign in with Google」,請務必登入GHA中用於完成帳戶連結的帳戶。
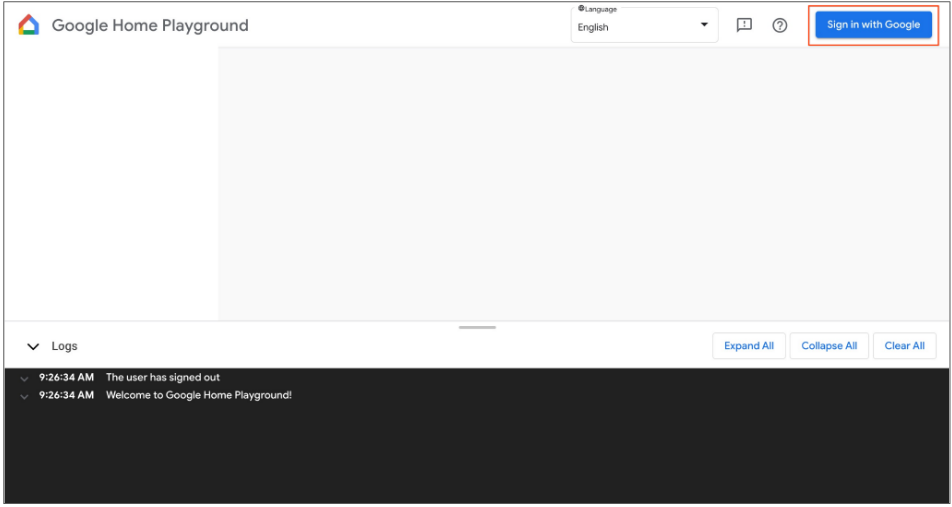
登入後,Google Home Playground 會顯示儲存在 Home Graph 中的虛擬裝置。
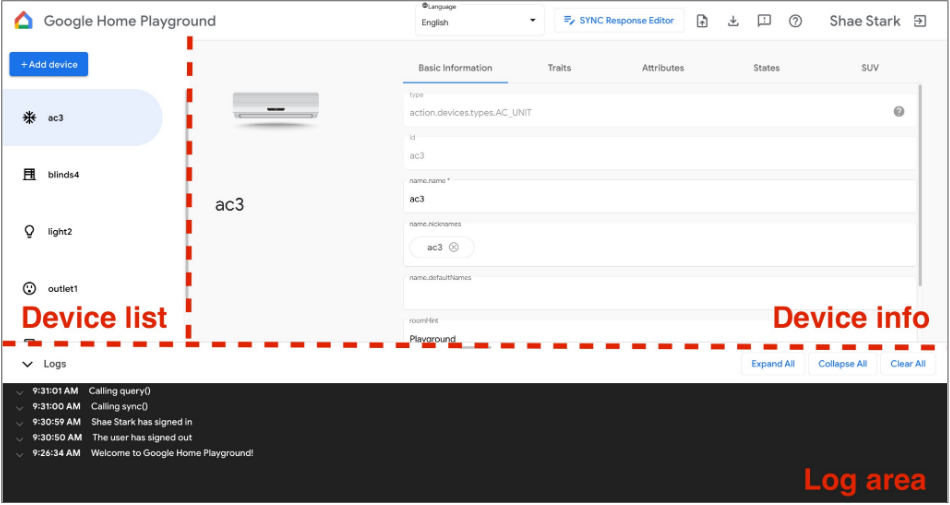
網頁版 UI 包含三個面板:
- 裝置清單會顯示所有虛擬裝置。您可以選取特定虛擬裝置,透過這個面板查看相關資訊及建立虛擬裝置。
- 「裝置資訊」會顯示所選虛擬裝置的資訊。 你也可以透過面板編輯這項資訊,以及移除所選虛擬裝置。
- 記錄區域會顯示 Google Home Playground 和 Home Graph 之間的互動記錄。您可以展開記錄,檢查要求和回應酬載,以利排解問題。
虛擬裝置
查看虛擬裝置資訊
在「裝置清單」面板中,選取要查看的虛擬裝置。 在「裝置清單」面板中,選取要查看的虛擬裝置。 「裝置資訊」面板會顯示裝置資訊,並依五個分頁分類:
- 基本資訊:裝置的頂層屬性,包括裝置類型、ID 和名稱。
- 特性:裝置支援的特性。
- 屬性:裝置的特徵專屬屬性。
- 狀態:所有裝置狀態。
- SUV:裝置的雙重使用者驗證設定。
編輯虛擬裝置資訊
除了查看虛擬裝置的資訊,您也可以透過「裝置資訊」面板,直接編輯儲存在 Home Graph 中的資訊。
修改支援的特徵
- 選取「特徵」分頁標籤,然後點選「編輯」按鈕。
- 在彈出式面板中,你可以查看裝置目前支援的特徵,以及可新增的特徵。使用 arrow
(arrow_forward/arrow_back) 按鈕,為裝置新增或移除支援的特徵。 - 更新完支援的特徵後,按一下「儲存」,更新後的特徵就會套用至 Home Graph。
- 您可以在記錄區域查看這些特徵更新。
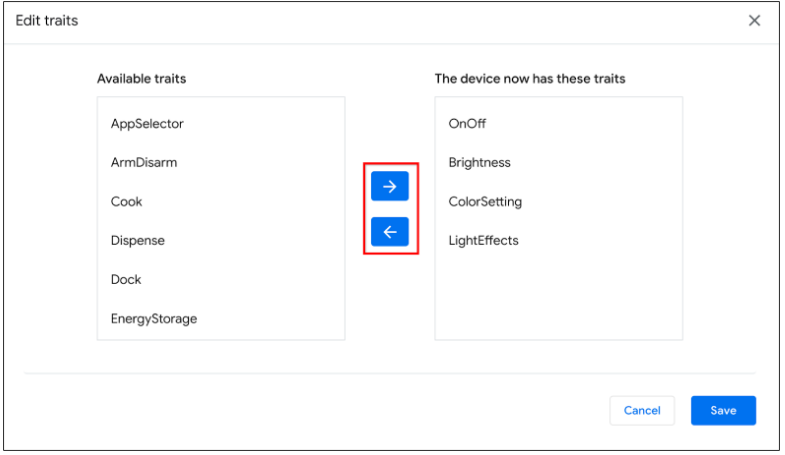
修改裝置屬性
- 選取「屬性」分頁標籤,然後編輯裝置支援的特徵屬性。
- 編輯完成後,按下 Enter 鍵,屬性變更就會套用至 Home Graph。
- 您可以在「記錄」區域查看這些更新的屬性。
修改裝置狀態
- 選取「狀態」分頁標籤,然後直接編輯狀態。狀態變更會套用至 Home Graph。
- 您可以在記錄區域中查看這些狀態修改。
為虛擬裝置新增雙重使用者驗證
您可以在虛擬裝置中新增 SUV,並在每個裝置上設定驗證類型和相應行為。您可以將 SUV 新增至虛擬裝置,並在每個裝置上設定驗證類型和相應行為。
在裝置上設定 SUV
- 在「裝置清單」面板中,選取要設定的虛擬裝置。
- 在「Device info」面板中,選取「SUV」分頁標籤,然後設定下列項目:
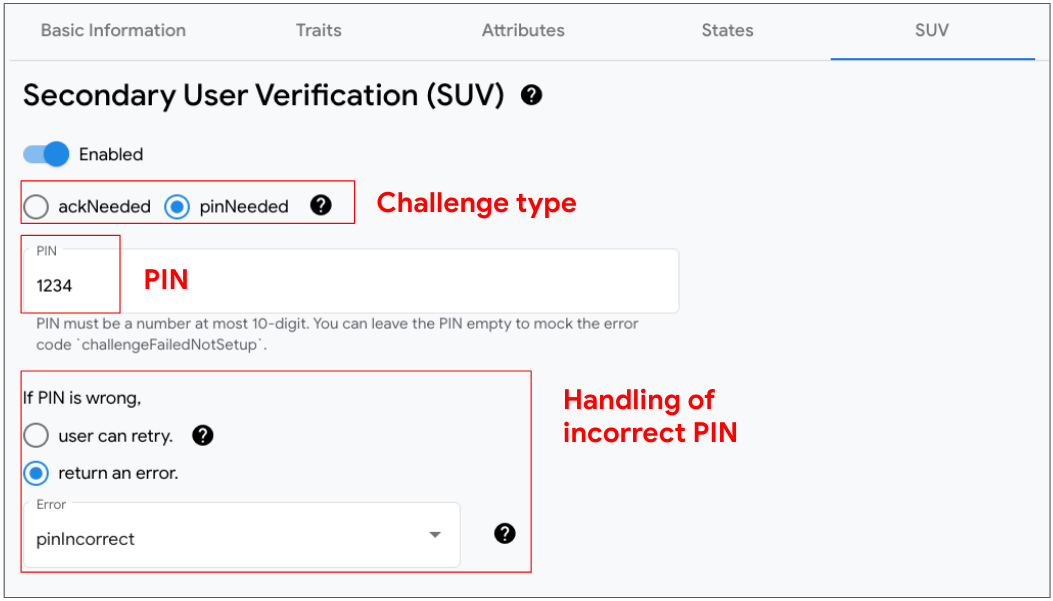
找出啟用 SUV 的裝置
在「裝置清單」面板中,每個啟用 SUV 的裝置旁都會顯示鑰匙圖示。
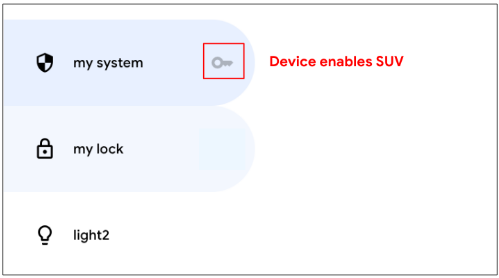
下列特徵需要 SUV:
建立新的虛擬裝置
- 在「裝置清單」面板中,按一下「新增裝置」。
- 在彈出式面板中選取裝置類型,然後輸入新裝置的名稱。你也可以選取預先定義的裝置組合來新增裝置。
- 完成所有步驟後,新裝置就會新增至 Home Graph。
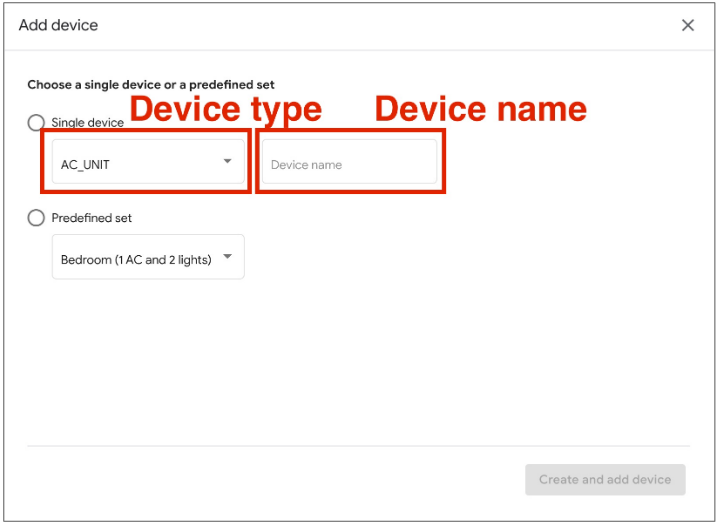
移除虛擬裝置
- 在「裝置清單」面板中,選取要移除的裝置。
然後在「裝置資訊」面板中選取「基本資訊」分頁,然後在「裝置資訊」面板中選取「基本資訊」分頁,然後按一下底部的「移除裝置」
。
- 在彈出式快訊中確認要移除裝置。
- 確認移除裝置後,裝置就會從「Home Graph」中移除。
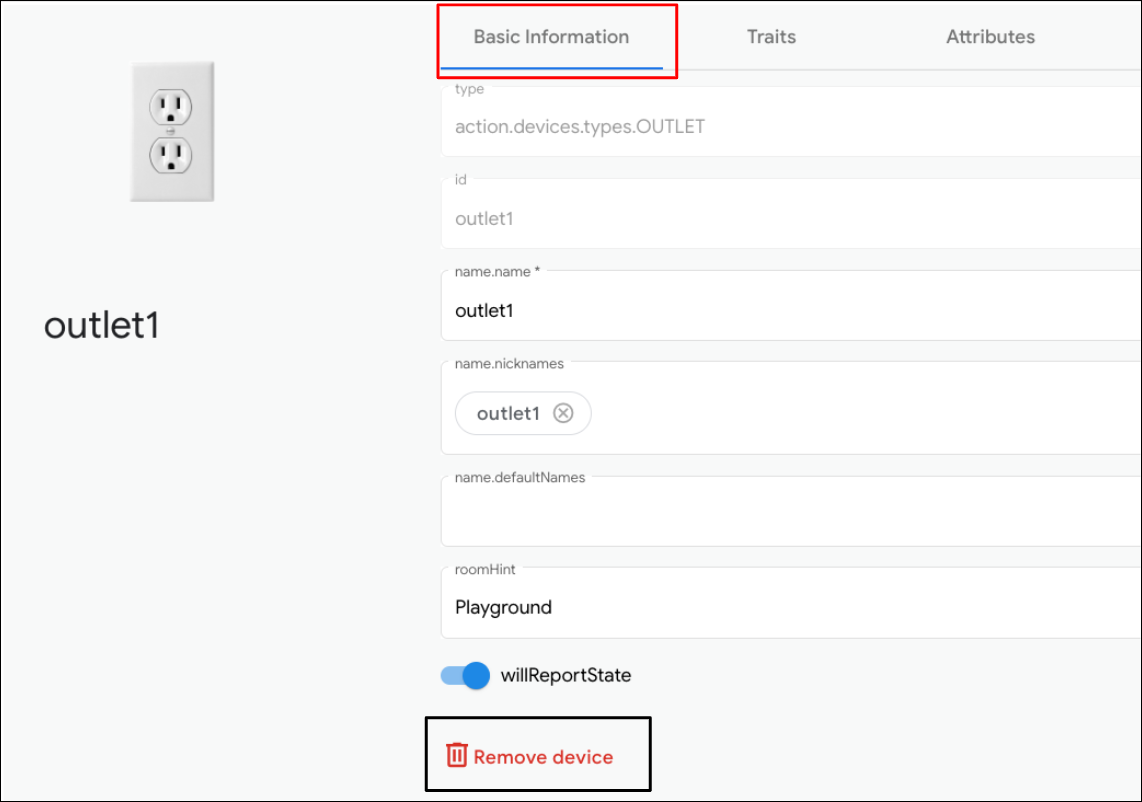
同步回應編輯器
您可以在 Google Home Playground 中驗證或更新同步回應。 按一下「Sync Response Editor」(同步回應編輯器),開啟內嵌的 IDE。
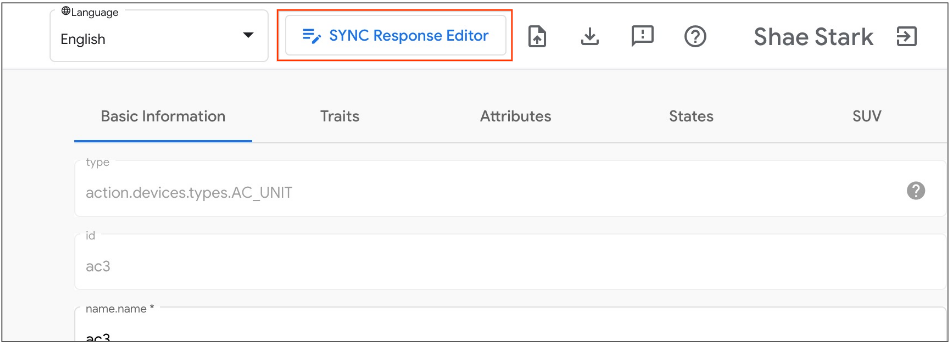
編輯或複製並貼上同步回應,然後按一下「儲存」套用變更,瞭解 Google Home 生態系統的運作方式。
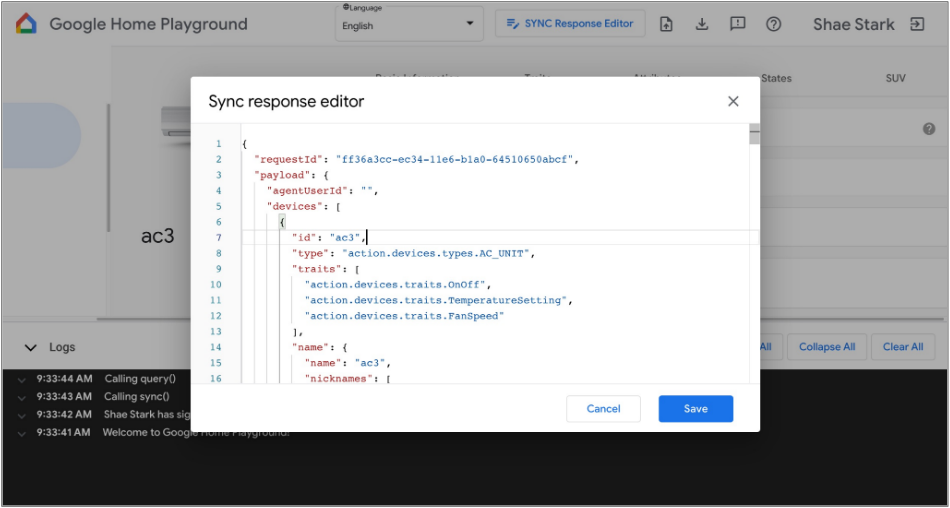
匯入及匯出虛擬裝置
如要排解或重現問題,您可以將虛擬裝置及其狀態匯出至檔案,並與他人共用該檔案,讓對方匯入並複製您的虛擬裝置。
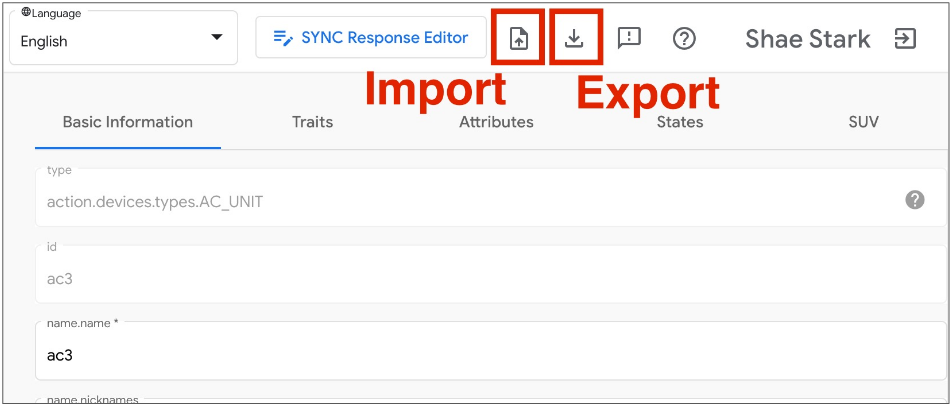
將虛擬裝置匯出至檔案
- 按一下 ,將虛擬裝置匯出至檔案。
- 輸入要匯出的檔案名稱,然後按一下「確定」。
- 輸入檔案名稱後,瀏覽器就會下載匯出的虛擬裝置檔案。
從檔案匯入虛擬裝置
- 按一下 ,從檔案匯入虛擬裝置。
- 選取要匯入的檔案,然後按一下「確定」。
- 確認要匯入的檔案後,Google Home Playground 會從檔案匯入虛擬裝置和狀態,並更新 Home Graph 中匯入裝置的資訊和狀態。
查看互動記錄
與虛擬裝置互動時,Google Home Playground 會自動將變更套用至 Home Graph。與 Home Graph 的互動會記錄在「記錄」面板中,您可以展開每個項目,檢查 Home Graph API 要求和回應酬載。
每筆記錄項目都是 JSON 陣列,包含下列結構的元素:
{
"uri": string,
"request": object,
"response": object
}
| 欄位 | 類型 | 說明 |
|---|---|---|
uri |
string |
Home Graph API 呼叫的網址。 |
request |
object |
Home Graph API 呼叫的要求主體。如要瞭解各個方法的格式,請參閱參考說明文件和參考說明文件。 |
response |
object |
Home Graph API 呼叫的回應內容。如要瞭解各個方法的格式,請參閱參考說明文件和參考說明文件。 |
查看支援的裝置類型和特徵
按一下右上方的問號 說明圖示,即可查看 Google Home Playground 目前支援的裝置類型和特徵清單。
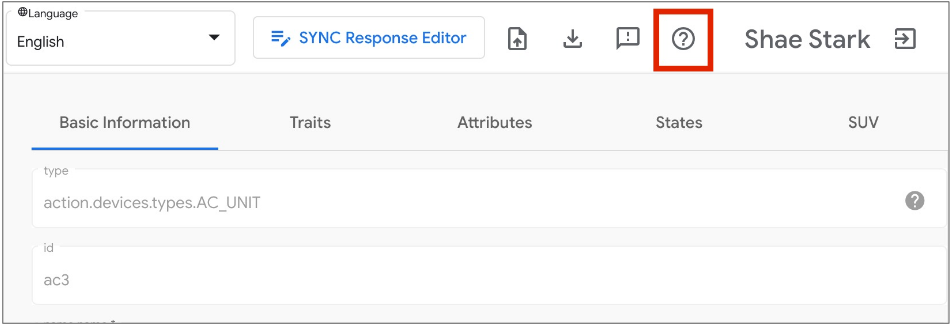
回報問題
歡迎與我們分享你的意見!使用右上方的驚嘆號圖示 回報遇到的問題。