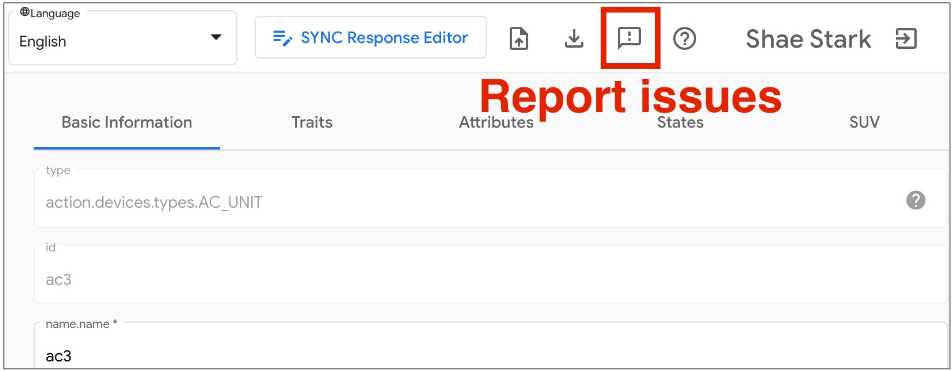Google Home Playground एक वेब ऐप्लिकेशन है. यह कॉन्फ़िगर किए जा सकने वाले डिवाइस टाइप और विशेषताओं के साथ, स्मार्ट होम प्रोजेक्ट की तरह काम करता है. आपके पास वर्चुअल डिवाइस बनाने, डिवाइस के एट्रिब्यूट और स्थितियों में बदलाव करने, Google Home Graph में इन डिवाइसों को देखने, और डिवाइस के कॉन्फ़िगरेशन इंपोर्ट या एक्सपोर्ट करने का विकल्प होता है.
खाता जोड़ने की प्रोसेस पूरी करना
Google Home Playground का इस्तेमाल करने के लिए, हमारा सुझाव है कि आप पहले टूल को अपने खाते से लिंक करें. अपने फ़ोन पर Google Home app (GHA) खोलें. इसके बाद, Google Home ऐप्लिकेशन में तीसरे पक्ष के स्मार्ट होम डिवाइसों को कनेक्ट करना में बताए गए तरीके से, खाता लिंक करने की प्रोसेस पूरी करें.
- Google Home Playground नाम का इंटिग्रेशन खोजें.
- इंटिग्रेशन चुनें. इसके बाद, GHA आपको साइन-इन पेज पर ले जाएगा. Google से साइन इन करें पर क्लिक करें. इसके बाद, साइन इन करने के लिए अपना खाता चुनें.
- खाता लिंक करने की अनुमति देने के लिए, अनुमति दें बटन पर क्लिक करें.
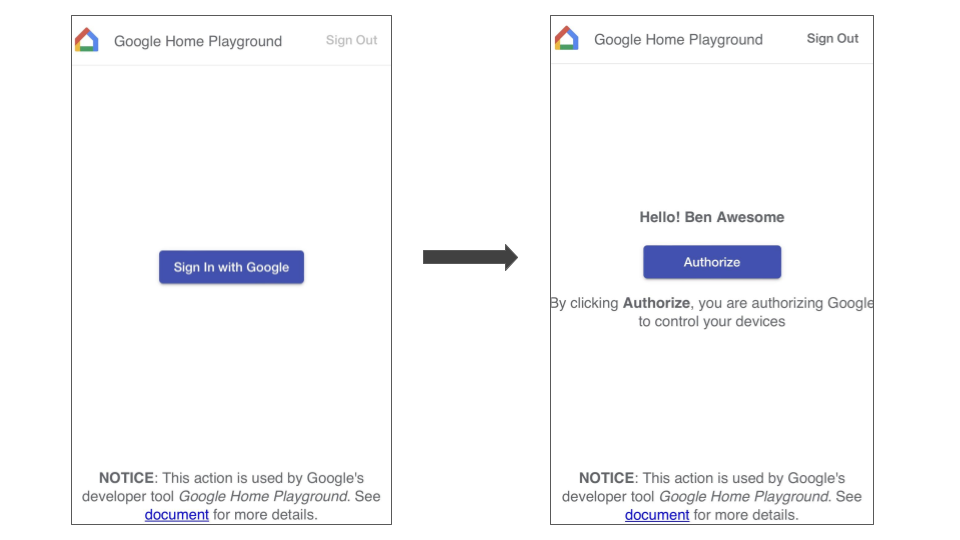
खाता लिंक करने की प्रोसेस पूरी होने के बाद, आपको GHA पर वर्चुअल डिवाइसों का डिफ़ॉल्ट सेट दिखेगा. इससे आपको इन डिवाइसों के साथ इंटरैक्ट करने में मदद मिलेगी.
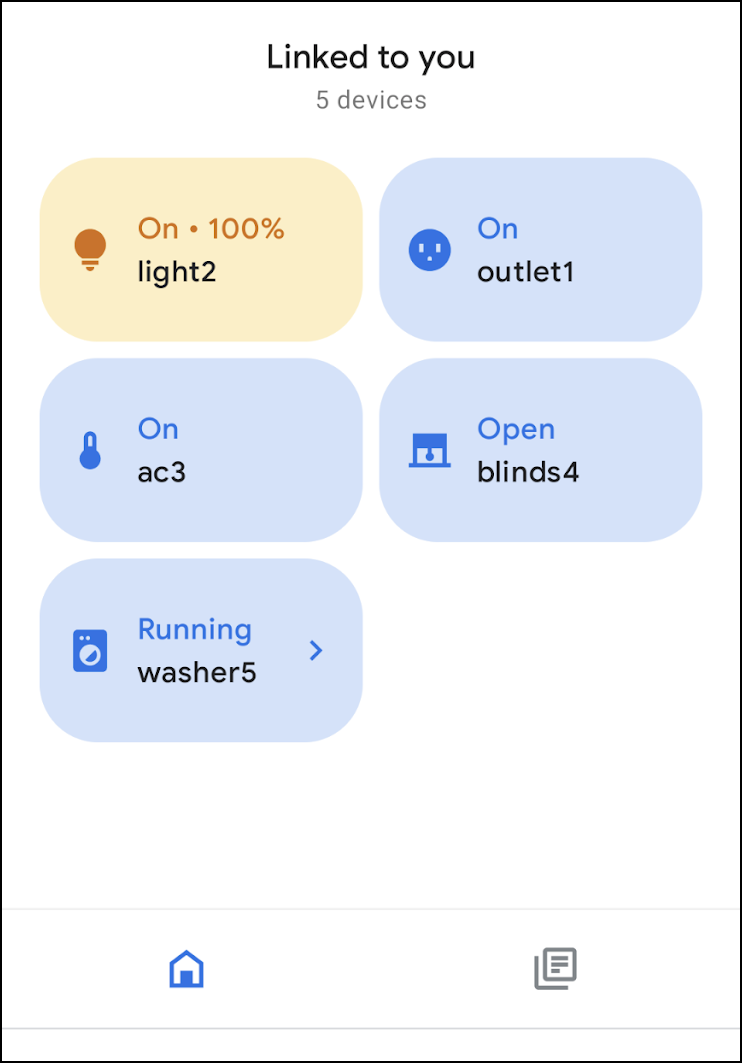
साइन इन करें
नीचे दिए गए बटन पर क्लिक करके, Google Home Playground लॉन्च करें:
Sign in with Google पर क्लिक करें. पक्का करें कि आपने उसी खाते से साइन इन किया हो जिसका इस्तेमाल आपने GHA में खाता लिंक करने के लिए किया था.
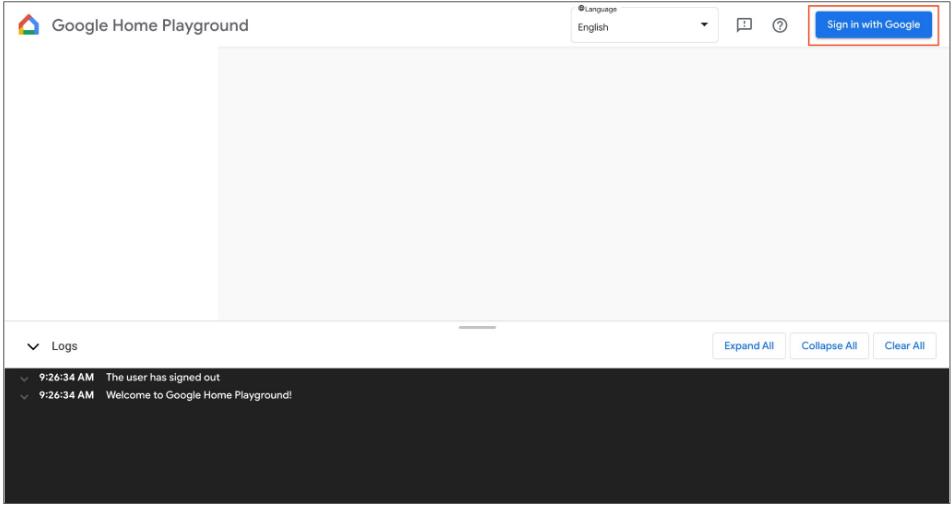
साइन इन करने के बाद, Google Home Playground में Home Graph में सेव किए गए वर्चुअल डिवाइस दिखेंगे.
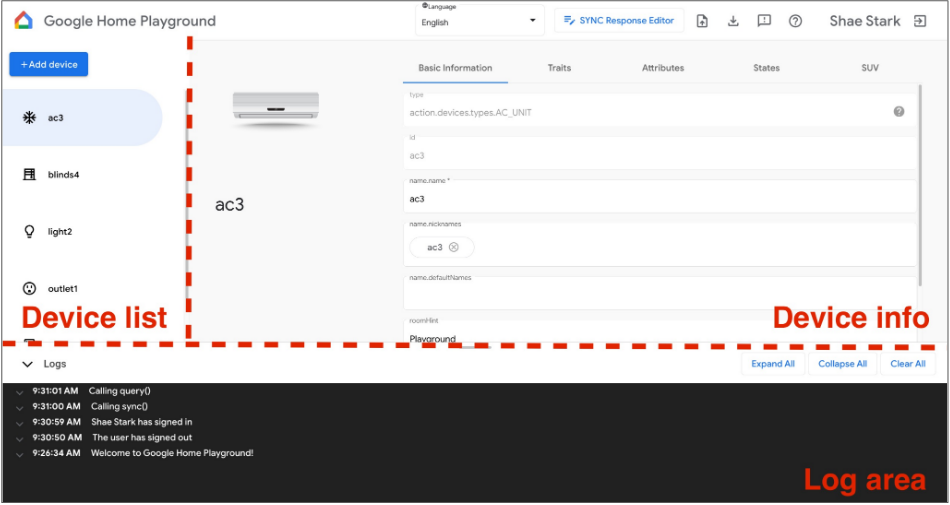
वेब यूज़र इंटरफ़ेस (यूआई) में तीन पैनल होते हैं:
- डिवाइस की सूची में आपके सभी वर्चुअल डिवाइस दिखते हैं. इस पैनल के ज़रिए, किसी वर्चुअल डिवाइस की जानकारी देखी जा सकती है. साथ ही, वर्चुअल डिवाइस बनाए जा सकते हैं.
- डिवाइस की जानकारी में, चुने गए वर्चुअल डिवाइस की जानकारी दिखती है. आपके पास इस जानकारी में बदलाव करने और पैनल के ज़रिए चुने गए वर्चुअल डिवाइस को हटाने का विकल्प भी होता है.
- लॉग एरिया में, Google Home Playground और Home Graph के बीच हुए इंटरैक्शन के लॉग दिखते हैं. समस्या हल करने के लिए, अनुरोध और जवाब के पेलोड की जांच करने के लिए, लॉग को बड़ा किया जा सकता है.
आभासी उपकरण
वर्चुअल डिवाइस की जानकारी देखना
डिवाइस की सूची पैनल में, वह वर्चुअल डिवाइस चुनें जिसे आपको देखना है. डिवाइस की सूची पैनल में, वह वर्चुअल डिवाइस चुनें जिसे आपको देखना है. डिवाइस की जानकारी पैनल में, डिवाइस की जानकारी को पांच टैब में बांटा गया है:
- बुनियादी जानकारी: डिवाइस की टॉप-लेवल प्रॉपर्टी, जिसमें डिवाइस का टाइप, आईडी, और नाम शामिल है.
- Traits: डिवाइस के साथ काम करने वाले traits.
- एट्रिब्यूट: डिवाइस की खास बातें बताने वाले एट्रिब्यूट.
- स्टेट: डिवाइस की सभी स्थितियां.
- SUV: डिवाइस के लिए उपयोगकर्ता की जानकारी की पुष्टि दूसरे तरीके से करने की सुविधा कॉन्फ़िगरेशन.
वर्चुअल डिवाइस की जानकारी में बदलाव करना
वर्चुअल डिवाइस की जानकारी देखने के साथ-साथ, डिवाइस की जानकारी पैनल के ज़रिए, Home Graph में सेव की गई जानकारी में सीधे तौर पर बदलाव भी किया जा सकता है.
साथ काम करने वाले traits में बदलाव करना
- Traits टैब चुनें. इसके बाद, बदलाव करें बटन पर क्लिक करें.
- पॉप-अप पैनल में, आपको डिवाइस की ऐसी सुविधाएं दिखेंगी जो फ़िलहाल काम करती हैं. साथ ही, आपको ऐसी सुविधाएं भी दिखेंगी जिन्हें जोड़ा जा सकता है. डिवाइस के लिए काम करने वाली सुविधाओं को जोड़ने या हटाने के लिए, ऐरो
(arrow_forward/arrow_back) बटन का इस्तेमाल करें. - सपोर्ट की गई विशेषताओं को अपडेट करने के बाद, सेव करें पर क्लिक करें. इसके बाद, अपडेट की गई विशेषताएं Home Graph पर लागू हो जाएंगी.
- इन एट्रिब्यूट अपडेट को लॉग एरिया में देखा जा सकता है.

डिवाइस की विशेषताओं में बदलाव करना
- एट्रिब्यूट टैब चुनें. इसके बाद, डिवाइस के साथ काम करने वाली सुविधाओं के लिए एट्रिब्यूट में बदलाव करें.
- बदलाव करने के बाद, Enter दबाएं. इससे, आपके कारोबार की विशेषताओं में किए गए बदलाव, Home Graph पर लागू हो जाएंगे.
- अपडेट किए गए इन एट्रिब्यूट को लॉग एरिया में देखा जा सकता है.
डिवाइस की स्थितियों में बदलाव करना
- स्टेट टैब चुनें और सीधे तौर पर स्टेट में बदलाव करें. स्टेटस में हुए बदलाव, Home Graph पर लागू होंगे.
- स्टेट में हुए इन बदलावों को लॉग एरिया में देखा जा सकता है.
वर्चुअल डिवाइस में उपयोगकर्ता की जानकारी की पुष्टि दूसरे तरीके से करने की सुविधा जोड़ना
वर्चुअल डिवाइसों में एसयूवी जोड़ी जा सकती है. साथ ही, हर डिवाइस पर इसके चैलेंज टाइप और इससे जुड़े व्यवहार को कॉन्फ़िगर किया जा सकता है. वर्चुअल डिवाइसों में एसयूवी जोड़ी जा सकती है. साथ ही, हर डिवाइस पर चुनौती के टाइप और उससे जुड़े व्यवहार को कॉन्फ़िगर किया जा सकता है.
डिवाइस पर एसयूवी कॉन्फ़िगर करना
- डिवाइस की सूची पैनल में, वह वर्चुअल डिवाइस चुनें जिसे आपको कॉन्फ़िगर करना है.
- डिवाइस की जानकारी पैनल में, एसयूवी टैब चुनें और यहां दी गई जानकारी कॉन्फ़िगर करें:
- चालू है: इससे पता चलता है कि डिवाइस पर एसयूवी की सुविधा चालू है या बंद है (कोई चुनौती नहीं).
- चैलेंज का टाइप: एसयूवी के लिए, साफ़ तौर पर पुष्टि करना (ackNeeded) ज़रूरी है या व्यक्तिगत पहचान संख्या (pinNeeded).
- पिन: मान्य पिन.
- गलत पिन डालने पर: जब पिन गलत हो, तो उपयोगकर्ता से फिर से पिन डालने के लिए कहना है या नहीं. अगर नहीं, तो जवाब में गड़बड़ी का मैसेज दिखाना है.
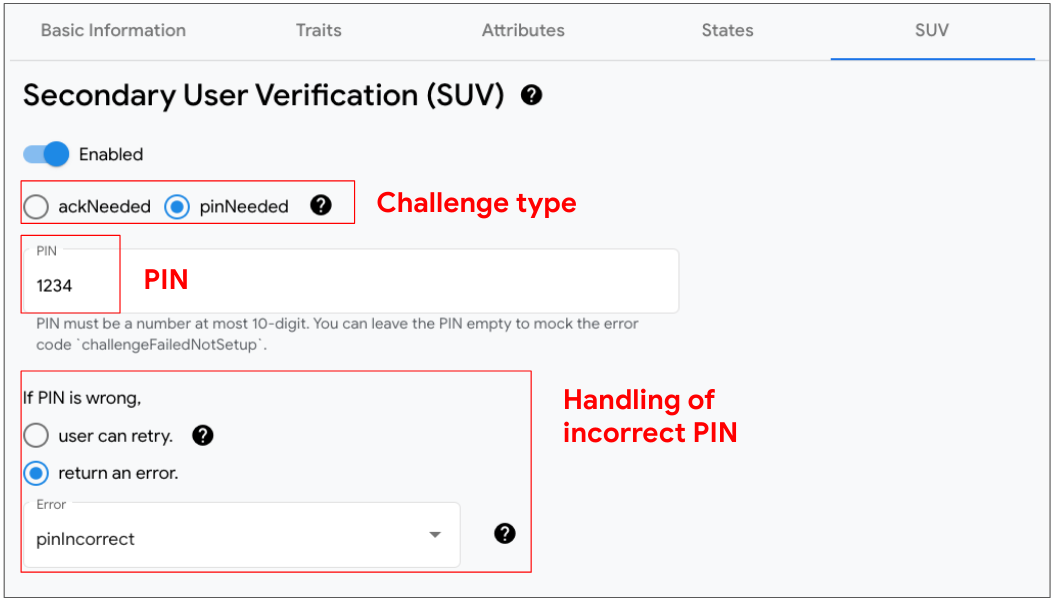
उन डिवाइसों की पहचान करना जिन पर एसयूवी की सुविधा चालू है
डिवाइस की सूची पैनल में, एसयूवी की सुविधा वाले हर डिवाइस के बगल में चाबी का आइकॉन चाबी दिखता है.
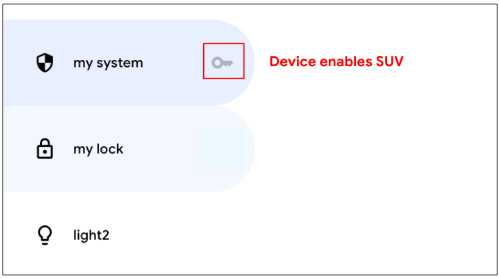
यहां दी गई सूचियों में शामिल ट्रेट के लिए, एसयूवी की ज़रूरत होती है:
नया वर्चुअल डिवाइस बनाना
- डिवाइस की सूची पैनल में, डिवाइस जोड़ें पर क्लिक करें.
- पॉप-अप पैनल में, डिवाइस का टाइप चुनें. इसके बाद, अपने नए डिवाइस का नाम डालें. इसके अलावा, जोड़ने के लिए पहले से तय किए गए डिवाइसों का सेट चुना जा सकता है.
- सभी चरण पूरे करने के बाद, नया डिवाइस Home Graph में जुड़ जाएगा.
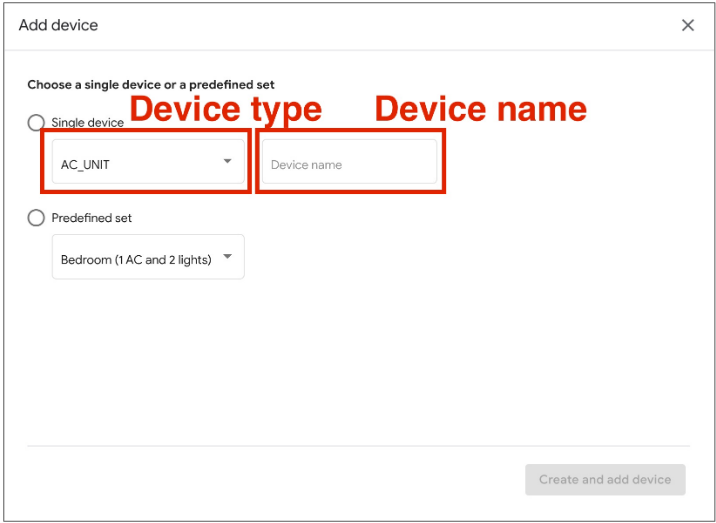
वर्चुअल डिवाइस हटाना
- डिवाइस की सूची पैनल में जाकर, वह डिवाइस चुनें जिसे हटाना है.
इसके बाद, डिवाइस की जानकारी पैनल में, बुनियादी जानकारी टैब चुनें. इसके बाद, डिवाइस की जानकारी पैनल में, बुनियादी जानकारी टैब चुनें. इसके बाद, सबसे नीचे मौजूद
डिवाइस हटाएं पर क्लिक करें.
- पॉप-अप सूचना में, डिवाइस को हटाने की पुष्टि करें.
- डिवाइस को हटाने की पुष्टि करने के बाद, उसे Home Graph से हटा दिया जाएगा.
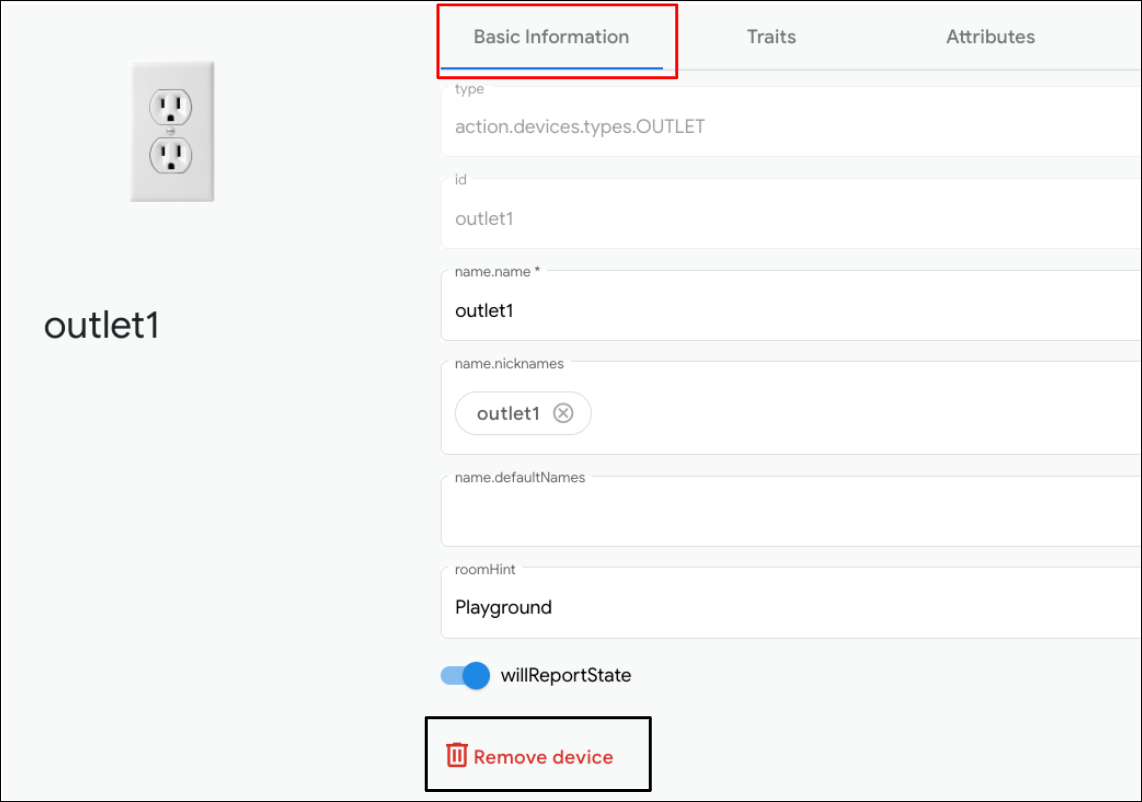
सिंक के जवाब में बदलाव करने वाला टूल
Google Home Playground में जाकर, सिंक करने के जवाब की पुष्टि की जा सकती है या उसे अपडेट किया जा सकता है. एम्बेड किए गए आईडीई को खोलने के लिए, सिंक के जवाब में बदलाव करने वाला टूल पर क्लिक करें.
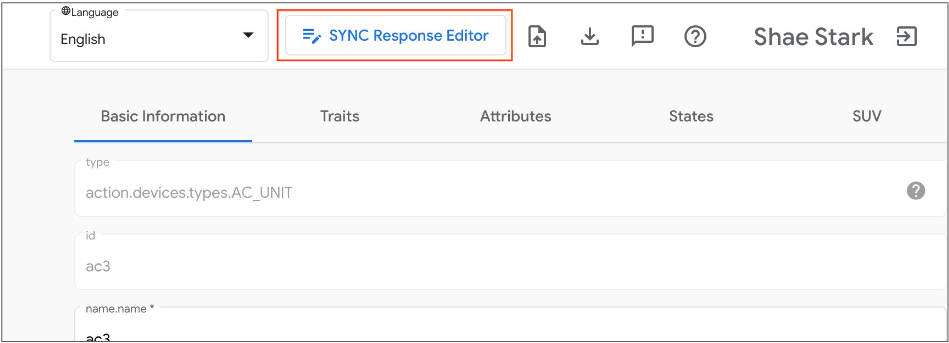
सिंक करने के जवाब में बदलाव करें या उसे कॉपी करके चिपकाएं. इसके बाद, बदलाव लागू करने के लिए सेव करें पर क्लिक करें. इससे आपको यह पता चलेगा कि Google Home के इकोसिस्टम में यह कैसे काम करता है.

वर्चुअल डिवाइस इंपोर्ट और एक्सपोर्ट करना
समस्याओं को ठीक करने या उन्हें फिर से बनाने के लिए, अपने वर्चुअल डिवाइसों और उनकी स्थितियों को किसी फ़ाइल में एक्सपोर्ट किया जा सकता है. साथ ही, उस फ़ाइल को दूसरों के साथ शेयर किया जा सकता है, ताकि वे उसे इंपोर्ट करके आपके वर्चुअल डिवाइसों को दोहरा सकें.
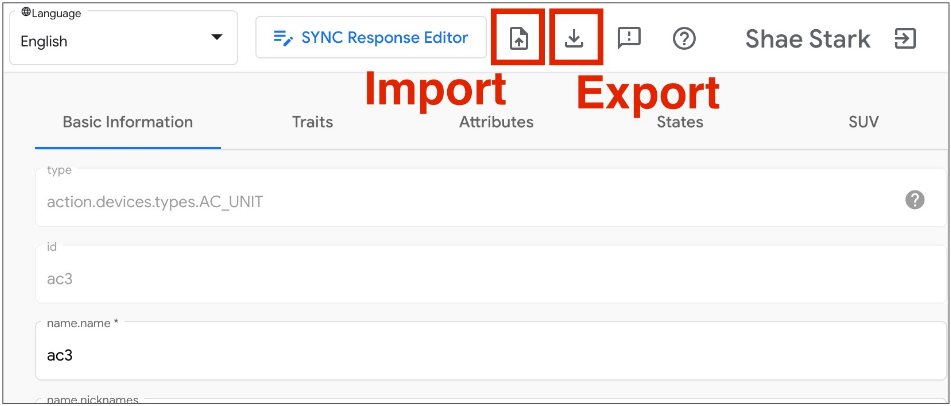
वर्चुअल डिवाइसों को किसी फ़ाइल में एक्सपोर्ट करना
- वर्चुअल डिवाइसों को किसी फ़ाइल में एक्सपोर्ट करने के लिए, पर क्लिक करें.
- उस फ़ाइल का नाम डालें जिसे एक्सपोर्ट करना है. इसके बाद, ठीक है पर क्लिक करें.
- फ़ाइल का नाम डालने के बाद, ब्राउज़र एक्सपोर्ट किए गए वर्चुअल डिवाइसों की फ़ाइल डाउनलोड करेगा.
किसी फ़ाइल से वर्चुअल डिवाइस इंपोर्ट करना
- किसी फ़ाइल से वर्चुअल डिवाइस इंपोर्ट करने के लिए, पर क्लिक करें.
- वह फ़ाइल चुनें जिसे इंपोर्ट करना है. इसके बाद, ठीक है पर क्लिक करें.
- इंपोर्ट की जाने वाली फ़ाइल की पुष्टि करने के बाद, Google Home Playground फ़ाइल से वर्चुअल डिवाइस और उनकी स्थितियां इंपोर्ट करेगा. साथ ही, इंपोर्ट किए गए डिवाइसों की जानकारी और स्थितियों को Home Graph में अपडेट करेगा.
इंटरैक्शन लॉग की जांच करना
वर्चुअल डिवाइसों के साथ इंटरैक्ट करने पर, Google Home Playground Home Graph में किए गए बदलाव को अपने-आप लागू कर देता है. Home Graph के साथ किए गए इंटरैक्शन, लॉग एरिया पैनल में रिकॉर्ड किए जाते हैं. यहां हर एंट्री को बड़ा करके, Home Graph एपीआई के अनुरोध और जवाब के पेलोड की जांच की जा सकती है.
हर लॉग एंट्री एक JSON कलेक्शन होती है. इसमें इस स्ट्रक्चर के एलिमेंट शामिल होते हैं:
{
"uri": string,
"request": object,
"response": object
}
| फ़ील्ड | टाइप | ब्यौरा |
|---|---|---|
uri |
string |
Home Graph एपीआई कॉल का यूआरएल. |
request |
object |
Home Graph एपीआई कॉल के अनुरोध का मुख्य हिस्सा. हर तरीके के फ़ॉर्मैट के बारे में जानने के लिए, रेफ़रंस दस्तावेज़ रेफ़रंस दस्तावेज़ देखें. |
response |
object |
Home Graph एपीआई कॉल का जवाब. हर तरीके के फ़ॉर्मैट के बारे में जानने के लिए, रेफ़रंस दस्तावेज़ रेफ़रंस दस्तावेज़ देखें. |
साथ काम करने वाले डिवाइस के टाइप और उनकी सुविधाओं की जानकारी देखना
सबसे ऊपर दाईं ओर मौजूद, सवाल के निशान सहायता आइकॉन पर क्लिक करने से, आपको मौजूदा डिवाइस टाइप और Google Home Playground के साथ काम करने वाली सुविधाओं की सूची दिखेगी.
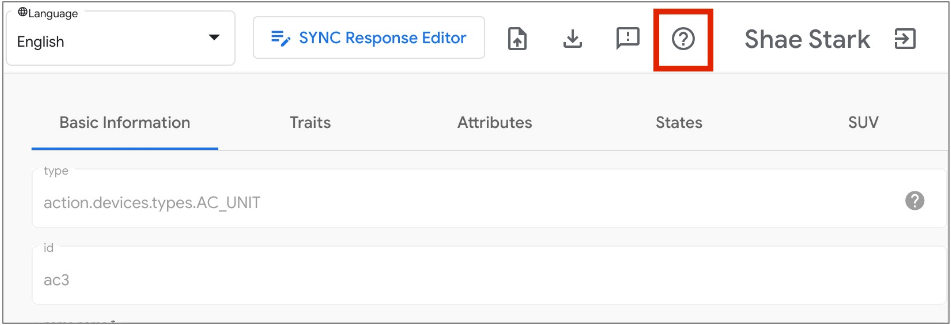
समस्याओं की शिकायत करना
हम आपकी राय जानना चाहते हैं! सबसे ऊपर दाईं ओर मौजूद, विस्मयादिबोधक चिह्न वाले आइकॉन सुझाव/राय दें या शिकायत करें का इस्तेमाल करके, समस्याओं की रिपोर्ट करें.