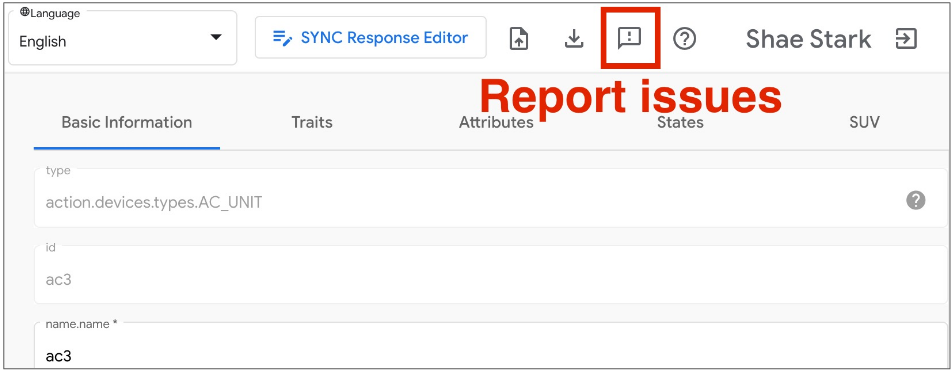Google Home Playground adalah aplikasi web yang menyimulasikan project smart home dengan jenis dan karakteristik perangkat yang dapat dikonfigurasi. Anda dapat membuat perangkat virtual, mengubah atribut dan status perangkat, melihat perangkat ini di Google Home Graph, serta mengimpor atau mengekspor konfigurasi perangkat.
Menyelesaikan penautan akun
Untuk menggunakan Google Home Playground, sebaiknya Anda menautkan alat ini ke akun Anda terlebih dahulu. Buka Google Home app (GHA) di ponsel Anda, lalu ikuti proses penautan akun yang diuraikan di Menghubungkan perangkat smart home pihak ketiga di aplikasi Google Home.
- Telusuri integrasi berjudul Google Home Playground.
- Pilih integrasi, dan GHA akan mengarahkan Anda ke halaman login. Klik Login dengan Google dan pilih akun Anda untuk login.
- Klik tombol Otorisasi untuk mengizinkan penautan akun.
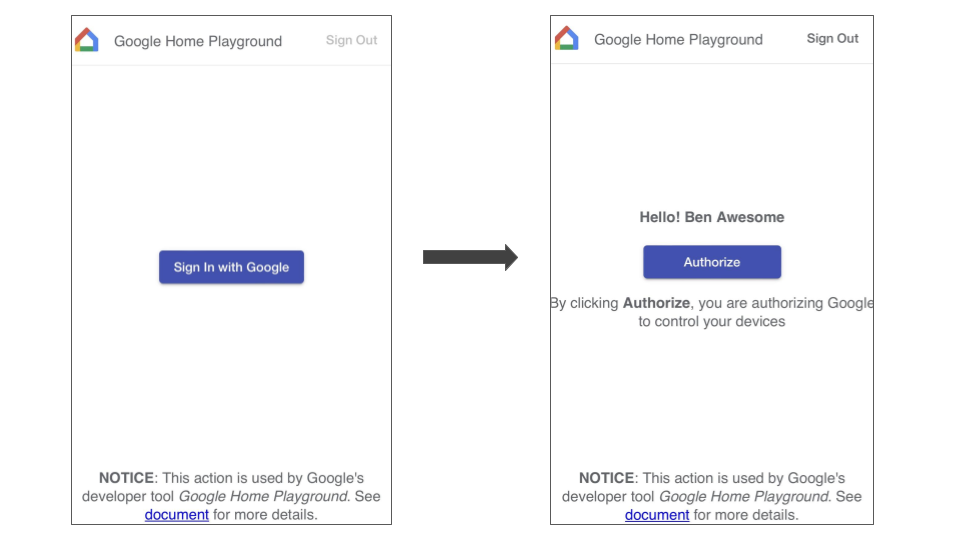
Setelah Anda menyelesaikan penautan akun, serangkaian perangkat virtual default akan ditampilkan di GHA untuk Anda berinteraksi.
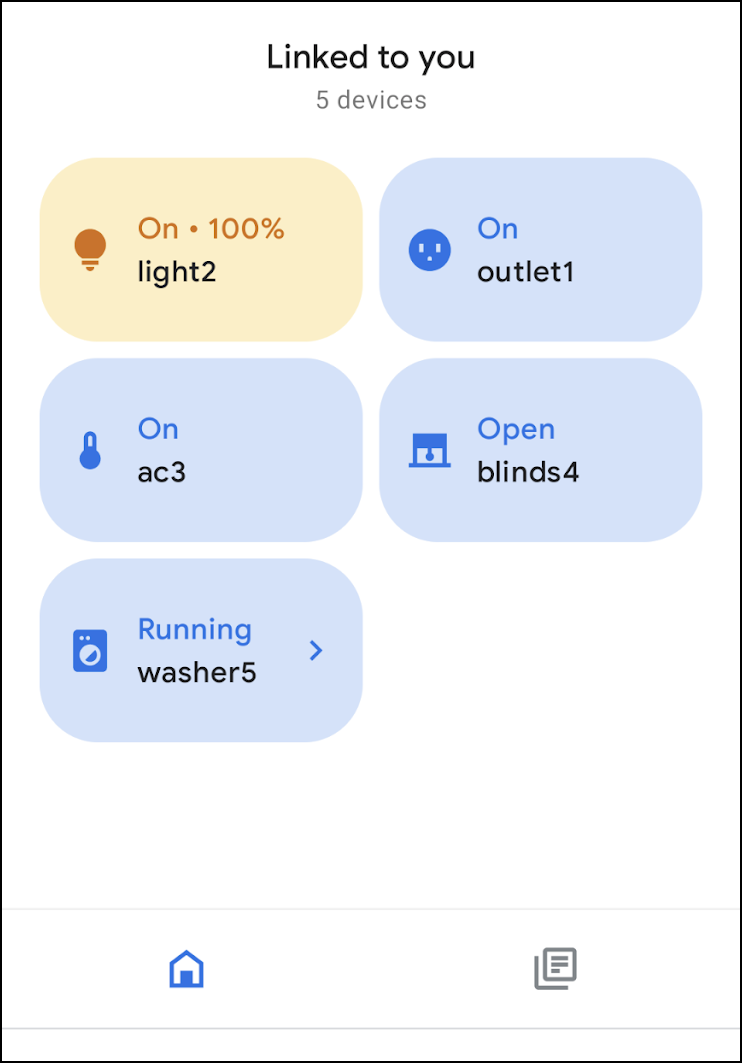
Login
Luncurkan Google Home Playground dengan mengklik tombol di bawah:
Klik Sign in With Google. Pastikan Anda login dengan akun yang sama dengan yang Anda gunakan di GHA untuk menyelesaikan penautan akun.
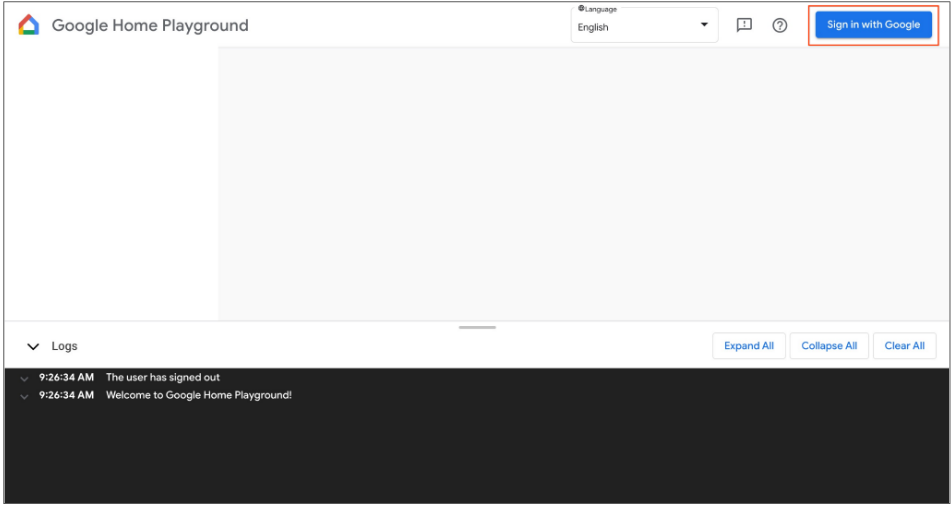
Setelah Anda login, Google Home Playground akan menampilkan perangkat virtual yang disimpan di Home Graph.
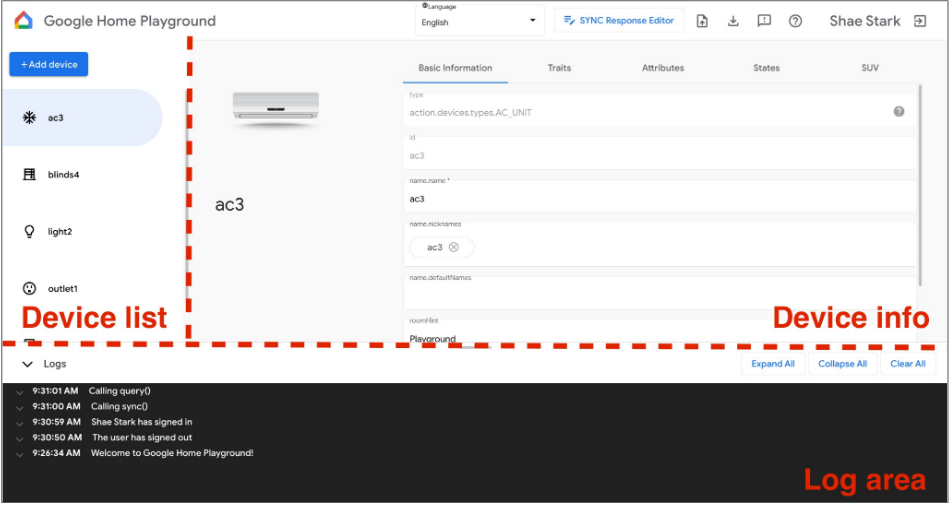
UI web terdiri dari tiga panel:
- Daftar perangkat menampilkan semua perangkat virtual Anda. Anda dapat memilih perangkat virtual tertentu untuk melihat informasinya dan membuat perangkat virtual melalui panel ini.
- Info perangkat menampilkan informasi perangkat virtual yang dipilih. Anda juga dapat mengedit informasi ini dan menghapus perangkat virtual yang dipilih melalui panel.
- Area log menampilkan log interaksi antara Google Home Playground dan Home Graph. Anda dapat meluaskan log untuk memeriksa payload permintaan dan respons guna memecahkan masalah.
Perangkat virtual
Melihat info perangkat virtual
Di panel Daftar perangkat, pilih perangkat virtual yang ingin Anda lihat. Di panel Daftar perangkat, pilih perangkat virtual yang ingin Anda lihat. Panel Info perangkat akan menampilkan informasinya yang dikategorikan ke dalam lima tab:
- Informasi dasar: properti tingkat teratas perangkat, termasuk jenis, ID, dan nama perangkat.
- Trait: trait perangkat yang didukung.
- Atribut: atribut khusus fitur perangkat.
- States: semua status perangkat.
- SUV: Konfigurasi Verifikasi Pengguna Sekunder perangkat.
Mengedit info perangkat virtual
Selain melihat informasi perangkat virtual, Anda juga dapat langsung mengedit informasi yang disimpan di Home Graph melalui panel Info perangkat.
Mengubah trait yang didukung
- Pilih tab Ciri; klik tombol Edit.
- Di panel pop-up, Anda dapat melihat karakteristik yang saat ini didukung perangkat, dan karakteristik yang tersedia untuk ditambahkan. Gunakan tombol panah
(arrow_forward/arrow_back) untuk menambahkan atau menghapus karakteristik yang didukung untuk perangkat. - Setelah selesai memperbarui sifat yang didukung, klik Simpan, dan sifat yang diperbarui akan diterapkan ke Home Graph.
- Anda dapat melihat pembaruan atribut ini di area Log.
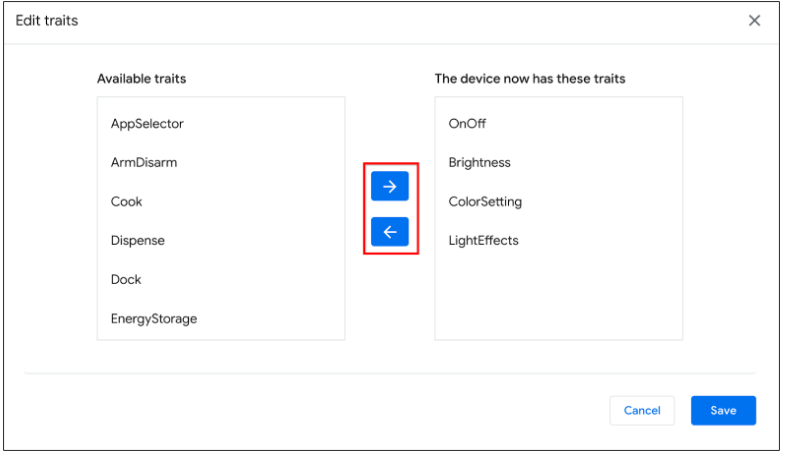
Mengubah atribut perangkat
- Pilih tab Atribut, lalu edit atribut untuk karakteristik yang didukung oleh perangkat.
- Setelah selesai mengedit, tekan Enter dan perubahan atribut Anda akan diterapkan ke Home Graph.
- Anda dapat melihat atribut yang diperbarui ini di area Log.
Mengubah status perangkat
- Pilih tab Negara Bagian dan edit negara bagian secara langsung. Perubahan status akan diterapkan ke Home Graph.
- Anda dapat melihat modifikasi status ini di area Log.
Menambahkan verifikasi pengguna sekunder ke perangkat virtual
Anda dapat menambahkan SUV ke perangkat virtual dan mengonfigurasi jenis tantangan serta perilaku yang sesuai di setiap perangkat. Anda dapat menambahkan SUV ke perangkat virtual dan mengonfigurasi jenis tantangan serta perilaku yang sesuai di setiap perangkat.
Mengonfigurasi SUV di perangkat
- Di panel Daftar perangkat, pilih perangkat virtual yang ingin Anda konfigurasi.
- Di panel Info perangkat, pilih tab SUV dan konfigurasi
berikut:
- Diaktifkan: apakah SUV diaktifkan atau dinonaktifkan (tanpa tantangan) di perangkat.
- Jenis tantangan: apakah SUV memerlukan konfirmasi eksplisit (ackNeeded) atau nomor identifikasi pribadi (pinNeeded).
- PIN: PIN yang valid.
- Penanganan PIN yang salah: saat PIN salah, apakah akan meminta pengguna lagi dan, jika tidak, error yang akan ditampilkan.
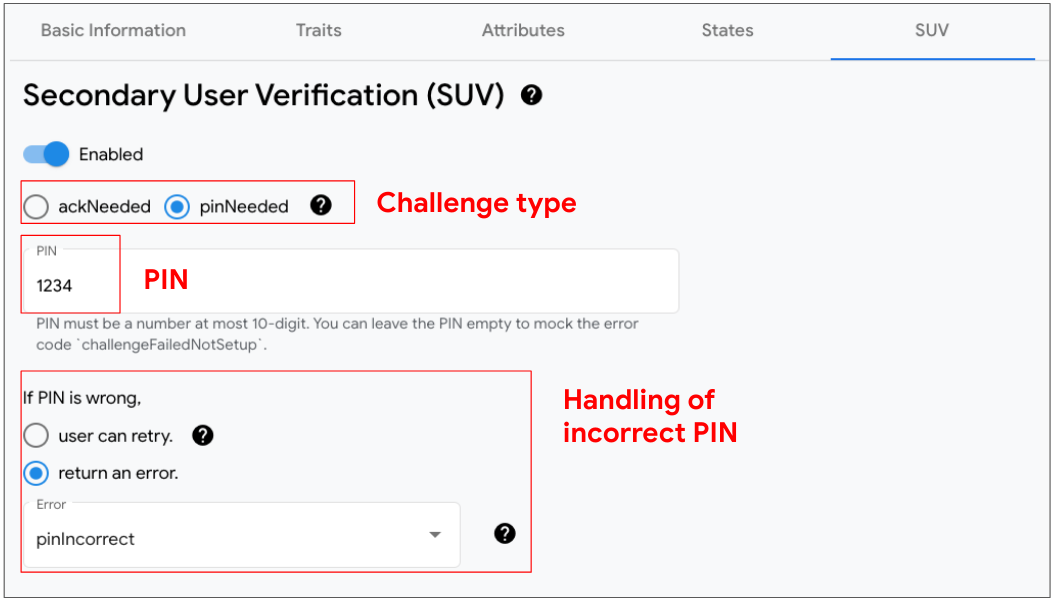
Mengidentifikasi perangkat yang mengaktifkan SUV
Di panel Daftar perangkat, ikon kunci ikon kunci ditampilkan di samping setiap perangkat yang mendukung SUV.
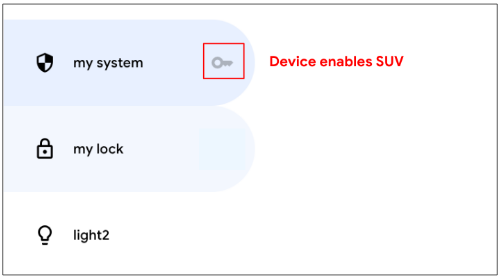
Daftar ciri berikut memerlukan SUV:
Membuat perangkat virtual baru
- Di panel Daftar perangkat, klik Tambahkan perangkat.
- Di panel pop-up, pilih jenis perangkat dan masukkan nama perangkat untuk perangkat baru Anda. Atau, Anda dapat memilih sekumpulan perangkat yang telah ditentukan sebelumnya untuk ditambahkan.
- Setelah Anda menyelesaikan semua langkah, perangkat baru akan ditambahkan ke Home Graph.
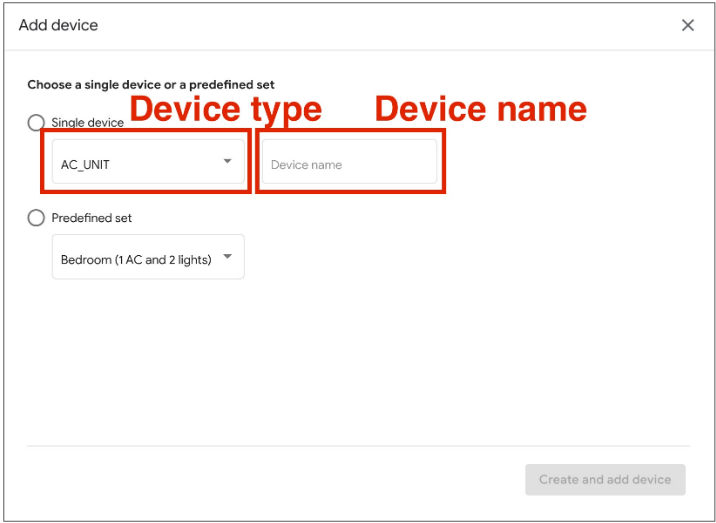
Menghapus perangkat virtual
- Di panel Daftar perangkat, pilih perangkat yang ingin Anda hapus.
Kemudian, di panel Info perangkat, pilih tab Informasi Dasar dan
Kemudian, di panel Info perangkat, pilih tab Informasi Dasar dan
klik
Hapus perangkat di bagian bawah.
- Konfirmasi penghapusan perangkat di pemberitahuan pop-up.
- Setelah Anda mengonfirmasi penghapusan perangkat, perangkat akan dihapus dari Home Graph.
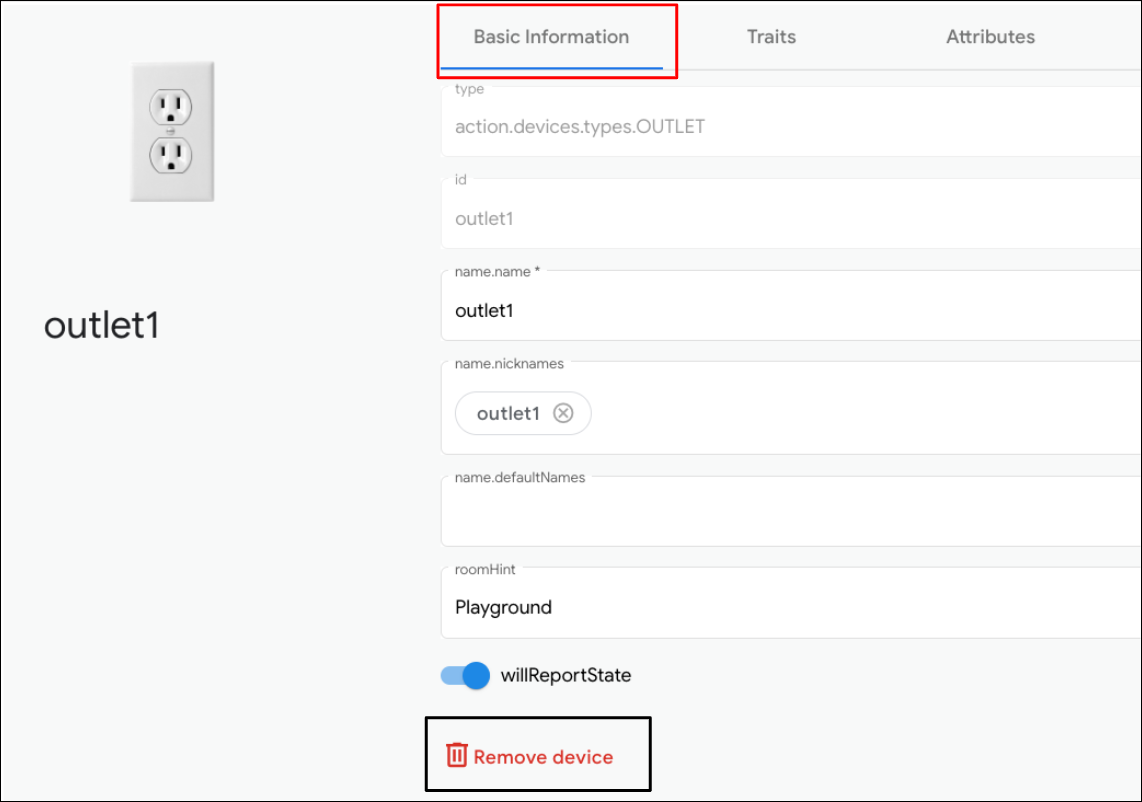
Editor Respons Sinkronisasi
Anda dapat memvalidasi atau memperbarui respons sinkronisasi di Google Home Playground. Klik Sync Response Editor untuk membuka IDE tersemat.
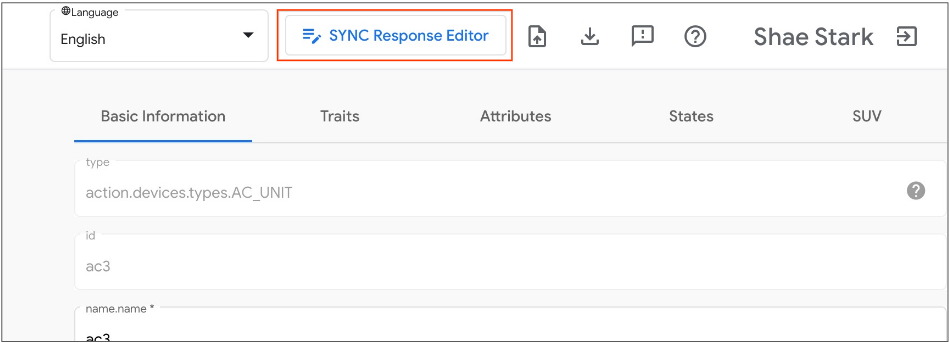
Edit, atau salin dan tempel, respons sinkronisasi Anda, lalu klik Simpan untuk menerapkan perubahan guna melihat cara kerjanya di ekosistem Google Home.
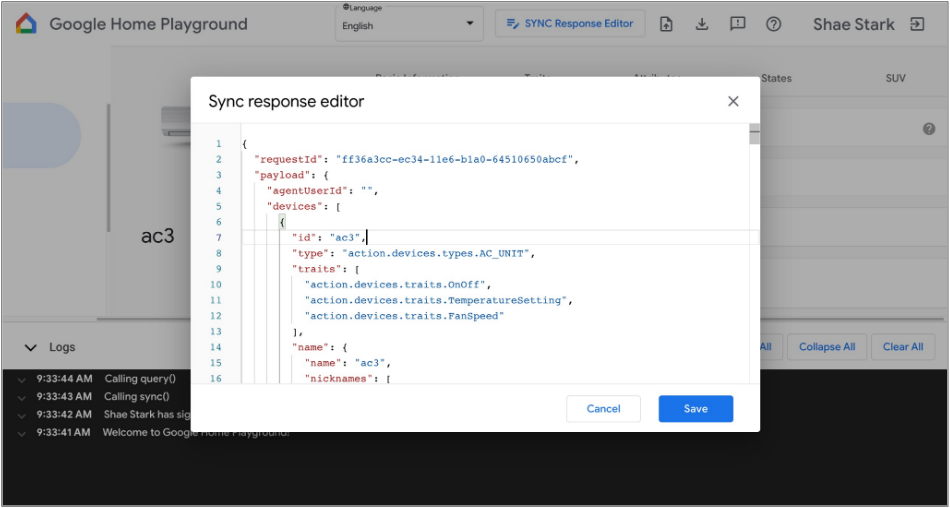
Mengimpor dan Mengekspor perangkat virtual
Untuk memecahkan masalah atau mereproduksi masalah, Anda dapat mengekspor perangkat virtual dengan statusnya ke file, dan membagikan file tersebut kepada orang lain untuk mengimpor dan mereplikasi perangkat virtual Anda.
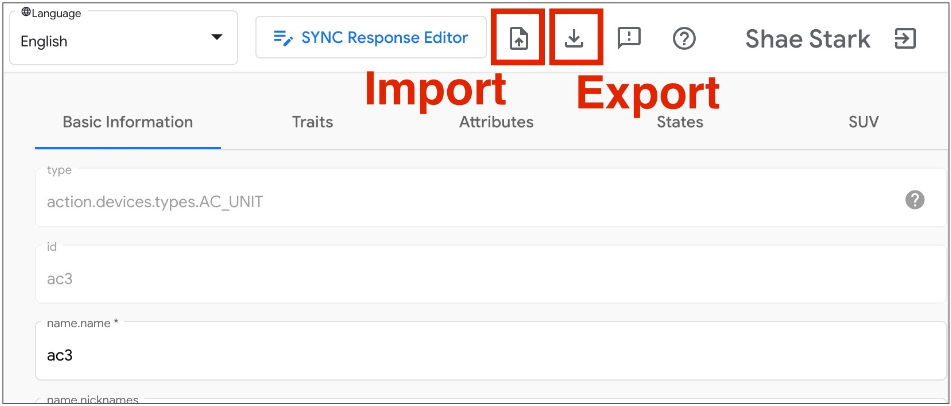
Mengekspor perangkat virtual ke file
- Klik untuk mengekspor perangkat virtual ke file.
- Masukkan nama file yang ingin Anda ekspor, lalu klik OK.
- Setelah Anda memasukkan nama file, browser akan mendownload file perangkat virtual yang diekspor.
Mengimpor perangkat virtual dari file
- Klik untuk mengimpor perangkat virtual dari file.
- Pilih file yang ingin Anda impor, lalu klik OK.
- Setelah Anda mengonfirmasi file yang akan diimpor, Google Home Playground akan mengimpor perangkat virtual dengan status dari file, dan memperbarui informasi dan status perangkat yang diimpor di Home Graph.
Memeriksa log interaksi
Saat Anda berinteraksi dengan perangkat virtual, Google Home Playground akan otomatis menerapkan perubahan Anda ke Home Graph. Interaksi dengan Home Graph dicatat ke panel Log area, tempat Anda dapat meluaskan setiap entri untuk memeriksa payload permintaan dan respons API Home Graph.
Setiap entri log adalah array JSON, yang berisi elemen dengan struktur berikut:
{
"uri": string,
"request": object,
"response": object
}
| Kolom | Jenis | Deskripsi |
|---|---|---|
uri |
string |
URL panggilan API Home Graph. |
request |
object |
Isi permintaan panggilan API Home Graph. Lihat dokumentasi referensi dokumentasi referensi untuk mengetahui format setiap metode. |
response |
object |
Isi respons panggilan API Home Graph. Lihat dokumentasi referensi dokumentasi referensi untuk mengetahui format setiap metode. |
Melihat jenis dan trait perangkat yang didukung
Ikon tanda tanya bantuan di kanan atas akan menampilkan jenis perangkat saat ini dan daftar karakteristik yang didukung oleh Google Home Playground.

Laporkan masalah
Kami ingin mendengar pendapat Anda. Laporkan masalah yang dialami menggunakan ikon tanda seru masukan di kanan atas.