Google Home Playground は、設定可能なデバイスタイプとトレイトでスマートホーム プロジェクトをシミュレートするウェブ アプリケーションです。仮想デバイスを作成する、デバイスの属性や状態を変更する、仮想デバイスを Google Home Graph に表示する、デバイス構成をインポートまたはエクスポートする、といった操作を行うことができます。
アカウントのリンクを完了する
Google Home Playground を使用するには、まずツールをアカウントにリンクすることをおすすめします。スマートフォンの Google Home app (GHA) を開き、Google Home アプリでサードパーティ製スマートホーム デバイスを接続するで説明されているアカウントのリンク プロセスを行います。
- 「Google Home Playground」というインテグレーションを検索します。
- 統合を選択すると、GHA によってログインページが表示されます。[Sign in with Google](Google でログイン)をクリックし、アカウントを選択してログインします。
- [Authorize](承認)ボタンをタップして、アカウントのリンクを承認します。
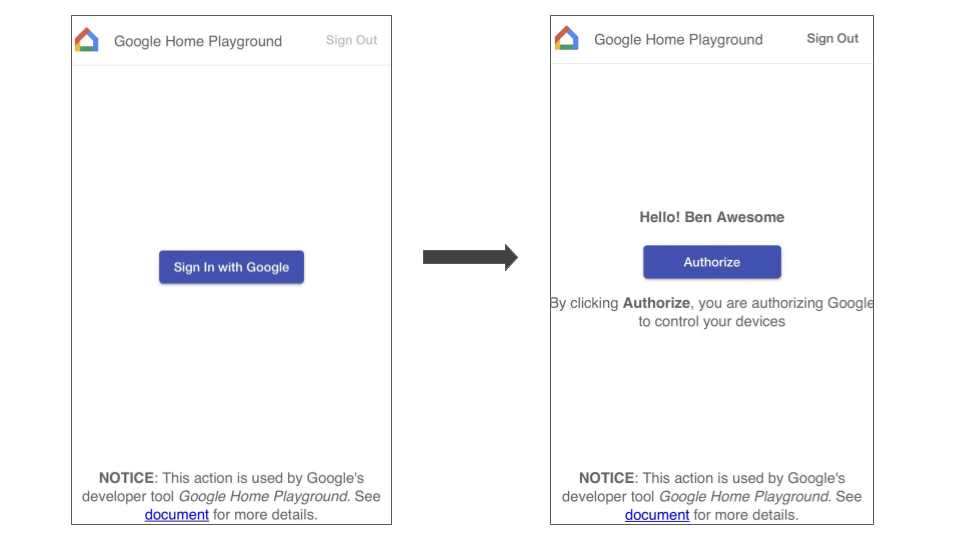
アカウントのリンクが完了すると、デフォルトの仮想デバイスのリストが GHA に表示され、操作できるようになります。
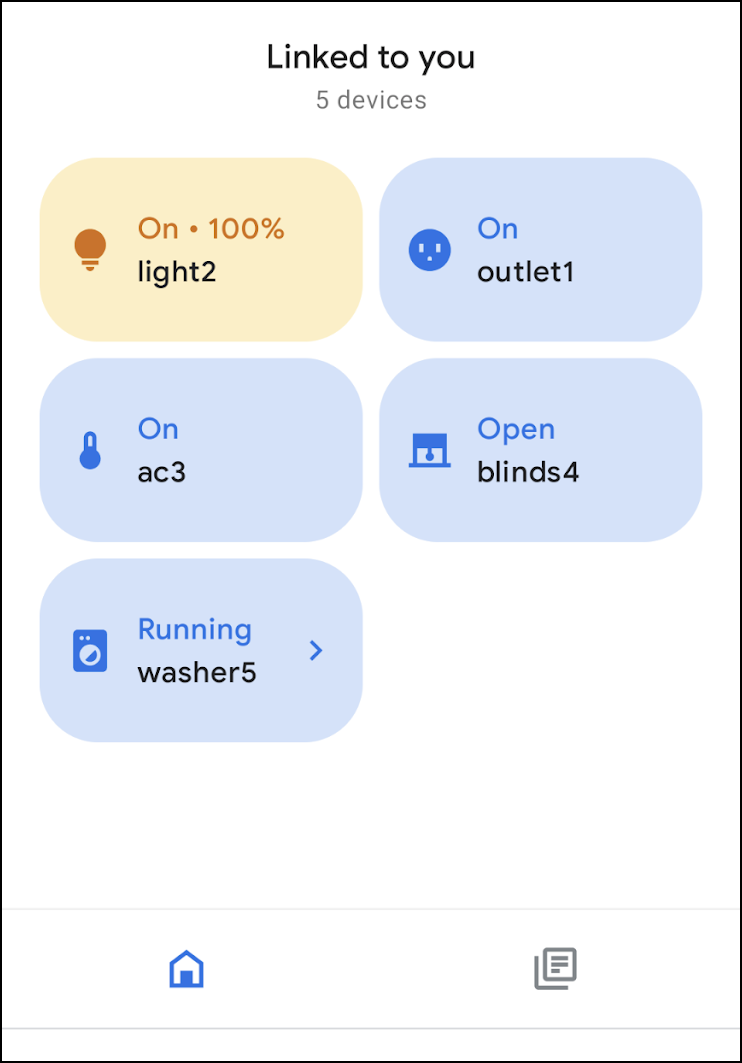
ログイン
下のボタンをクリックして Google Home Playground を起動します。
[Google でログイン] をクリックします。GHA で使用したアカウントと同じアカウントでログインして、アカウントのリンクを完了します。
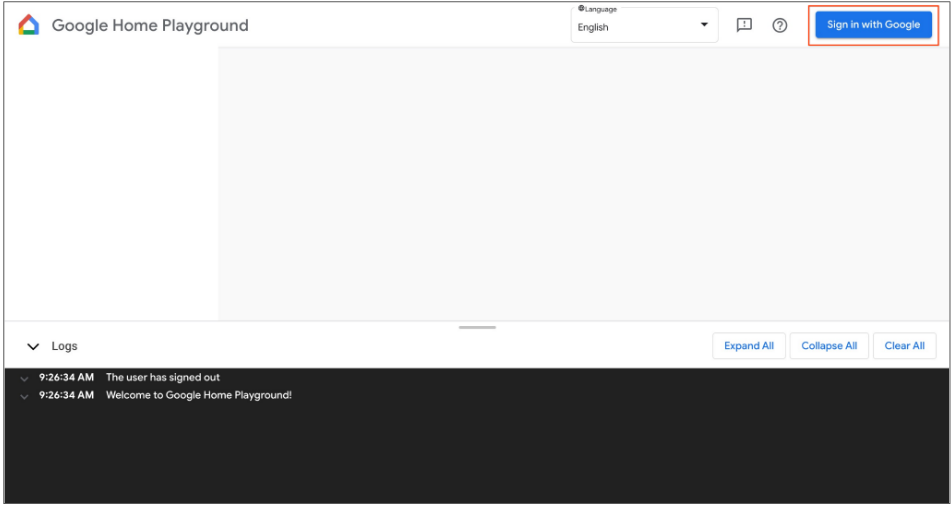
ログインすると、Home Graph に保存されている仮想デバイスが Google Home Playground に表示されます。
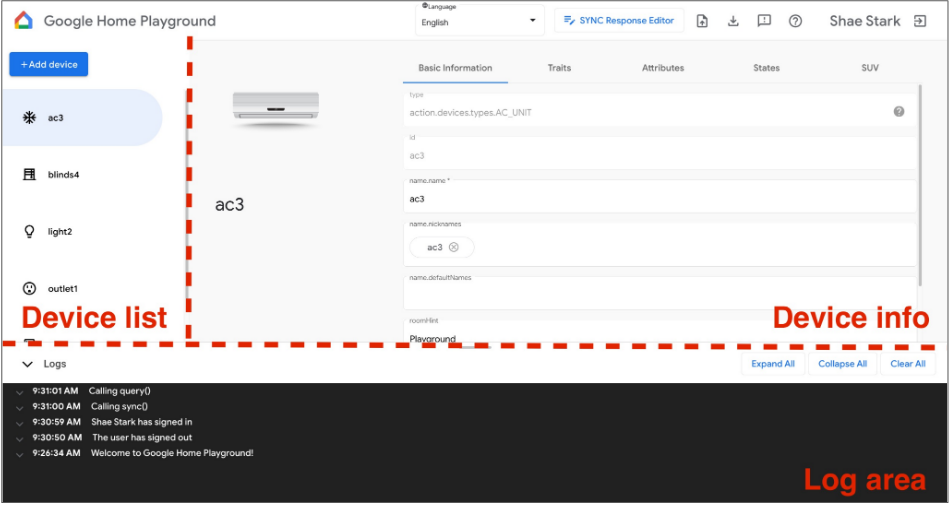
ウェブ UI は 3 つのパネルで構成されています。
- デバイスリストには、すべての仮想デバイスが表示されます。このパネルでは、特定の仮想デバイスを選択して情報を表示したり、仮想デバイスを作成したりできます。
- デバイス情報には、選択した仮想デバイスの情報が表示されます。このパネルでは、この情報を編集したり、選択した仮想デバイスを削除したりすることもできます。
- ログ領域には、Google Home Playground と Home Graph のインタラクション ログが表示されます。このログを展開してリクエストとレスポンスのペイロードを調査し、トラブルシューティングを行うことができます。
仮想デバイス
仮想デバイスの情報を表示する
[デバイスリスト] パネルで、表示する仮想デバイスを選択します。[デバイスリスト] パネルで、表示する仮想デバイスを選択します。デバイス情報パネルに、以下の 5 つのタブに分類された情報が表示されます。
- [Basic information](基本情報): デバイスの最上位プロパティ(デバイスのタイプ、ID、名前など)。
- [Traits](トレイト): デバイスでサポートされているトレイト。
- [Attributes](属性): デバイスのトレイト固有の属性。
- [States](状態): すべてのデバイスの状態。
- SUV: デバイスの二次的なユーザー確認の設定。
仮想デバイスの情報を編集する
デバイス情報パネルでは、仮想デバイスの情報を確認するだけでなく、Home Graph に保存されている情報を直接編集することもできます。
サポートされているトレイトを変更する
- [Traits] タブを選択し、[Edit](編集)ボタンをクリックします。
- ポップアップ パネルに、デバイスで現在サポートされているトレイトと追加可能なトレイトが表示されます。デバイスでサポートされているトレイトを追加または削除するには、矢印
(arrow_forward/arrow_back) ボタンを使用します。 - サポートされているトレイトの変更が完了したら、[Save](保存)をクリックします。トレイトの変更が Home Graph に適用されます。
- こうしたトレイトの変更はログ領域で確認できます。
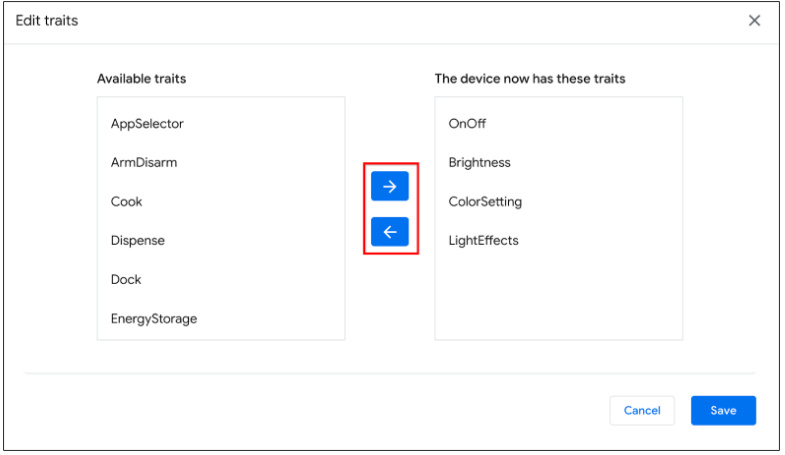
デバイスの属性を変更する
- [属性] タブを選択し、デバイスでサポートされているトレイトの属性を変更します。
- 編集が完了したら Enter キーを押します。属性の変更が Home Graph に適用されます。
- こうした属性の変更はログ領域で確認できます。
デバイスの状態を変更する
- [States] タブを選択し、状態を直接変更します。状態の変更が Home Graph に適用されます。
- こうした状態の変更はログ領域で確認できます。
仮想デバイスに二次的なユーザー確認を追加する
仮想デバイスに SUV を追加し、各デバイスでチャレンジ タイプと対応する動作を構成できます。仮想デバイスに SUV を追加し、各デバイスでチャレンジ タイプと対応する動作を設定できます。
デバイスで SUV を構成する
- [デバイスリスト] パネルで、構成する仮想デバイスを選択します。
- [デバイス情報] パネルで、[SUV] タブを選択し、次のように構成します。
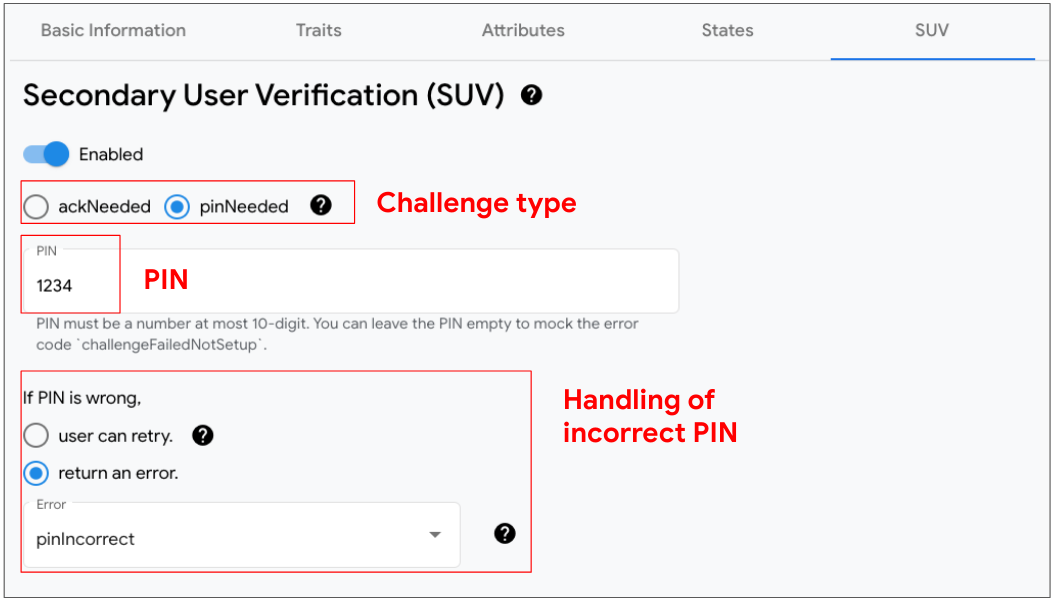
SUV を有効にするデバイスを特定する
[デバイスリスト] パネルで、SUV 対応の各デバイスの横に鍵アイコン key が表示されます。
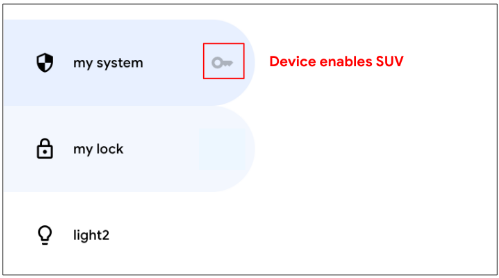
次のトレイトのリストでは SUV が必要です。
新しい仮想デバイスを作成する
- [デバイスリスト] パネルで [デバイスを追加] をクリックします。
- ポップアップ パネルでデバイスタイプを選択し、新しいデバイスの名前を入力します。事前定義されたデバイスのセットを選択して追加することもできます。
- すべての手順を完了すると、新しいデバイスが Home Graph に追加されます。
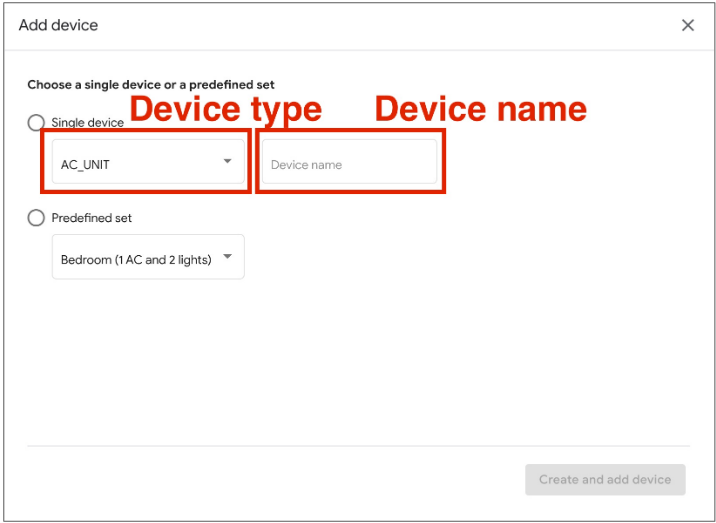
仮想デバイスを削除する
- [デバイスリスト] パネルで、削除するデバイスを選択します。次に、[デバイス情報] パネルで [基本情報] タブを選択し、下部の
[デバイスを削除] をクリックします。
- 表示されたポップアップ アラートでデバイスの削除を確定します。
- デバイスの削除を確定すると、デバイスが Home Graph から削除されます。
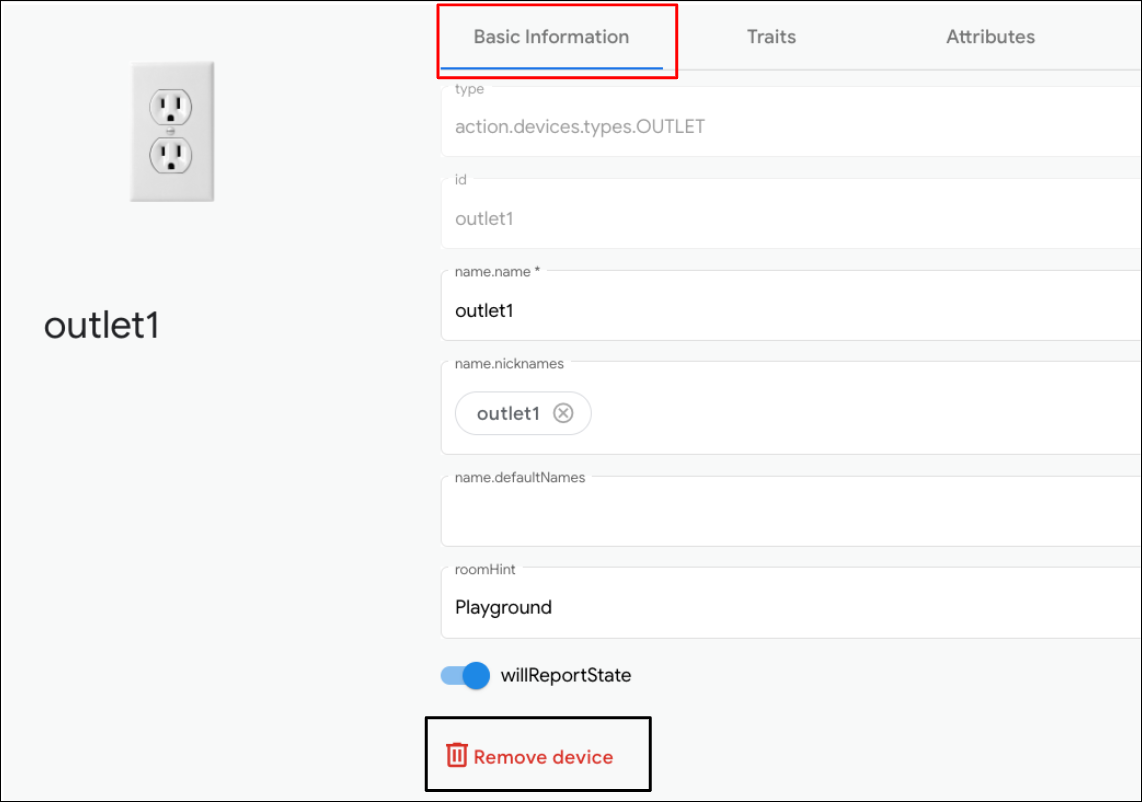
SYNC レスポンス エディタ
Google Home Playground で同期レスポンスを検証または更新できます。[Sync Response Editor] をクリックして、埋め込み IDE を開きます。
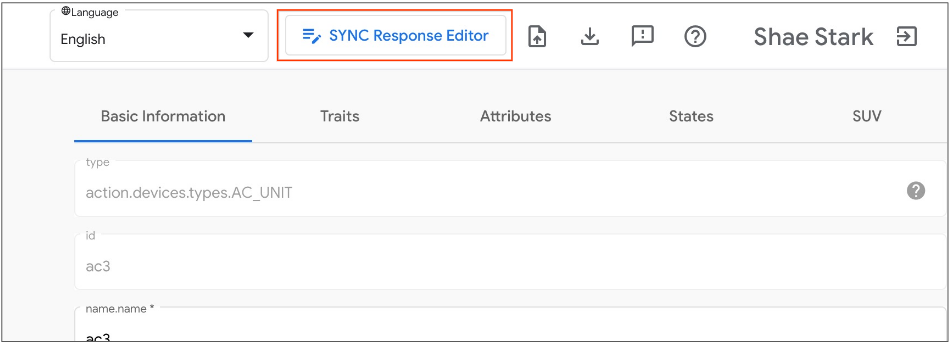
同期レスポンスを編集するか、コピーして貼り付け、[保存] をクリックして変更を適用し、Google Home エコシステムでの動作を確認します。

仮想デバイスのインポートとエクスポート
事象のトラブルシューティングや再現を行う場合は、他の人が仮想デバイスをインポートして複製できるように、仮想デバイスの状態をファイルにエクスポートして共有します。
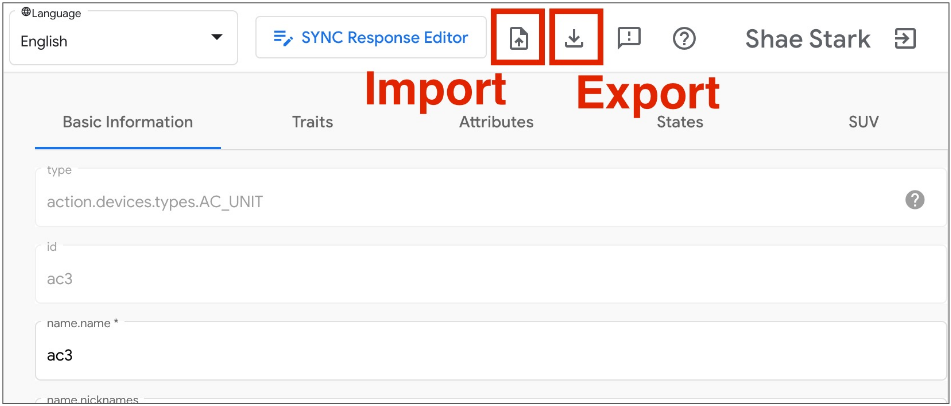
仮想デバイスをファイルにエクスポートする
- をクリックして、仮想デバイスをファイルにエクスポートします。
- エクスポートするファイル名を入力して [OK] をクリックします。
- エクスポートされた仮想デバイスのファイルが、ブラウザによってダウンロードされます。
仮想デバイスをファイルからインポートする
- をクリックして、仮想デバイスをファイルからインポートします。
- インポートするファイルを選択して [OK] をクリックします。
- ファイルを確定すると、仮想デバイスとその状態がファイルから Google Home Playground にインポートされ、デバイスの情報と状態が Home Graph に適用されます。
インタラクション ログを調べる
仮想デバイスを操作すると、変更が自動的に Home Graph に適用されます。Google Home PlaygroundHome Graph とのインタラクションはログ領域に記録されます。ログ領域の各エントリを展開すると、Home Graph API のリクエストとレスポンスのペイロードを調べることができます。
各ログエントリは、次のような構造の要素を含む JSON 配列です。
{
"uri": string,
"request": object,
"response": object
}
| フィールド | タイプ | 説明 |
|---|---|---|
uri |
string |
Home Graph API 呼び出しの URL。 |
request |
object |
Home Graph API 呼び出しのリクエストの本文。各メソッドの形式については、リファレンス ドキュメント リファレンス ドキュメントをご覧ください。 |
response |
object |
Home Graph API 呼び出しのレスポンスの本文。各メソッドの形式については、リファレンス ドキュメント リファレンス ドキュメントをご覧ください。 |
サポートされているデバイスタイプとトレイトを表示する
右上の疑問符 ヘルプアイコンをクリックすると、その時点で Google Home Playground によってサポートされているデバイスタイプとトレイトのリストが表示されます。

問題を報告する
皆様からのご意見をお待ちしております。右上にある感嘆符アイコン フィードバックを使用して、発生した問題を報告します。


