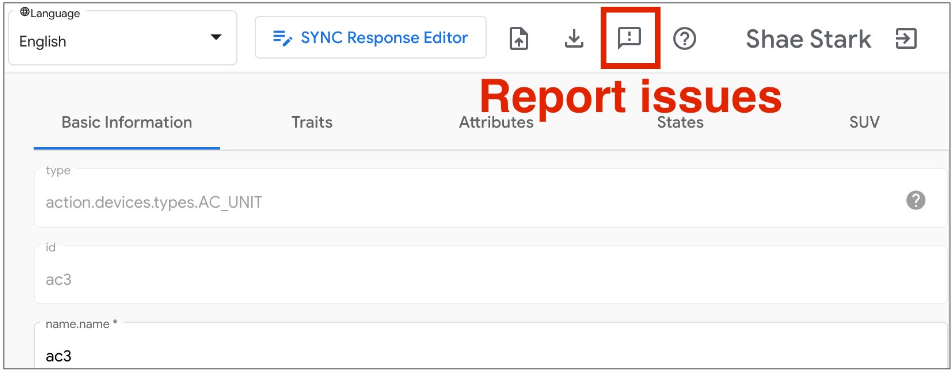Google Home Playground, yapılandırılabilir cihaz türleri ve özellikleri içeren bir akıllı ev projesini simüle eden bir web uygulamasıdır. Sanal cihazlar oluşturabilir, cihaz özelliklerini ve durumlarını değiştirebilir, bu cihazları Google Home Graph içinde görüntüleyebilir ve cihaz yapılandırmalarını içe veya dışa aktarabilirsiniz.
Hesap bağlama işlemini tamamlama
Google Home Playground aracını kullanmak için önce aracı hesabınıza bağlamanız önerilir. Telefonunuzda Google Home app (GHA) simgesini açın ve Google Home uygulamasında üçüncü taraf akıllı ev cihazlarını bağlama başlıklı makalede belirtilen hesap bağlama sürecini uygulayın.
- Google Home Playground adlı entegrasyonu arayın.
- Entegrasyonu seçtiğinizde GHA simgesi sizi oturum açma sayfasına yönlendirir. Google ile oturum aç'ı tıklayın ve oturum açmak için hesabınızı seçin.
- Hesap bağlamayı yetkilendirmek için Yetkilendir düğmesini tıklayın.
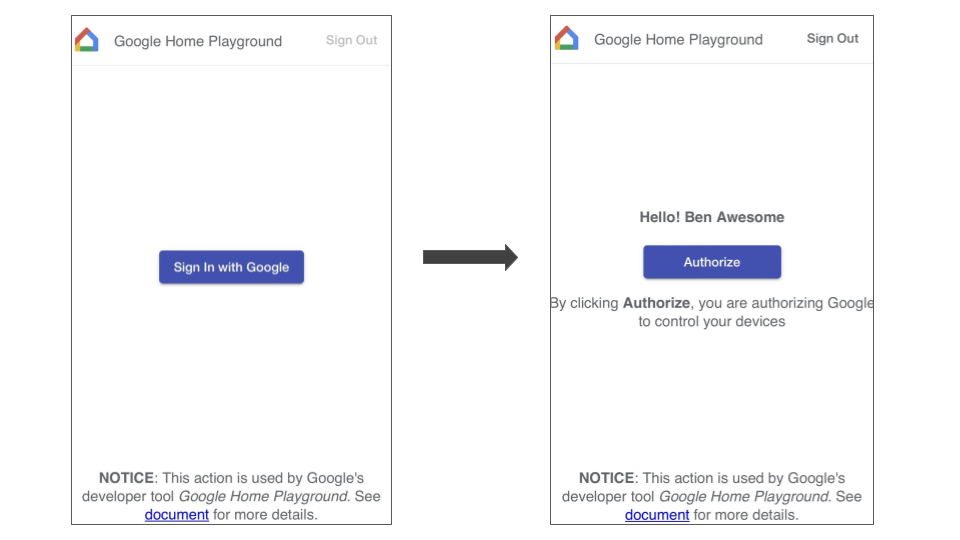
Hesap bağlama işlemini tamamladığınızda, etkileşimde bulunabileceğiniz bir dizi varsayılan sanal cihaz GHA üzerinde gösterilir.
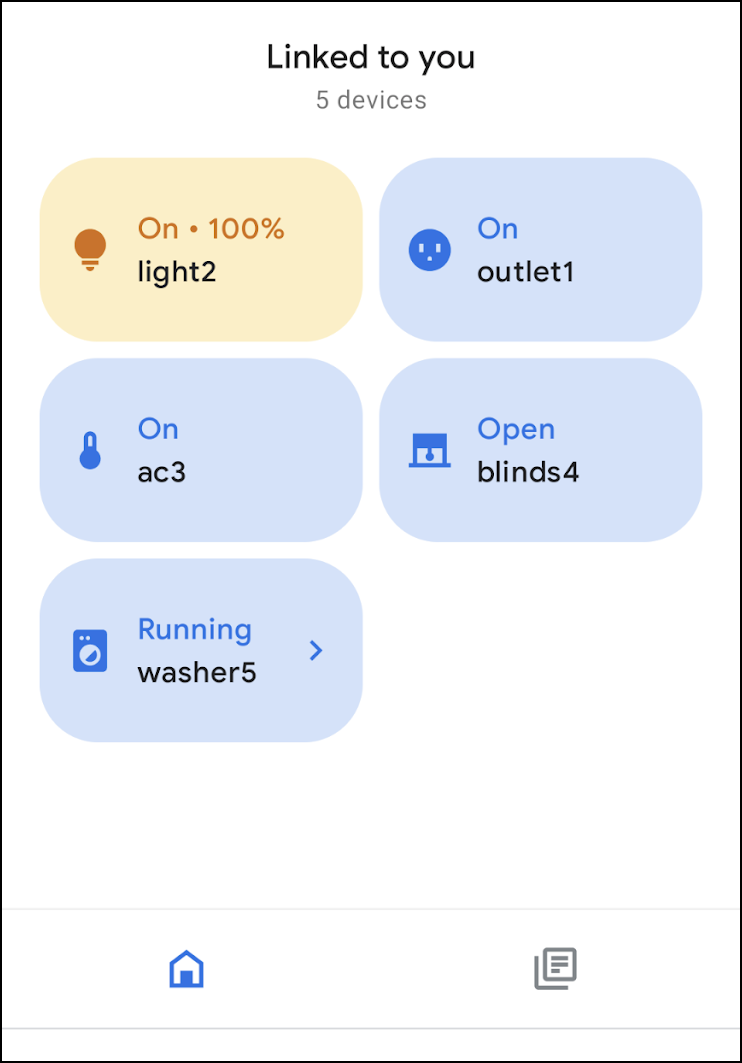
Oturum aç
Aşağıdaki düğmeyi tıklayarak Google Home Playground başlatın:
Google ile oturum aç'ı tıklayın. Hesap bağlama işlemini tamamlamak için GHA'da kullandığınız hesapla oturum açtığınızdan emin olun.
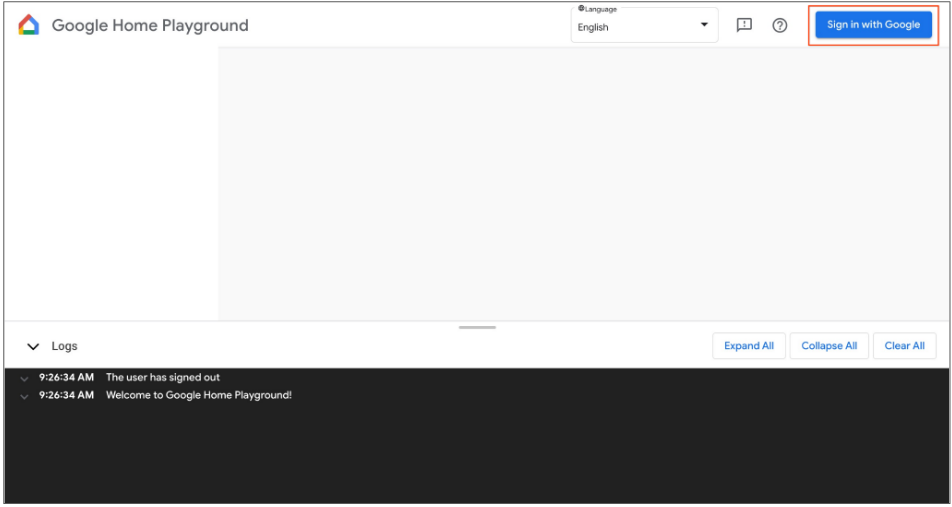
Oturum açtıktan sonra Google Home Playground, Home Graph içinde depolanan sanal cihazları gösterir.
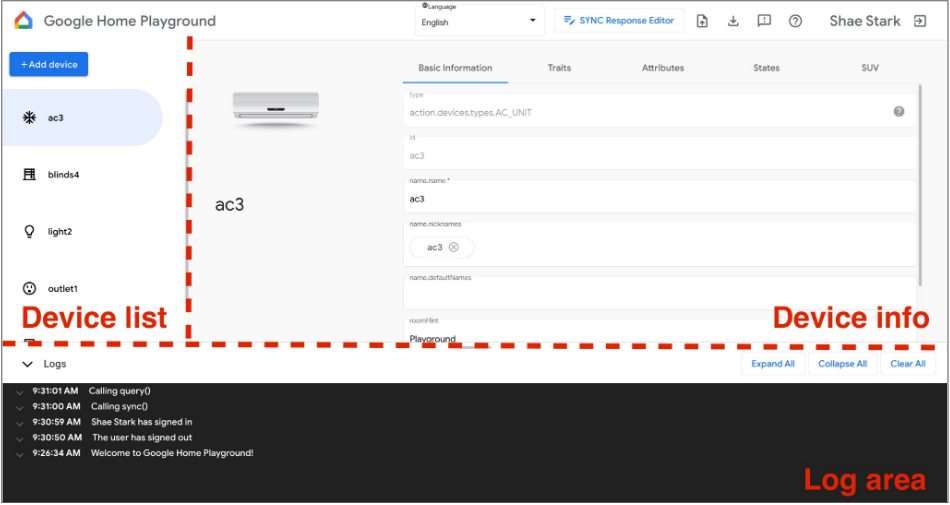
Web kullanıcı arayüzü üç panelden oluşur:
- Cihaz listesinde tüm sanal cihazlarınız gösterilir. Bilgilerini görüntülemek ve bu panel üzerinden sanal cihazlar oluşturmak için belirli bir sanal cihazı seçebilirsiniz.
- Cihaz bilgileri, seçilen sanal cihazın bilgilerini gösterir. Bu bilgileri düzenleyebilir ve seçilen sanal cihazı panel üzerinden kaldırabilirsiniz.
- Günlük alanı, Google Home Playground ile Home Graph arasındaki etkileşim günlüklerini gösterir. Sorun giderme amacıyla isteği ve yanıt yüklerini incelemek için günlükleri genişletebilirsiniz.
Sanal cihaz
Sanal cihaz bilgilerini görüntüleme
Cihaz listesi panelinde, görüntülemek istediğiniz sanal cihazı seçin. Cihaz listesi panelinde, görüntülemek istediğiniz sanal cihazı seçin. Cihaz bilgileri panelinde, bilgiler beş sekme halinde kategorize edilmiş olarak gösterilir:
- Temel bilgiler: Cihaz türü, kimliği ve adı dahil olmak üzere cihazın en üst düzey özellikleri.
- Özellikler: Cihazın desteklenen özellikleri.
- Özellikler: Cihazın özelliğe özgü özellikleri.
- Durumlar: Tüm cihaz durumları.
- SUV: Cihazın ikincil kullanıcı doğrulama yapılandırması.
Sanal cihaz bilgilerini düzenleme
Sanal cihazın bilgilerini görüntülemenin yanı sıra Home Graph içinde depolanan bilgilerini doğrudan Cihaz bilgileri panelinden de düzenleyebilirsiniz.
Desteklenen özellikleri değiştirme
- Özellikler sekmesini seçin ve Düzenle düğmesini tıklayın.
- Pop-up panelde, cihazın şu anda desteklenen özelliklerini ve eklenebilecek özellikleri görebilirsiniz. Cihaz için desteklenen özellikleri eklemek veya kaldırmak üzere ok
(arrow_forward/arrow_back) düğmelerini kullanın. - Desteklenen özellikleri güncellemeyi tamamladığınızda Kaydet'i tıklayın. Güncellenen özellikler Home Graph için geçerli olur.
- Bu özellik güncellemelerini Günlük alanında görebilirsiniz.
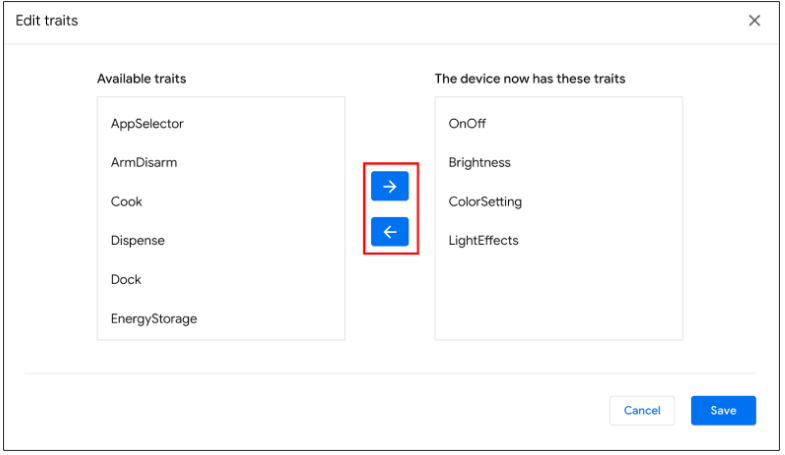
Cihaz özelliklerini değiştirme
- Özellikler sekmesini seçin ve cihaz tarafından desteklenen özelliklerin özelliğini düzenleyin.
- Düzenlemeyi bitirdikten sonra Enter tuşuna basın. Özellik değişiklikleriniz Home Graph için uygulanır.
- Güncellenen bu özellikleri Günlük alanında görebilirsiniz.
Cihaz durumlarını değiştirme
- Eyaletler sekmesini seçin ve eyaleti doğrudan düzenleyin. Durum değişiklikleri Home Graph için geçerli olur.
- Bu durum değişikliklerini Günlük alanında görebilirsiniz.
Sanal cihaza ikincil kullanıcı doğrulaması ekleme
Sanal cihazlara bir SUV ekleyebilir ve her cihazda bunun zorluk türünü ve ilgili davranışını yapılandırabilirsiniz. Sanal cihazlara bir SUV ekleyebilir ve her cihazda bunun meydan okuma türünü ve ilgili davranışını yapılandırabilirsiniz.
Cihazda SUV'yi yapılandırma
- Cihaz listesi panelinde, yapılandırmak istediğiniz sanal cihazı seçin.
- Cihaz bilgileri panelinde SUV sekmesini seçin ve aşağıdaki ayarları yapılandırın:
- Etkin: Cihazda SUV'un etkin olup olmadığı (meydan okuma yok).
- Zorluk türü: SUV'nin açık onay (ackNeeded) veya kişisel kimlik numarası (pinNeeded) gerektirip gerektirmediği.
- PIN: Geçerli PIN.
- Yanlış PIN'in işlenmesi: PIN yanlış olduğunda kullanıcıya tekrar sorulup sorulmayacağı ve sorulmayacaksa hangi hatanın yanıt olarak verileceği.

SUV'yi etkinleştiren cihazları belirleme
Cihaz listesi panelinde, SUV'nin etkinleştirildiği her cihazın yanında anahtar simgesi key gösterilir.
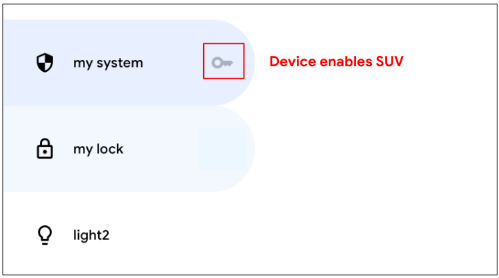
Aşağıdaki özellikler için SUV gerekir:
Yeni bir sanal cihaz oluşturma
- Cihaz listesi panelinde Cihaz ekle'yi tıklayın.
- Pop-up panelde cihaz türünü seçin ve yeni cihazınızın adını girin. Alternatif olarak, eklemek için önceden tanımlanmış bir cihaz grubu da seçebilirsiniz.
- Tüm adımları tamamladığınızda yeni cihaz Home Graph'ya eklenir.
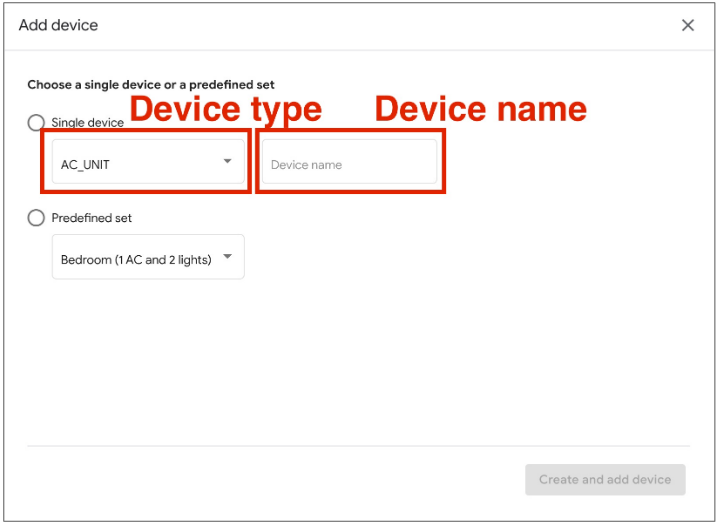
Sanal cihazı kaldırma
- Cihaz listesi panelinde, kaldırmak istediğiniz cihazı seçin.
Ardından, Cihaz bilgileri panelinde Temel bilgiler sekmesini seçin ve en altta
Cihazı kaldır'ı tıklayın.
- Pop-up uyarıda cihazın kaldırılmasını onaylayın.
- Cihazın kaldırılmasını onayladığınızda cihaz, Home Graph yapısından kaldırılır.
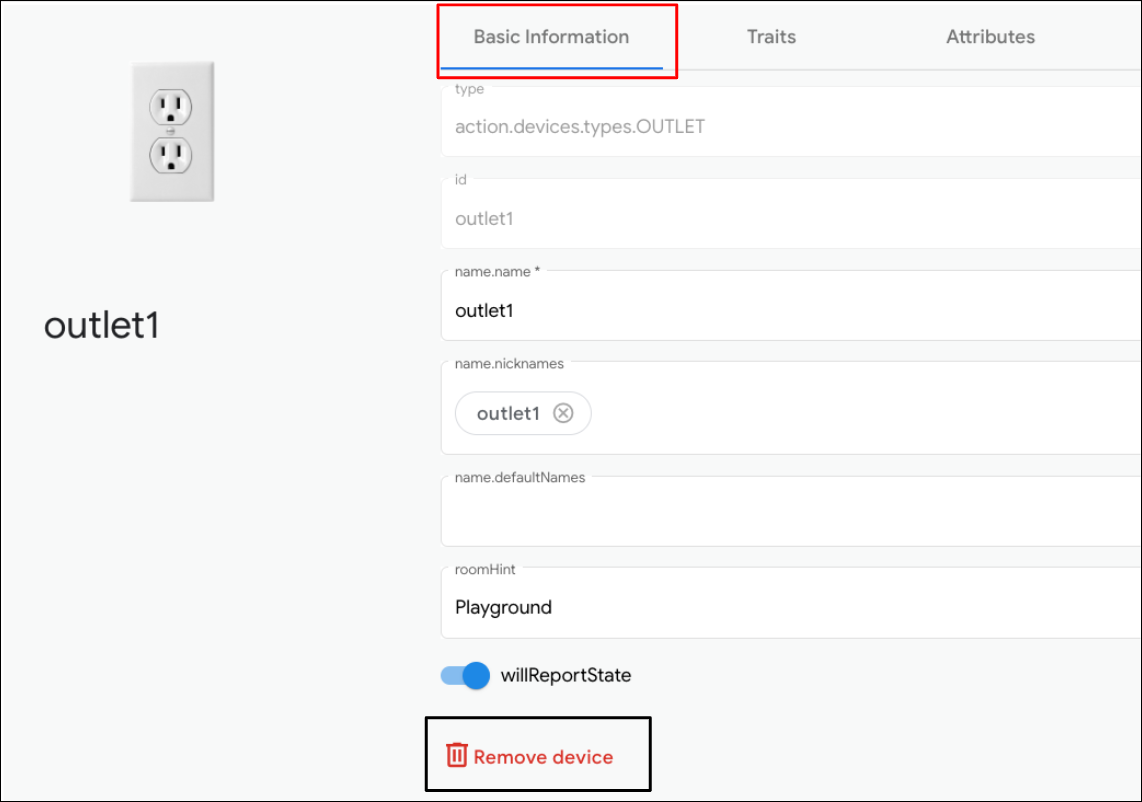
Senkronizasyon Yanıt Düzenleyici
Senkronizasyon yanıtınızı Google Home Playground içinde doğrulayabilir veya güncelleyebilirsiniz. Yerleştirilmiş bir IDE açmak için Senkronizasyon Yanıtı Düzenleyici'yi tıklayın.
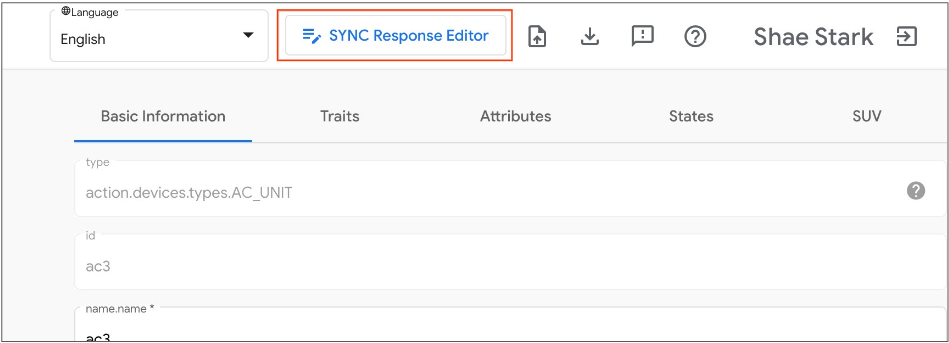
Senkronizasyon yanıtınızı düzenleyin veya kopyalayıp yapıştırın ve değişiklikleri uygulamak için Kaydet'i tıklayın Google Home ekosisteminde nasıl çalıştığını görmek için.
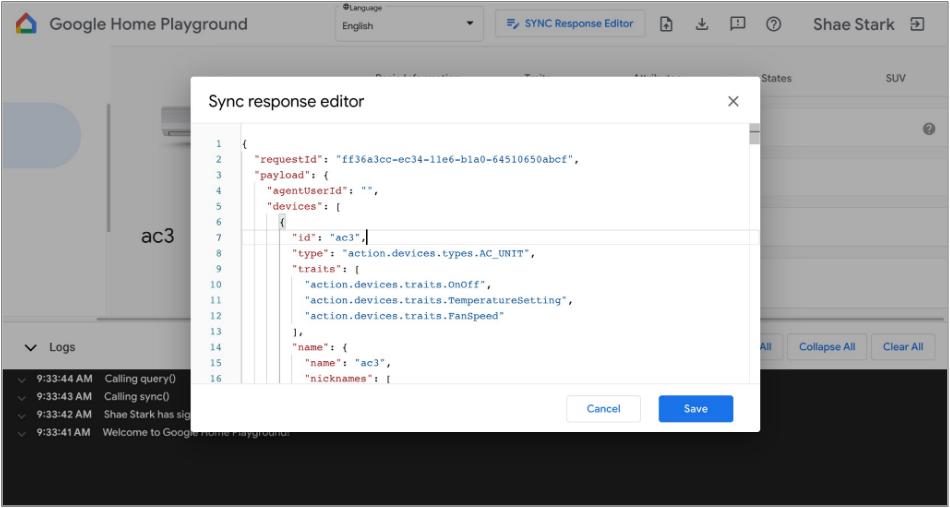
Sanal cihazları içe ve dışa aktarma
Sorun giderme veya sorunları yeniden üretme amacıyla sanal cihazlarınızı durumlarıyla birlikte bir dosyaya aktarabilir ve sanal cihazlarınızı içe aktarmak ve kopyalamak için dosyayı başkalarıyla paylaşabilirsiniz.
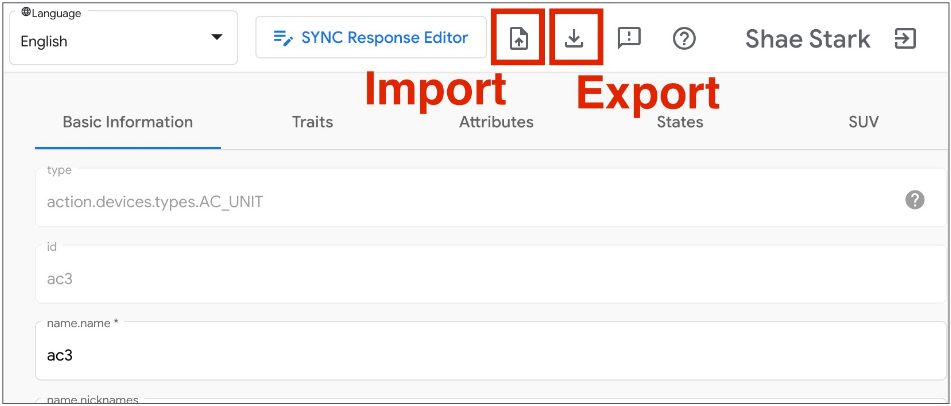
Sanal cihazları dosyaya aktarma
- Sanal cihazları bir dosyaya aktarmak için simgesini tıklayın.
- Dışa aktarmak istediğiniz dosya adını girin ve Tamam'ı tıklayın.
- Dosya adını girdikten sonra tarayıcı, dışa aktarılan sanal cihazların dosyasını indirir.
Sanal cihazları dosyadan içe aktarma
- Sanal cihazları bir dosyadan içe aktarmak için simgesini tıklayın.
- İçe aktarmak istediğiniz dosyayı seçip Tamam'ı tıklayın.
- İçe aktarılacak dosyayı onayladığınızda Google Home Playground, dosyadaki durumlarla birlikte sanal cihazları içe aktarır ve içe aktarılan cihazların bilgilerini ve durumlarını Home Graph'da günceller.
Etkileşim günlüklerini inceleme
Sanal cihazlarla etkileşimde bulunduğunuzda Google Home Playground, değişikliğinizi Home Graph'ye otomatik olarak uygular. Home Graph ile etkileşimler, Günlük alanı paneline kaydedilir. Burada her girişi genişleterek Home Graph API isteği ve yanıt yüklerini inceleyebilirsiniz.
Her günlük girişi, aşağıdaki yapıdaki öğeleri içeren bir JSON dizisidir:
{
"uri": string,
"request": object,
"response": object
}
| Alanlar | Tür | Açıklama |
|---|---|---|
uri |
string |
Home Graph API çağrısının URL'si. |
request |
object |
Home Graph API çağrısının istek gövdesi. Her yöntemin biçimi için referans belgelerine referans belgelerine bakın. |
response |
object |
Home Graph API çağrısının yanıt gövdesi. Her yöntemin biçimi için referans belgelerine referans belgelerine bakın. |
Desteklenen cihaz türlerini ve özellikleri görüntüleme
Sağ üstteki soru işareti yardım simgesi, Google Home Playground tarafından desteklenen mevcut cihaz türünü ve özellik listesini gösterir.
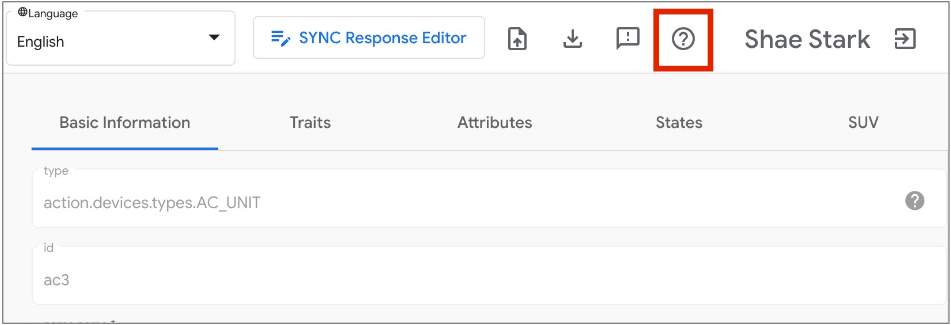
Sorun bildirme
Görüşlerinizi öğrenmek isteriz. Karşılaştığınız sorunları sağ üstteki ünlem işareti simgesini kullanarak bildirin.