您可以透過兩種方式,使用啟用 API 在應用程式中啟動啟用流程:直接在應用程式中啟動,或是透過 Fast Pair 程序中的應用程式挑選器。本節將說明每種方法的使用者體驗 (UX)。
由應用程式啟動
在這種情況下,使用者會在應用程式中啟動委派作業,通常是透過「新增裝置」的行動號召 (CTA) 進行。建議您以以下方式加入「Add Device」按鈕:
- 使用者可查看所有裝置的頁面,例如「控制項」頁面
- 使用者可以管理住家的頁面,例如「設定」頁面
- 應用程式的「首頁」
委派作業完成後,建議您將使用者導向應用程式的主畫面,或應用程式中顯示使用者剛設定的裝置控制器,或是顯示所有裝置的完整清單,包括剛設定的裝置。
如圖 2 所示,使用者體驗如下:
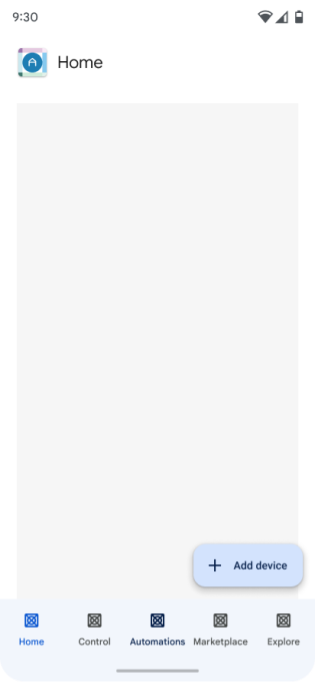
應用程式使用者按一下 「新增裝置」。
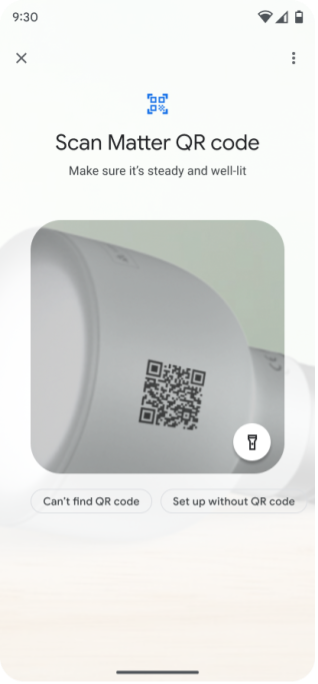
使用者掃描 QR code 或輸入配對碼。
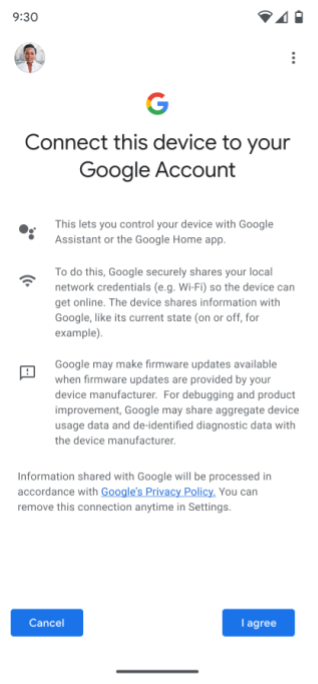
系統會提示使用者同意將裝置新增至 Google 架構 (這會對應至圖 1 中的「同意聲明 + 中繼資料」),並選取要使用的 Google 帳戶。
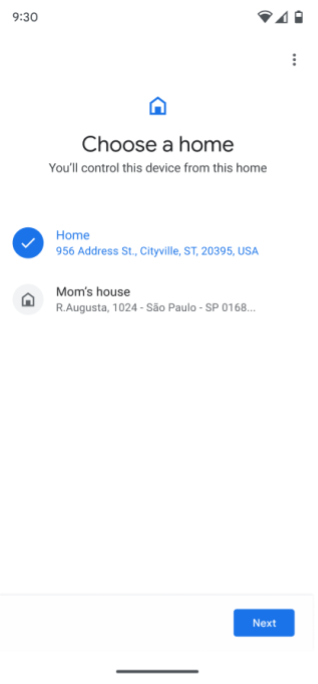
如果使用者有多個住家,系統會提示他們選取住家。如果他們尚未設定住家,系統會自動建立名為「住家」的住家。
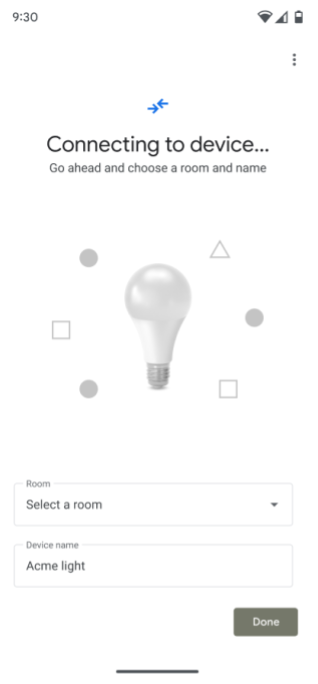
調試 API 會連線至裝置。
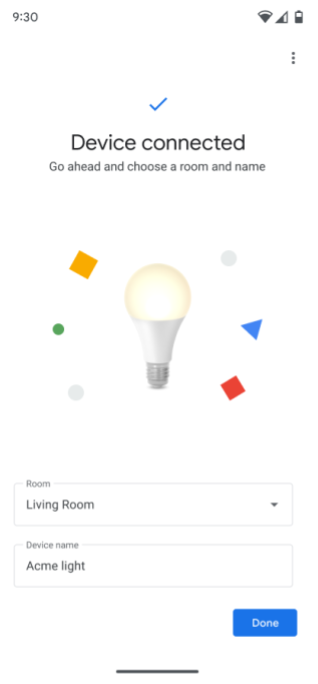
系統會提示使用者選取裝置所在的房間。
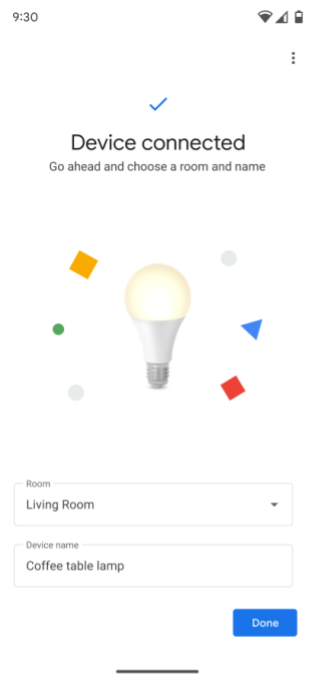
系統會提示使用者重新命名裝置。
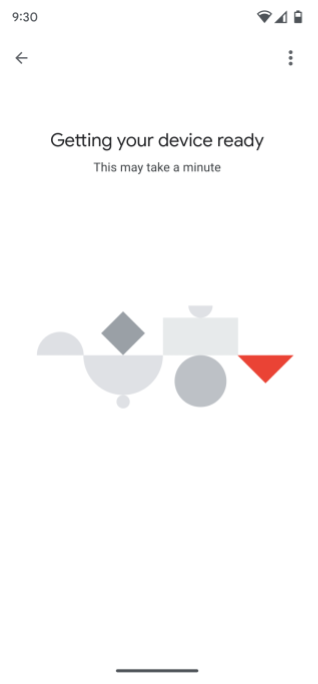
調試 API 會產生 Matter 憑證、檢查網路連線,然後執行調試程序,將裝置連線至所選結構體。
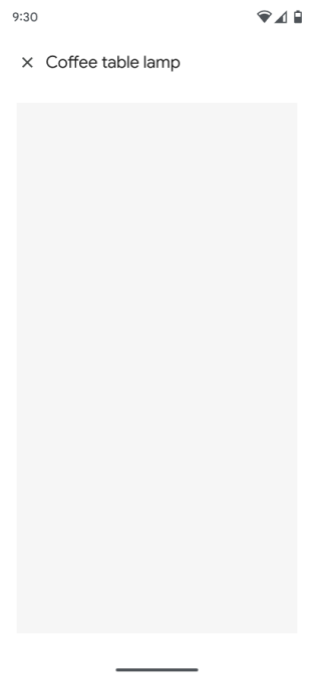
如果已授予使用者結構體和裝置的權限,裝置應會與該住家中的其他裝置一併顯示在住家中,並可透過應用程式控制。
如果尚未授予使用者結構體和裝置的權限,應用程式就不會顯示或控制裝置。如要在應用程式中存取及控制裝置,則需要 取得權限。
由快速配對功能啟動
您也可以使用 Android 中的快速配對功能啟動授權程序。掃描裝置的 Matter QR code 後,系統會提示使用者選取應用程式,以便繼續委派程序。選取應用程式時,系統會使用應用程式中的委派 API,如圖 3 所示。
如果使用者行動裝置上未安裝應用程式,系統會在繼續之前提示他們安裝應用程式。從同意畫面開始,使用者體驗與圖 2 相同。
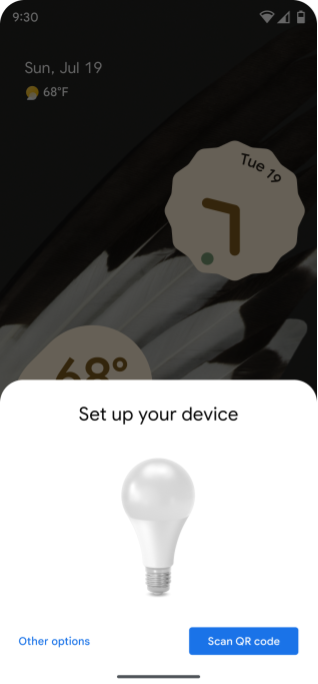
系統會提示使用者掃描 QR code。
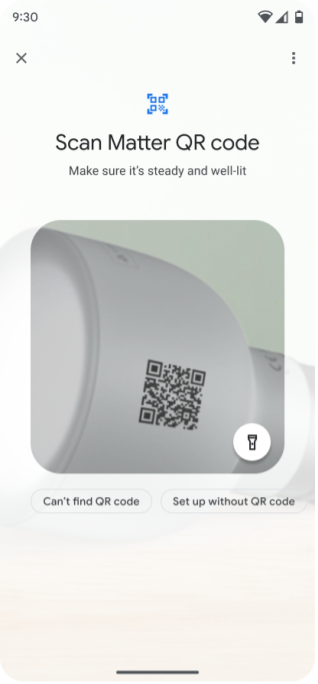
使用者掃描裝置的 Matter QR code。
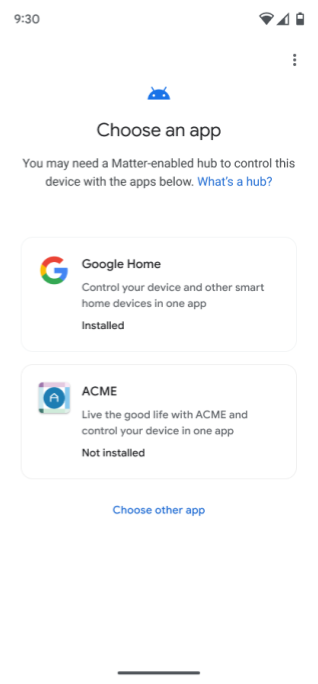
系統會提示使用者選取應用程式,以便繼續設定程序。
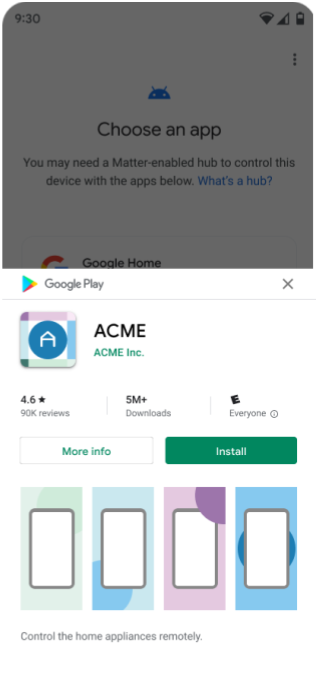
如果使用者尚未安裝應用程式,系統會提示使用者進行安裝。

從 Google Play 商店下載的應用程式。
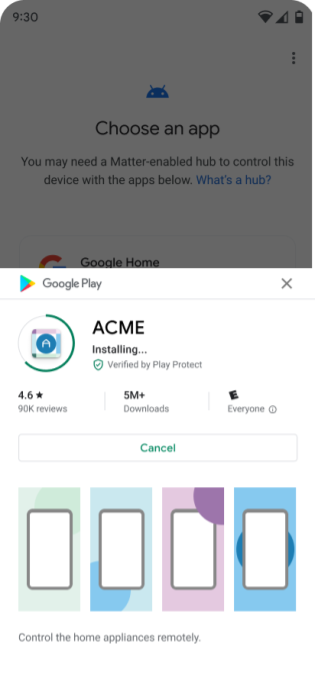
已安裝應用程式。
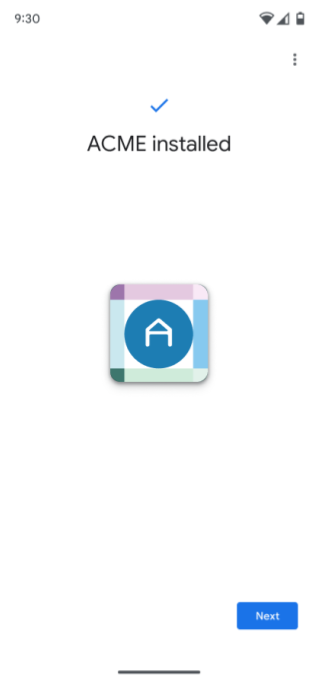
應用程式安裝完成後,系統會提示使用者繼續操作。
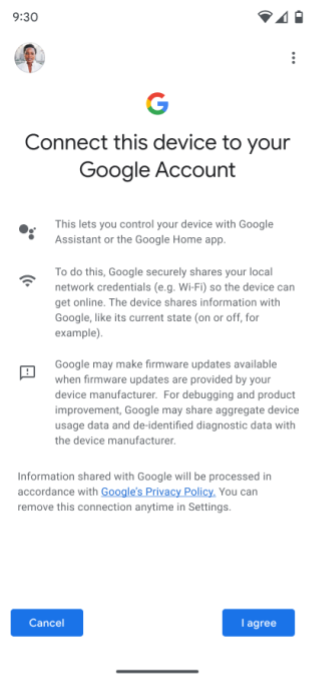
系統會提示使用者同意將裝置新增至 Google 架構 (這會對應至圖 1 中的「同意聲明 + 中繼資料」),並選取要使用的 Google 帳戶。
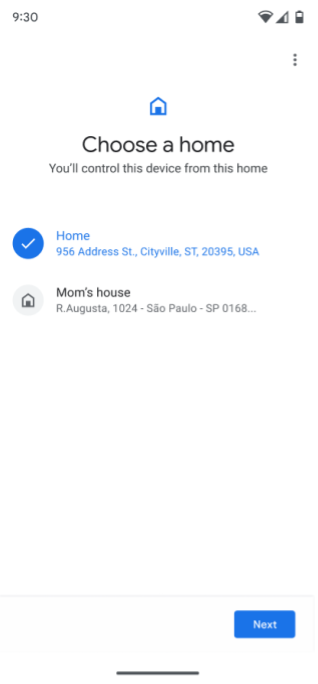
如果使用者有多個住家,系統會提示他們選取住家。如果他們尚未設定住家,系統會自動建立名為「住家」的住家。
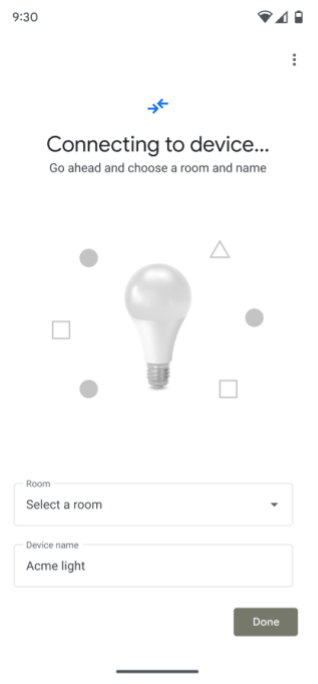
調試 API 會連線至裝置。
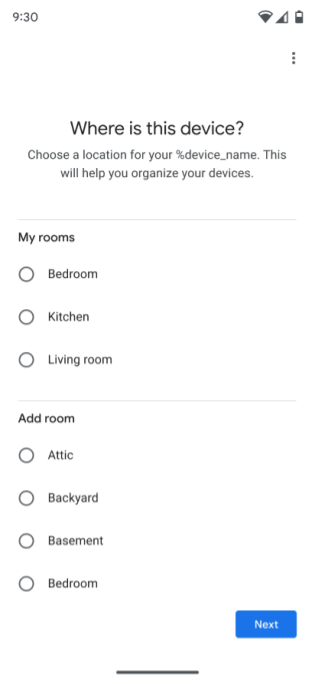
系統會提示使用者選取裝置所在的房間。
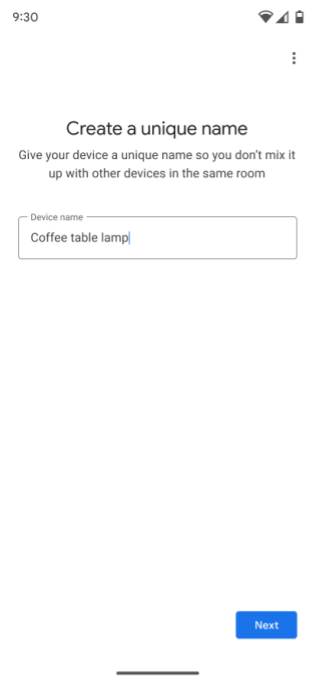
系統會提示使用者重新命名裝置。
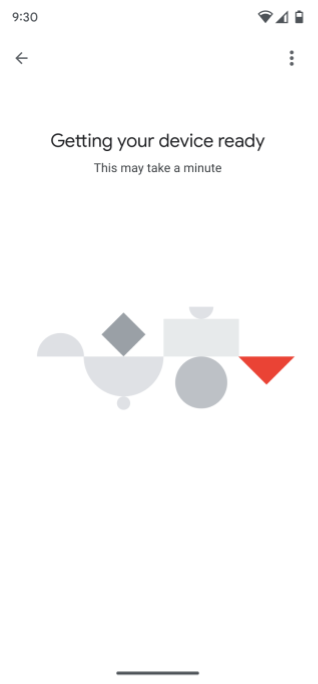
調試 API 會產生 Matter 憑證、檢查網路連線,然後執行調試程序,將裝置連線至所選結構體。
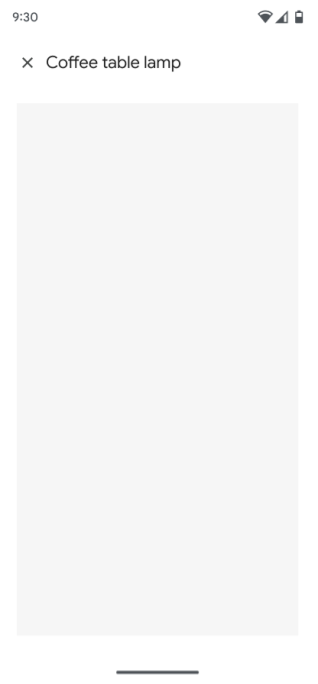
如果已授予使用者結構體和裝置的存取權,裝置應會與該住家的其他裝置一併顯示在住家中,並可透過應用程式進行控制。
如果尚未授予使用者結構體和裝置的權限,應用程式就無法在裝置上顯示或控制裝置。如要在應用程式中存取及控制裝置,則 必須取得權限。
應用程式挑選器
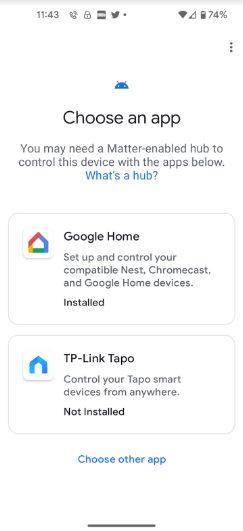
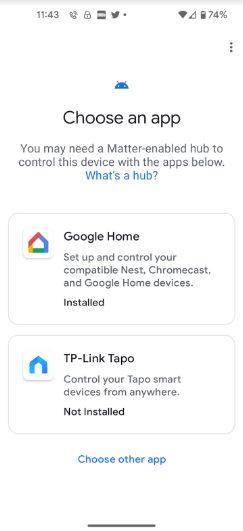
在委派過程中,應用程式會以兩種方式顯示在應用程式挑選器中:
- 在「選擇應用程式」畫面上。
- 如果使用者選取「選擇其他應用程式」,系統會在「其他已安裝的應用程式」畫面上顯示該應用程式。
建議應用程式
應用程式挑選器會顯示兩個建議的應用程式。
- 第一個一律為 Google Home app (GHA)。
- 第二個是裝置製造商的偏好應用程式,如果在與裝置 VID 或 PID 相關聯的 Google Home Developer Console 專案中定義了這個應用程式,(這個選項不適用於未建構 Matter 裝置的應用程式開發人員)。
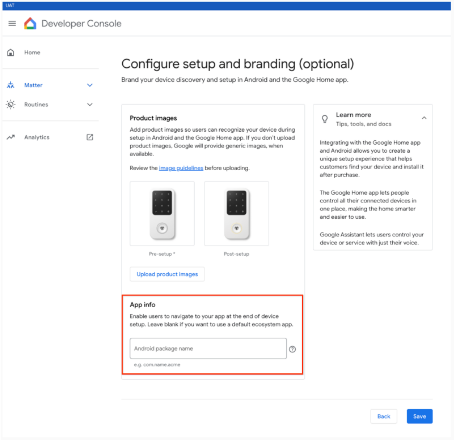
應用程式會出現在「選擇應用程式」畫面上,有兩種情況:
- 已安裝:Google Play services 檢查應用程式是否支援
ACTION_COMMISSION_DEVICE意圖篩選器。如果意圖篩選器遺漏,使用者會被導向 Play 商店更新應用程式。 - 未安裝:使用者會被導向 Play 商店,安裝應用程式後才能繼續。

